Cómo crear un formulario de RSVP en Google Forms
- Ve a Google Forms y crea un nuevo formulario
- Asígnale un título y una descripción
- Haz clic en la pregunta y cambia su tipo a Respuesta corta
- Introduce Nombre como el texto de la pregunta
- Haz el campo obligatorio activando la opción de Obligatorio
- Copia el campo de Nombre
- Haz clic en el icono de Añadir sección para añadir una sección
- Selecciona la nueva sección y nómbrala “Ayuda Extra”.
- Selecciona la opción de Casillas de verificación
- Cambia el texto a Bolsas de basura, y presiona la tecla Enter
- Añade un enlace de “Otro” al final de la lista
- Elige la opción de Escala lineal
Tutorial interactivo paso a paso
Cuando planificas un evento, sin importar su tamaño, debes resolver los detalles y mantenerte organizado. Si deseas organizar una reunión íntima de amigos para una degustación de quesos y vinos, necesitarás saber cuántos quesos y vinos debes adquirir. Y si estás organizando una gran fiesta para agradecer a tus voluntarios, necesitarás saber cuántos sándwiches, papas fritas y bebidas comprar.
También es útil saber si algún invitado necesita consideraciones especiales, como alergias alimentarias o si requiere acceso para sillas de ruedas o un transporte. Y si alguien en tu lista de invitados tiene una habilidad especial — tal vez alguien es experto en el grill, por ejemplo — sería bueno saberlo con anticipación para integrarlo en el evento.
Ahí es donde un formulario de RSVP en línea puede ser útil. Crear uno no tiene por qué ser complicado y no requiere software especial. De hecho, puedes utilizar una herramienta como Google Forms para hacer un formulario de RSVP rápida y fácilmente. Lo mejor de todo, es gratis.

¿Buscas la mejor alternativa a Google Forms?
La solución completa de Jotform para crear formularios es apta para móviles y tiene la mayor cantidad de integraciones en la industria. Úsala para recolectar pagos, automatizar flujos de trabajo, captar oportunidades y más.
¿Qué es un RSVP?
RSVP significa la frase francesa “répondez s’il vous plaît,” que se traduce directamente como “responda, por favor.” Un RSVP confirma la asistencia a un evento como una boda o una fiesta.
Reunir RSVPs puede ser de gran ayuda para determinar la logística, especialmente si eres el planificador del evento. Por ejemplo, no querrás encontrarte en una situación en la que no haya suficiente comida en un evento con catering o sillas para cada asistente.
También puedes crear listas de invitados con la información de contacto de los RSVPs y solicitar comentarios después del evento para ayudarte a planificar futuros eventos.
Cómo crear un formulario de RSVP en Google Forms
Como ejemplo, vamos a crear un formulario de RSVP para una limpieza de playa con voluntarios. Nuestros voluntarios necesitarán guantes, bolsas de basura y una actitud positiva. También podría ser útil tener pinzas u otras herramientas para facilitar la recolección de basura sin agacharse.
Vamos a crear un formulario para saber cuántas personas nos ayudarán, así podremos comprar suficientes bolsas y guantes. Pero también intentemos ahorrar algo de dinero y veamos si alguien quiere contribuir con algún suministro.
Probablemente ya tengas una cuenta de Google, así que empecemos de inmediato.
- Ve a Google Forms y crea un nuevo formulario haciendo clic en el signo más.
- Ahora tenemos un formulario en blanco. Vamos a darle un título y una descripción.
- Lo primero que necesitamos preguntar es quién va a venir. Haz clic en la pregunta y cambia su tipo a Respuesta corta usando el menú desplegable.
- A continuación, ingresa Nombre como el texto de la pregunta.
- Haz que el campo sea obligatorio activando la opción de Obligatorio. Aunque no es necesario requerir esta información, ayuda saber quién está completando el formulario.
- Para añadir un campo de Apellido, simplemente podemos copiar el campo de Nombre haciendo clic en el icono de Duplicar junto al icono de la papelera.
Luego cambia el título del campo de Nombre a Apellido. Podemos hacer lo mismo para los campos de correo electrónico y número de teléfono.
- Las personas pueden desanimarse con un formulario largo y abandonarlo. Para evitarlo, divide tu formulario en secciones para que las personas vean unas pocas preguntas a la vez en lugar de todas de una vez. Puedes hacerlo haciendo clic en el icono de Añadir sección a la derecha de la pregunta después de la cual te gustaría añadir una sección.
- En la siguiente sección, averigüemos qué y quiénes estarán trayendo los encuestados. Selecciona la nueva sección y nómbrala “Ayuda Extra.” Luego haz clic en el + en la esquina superior derecha para añadir una nueva pregunta.
- Veamos qué suministros están dispuestos a traer los asistentes. Selecciona la opción de Casillas de verificación en el menú desplegable de tipos de preguntas. Esta opción les permitirá elegir más de un elemento.
- Selecciona el primer campo de respuesta, cambia el texto a Bolsas de basura, y presiona la tecla Enter. Eso añadirá una nueva línea para tu siguiente artículo. Añade todos los artículos que creas que alguien podría traer.
- Cuando hayas terminado, notarás que hay un enlace de añadir “Otro” al final de la lista. Tiene sentido incluir esta opción para esta pregunta, así que haz clic en eso para añadir un campo de texto adicional.
- Haz clic en el + de nuevo para añadir una pregunta sobre invitados adicionales que la persona planea traer. Para esta pregunta, elige la opción de Escala lineal en el menú desplegable de tipos de pregunta. Como el asistente puede que no traiga a nadie más, configuraremos el mínimo en 0 y el máximo tan alto como quieras.
Personaliza tus invitaciones de RSVP
Dependiendo del tipo de evento que estés planeando, querrás que el formulario de RSVP coincida con la atmósfera. Si es para una boda, por ejemplo, no querrás usar simplemente un formulario común y corriente.
Utiliza las capacidades de personalización de Google Forms para lograr el aspecto que deseas. Ajusta los colores y las fuentes para evocar una sensación específica, luego añade imágenes y videos para hacerlo más atractivo.
Para abrir el menú de personalización, simplemente haz clic en el botón de la paleta de pintura en la parte superior de la página.
Envía tu enlace de RSVP
Enviar el enlace del formulario a los invitados es fácil. Simplemente haz clic en el botón Enviar en la esquina superior derecha de la página para compartir tu formulario por correo electrónico, enlace o incrustación. Puedes elegir si tu formulario recopilará automáticamente direcciones de correo electrónico, para que los invitados no tengan que escribirlas por sí mismos.
Para el correo electrónico, introduce ya sea los nombres de tus contactos de Google o sus direcciones de correo electrónico. Luego añade la línea de asunto del correo electrónico y el mensaje. También puedes seleccionar Incluir formulario en el correo electrónico, lo que permite a los invitados completar el formulario directamente desde su correo.
En cuanto a un enlace compartible, lo único que necesitas hacer es copiar y pegar el que se te proporciona. Puedes acortar la URL para que se vea menos desorganizada cuando la envíes.
Si estás incrustando tu formulario, puedes personalizar el ancho y la altura a tu gusto, luego copiar el código de incrustación que proporciona Google y pegarlo en tu sitio web.
Hay opciones adicionales para conectarse a Facebook o X (anteriormente Twitter) para crear automáticamente publicaciones que compartan el enlace de tu formulario.
Haciendo el formulario más inteligente
Probablemente has notado que no hemos preguntado realmente si los encuestados asistirán o no. Si la persona que recibe el formulario no puede asistir al evento, no tiene sentido recopilar toda su información.
Así que creemos una sección a la que los encuestados puedan saltar si no van a asistir. La mantendremos genérica para que funcione tanto si asisten como si no.
- Haz clic en el icono de Añadir sección del menú a la derecha y nombra la sección “¡Gracias por el RSVP!”
- Desplázate de nuevo a la parte superior de tu formulario y haz clic en el encabezado de la primera sección. Haz clic en el + para añadir una nueva pregunta arriba. Cambia el texto de la pregunta a “¿Podrás asistir?” Luego haremos que esta pregunta sea de opción múltiple.
- Cuando hayas terminado, haz clic en el icono de tres puntos en la esquina inferior derecha y selecciona Ir a la sección según la respuesta.
Como puedes ver en la captura de pantalla de arriba, cada opción de respuesta ahora te da la posibilidad de navegar a una sección diferente del formulario. Puedes configurar la navegación para que salte al final si eligen “no” o “quizás.”
- Separemos la pregunta de RSVP creando una nueva sección debajo de ella y llamándola Información de contacto.
Asegúrate de estar en la pregunta de RSVP cuando hagas clic en el icono de Añadir sección, para que la nueva sección comience directamente después de esta pregunta.
- Si seguiste todos los pasos correctamente, ahora deberías tener cuatro secciones, y tu navegación debería funcionar como se espera.
- Tu última sección mostrará automáticamente el botón de Enviar en la parte inferior de la página.
Puedes verificar tu trabajo al hacer clic en el icono del ojo en la esquina superior derecha de la página. Esto te permitirá previsualizar y probar tu formulario.
Rastrea tus resultados
Puedes verificar y gestionar tus respuestas en cualquier momento seleccionando Respuestas en la pestaña superior del constructor de formularios. También puedes cambiar la vista de tus respuestas seleccionando Resumen, Pregunta o Individual.
Y si quieres rastrear tus respuestas a través de una hoja de cálculo, simplemente haz clic en Vincular a Hojas en la esquina superior derecha de la pestaña de Respuestas. Esto creará automáticamente una Hoja de Google con las presentaciones de tu formulario y se actualizará a medida que recibas más.
Cómo crear un formulario de RSVP con Jotform
Si quieres llevar tu formulario de RSVP aún más lejos, prueba Jotform. El Creador de Formularios con función de arrastrar y soltar facilita la creación y personalización de tu formulario de RSVP. Si prefieres empezar con ventaja en el proceso, también puedes aprovechar nuestra biblioteca de plantillas de formularios de RSVP.
Aún mejor, Jotform ofrece varias opciones para compartir formularios, incluidas URL personalizadas, correos electrónicos y códigos QR. Incluso puedes ver las presentaciones en una hoja de cálculo con Jotform Tables.
Jotform también se integra con plataformas populares como Salesforce y con tus procesadores de pago favoritos, para que tengas el poder de múltiples automatizaciones en tus manos.
¿Quieres más que solo un formulario? También puedes usar Jotform para crear tu propia aplicación móvil de RSVP con nuestro creador sin código.
Y aunque no lo creas, Jotform tiene aún más que ofrecer, desde un editor de PDF en línea hasta software de firma electrónica. Regístrate para obtener una cuenta gratuita y descubre cómo Jotform puede potenciar tanto tus formularios como tu negocio, y consulta nuestros planes de precios asequibles para las actualizaciones.


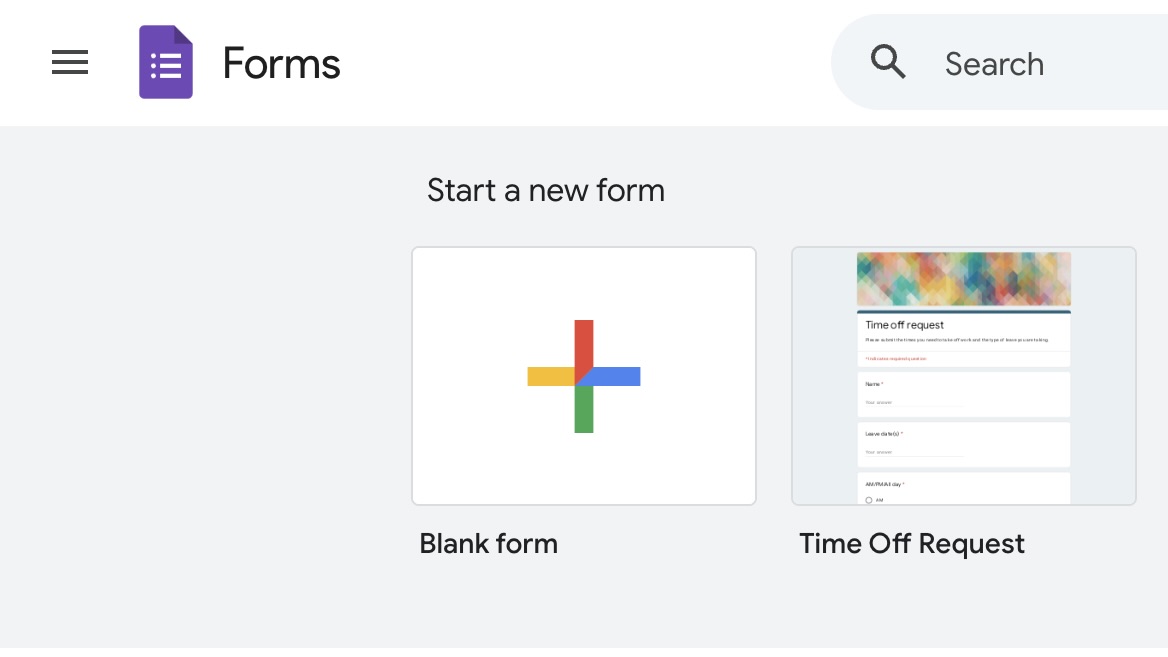
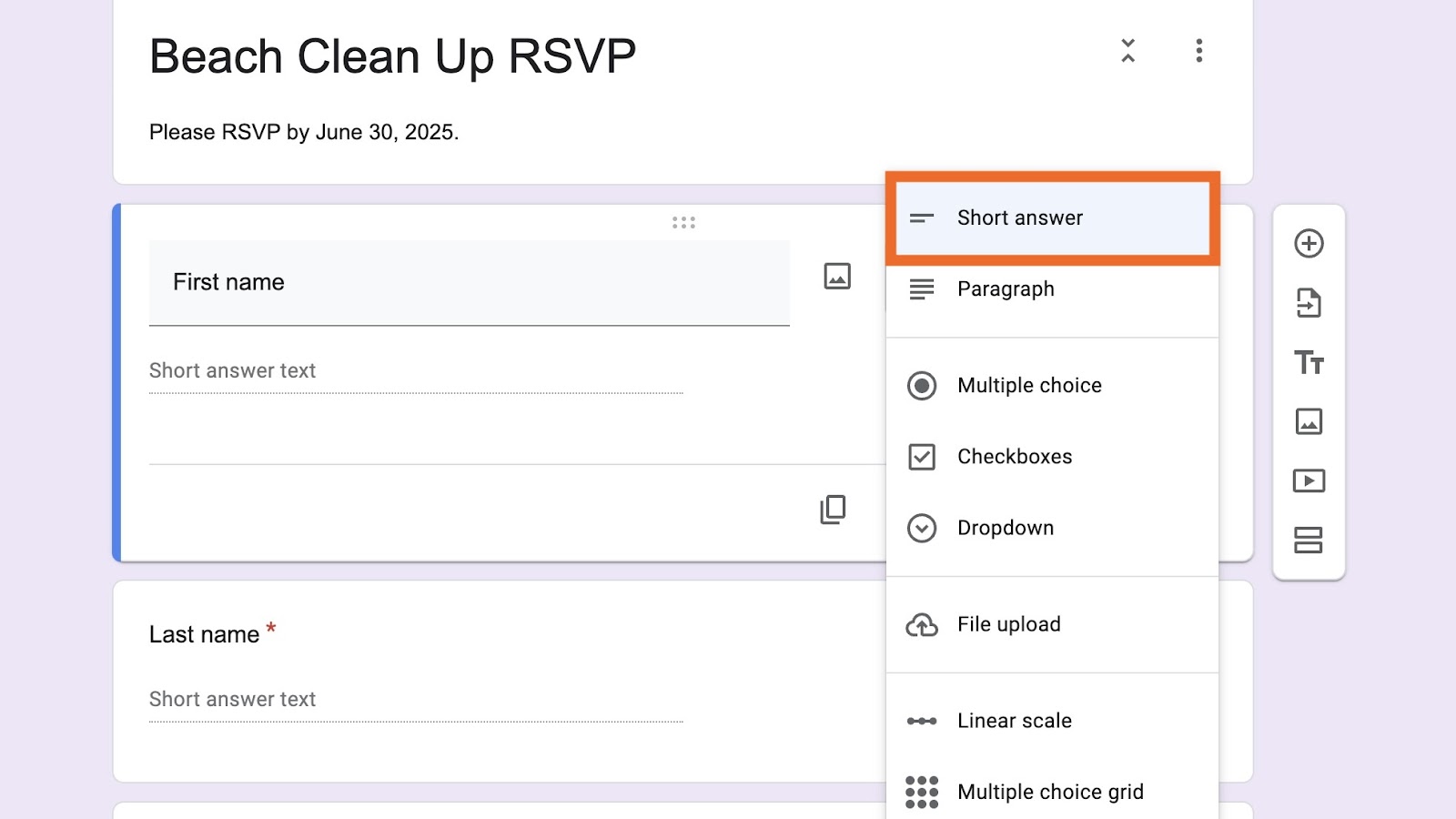
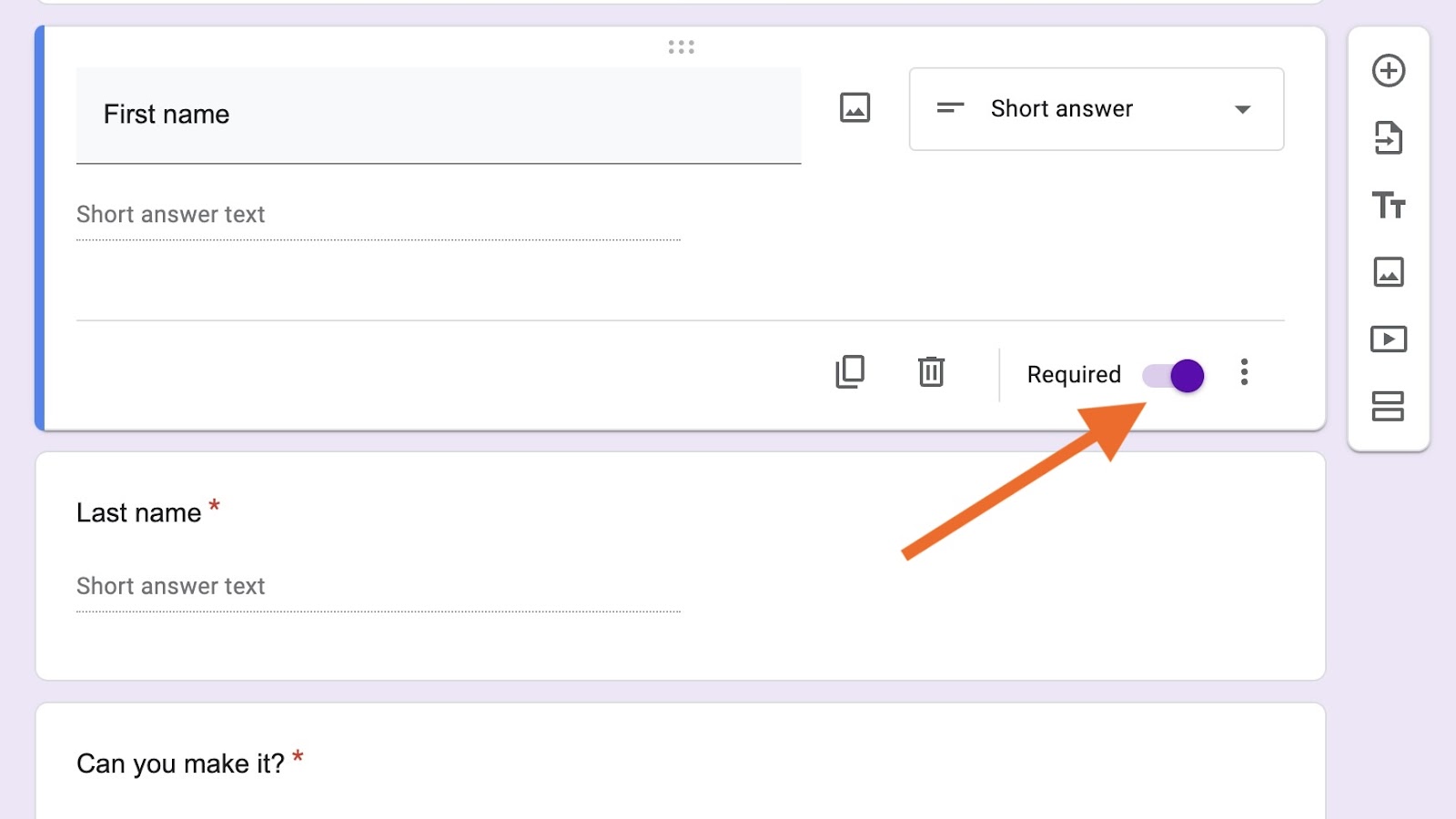
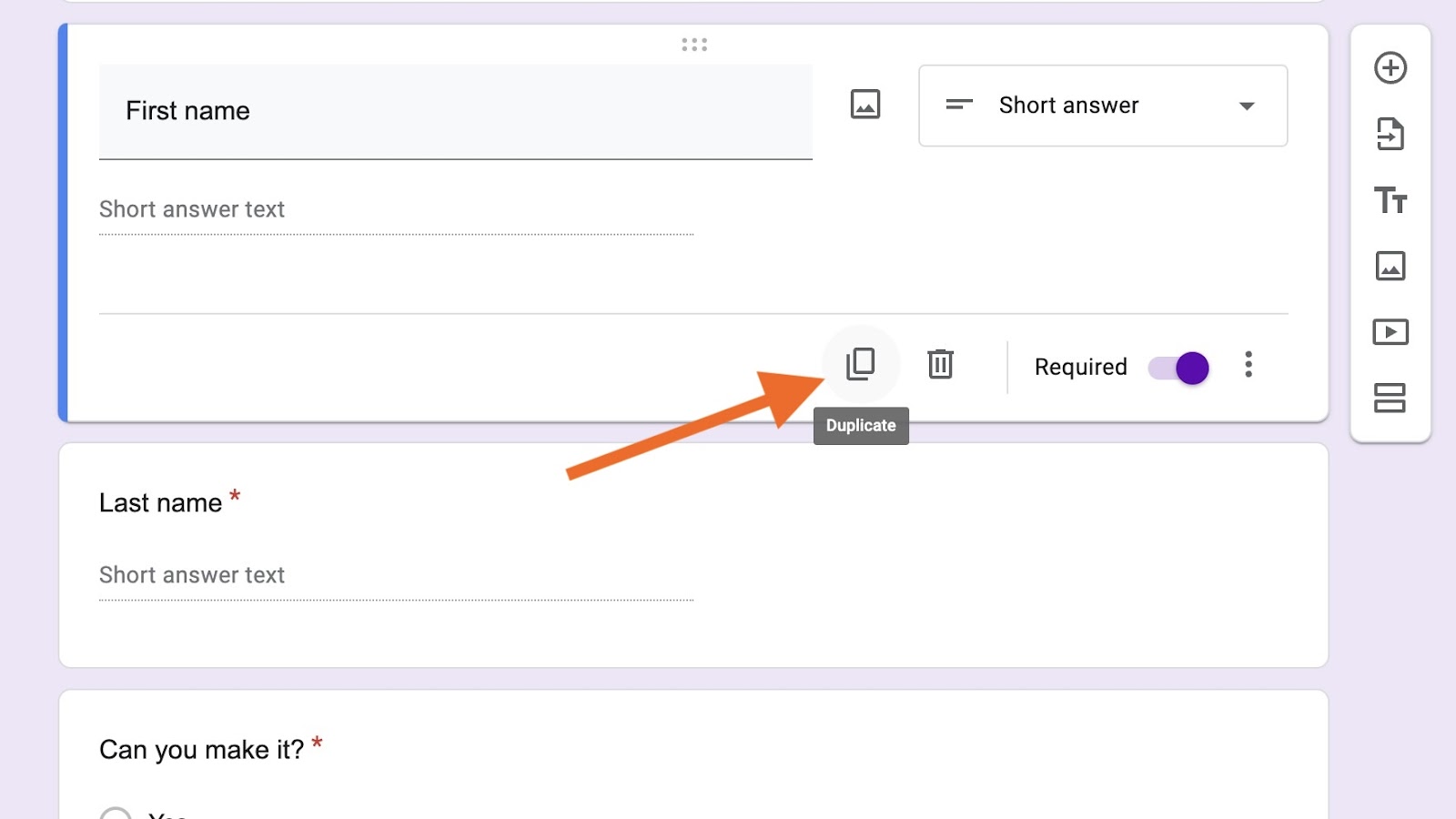
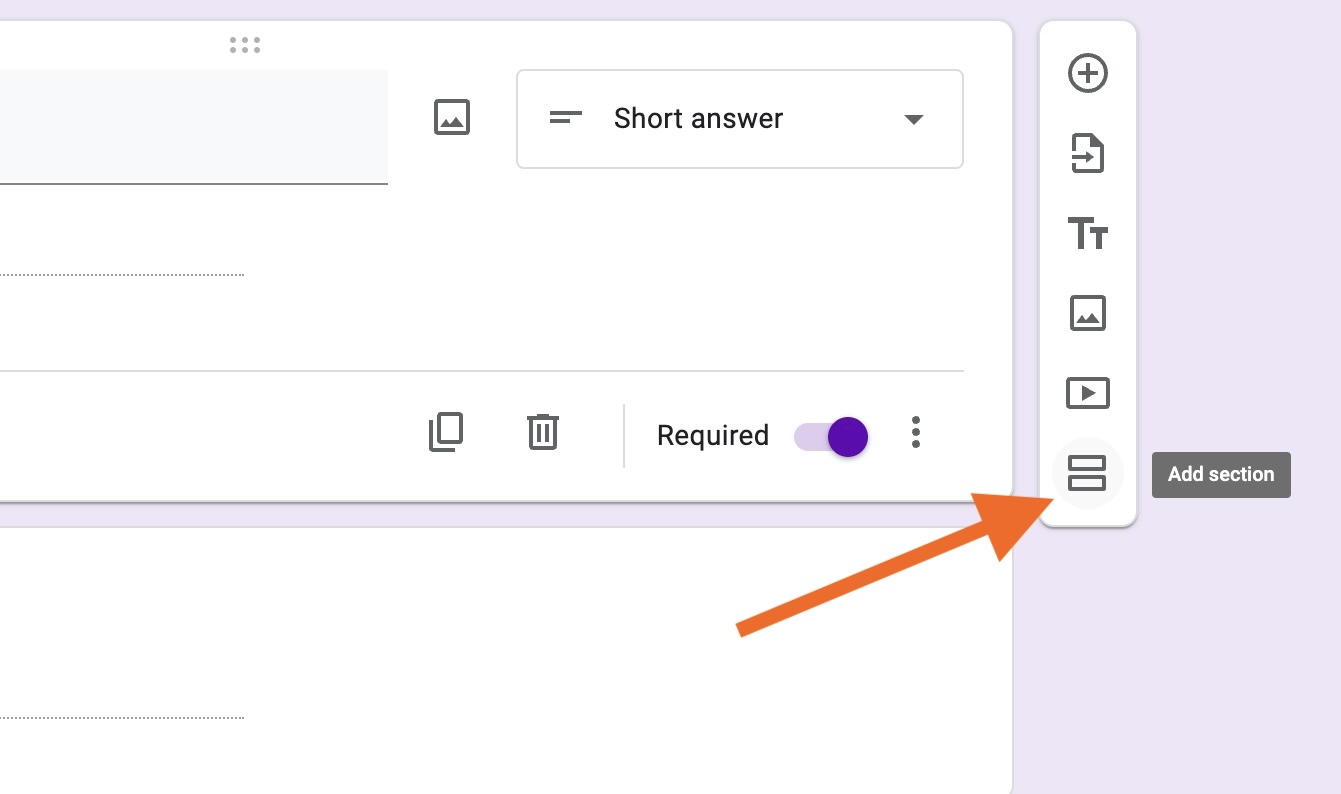
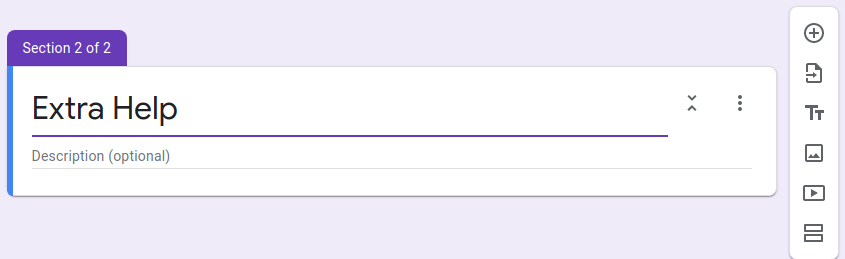
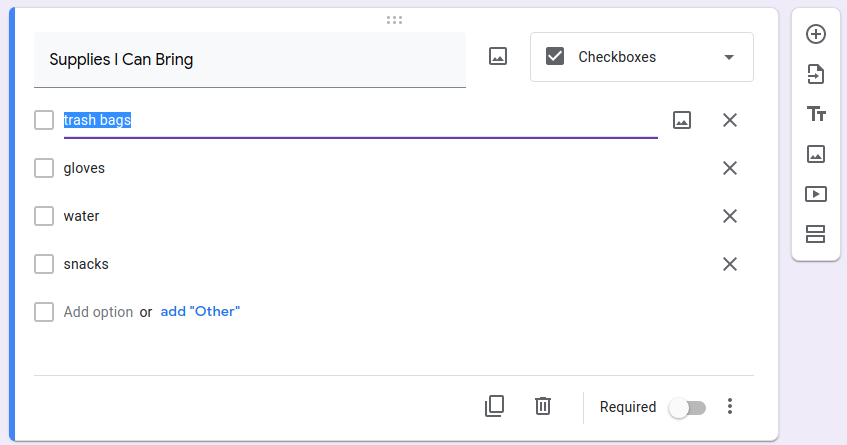
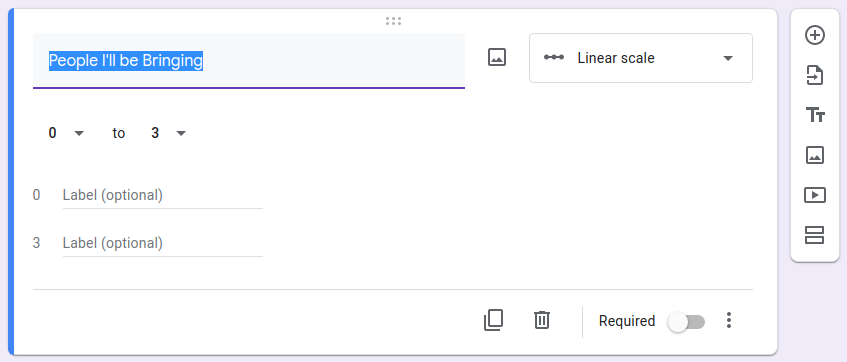
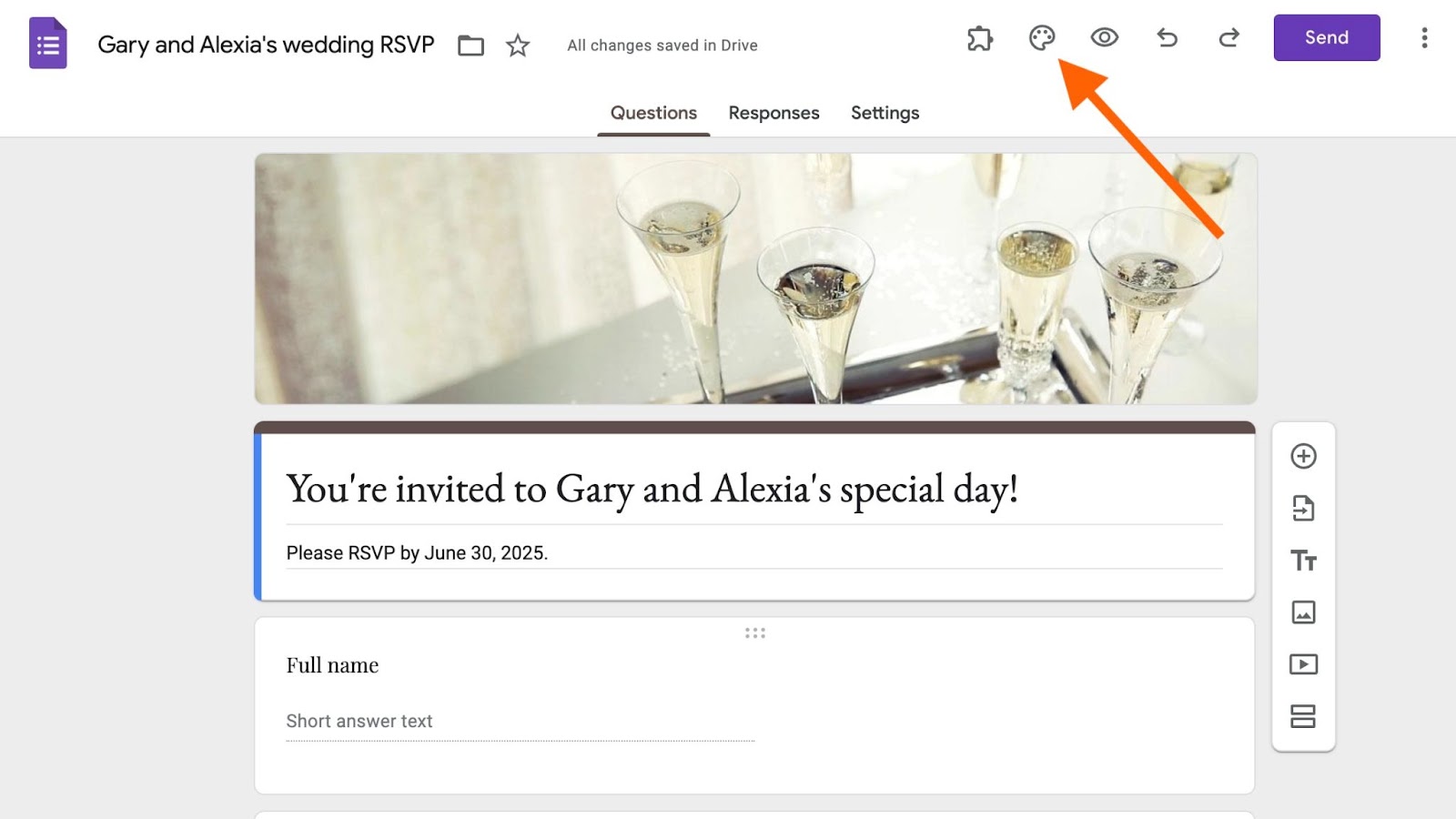
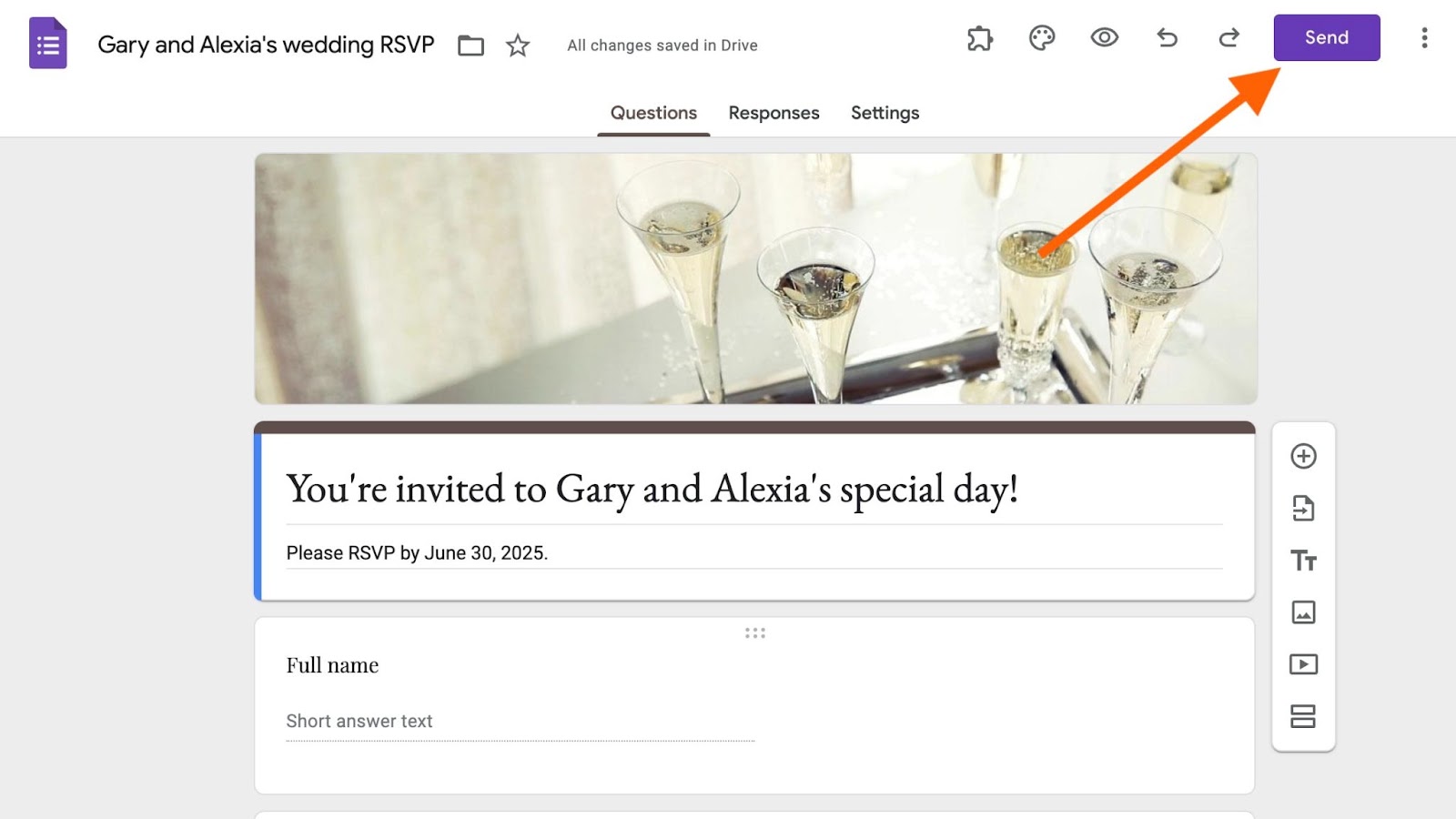
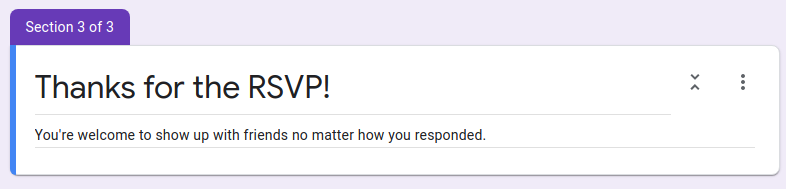
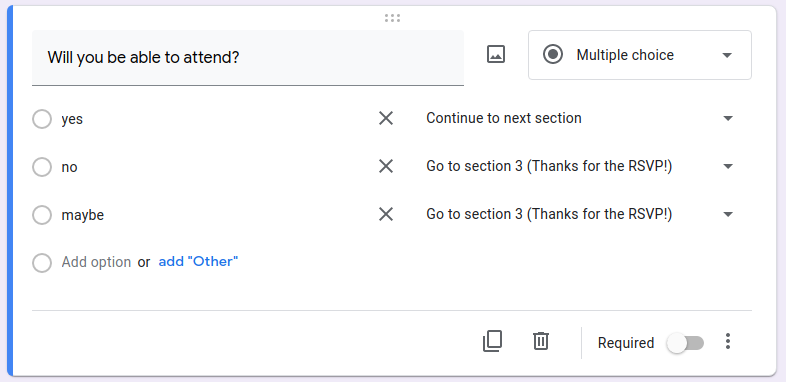
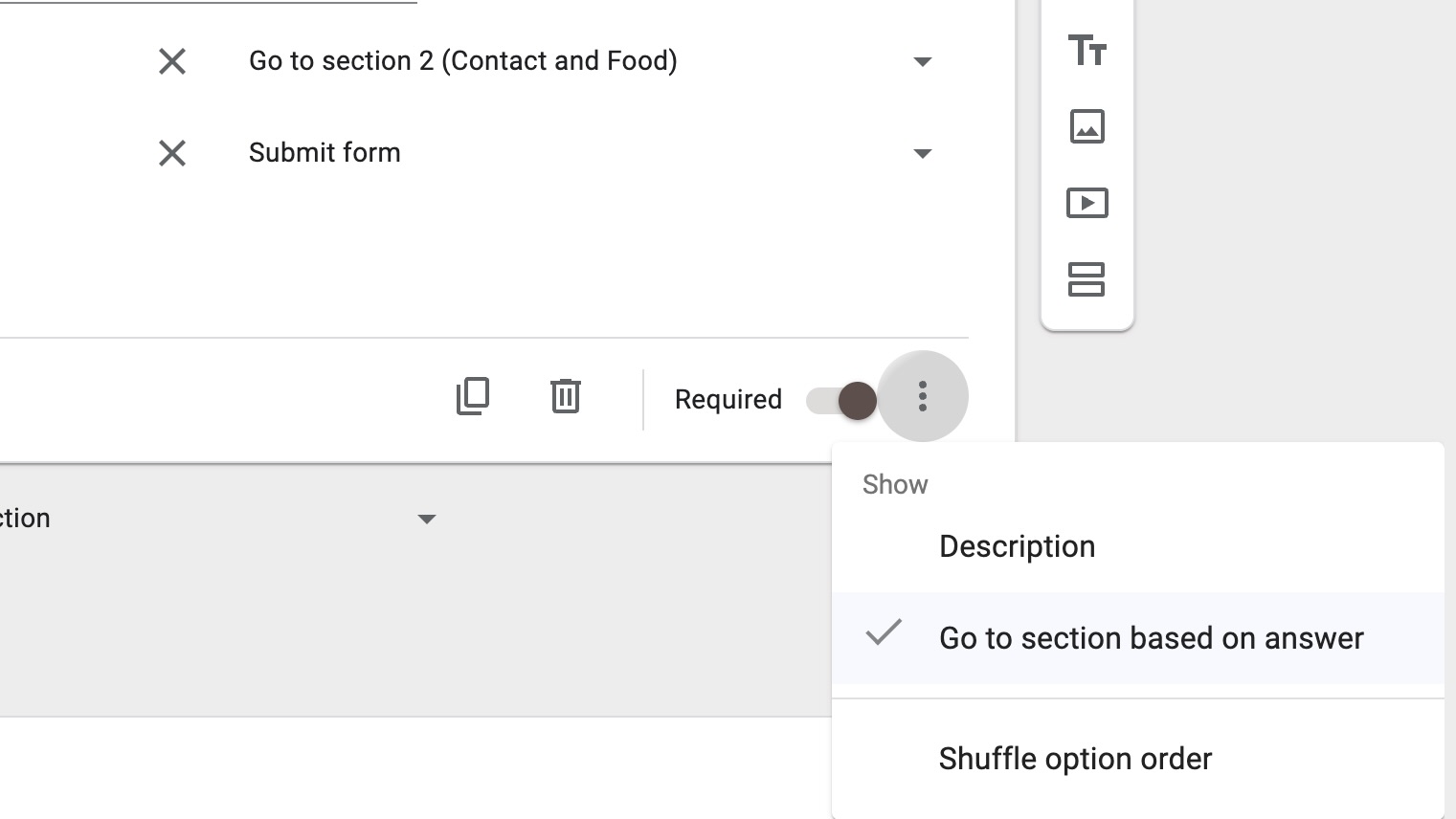
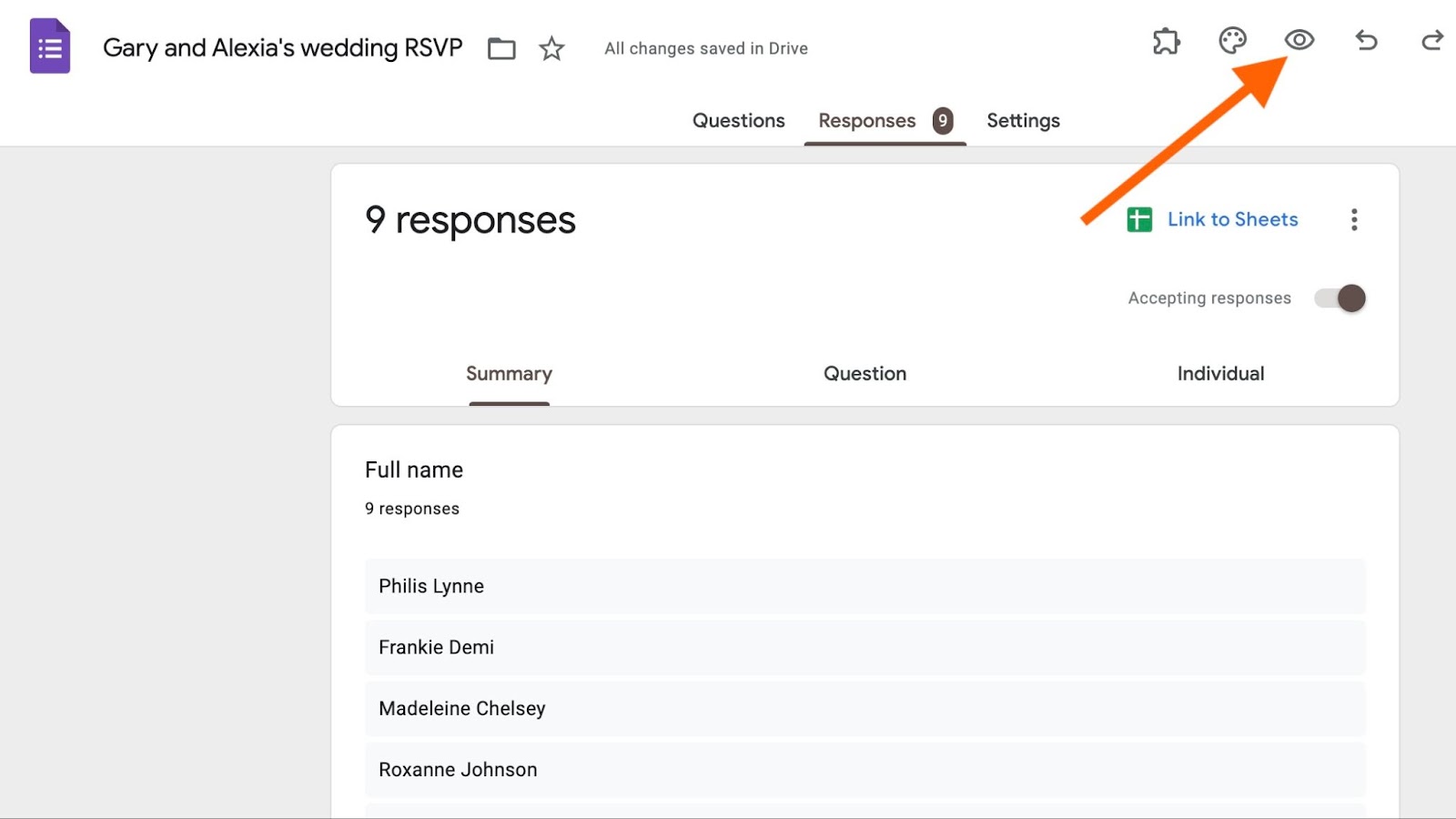
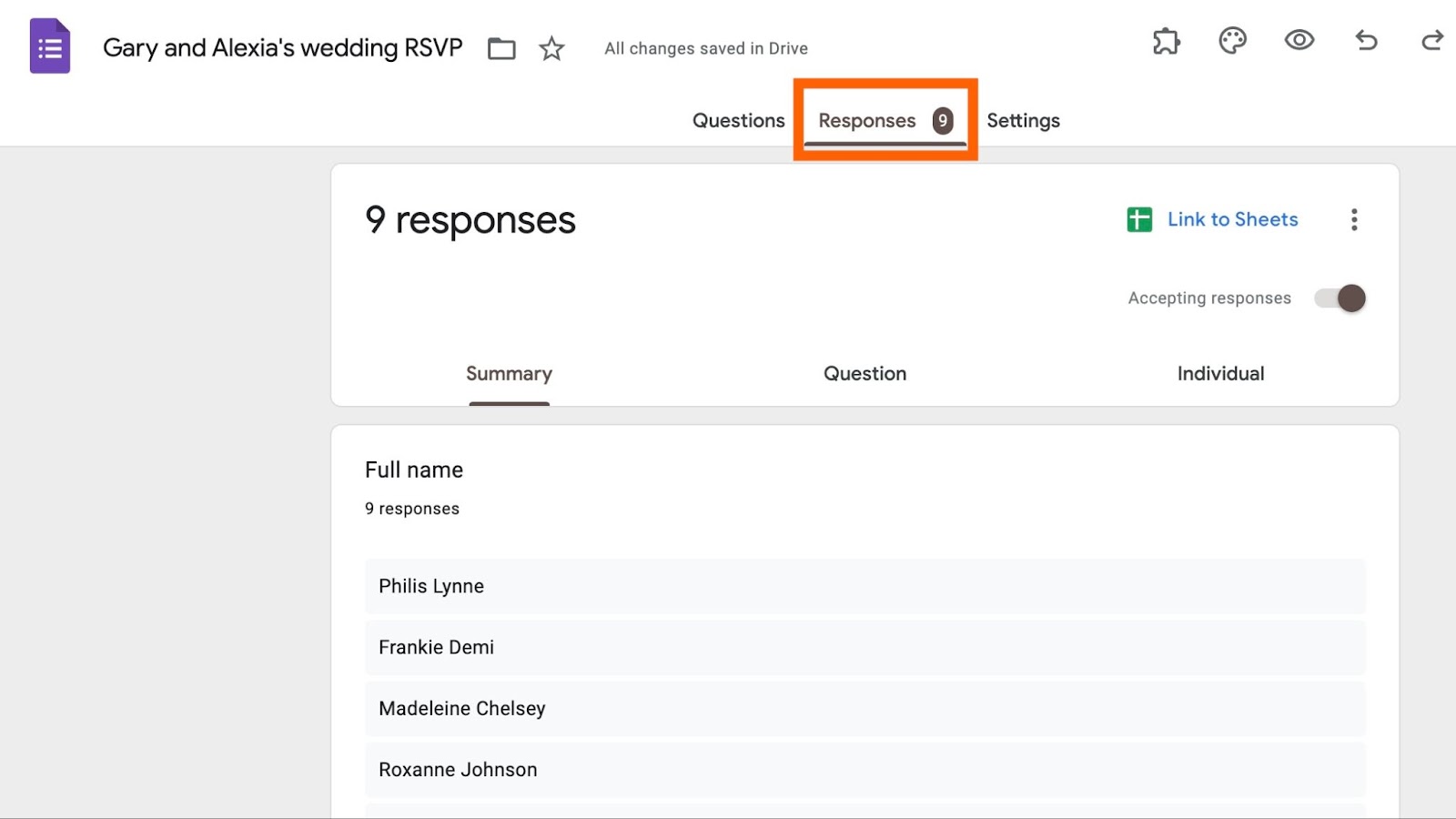
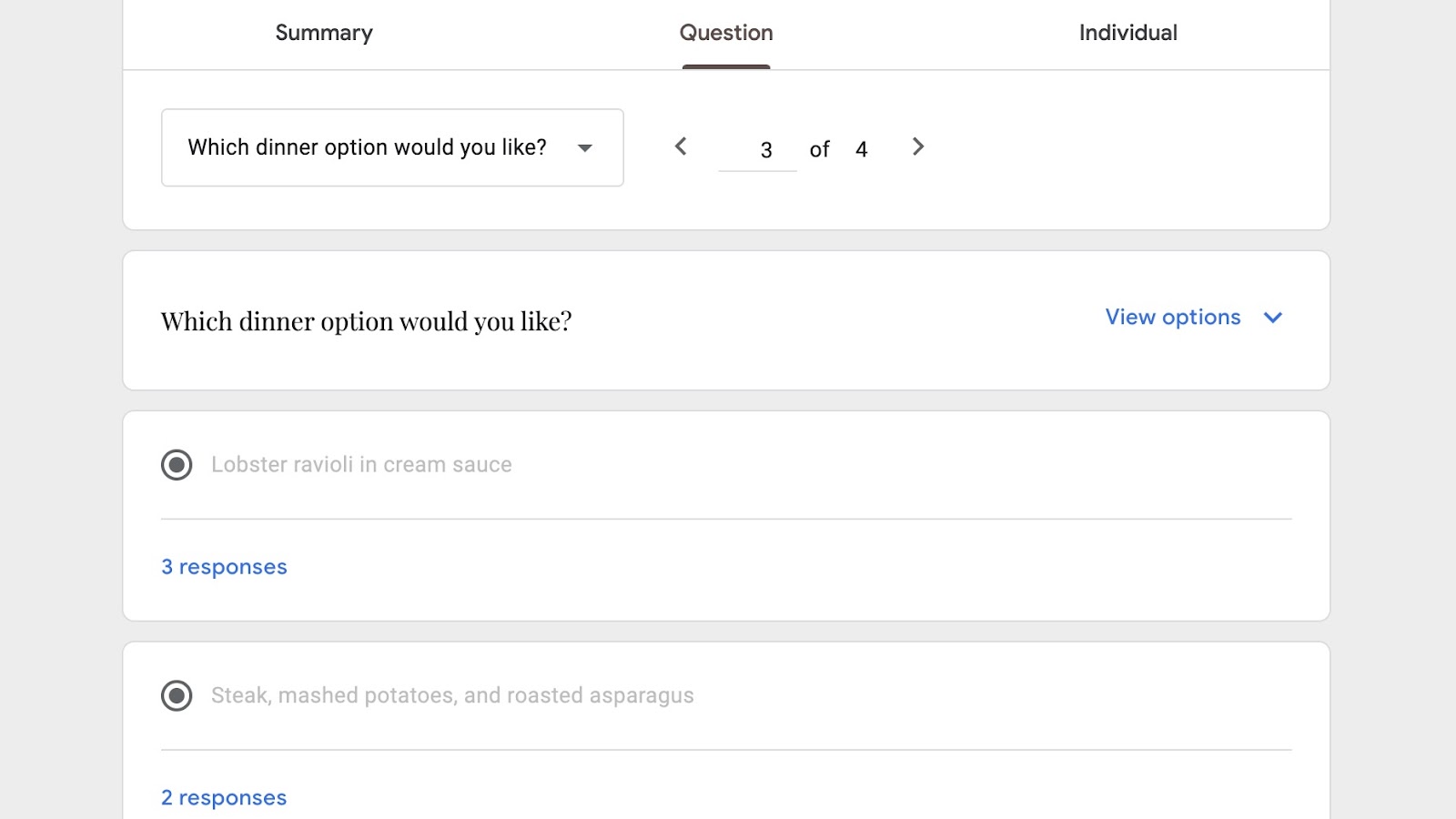
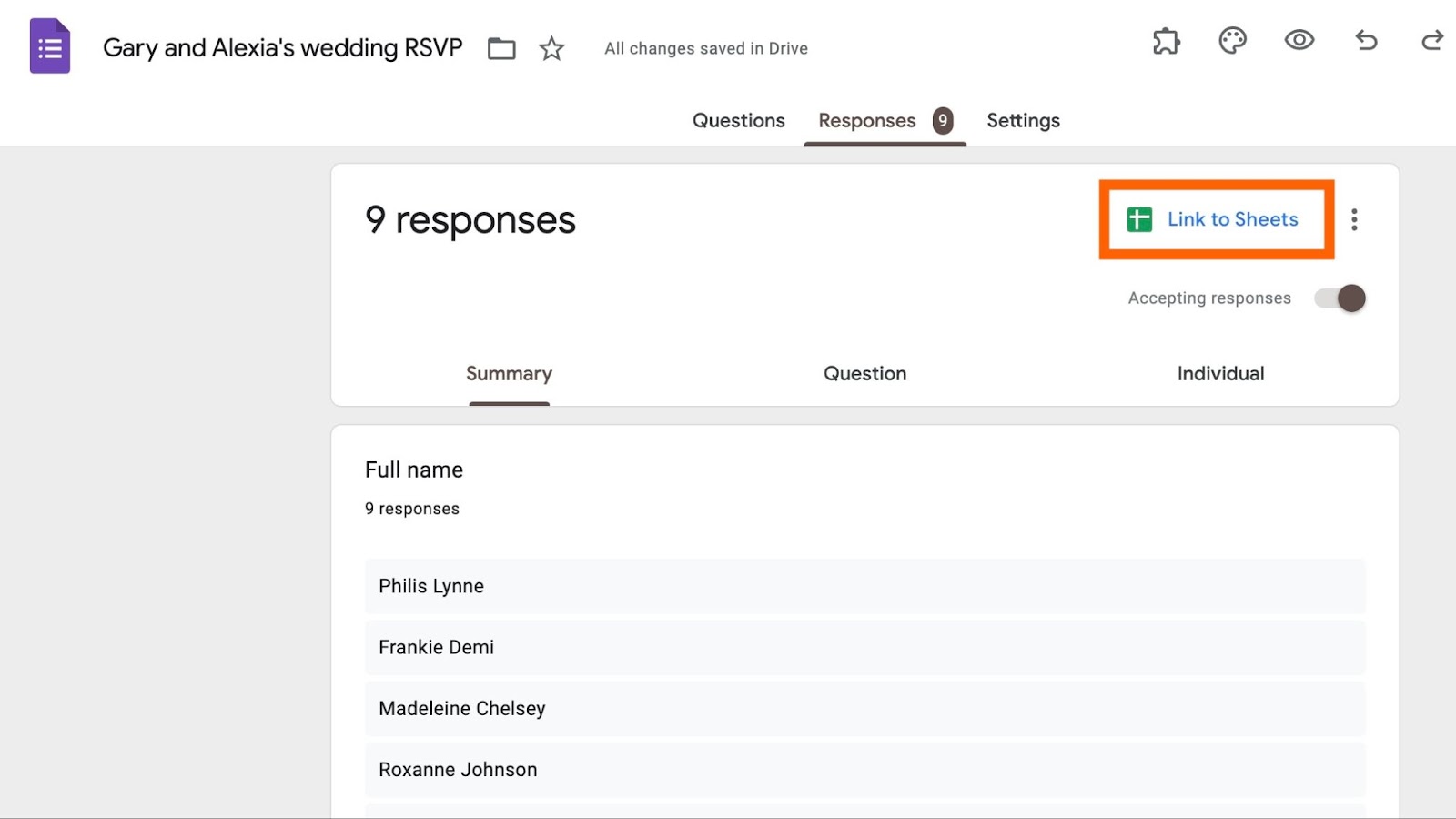













Enviar Comentario: