Acceder a las respuestas de Google Forms
- Busca tu Formulario de Google en Google Drive.
- Abre el formulario.
- Haz clic en la pestaña Respuestas.
- Desplázate hacia abajo para ver el análisis de resumen.
- Navega a la pestaña Pregunta debajo de Respuestas.
- Navega a la pestaña Individual.
Tutorial interactivo paso a paso
Google Forms es un creador de formularios simple y eficaz que permite a los usuarios crear encuestas, cuestionarios, formularios de registro, solicitudes, formularios de pago y prácticamente cualquier tipo de portal para recopilar información.
A medida que los encuestados completan Google Forms, sus envíos se recopilan automáticamente en una hoja de cálculo de Google, haciendo que los datos sean accesibles y fáciles de organizar. Pero, ¿qué sucede si necesitas ayuda para analizar esas respuestas?
Las analíticas de Google Forms facilitan la visualización de los datos de respuesta y la obtención de información de los encuestados. También puedes conectar tus Google Forms a Google Analytics para automatizar el seguimiento de métricas como las tasas de respuesta, los tiempos de finalización, los puntos de abandono y las opciones más seleccionadas, haciendo que sea fácil optimizar los formularios para una mejor experiencia de usuario y tasas de conversión más altas.
Entonces, ¿cómo configuras las analíticas de Google Forms? Aquí te explicamos lo que necesitas saber.

¿Buscas la mejor alternativa a Google Forms?
La solución de construcción de formularios completamente funcional de Jotform es compatible con dispositivos móviles y cuenta con la mayor cantidad de integraciones en la industria. Úsala para recibir pagos, automatizar flujos de trabajo, recopilar clientes potenciales y más.
Cómo acceder a las respuestas de Google Forms
Las analíticas de Google Forms hacen que sea fácil revisar las respuestas de tu formulario. Aquí te explicamos cómo acceder a los datos:
- Abre el formulario que deseas ver.
Encuentra tu formulario en Google Drive y ábrelo, o crea un nuevo formulario.
- Abre las respuestas de tu formulario.
Haz clic en Respuestas encima del formulario para ir a las analíticas del formulario. Luego baja para ver el análisis de resumen que muestra los datos en gráficos fáciles de leer.
- Ver datos sobre preguntas o encuestados individuales.
Ve a la pestaña Pregunta debajo de Respuestas para ver los datos de respuesta para cada pregunta individual. También puedes ir a la pestaña Individual para ver los datos de respuesta de cada encuestado individual.
Google Forms te permite revisar las respuestas de los formularios en cualquier formato que necesites, pero ¿qué sucede si necesitas analíticas detalladas sobre quiénes están interactuando con tus formularios y cómo lo están haciendo? Sigue leyendo para aprender cómo puedes ver analíticas en Google Forms.
Cómo obtener las respuestas de Google Forms en Google Analytics
Google Analytics es una plataforma versátil que permite a los propietarios de sitios web rastrear y medir el rendimiento de su sitio en términos de tráfico web y métricas de interacción. Aunque no hay una forma directa de vincular tus Google Forms a Google Analytics, puedes insertar tu formulario como un iFrame en una página web y luego recopilar datos de rendimiento a nivel de página con Google Analytics.
A continuación, te explicamos cómo configurar una cuenta de Google Analytics para hacerlo:
- Abre Google Analytics y nombra tu cuenta.
Ve a analytics.google.com. Haz clic en el botón Empezar a medir.
- Una vez que se abra el menú de configuración, escribe un nombre para tu cuenta en el cuadro de texto. Luego desplázate hasta el final de la página y haz clic en Siguiente para continuar.
- Sigue el resto de las instrucciones tal y como aparecen en la pantalla.
Aquí, puedes personalizar la Creación de propiedades, los Detalles comerciales, los Objetivos comerciales y la Recolección de datos.
- Conecta tu sitio web a Google Analytics.
En el menú desplegable de Configuración de la propiedad en tu panel de Google Analytics, selecciona Recolección y modificación de datos. Esto abrirá otro menú desplegable.
Selecciona Flujos de datos debajo de eso, luego haz clic en la opción Web para elegir un sitio web como tu plataforma. Pega el enlace de tu sitio web en el cuadro de texto URL del sitio web para nombrar tu flujo. Haz clic en el botón Crear flujo. Accederás a una página de finalización que te informará que tomará hasta 48 horas comenzar a recopilar datos.
Una vez que completes este último paso, tu cuenta de Google Analytics estará lista para comenzar a rastrear el tráfico y la interacción. Eso significa que puedes insertar tu Formulario de Google como un iFrame en una de tus páginas web y conectar Google Analytics para comenzar a realizar el seguimiento.
Por qué Jotform es la principal alternativa a las analíticas de Google Forms
¿Quieres usar Google Analytics para rastrear datos directamente desde tu formulario? Prueba una alternativa a Google Forms como Jotform.
Jotform es un creador de formularios en línea altamente seguro y fácil de usar, con más de 25 millones de usuarios. La plataforma ofrece más de 10,000 plantillas totalmente personalizables para iniciar la creación de formularios.
Los formularios de Jotform también se integran perfectamente con la suite de productos de Google, asegurando una transición fluida con mínima interrupción de tu flujo de trabajo actual. Con medidas de seguridad de primer nivel y características compatibles con dispositivos móviles, Jotform es una solución integral para recopilar datos de manera eficiente.
Cómo usar las analíticas de Jotform
Ver las respuestas del formulario en Jotform es fácil. Así es como se hace:
- Abre tu formulario o crea uno nuevo.
Ve a Mis Formularios en Jotform y selecciona el formulario para el que deseas revisar las presentaciones. También puedes hacer clic en el botón Crear Formulario en la parte superior izquierda para crear un nuevo formulario.
- Ve los datos del formulario en una tabla.
Haz clic en el enlace Envíos debajo del título del formulario. Esto abrirá una tabla que enumera cada presentación, con una columna para cada campo de tu formulario.
- Utiliza Creador de Reportes de Jotform para visualizar tus datos.
En la tabla de tu formulario, haz clic en el botón Nueva pestaña, luego en el icono de Reportes. Una vez que hagas clic en Siguiente, selecciona el formulario para el que deseas crear un reporte del menú. Haz clic en Siguiente de nuevo.
Elige el estilo de reporte que desees (En blanco, Extendido o Compacto) en el siguiente menú y haz clic en Siguiente. Esto generará una presentación de diapositivas con los datos rellenados automáticamente. Edita las diapositivas y las visualizaciones de datos según tus necesidades.
Usar analíticas con Jotform es fácil, y gracias a una integración con Google Analytics, rastrear analíticas de formularios con Jotform es un proceso simple también.
Cómo rastrear las respuestas de Jotform con Google Analytics
Con Jotform, es fácil implementar un seguimiento robusto de los datos de rendimiento de tu formulario con Google Analytics:
- Sigue los pasos de esta guía para configurar tu cuenta de Google Analytics, Google Tag Manager (GTM) y disparadores.
Una vez hecho esto, necesitarás insertar tu formulario de Jotform así como GTM en tu sitio web.
- Encuentra y copia tu código fuente para insertar.
En el Creador de formularios de Jotform, abre tu formulario y haz clic en la pestaña Publicar. Haz clic en la opción Insertar en el menú de la izquierda, luego selecciona Copiar Código.
- Conecta tu cuenta de GTM con tu sitio web.
Abre el editor de tu sitio web e inserta el código en la página que deseas rastrear. Luego, regresa a tu cuenta de GTM y haz clic en el contenedor que te gustaría instalar en tu sitio web. Copia el código del contenedor, luego añade el código a las etiquetas de encabezado y cuerpo de tu sitio web según lo indicado. Haz clic en el botón Guardar para guardar tus nuevas configuraciones.
Google Forms facilita la visualización de los datos de respuesta de tus formularios y la toma de decisiones más informadas y acertadas. Aprovechar Google Analytics también proporciona información sobre las métricas de rendimiento de tus formularios — pero combinar los dos productos no es tan simple como parece. Jotform es una excelente solución alternativa.
Para una experiencia de analítica de formularios más fácil y versátil, el Creador de Reportes de Jotform te ofrece las herramientas para crear visualizaciones de datos altamente personalizables con la estética exacta que deseas. Y dado que Jotform se integra perfectamente con la plataforma de Google Analytics, puedes obtener las métricas de rendimiento para optimizar tus formularios, sin las limitaciones de Google Forms.
Foto por Lukas


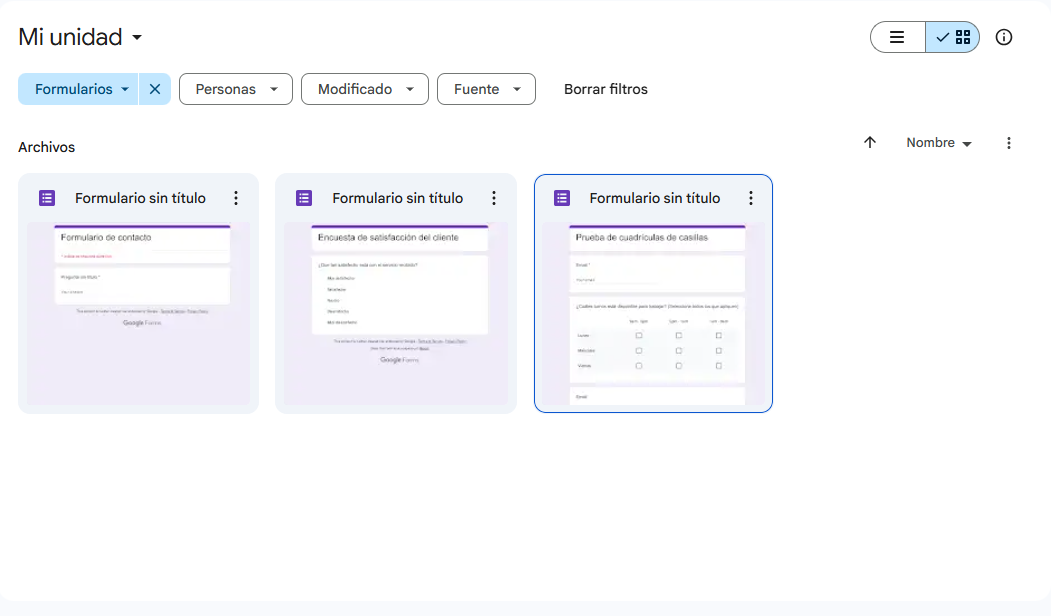
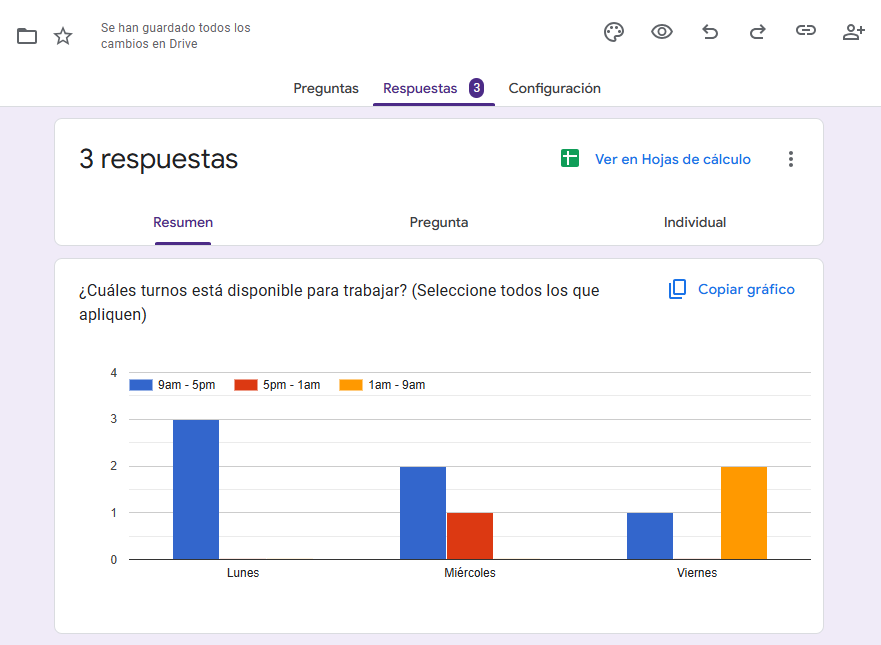
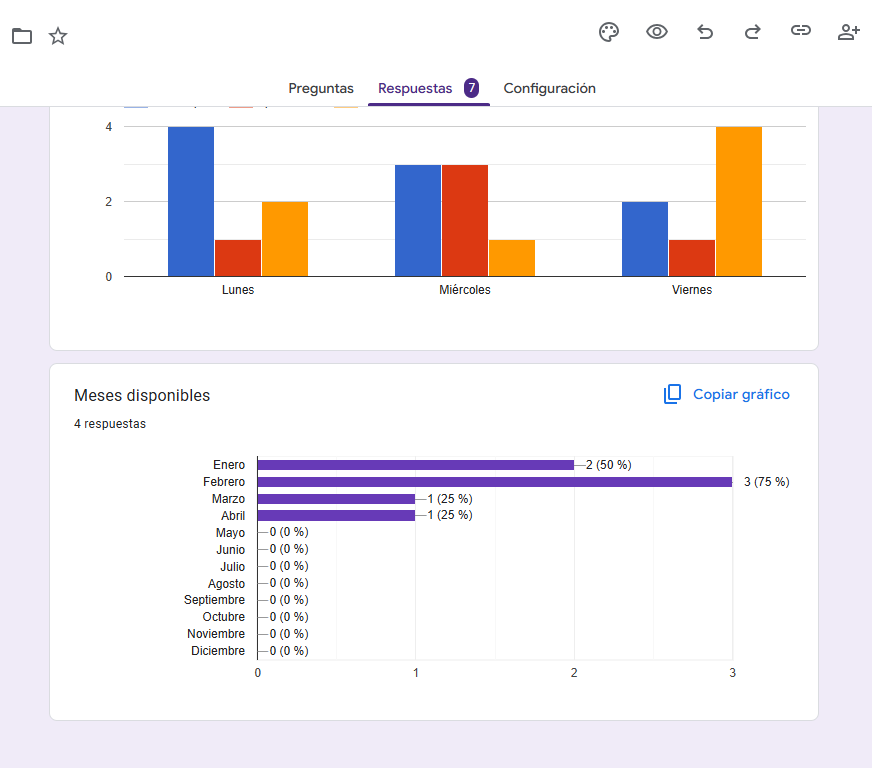
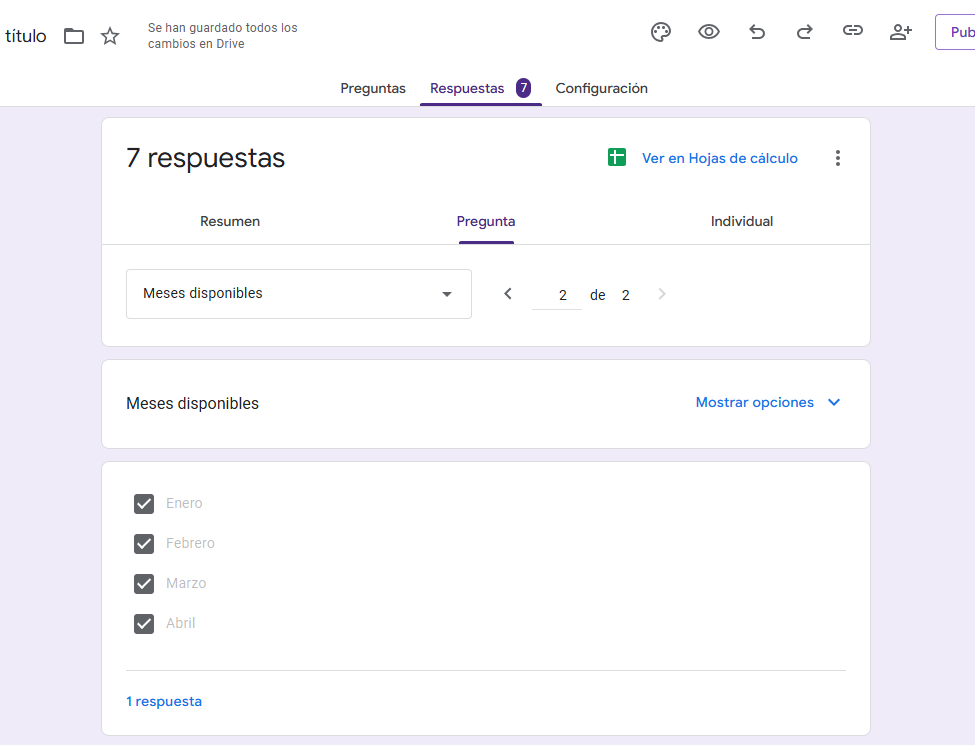


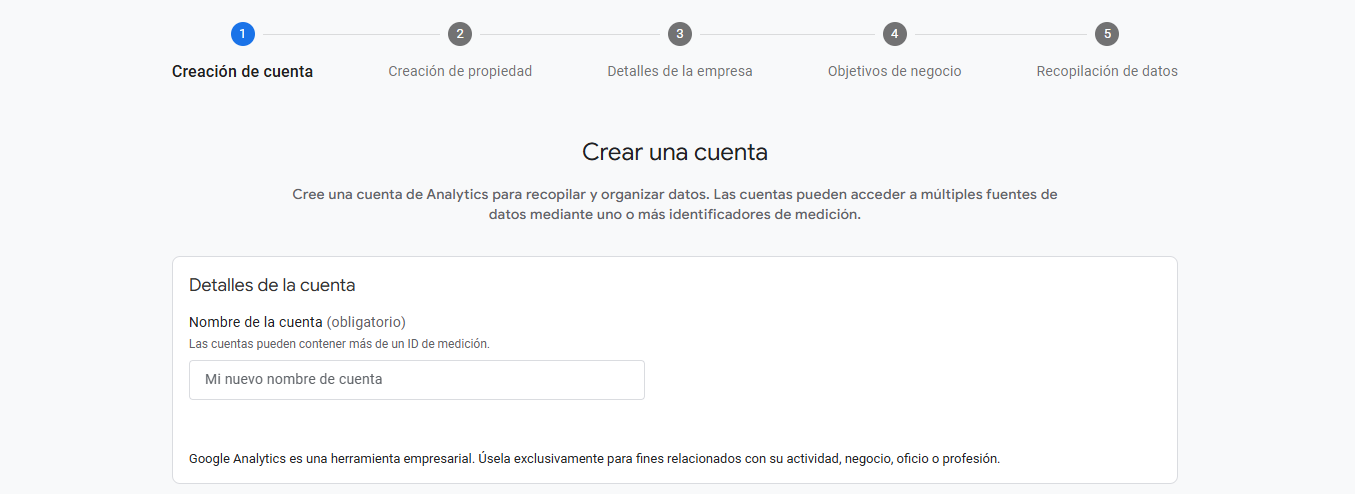

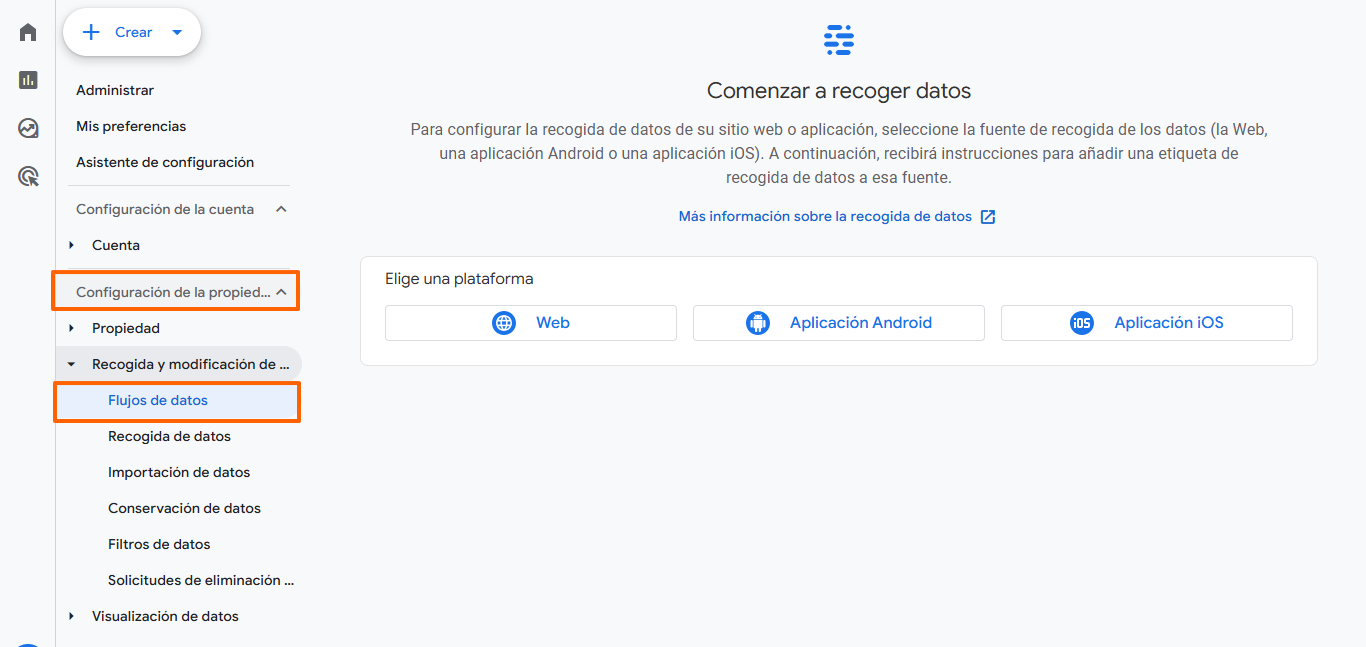
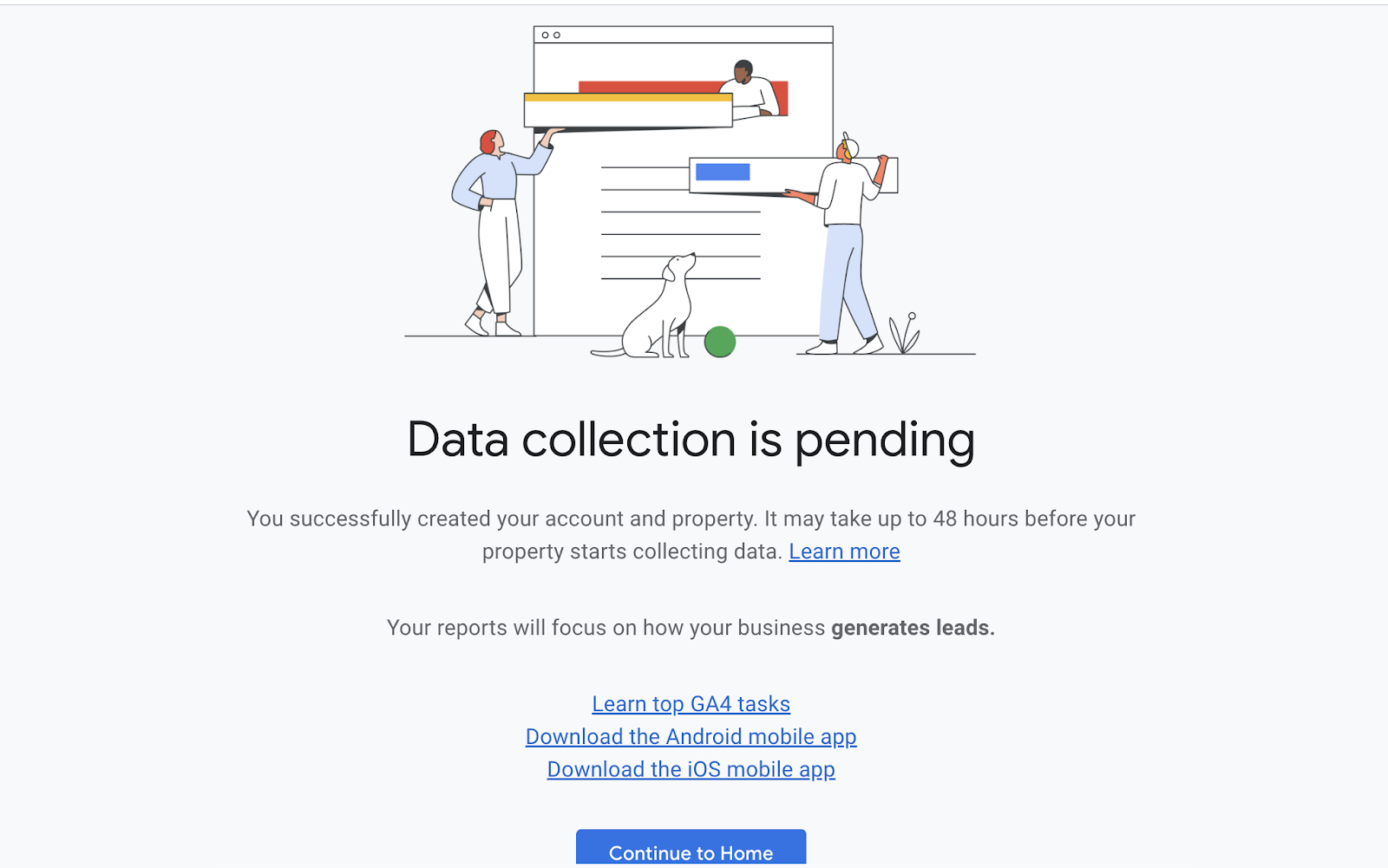
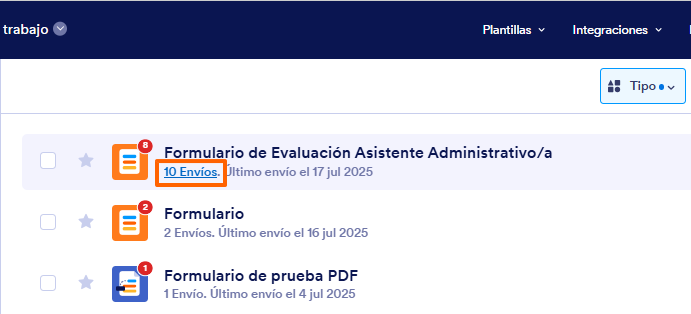
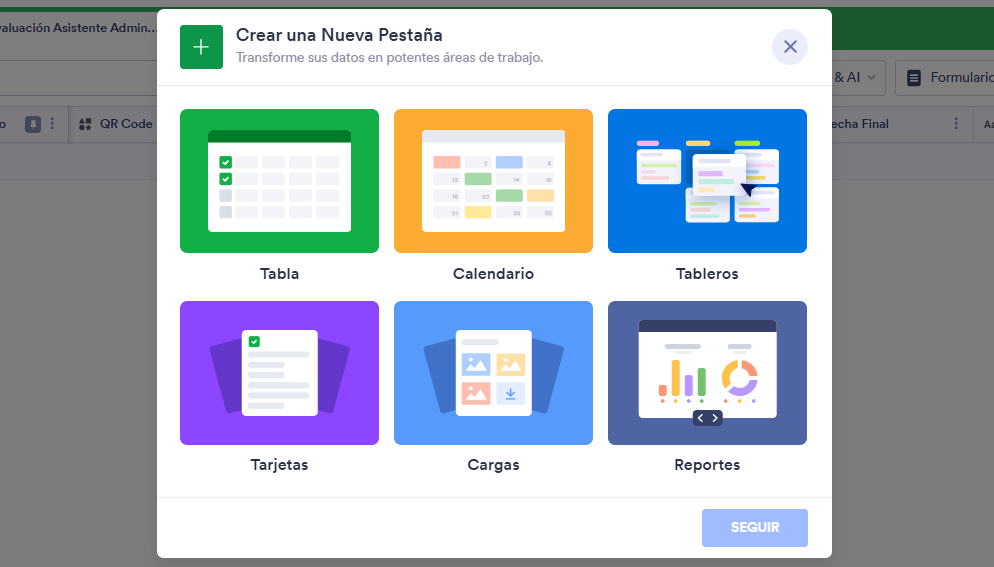
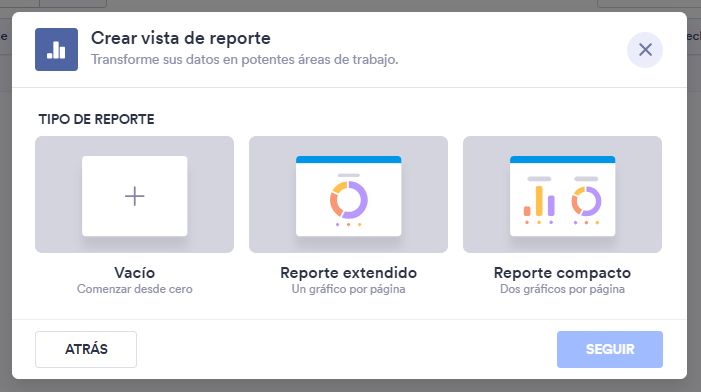
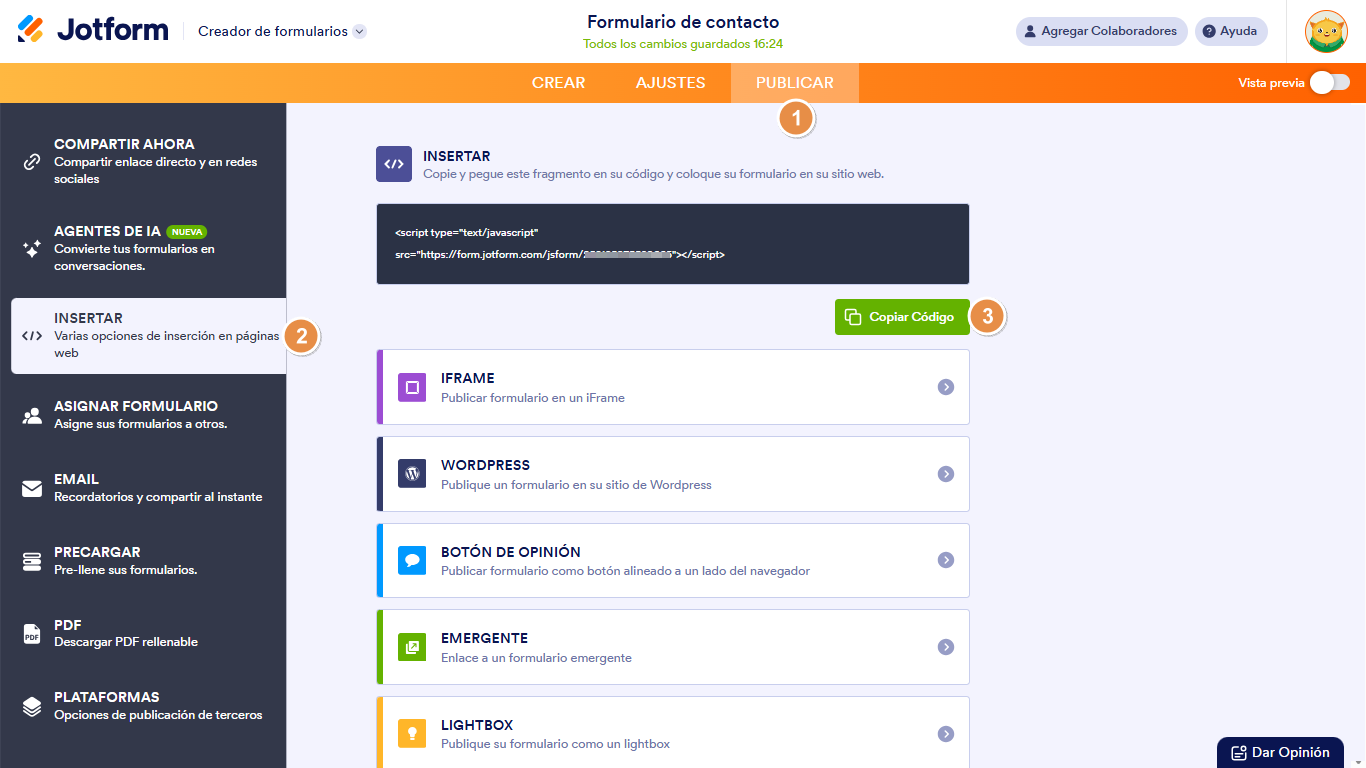












Enviar Comentario: