Google Forms ile geri bildirim formu hazırlama adımları
- Ana sayfadan mevcut bir formu açın veya yeni bir form oluşturun.
- Form oluşturucuda, araç çubuğundaki artı simgesini seçin.
- Soru tipini değiştirin.
- Tüm sorularınızı ekledikten sonra formunuzu paylaşın.
- Cevapları görmek için Yanıtlar butonuna tıklayın.
Interaktif adım adım eğitim
Sunduğunuz ürün veya hizmet ne olursa olsun, tüketici geri bildirimleri neyin iyi gittiğini ve nelerin geliştirilebileceğini anlamanıza yardımcı olabilir.
Üçüncü taraf inceleme sitelerinden müşteri görüşleri hakkında bilgi edinebilseniz de, müşterilerinizden doğrudan geri bildirim toplamak belirli sorunları ve konuları hedeflemenize ve son web sitesi ziyaretçileri veya geçen ay alışveriş yapanlar gibi en ilgili müşteri gruplarına doğrudan ulaşmanıza olanak tanır.
Formlar, geri bildirim toplamanın önemli bir yoludur. Google Forms gibi çevrimiçi form oluşturucuları kullanarak kendi geri bildirim formlarınızı oluşturabilir, dağıtabilir ve gelen yanıtları analiz edebilirsiniz.
İşte Google Forms ile geri bildirim formu nasıl hazırlanır, bunun bir incelemesi
Google Formlar ile Geri Bildirim Formu Nasıl Oluşturulur
- Google Formlar ana sayfasından, mevcut bir formu açabilir veya sayfanın üst kısmındaki Boş form butonunu seçerek yeni bir form oluşturabilirsiniz.
- Form oluşturucuda, formunuza soru eklemek için sağdaki araç çubuğundaki artı simgesini seçin. Ekleyebileceğiniz soru sayısında bir sınırlama yoktur, ancak kısa veya orta uzunlukta bir anket için daha fazla yanıt alma olasılığınız olduğunu unutmayın.
- Soru alanında açılır menüyü tıklayarak soru türünü değiştirin ve istediğiniz soru türünü seçin. Yanıtlayıcıları bağlı tutmak için geri bildirim formuna çeşitli soru türleri eklemek iyi bir fikirdir. Özellikle geri bildirim formlarına uygun bazı soru türleri vardır, örneğin ölçek soruları, çoktan seçmeli sorular ve açık uçlu metin yanıtları.
- Tüm sorularınızı ekledikten sonra formunuzu üst sağ köşedeki Gönder butonuna tıklayarak paylaşın. Burada formu doğrudan e-posta ile göndermeyi, formun bağlantısını kopyalamayı, web sitenize yerleştirmeyi veya sosyal medyada paylaşmayı seçebilirsiniz.
- Geri bildirim formunuza yanıtları aldıktan sonra, yanıtları görmek için Yanıtlar butonuna tıklayabilirsiniz.
Google Forms geri bildirim formunuzun sonuçlarını nasıl analiz edersiniz
Yanıtlar ekranı, yanıtları üç şekilde görüntülemenizi sağlar:
- Özet, yanıtların grafik formunda bir dökümünü gösterir.
- Soru, yanıtları soru bazında gösterir.
- Bireysel, her katılımcının bireysel yanıtladığı formu gösterir.
Eğer form gönderimlerini bir tablo görünümünde görmek isterseniz, Google Forms bunları bir Google E-Tablo’ya bağlamanıza veya CSV dosyası olarak indirmenize olanak tanır. Yanıtlar ekranında, Sheets’e Bağlantı butonunu seçin ve ardından açılan diyalog kutusunda verileri tutacak yeni bir elektronik tablo oluşturmayı veya mevcut bir elektronik tablo seçmeyi tercih edin. Yanıtları indirmek için üç nokta simgesini seçin ve Yanıtları indir (.csv) seçeneğine tıklayın.
Güçlü bir Google Forms alternatifi: Jotform
Google Forms popüler bir araç olmakla birlikte, veri toplamak için internet bağlantısı gerektirme, sınırlı özelleştirme seçenekleri ve soru türleri gibi sınırlamaları bulunmaktadır.
Eğer Google Forms alternatiflerini keşfetmek isterseniz, Jotform’a bir göz atmak isteyebilirsiniz.
Jotform, sürükleyip bırakma arayüzüne sahip güçlü bir çevrimiçi form oluşturucudur; seçim yapabileceğiniz birçok form alanı ve soru türü, açılır menüler, çoktan seçmeli, yıldız ve ölçek derecelendirmeleri ve giriş tabloları içerir; 10.000’den fazla özelleştirilebilir form şablonundan (700’den fazla geri bildirim formu şablonu dahil) oluşan geniş bir kütüphaneye sahiptir; 240’tan fazla yazılım entegrasyonu; ve özel bir geri bildirim toplama uygulaması oluşturmak için kullanabileceğiniz bir kodsuz uygulama oluşturucusu bulunur.
Jotform’da Geri Bildirim Formları Nasıl Oluşturulur
İşte Jotform’da geri bildirim formu oluşturmak için adım adım bir kılavuz:
- Jotform hesabınıza giriş yapın. Form oluştur butonuna tıklayın ve yeni bir form oluşturmaya veya mevcut bir şablonu kullanmaya karar verin.
- Form Oluşturucu içinde, Form Elementi Ekle butonuna tıklayarak bir form elemanı seçebilir veya sürükleyip bırakarak formunuza ekleyebilir, tasarım özelleştirme seçeneklerine Form Tasarımcısı butonuna tıklayarak erişebilir ve formun ayar seçeneklerini Ayarlar sekmesine tıklayarak görüntüleyebilirsiniz.
- Tüm sorularınızı ekledikten sonra, Yayınla butonuna tıklayarak formunuzu paylaşın. Jotform, e-posta, bağlantı, web sitesi gömme, QR kodu, sosyal medya ve PDF indirme gibi çeşitli paylaşım seçenekleri sunar.
Cevapları aldıktan sonra, görsel olarak sonuçları analiz etmek ve katılımcıların bakış açılarından daha zengin içgörüler elde etmek için otomatik olarak özelleştirilebilir bir rapor oluşturmak için Rapor Oluşturucu kullanabilirsiniz. Raporları kolayca paylaşabilir, bir e-posta veya URL ile sitenize gömebilir veya PDF olarak indirebilirsiniz.
Sonuçları Jotform Tablolar ile tablo formatında görüntüleyebilir ve verileri CSV dosyası, Excel dosyası veya PDF olarak indirebilirsiniz.
Geri Bildirim Formlarından En İyi Şekilde Yararlanın
Faydalı geri bildirimler toplamak, müşteri tercihlerini anlamak ve işletmenizi geliştirmek için gereklidir. Google Forms ve Jotform gibi araçlar, geri bildirim formları oluşturup paylaşmanızı ve ardından gösterge panoları ve tablolar ile geri bildirim analizini yapmanızı sağlar. Sonuçları aldıktan sonra, müşteri geri bildirimlerine nasıl yanıt vereceğinize karar verebilirsiniz.
Fotoğraf: Liza Summer

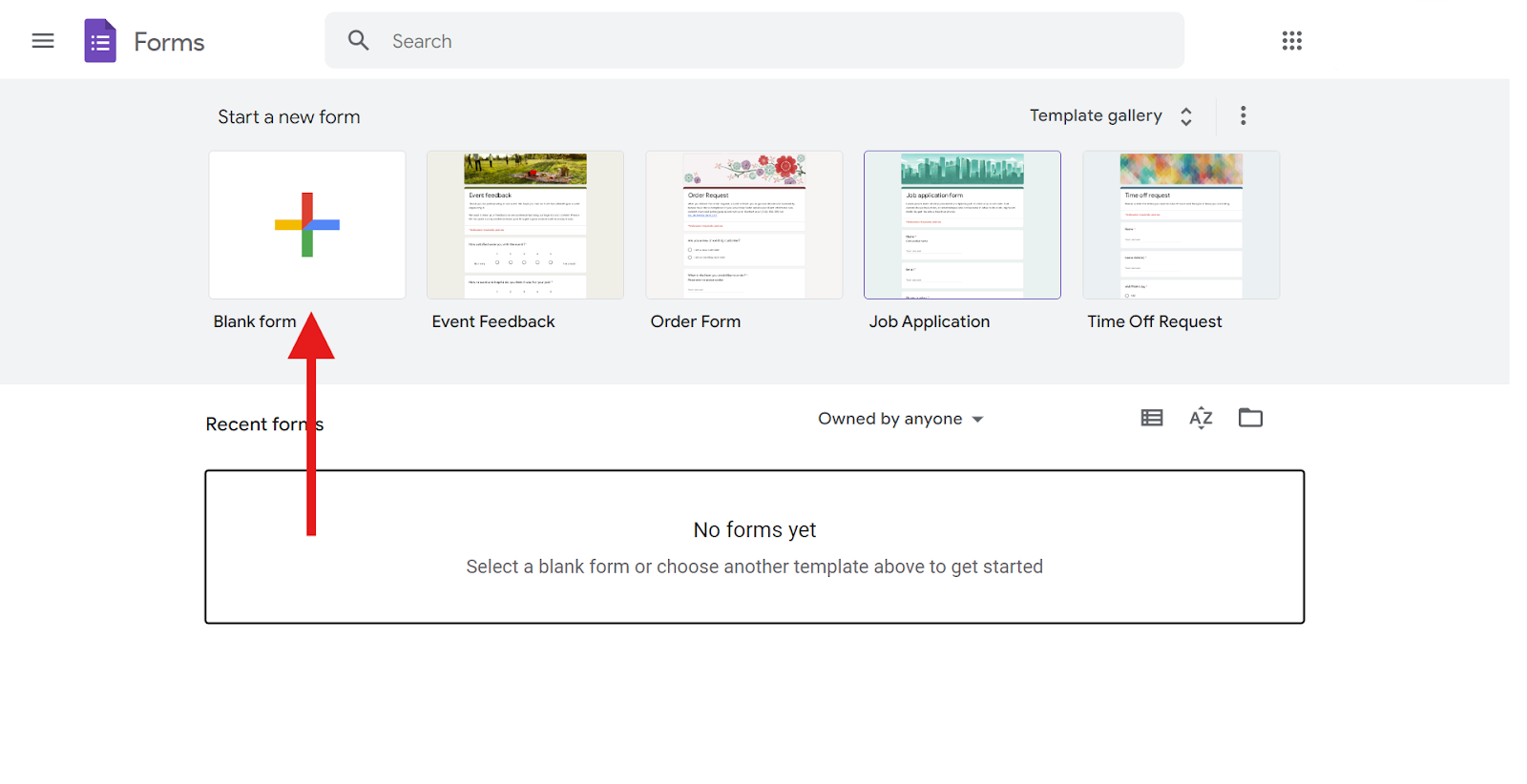
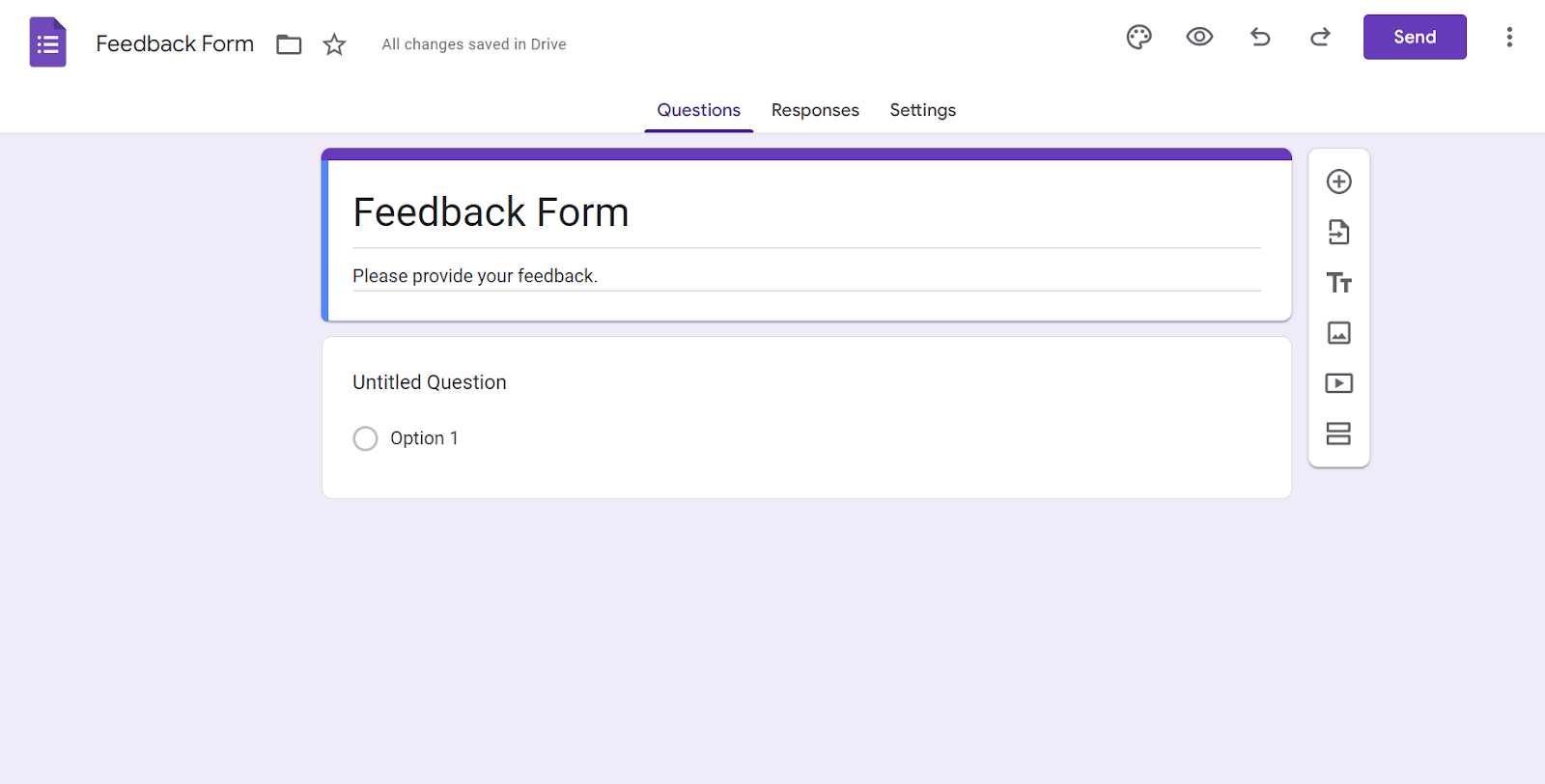
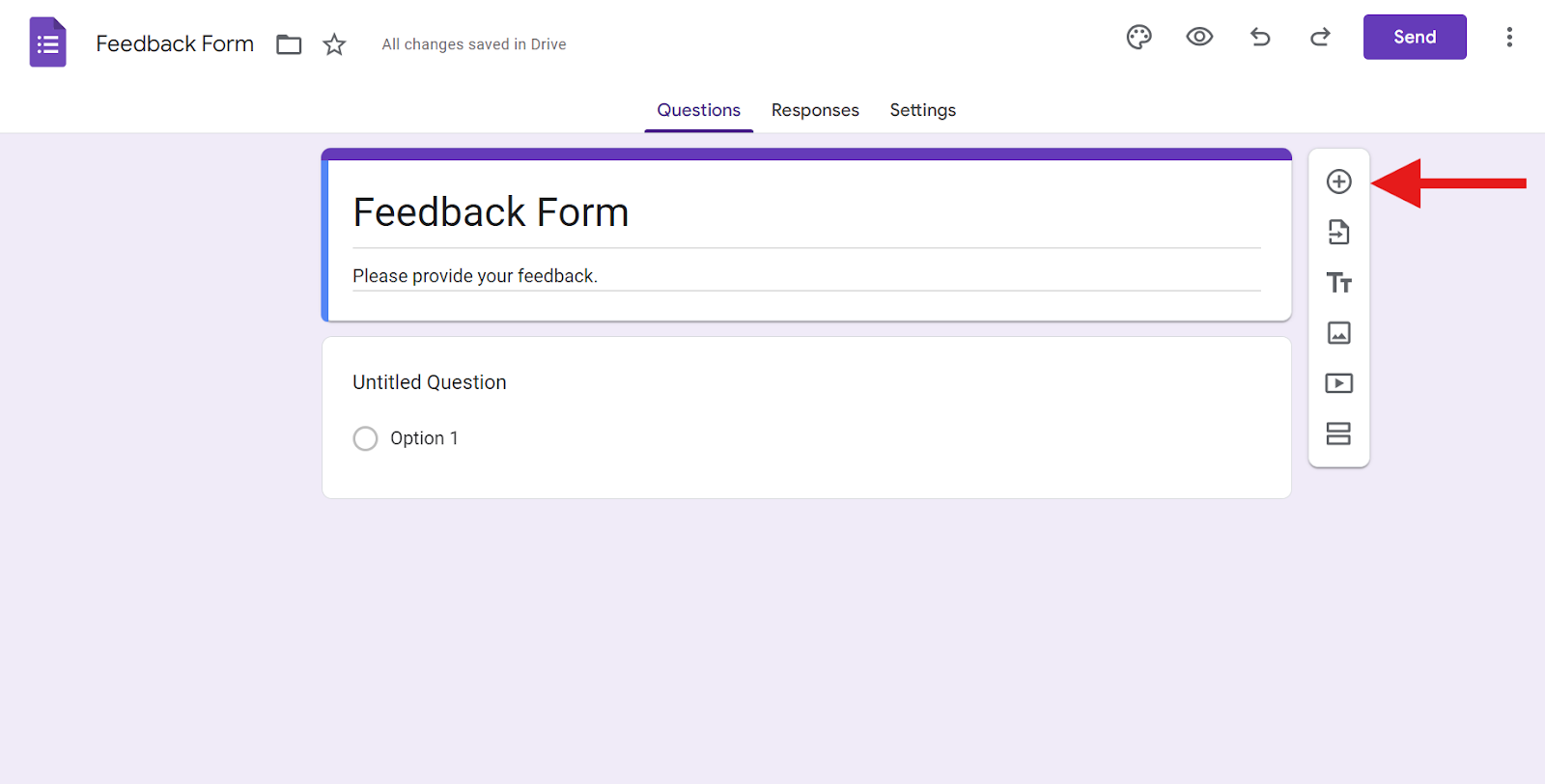
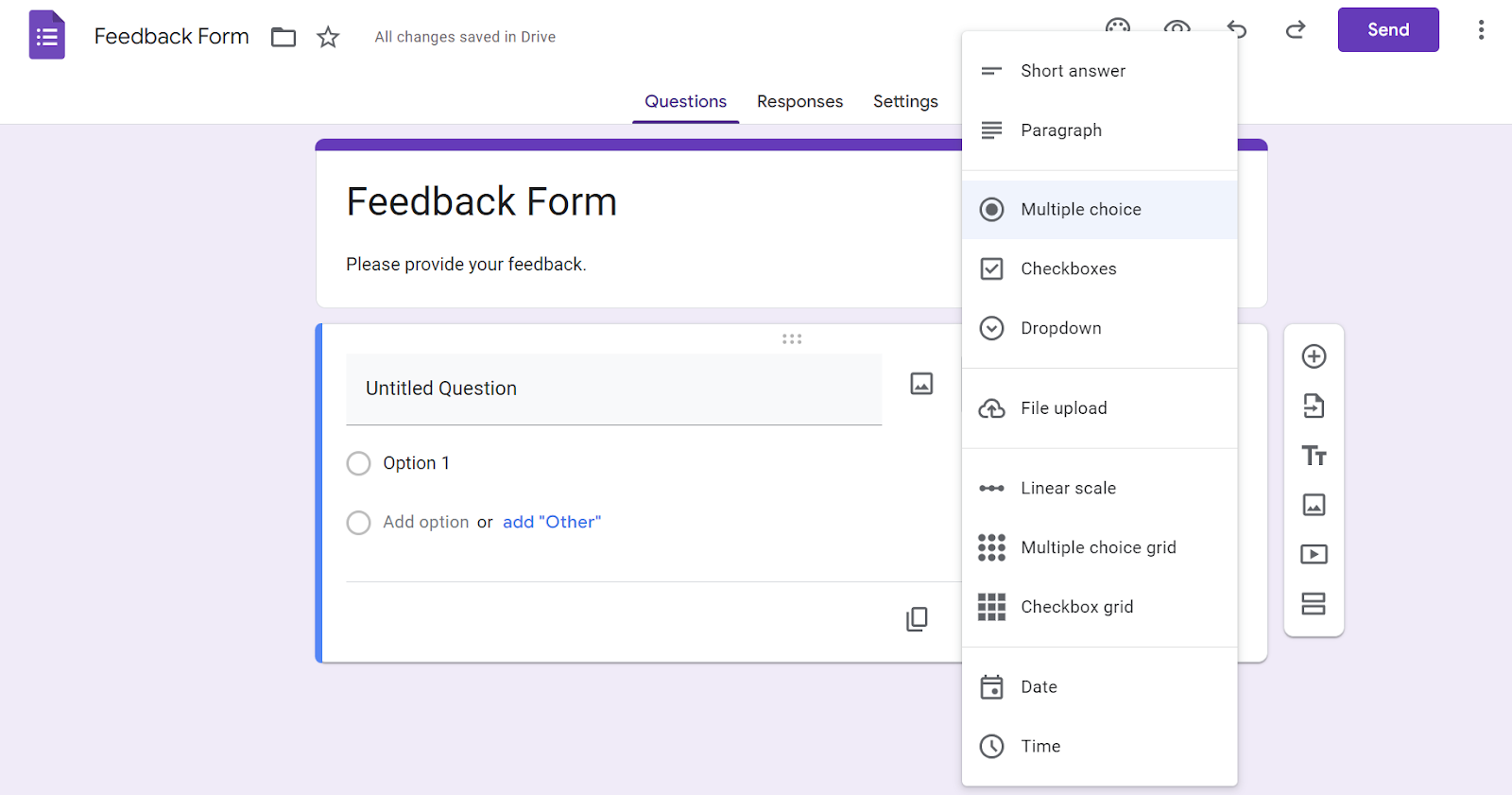
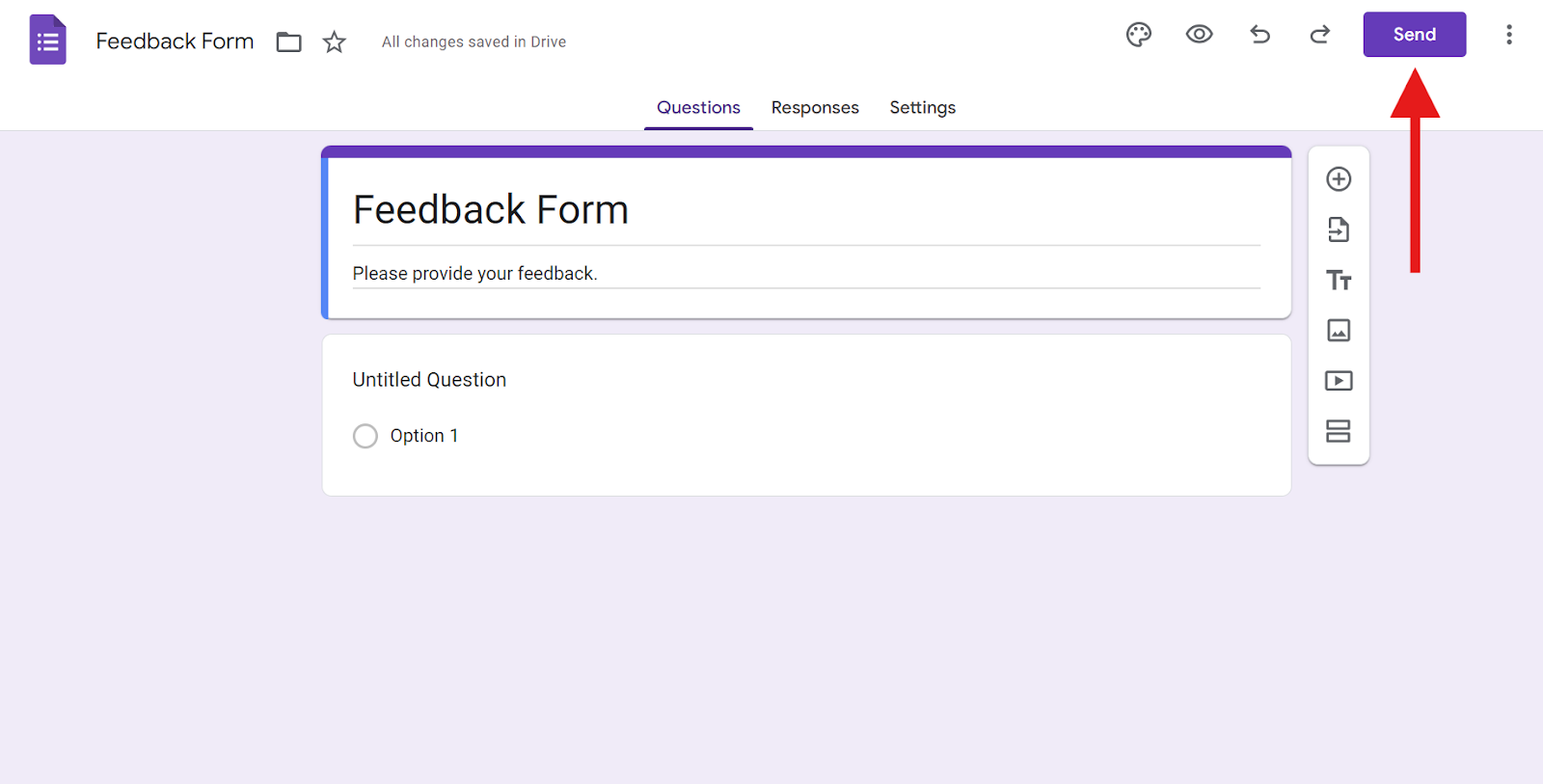
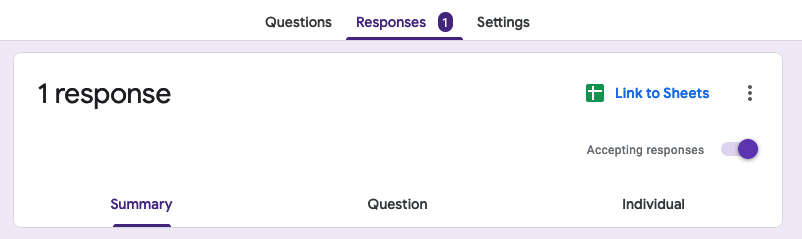
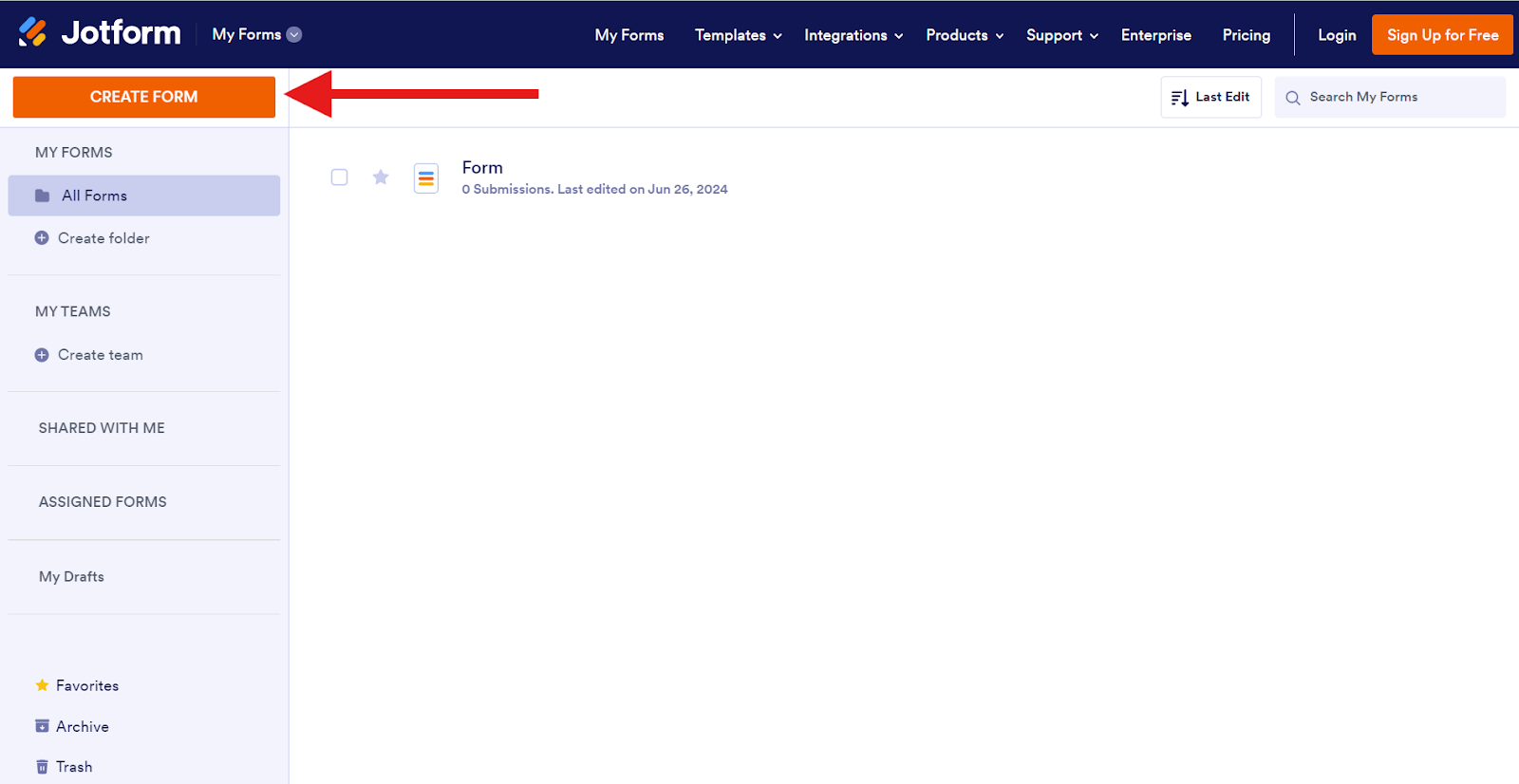
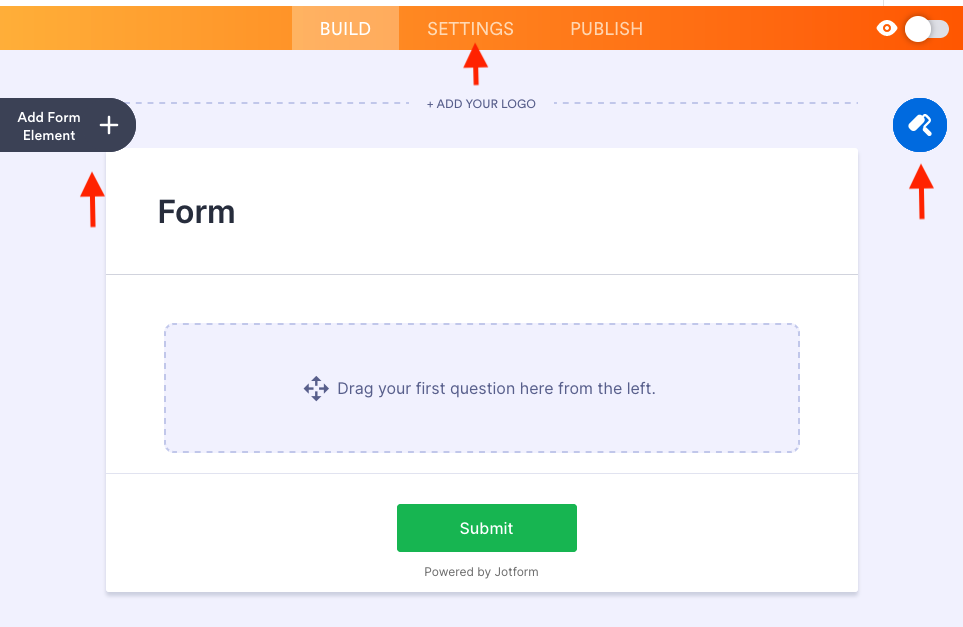
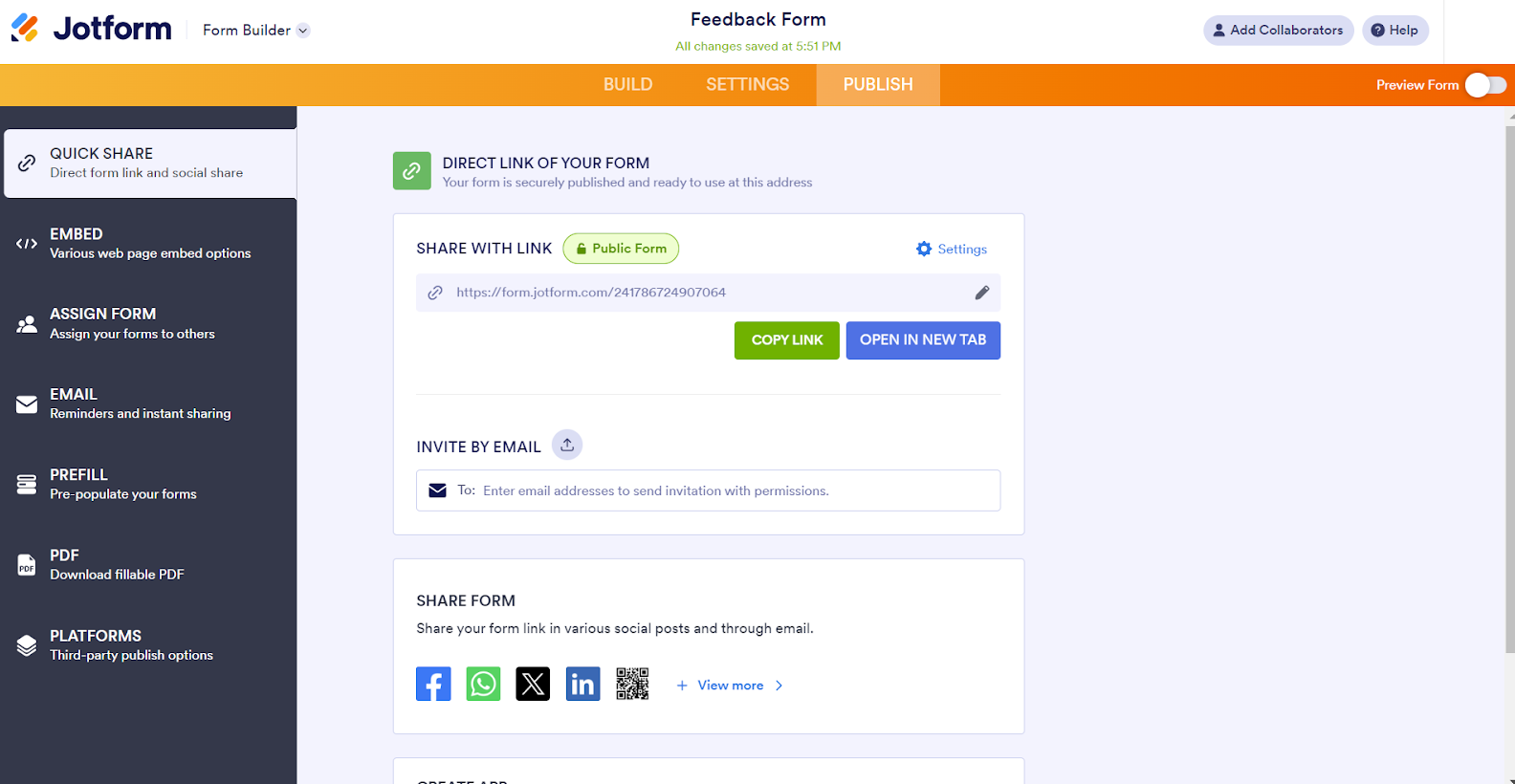











Yorum Gönder: