Security and privacy are Jotform’s utmost priority in form building and data collection — two reasons why Jotform complies with various industry standards and regulations, including GDPR and HIPAA. Visit our Security page to learn more.
Jotform also has Form Encryption, which you can enable. This further safeguards sensitive information in your forms. It’s a type of end-to-end encryption, a security measure that guarantees privacy by encrypting your form data when your form users fill it out and submit it.
However, utilizing form encryption has some catches, as some features in the Form Builder will become unavailable once you enable it in the form. Here is the list:
Enabling Form Encryption in the Form Builder
If you wish to proceed, follow the steps below to enable Form Encryption.
- In the Form Builder, go to the Settings tab.
- Look for Encrypt Form Data and toggle it to Yes.
In the background, the form will scan for unsupported features. If it finds one, it will tell you that and ask you to keep or disable it before you can proceed to the verification. To proceed, you must choose to disable the features. Otherwise, you can’t enable Form Encryption.
- Verify your account through Gmail or Facebook or enter your Jotform account password.
- At this step, you must provide an Access Code for the form. You can input up to 16 characters.
Note
The Access Code you enter is for the current form alone. This means you will be asked for another access code when you enable Form Encryption on other forms.
- Finally, click the Enable Encryption button. You’ll get a confirmation, and it should be done. Your form is now fully encrypted.
Decrypting Form to Access Submissions
You can decrypt your form through Jotform Tables and Jotform Inbox. You’ll only do this once unless you access your data on a new browser. To decrypt
- Access Jotform Tables or Jotform Inbox.
- Enter your access code.
- Click the Access button, and that’s it. You should now be able to view your form data.
Encrypting Form Submissions
To ensure security, you can encrypt the data before closing the page. To do so, click the Encrypt Entries button on which page you access the submissions; Jotform Tables or Jotform Inbox.
What Happens if You Forget Your Access Code?
Encrypted Forms use end-to-end encryption, which means your access code is encrypted on Jotform’s end. Since it’s encrypted, we won’t be able to access your data, so if you forget your access code, your data is considered lost. We recommend storing your access code in a safe place or creating an access code that’s easy to remember.
Note
Are you looking for the form encryption using a key? Please visit Encrypted Forms with Local Key File guide.

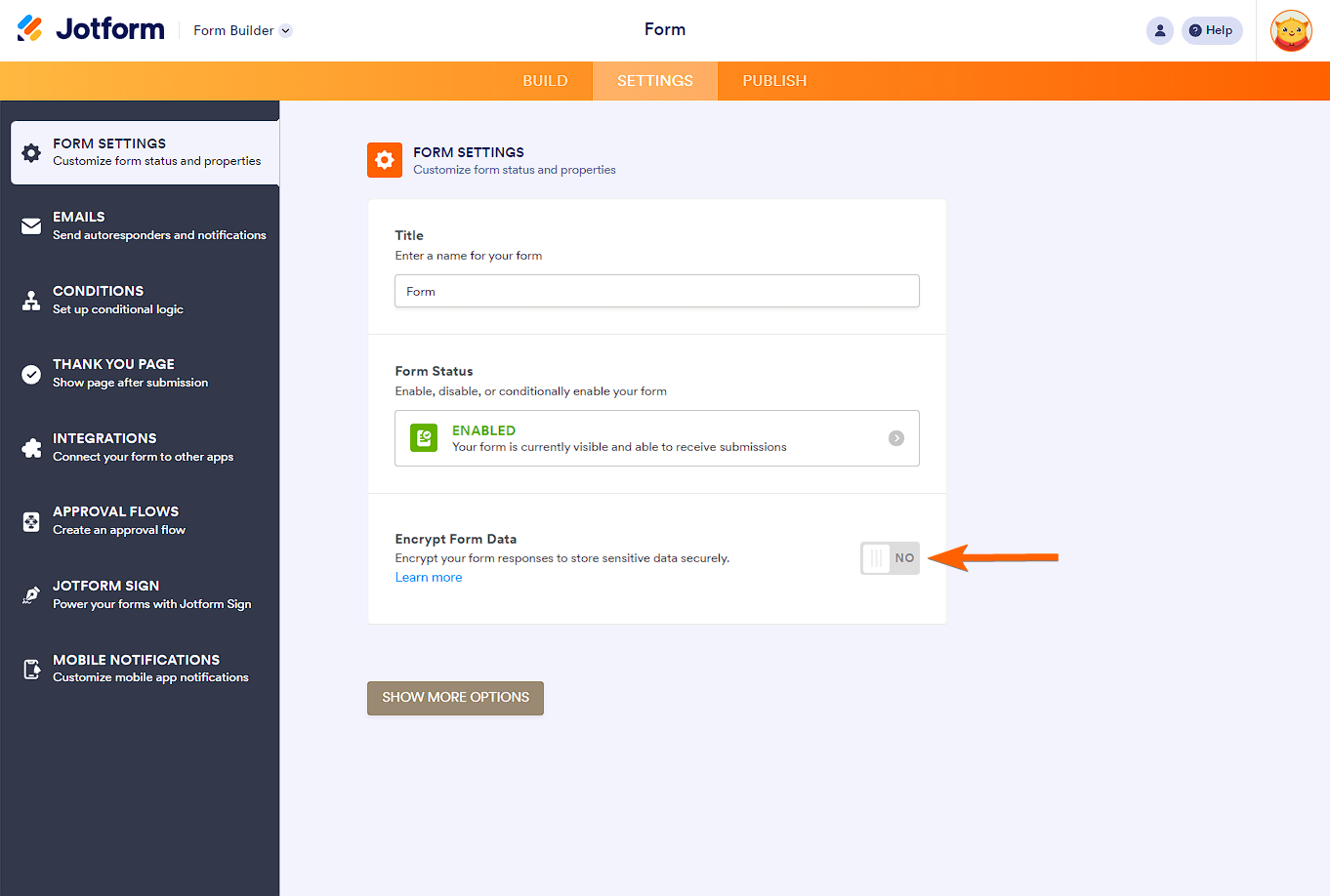
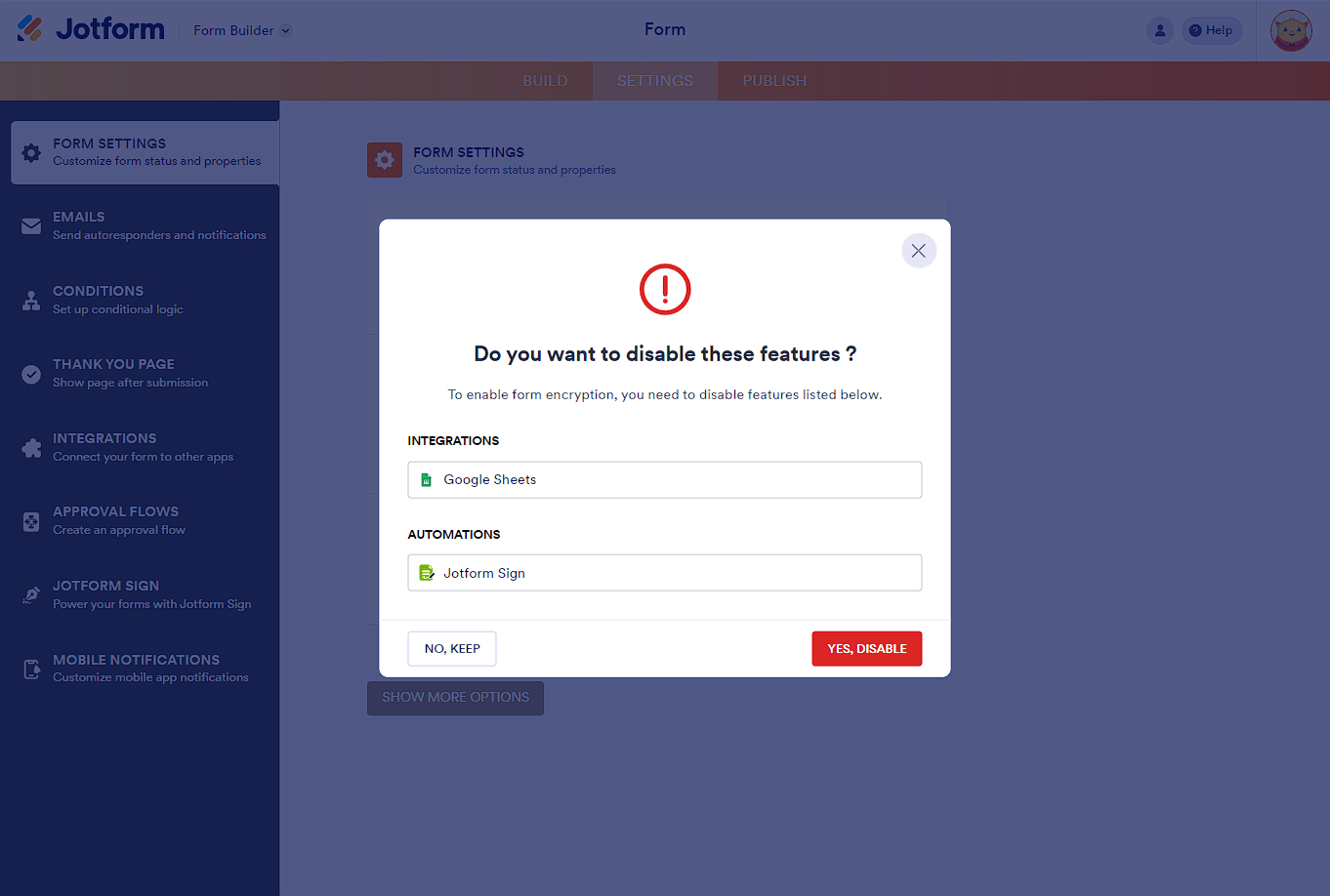
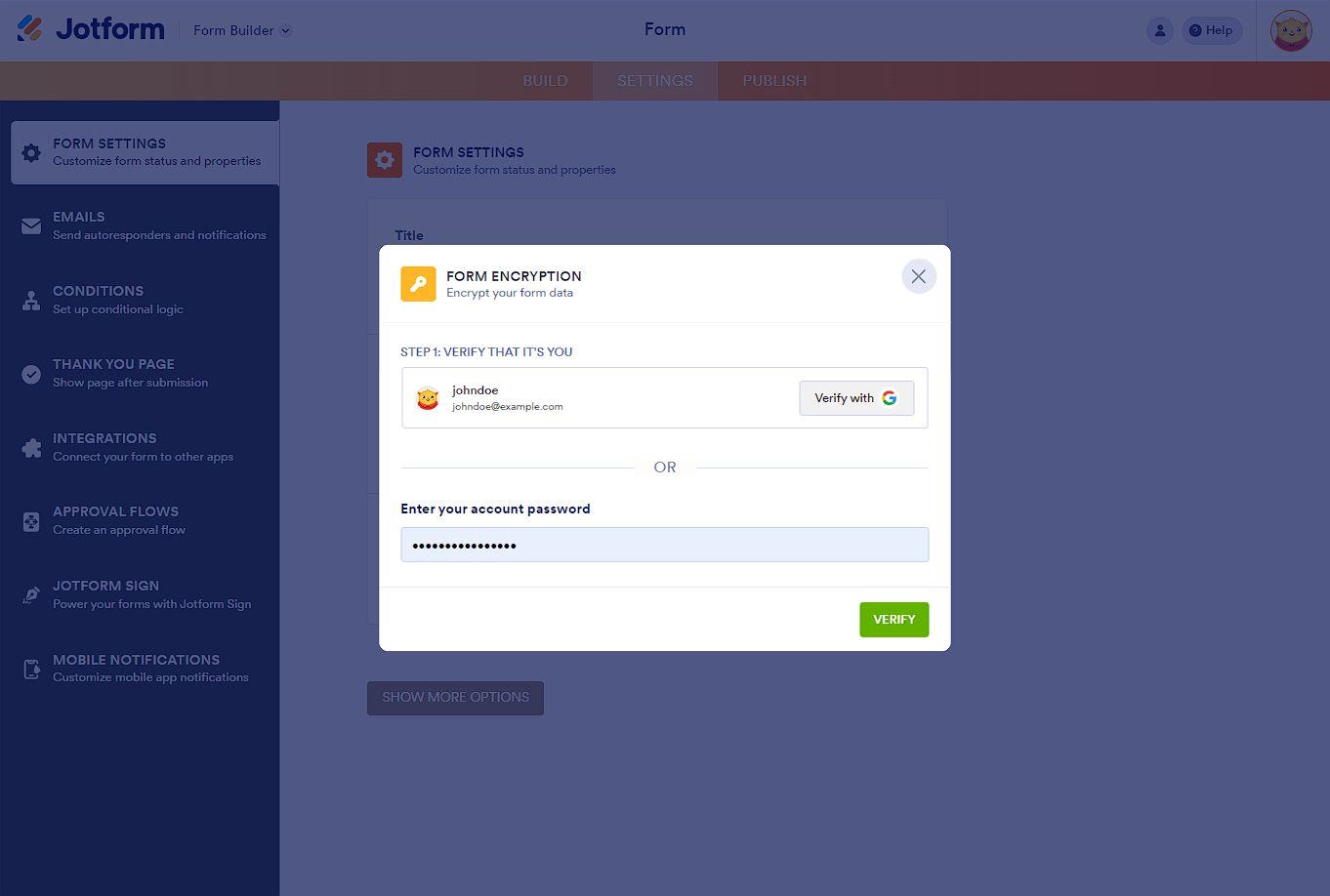
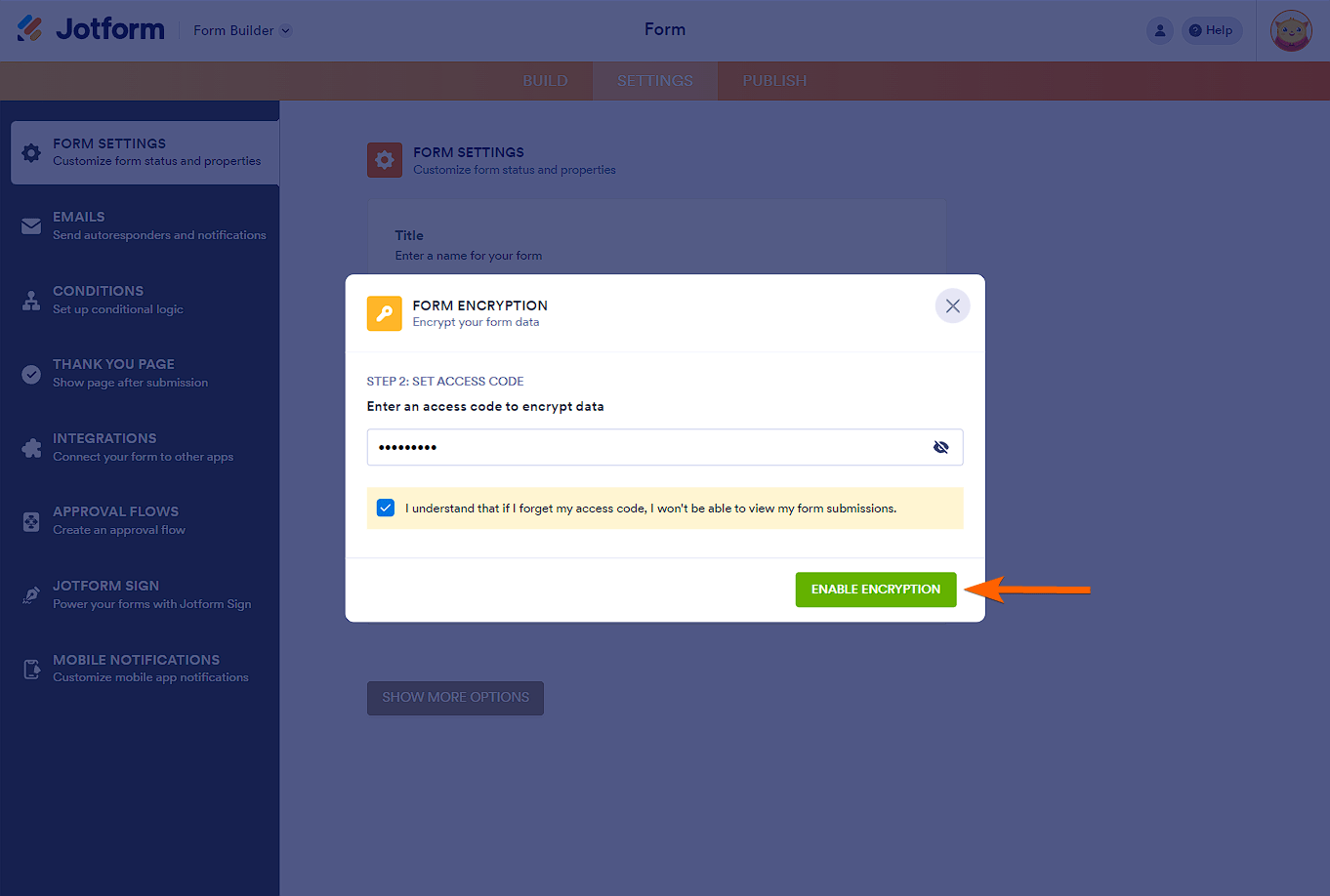
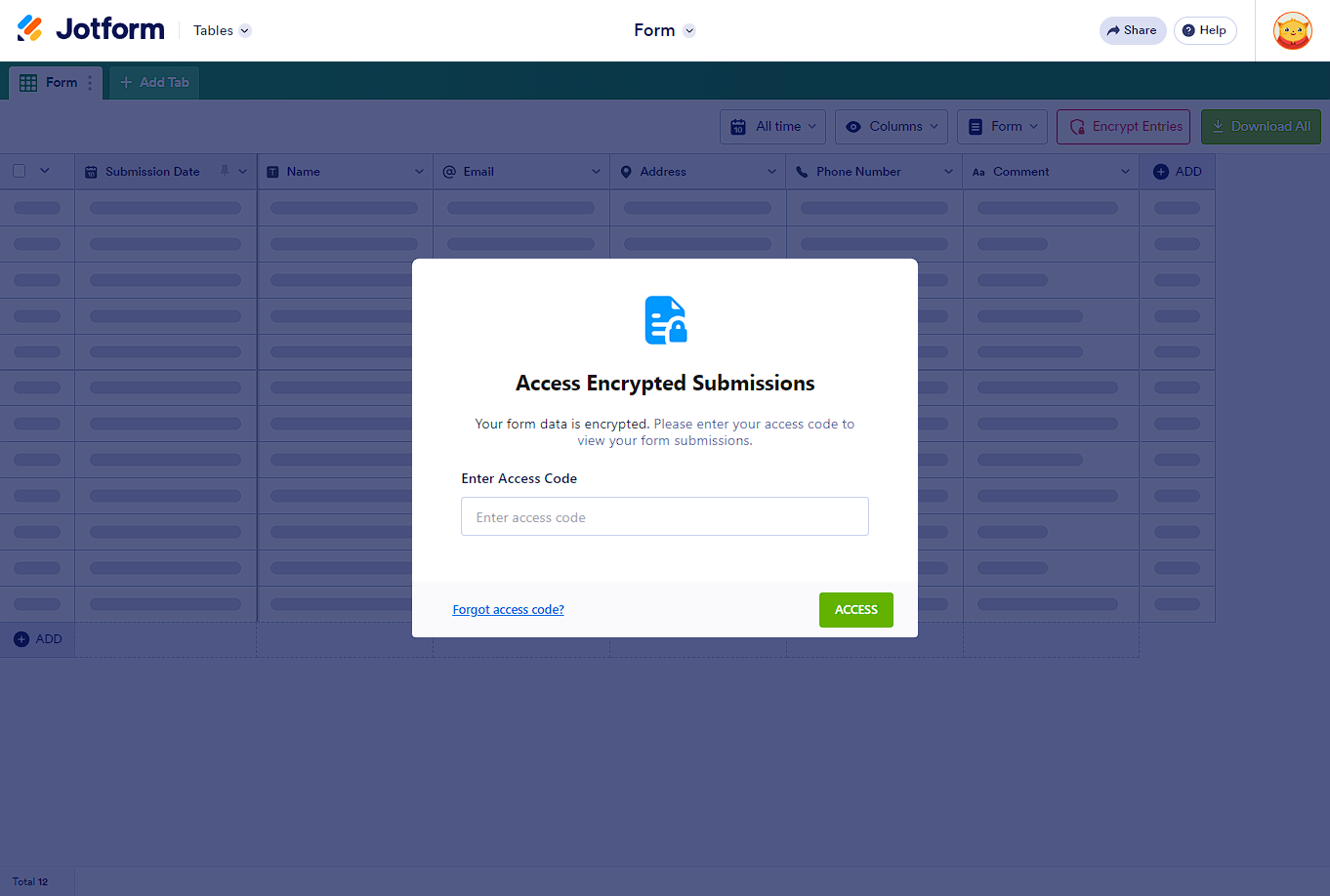
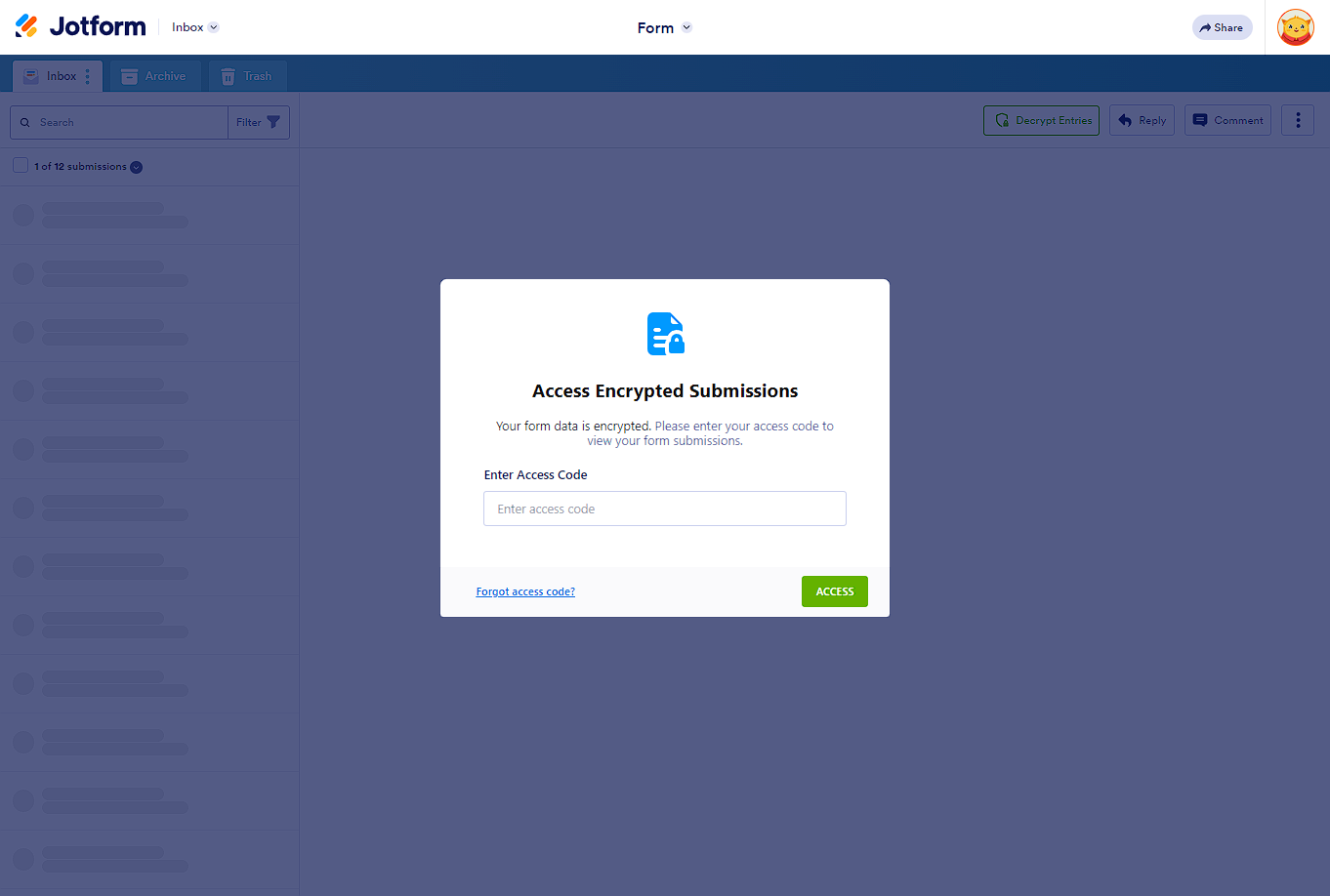
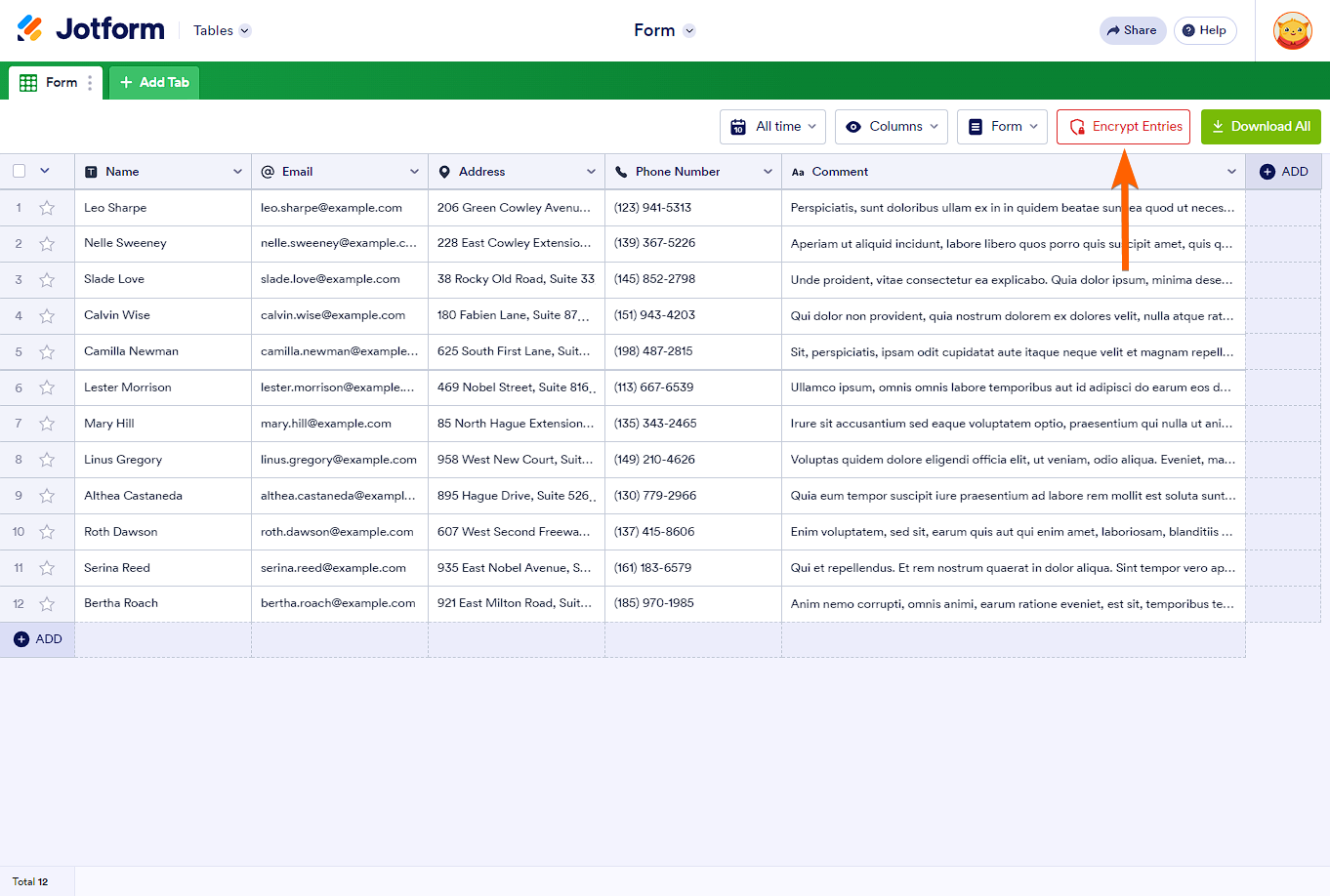
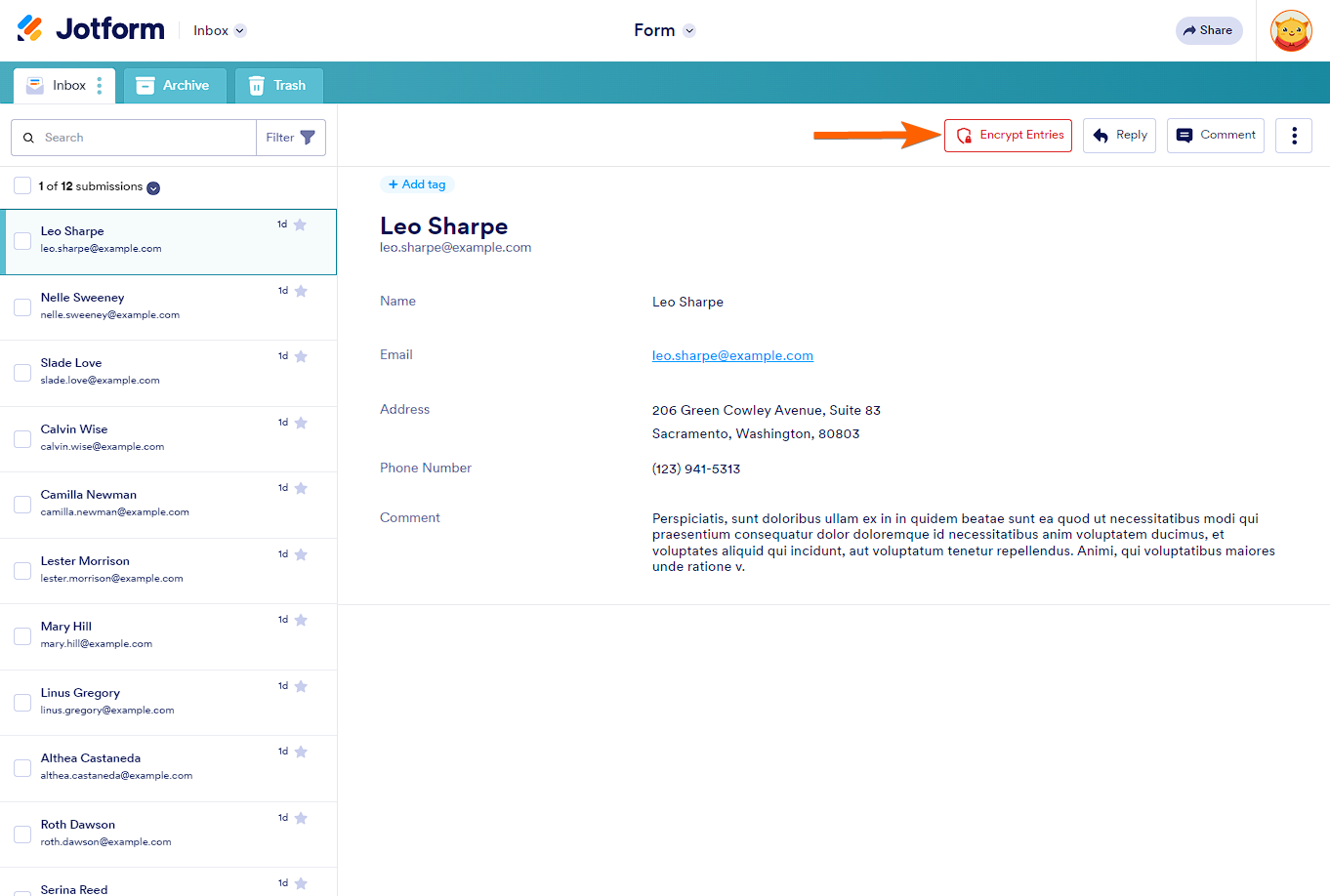

Send Comment:
107 Comments:
2 days ago
I need my passport
5 days ago
Lost access code
36 days ago
how do you get verification code. directions dont.
38 days ago
jootfrom Enter Access Code
46 days ago
Need new password forgot the old one
49 days ago
how do I take encryption off form
56 days ago
I did not create an access code when I created the account. How do I get the access code?
70 days ago
Can I put a direct link on my website to the form and have users fill it out on jotform to have encryption?
104 days ago
How do I find the information of an access code encryption that I do not recall setting for a specific form?
105 days ago
El código dejó de funcionar, nunca lo había cambiado!!
114 days ago
I wrote my encrypted code down, but it isn't working. Maybe I changed it? I cannot seem to access the new responses to my form. Please help.
Felieta
135 days ago
Good day, I am not able to access my form due to the encryted files. I cant find the encryption access key. The computer it was on is down. How can I decrypt the files?
Thanks in advance,
Kofi
141 days ago
ACEES CODE
176 days ago
What if I want to change the access code that I originally set up on an encryption form? Is it possible to do that.
181 days ago
What is my access code
184 days ago
ola irei mudar de computador e como faco para ter minha senha de acesso para outra maquina ??
200 days ago
How do I access the code to review my submissions?
202 days ago
dear/sr. how are you, well, i am using jotform platform but it asks me access code,so how can i got it please
203 days ago
Hi I forgot my access code how do I reset it
206 days ago
i forgit my Forget my Access Code
211 days ago
i forgot ease of access
222 days ago
No recuerdo mi código de acceso
223 days ago
Hi there , why can you not have this on a sign form? The signing is a really important part and now i dont know how to get around this?
228 days ago
My encryption button is missing. Please reply to
243 days ago
Can’t remember my access code