Organizing your forms into folders makes it easier to find what you need without scrolling through a long list. As your account grows, this feature helps keep everything structured by grouping related forms together. Whether you want to separate forms by project, department, or purpose, folders provide a simple way to manage them efficiently.
Creating Folders
You can create folders in your Workspace in just a few steps. Here’s how to do it:
- On your My Workspace page, click on Create Folder on the left side of the screen.
- Now, in the Add Folder window that comes up, enter a Folder Name and then click on Continue.
Creating Subfolders
You can create subfolders or nest folders under another in your Workspace to keep your forms more organized. Here’s how to do that:
- On your My Workspace page, hover your mouse over the right side of a folder and click on the Three Dots icon.
- Then, in the menu that opens up, select Create Subfolder.
- Now, in the Add Folder window that comes up, enter a Folder Name and then click on Continue.
That’s it. You can now add your forms to the folder and subfolder you created.
Notes
- You can create as many folders as you need, and there’s also no limit to the number of levels you can create for subfolders.
- New folders and subfolders are always added at the bottom. If you have more than five (5) folders, you can click on the Show More button below the list to see all your other folders.
- You can drag and drop a folder to move it manually out of or under another label on the left side of your Workspace page.
Adding Forms to Folders
Adding forms to folders in your Workspace takes just a few clicks. A form can be added to multiple folders, and you can add one or many forms to a folder at once. Here’s how to do it:
- On your My Workspace page, click on Type at the top and in the Dropdown menu that opens, uncheck the boxes next to all the assets except Forms, so only they’ll be shown on the page.
- Next, select the form or forms that you want to add to your folder or folders.
- Then, click on Add to Folder in the menu at the top of the page.
- Now, in the Dropdown menu, put checks in the boxes next to the folders you’d like to add your selected forms to, and click on Apply.
Note
- Folders in the Add to Folder menu are listed in the same order as they appear on the left side of your Workspace page.
- Forms that are in a folder will still be accessible on your main Workspace page.
Once you’ve set up your folders and added your forms to them, click on a folder on the left side of your Workspace page to see the forms in that folder on the right.
An enabled arrow next to a folder means it has subfolders. Click on the arrow to expand or collapse the list.
The Folder Breadcrumb at the top of the page shows the level of the folder the forms you’re viewing are in. Click on a folder in the breadcrumb to return to that folder’s level.
Pro Tip
- Hold down the Shift key on your keyboard to select or deselect multiple consecutive forms.
- You can also drag and drop single or multiple selected forms into a folder on the left side of your Workspace page to add those forms to that folder.
Adding New Forms to Folders Automatically
You can add newly created forms to folders automatically. Here’s how to do it:
- On your My Workspace page, hover your mouse over the right side of a folder and click on the Three Dots icon.
- Now, in the menu that opens up, select Add New Form.
- Then, click on the Create a Form option you want to use.
That’s it! This’ll open your new form in Form Builder, and you’ll see it in the folder it was created in on your Workspace page.
Folders that don’t have forms will have a Create button on your Workspace page. Use it to create a form that’ll be added to it automatically.
Removing Forms from Folders
You can remove forms from folders just as easily as you can add them. This is useful when you want to move a form to a different folder or remove it from a folder that it should no longer be in. Here’s how to do it:
- On your My Workspace page, click on Type at the top and in the Dropdown menu that opens, uncheck the boxes next to all the assets except Forms, so only they’ll be shown on the page.
- Next, select the form or forms that you want to remove from your folder or folders.
- Then, click on Add to Folder in the menu at the top of the page.
- Now, in the Dropdown menu, uncheck the boxes next to the folders you’d like to remove your selected forms from and click on Apply.
As an alternative, each folder has an X button that shows up on its right side when you hover your mouse over it. Just click on it to remove the form from that folder.
Customizing Folders
As you add more folders to your workspace, you can easily identify them using clear folder names and unique colors.
Changing the Folder Name
You can rename your folders anytime to keep them consistent and easy to identify. Here’s how to do it:
- On your My Workspace page, hover your mouse over the right side of a folder and click on the Three Dots icon.
- Now, in the menu that opens, select Change Name.
- Then, in the Change Folder Name window that comes up, enter a new Folder Name and then click on Continue.
Changing the Folder Color
When you create a folder, it’s assigned a random color by default, while a new subfolder takes the color of the folder it’s nested under automatically. You can change their color anytime. Here’s how to do it:
- On your My Workspace page, hover your mouse over the right side of a folder and click on the Three Dots icon.
- Now, in the menu that opens up, choose a color or click on the Plus icon to set or pick a different one in the popup that opens.
Note
Folders can have the same name and color.
Deleting Folders
You can delete folders you no longer need to declutter your workspace and keep things organized. Here’s how to do it:
- On your My Workspace page, hover your mouse over the right side of a folder and click on the Three Dots icon.
- Now, in the menu that opens up, select Delete.
- Then, click on Confirm in the Confirmation window that comes up.
Note
Deleting a folder also deletes its subfolders, but your forms remain. The forms are simply removed from the folder.
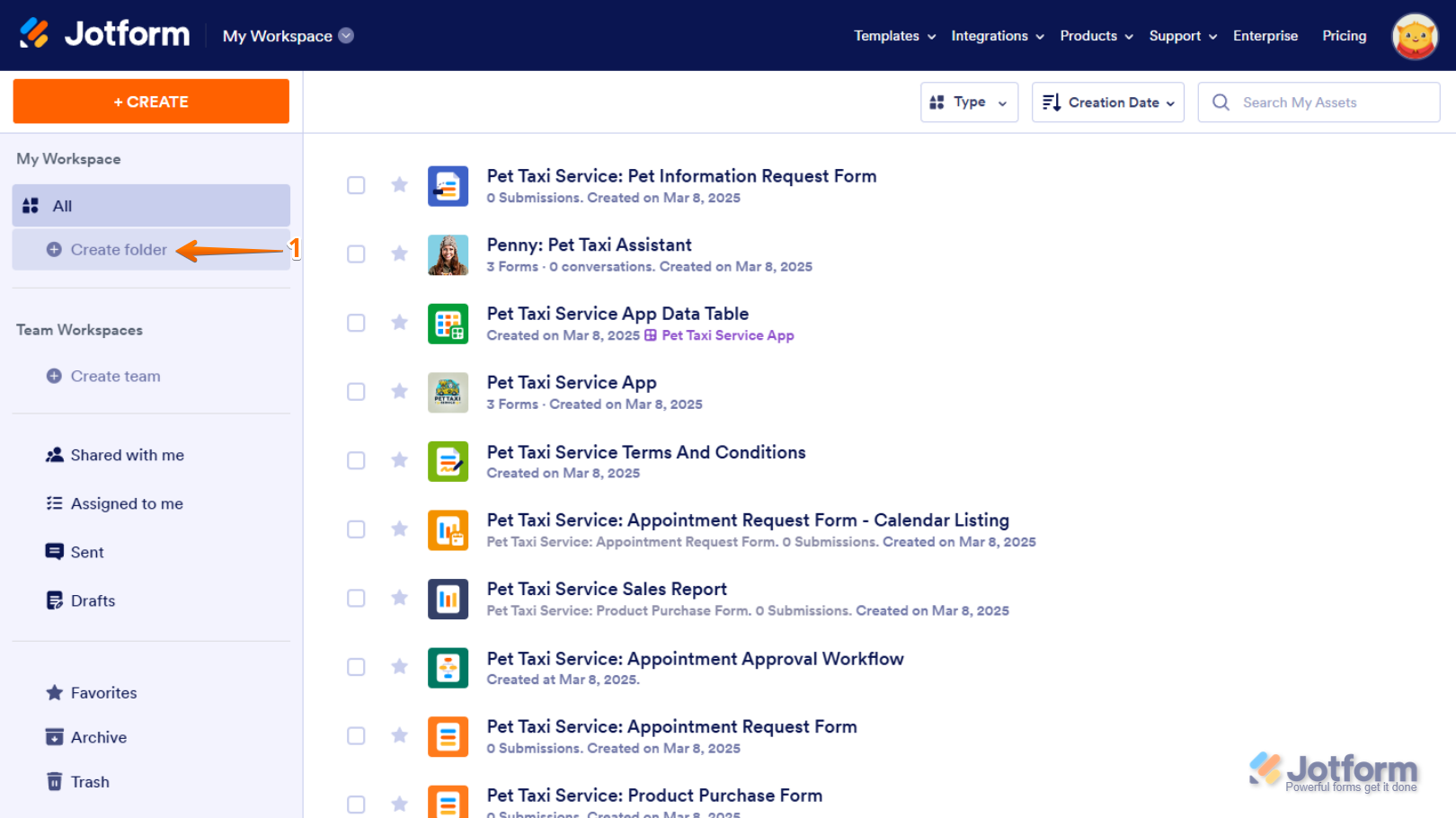
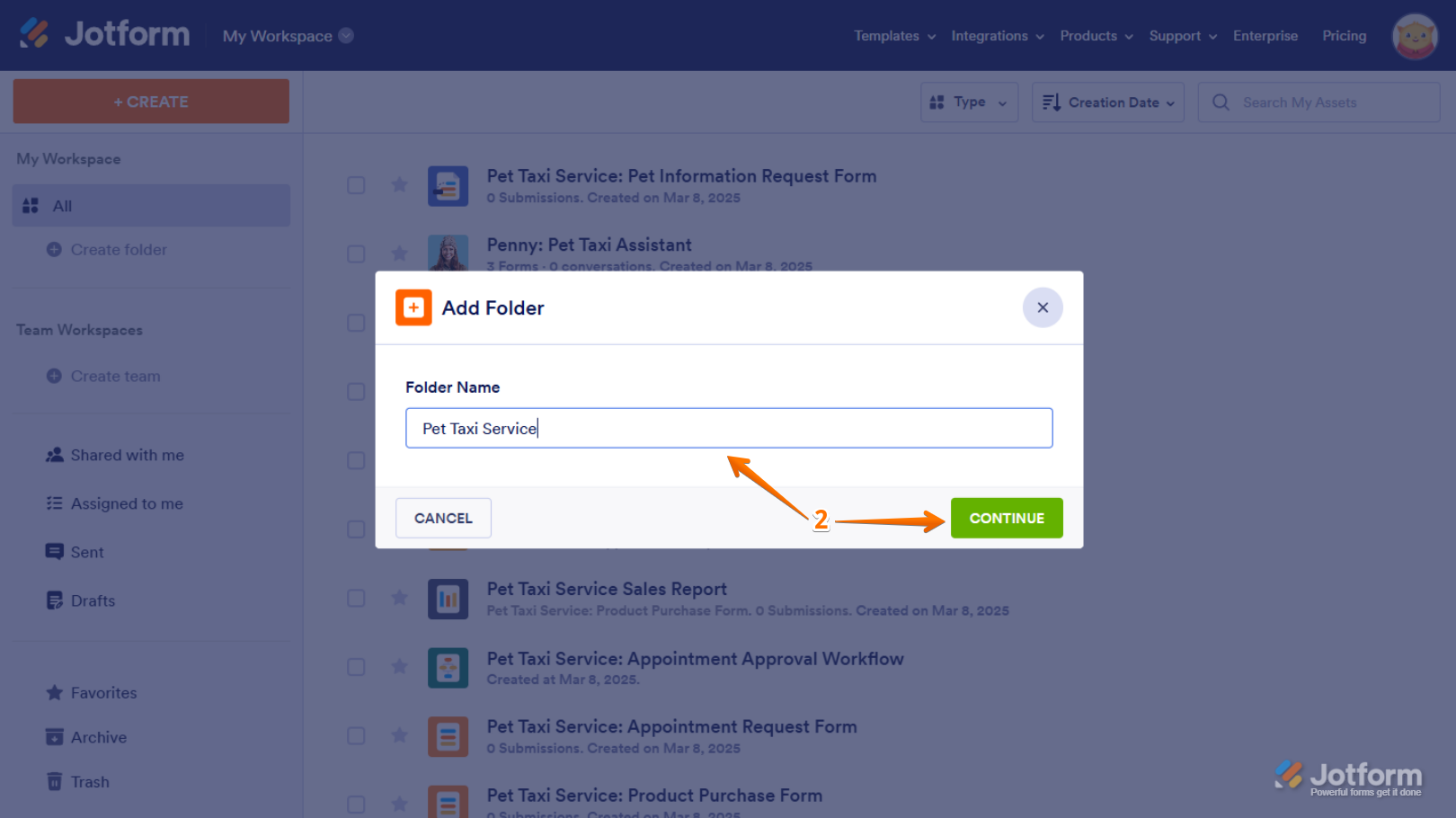
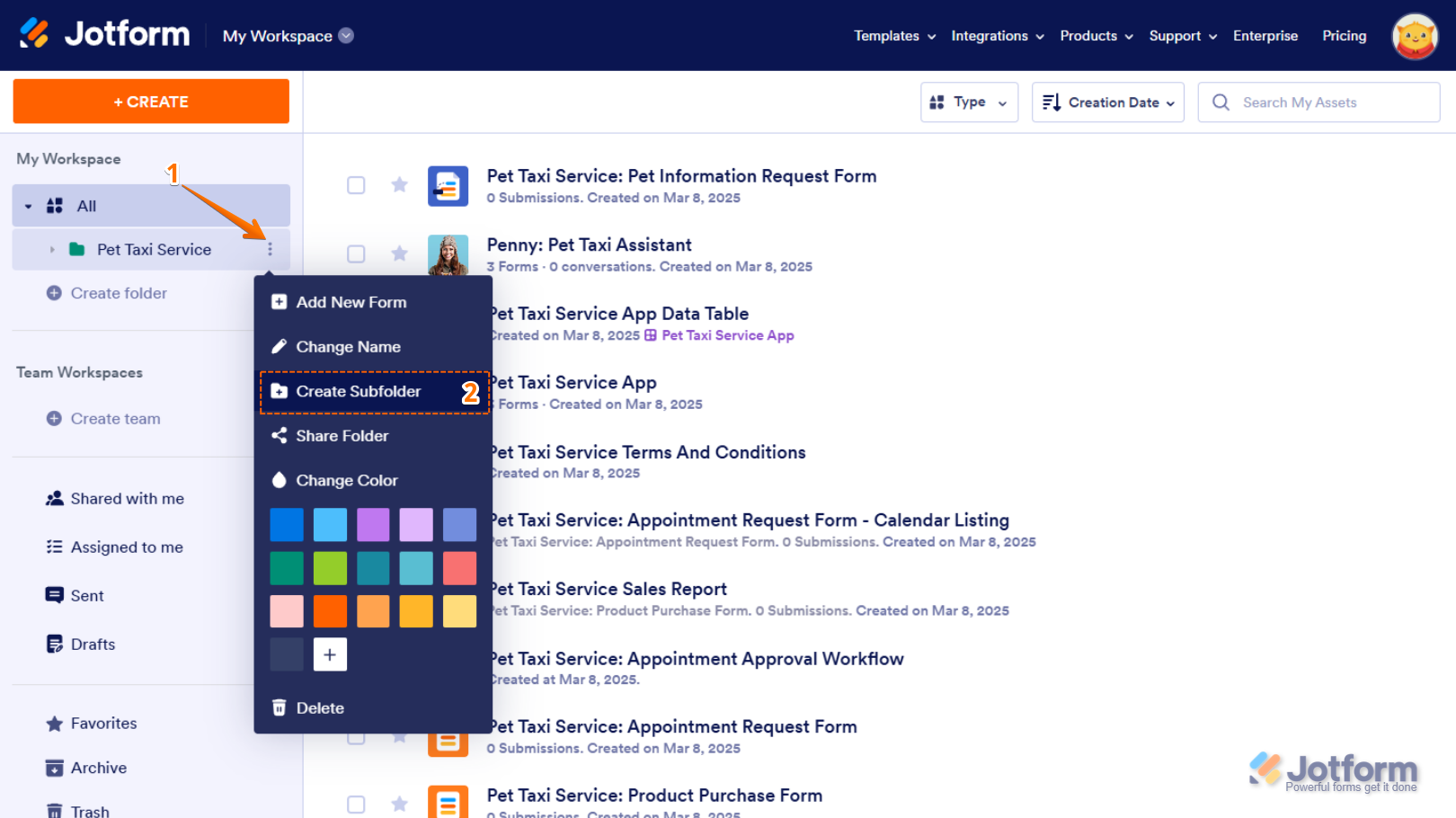
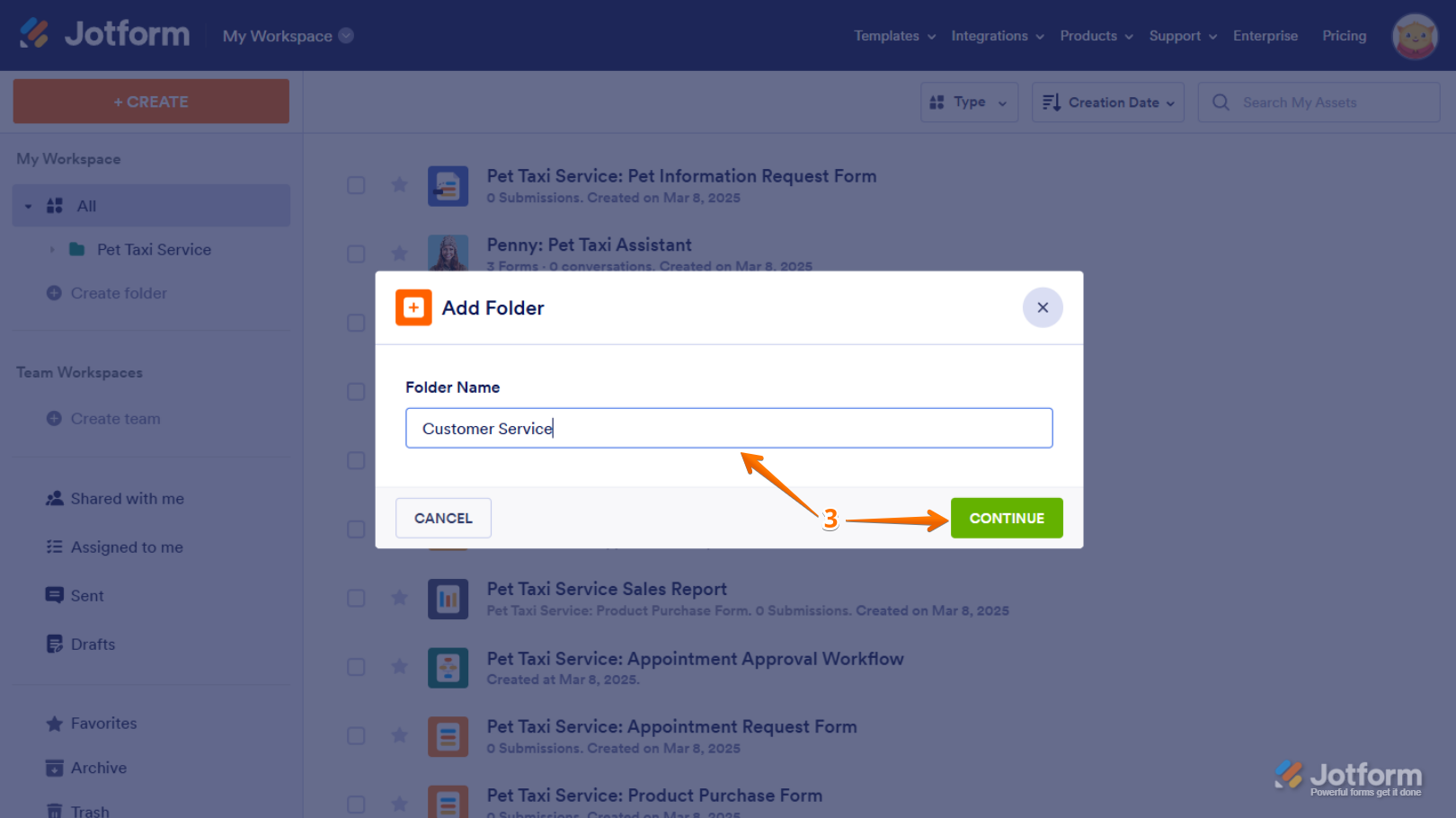

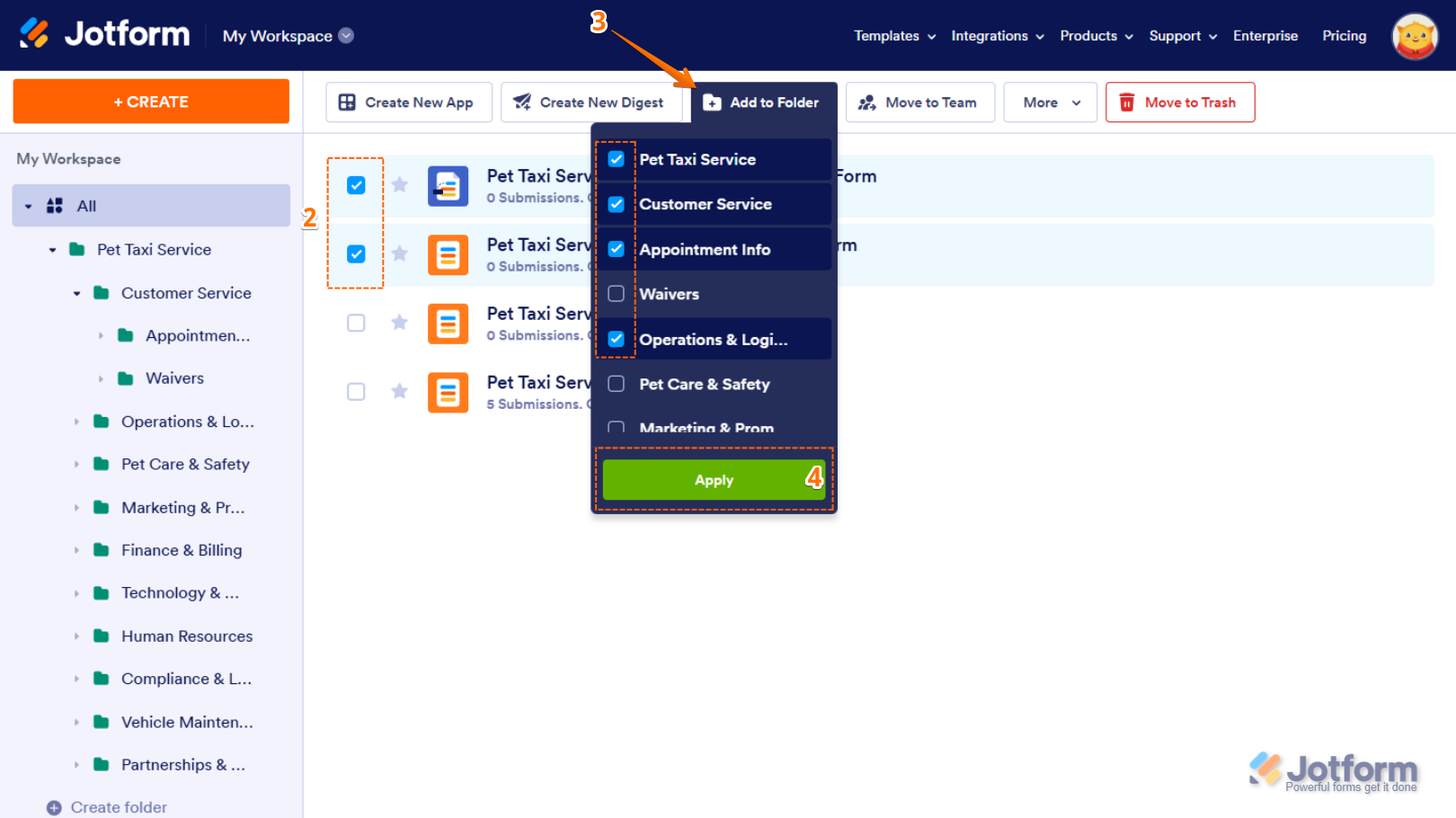
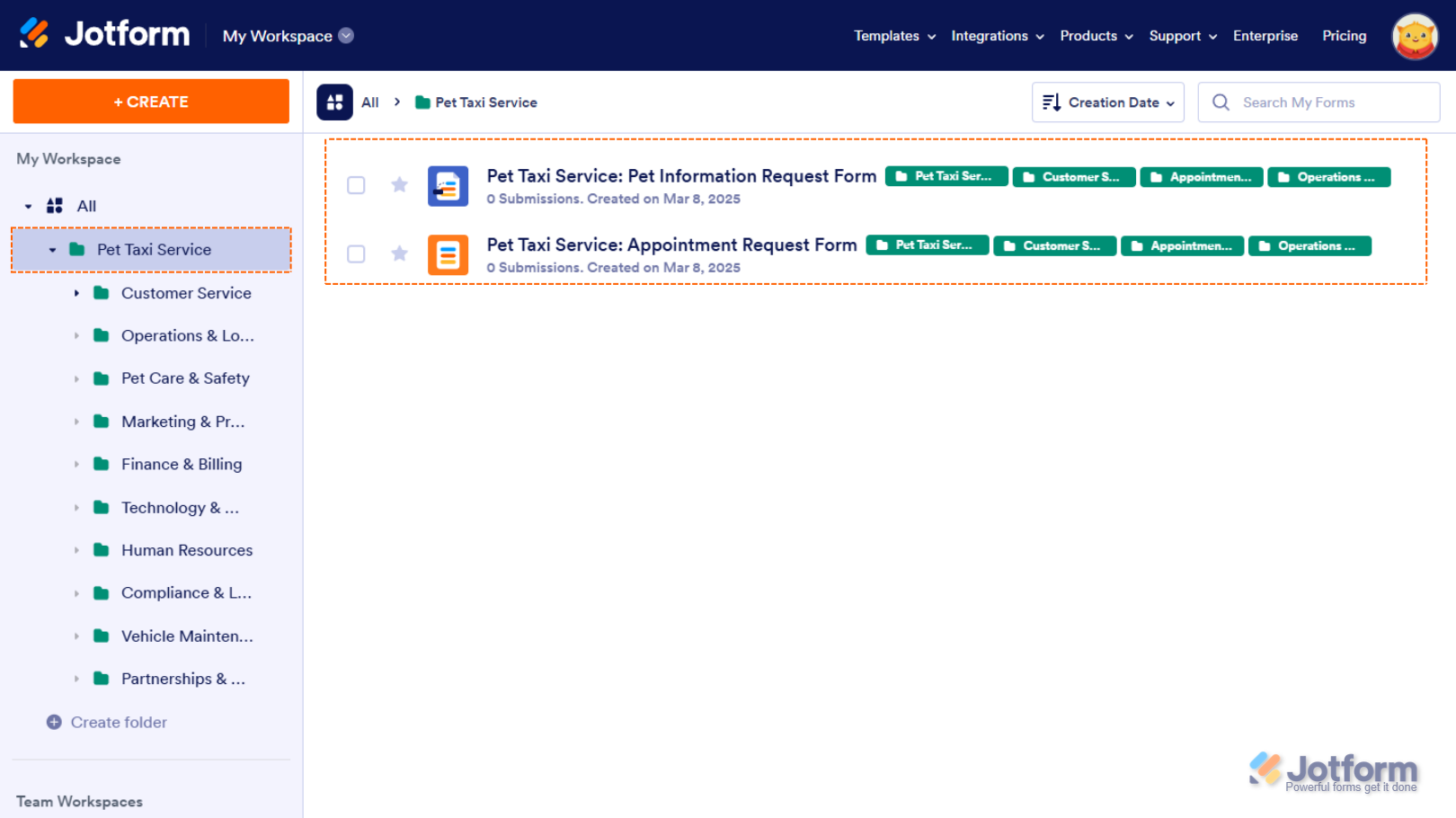
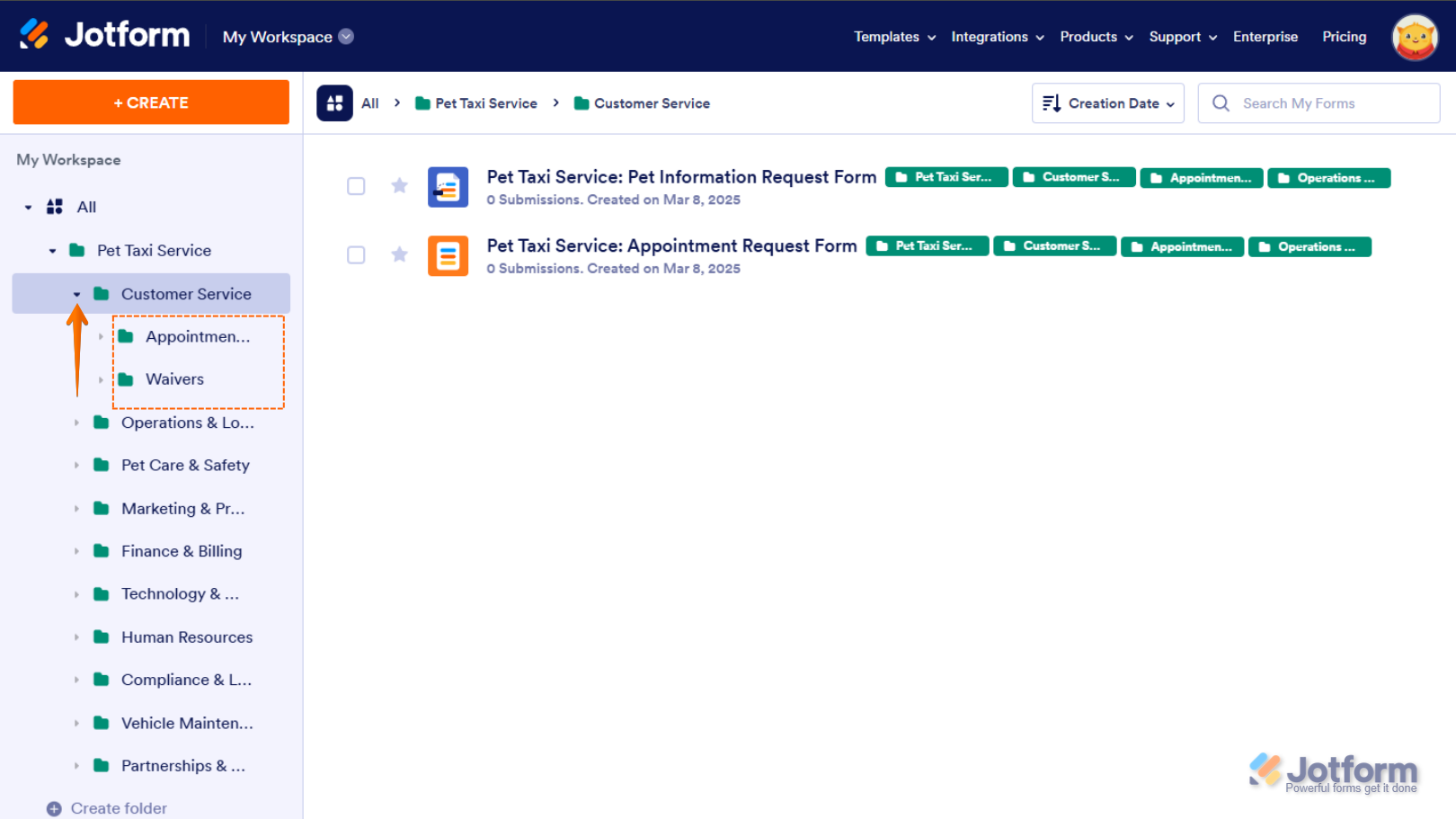
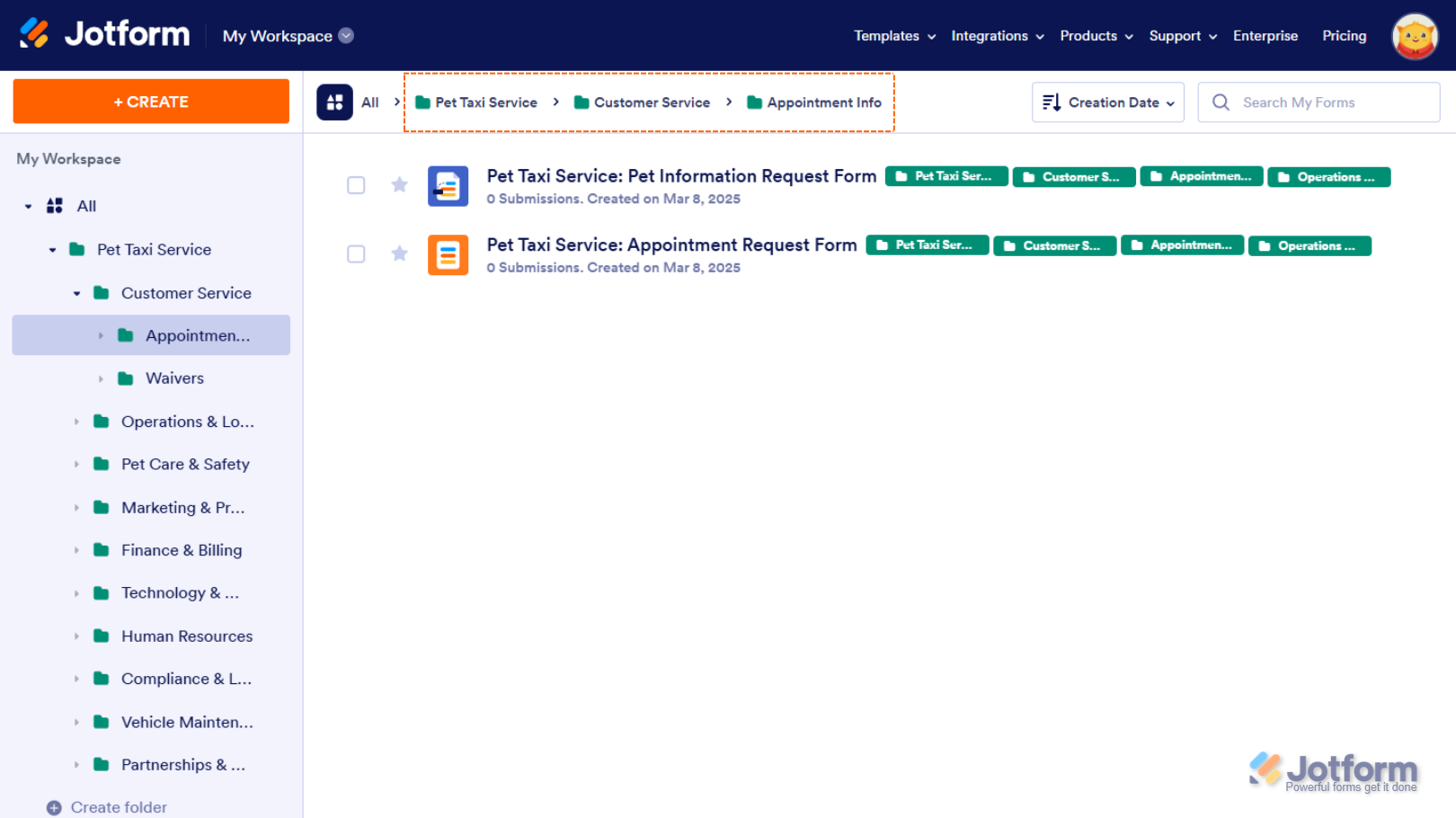
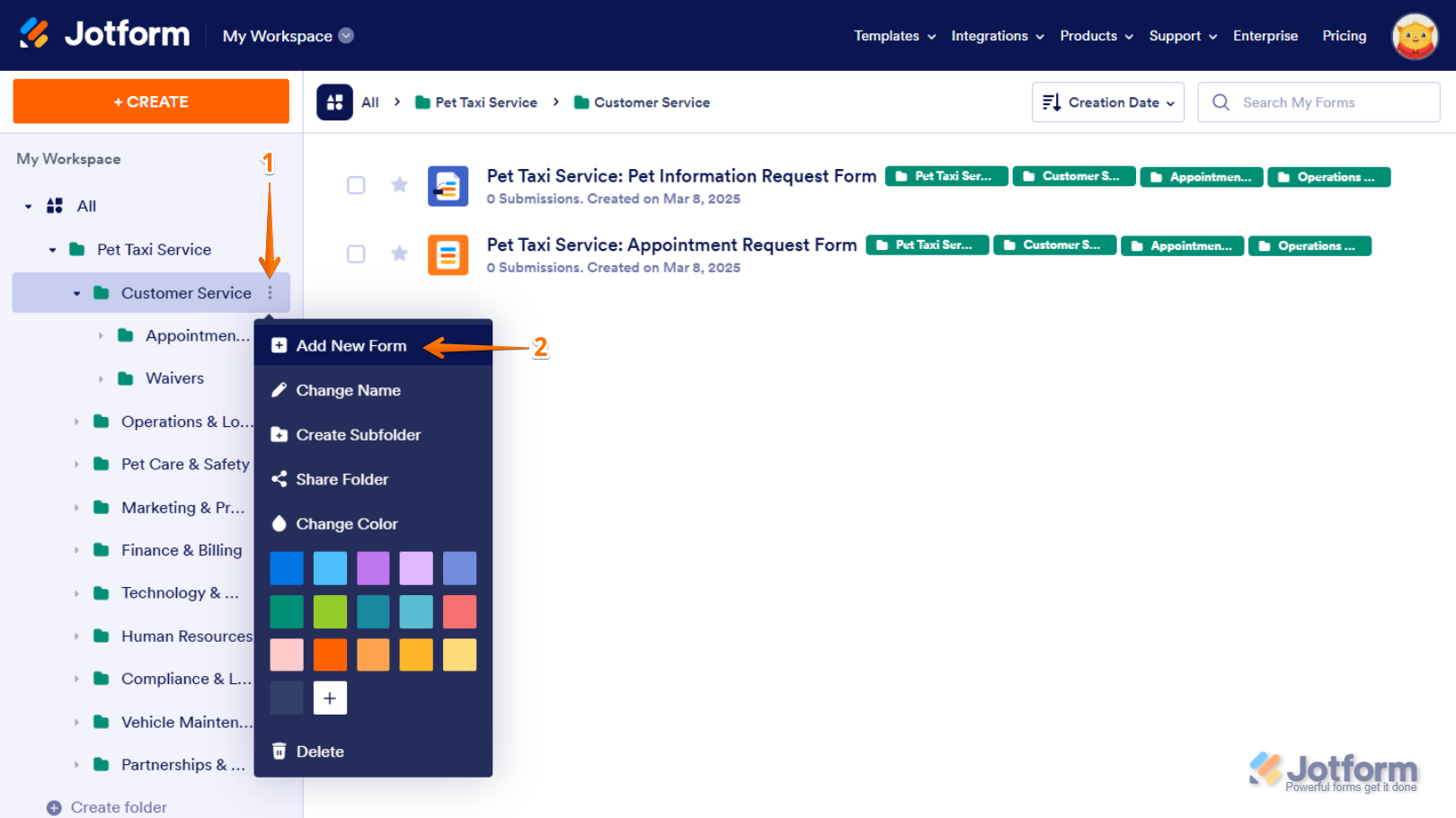
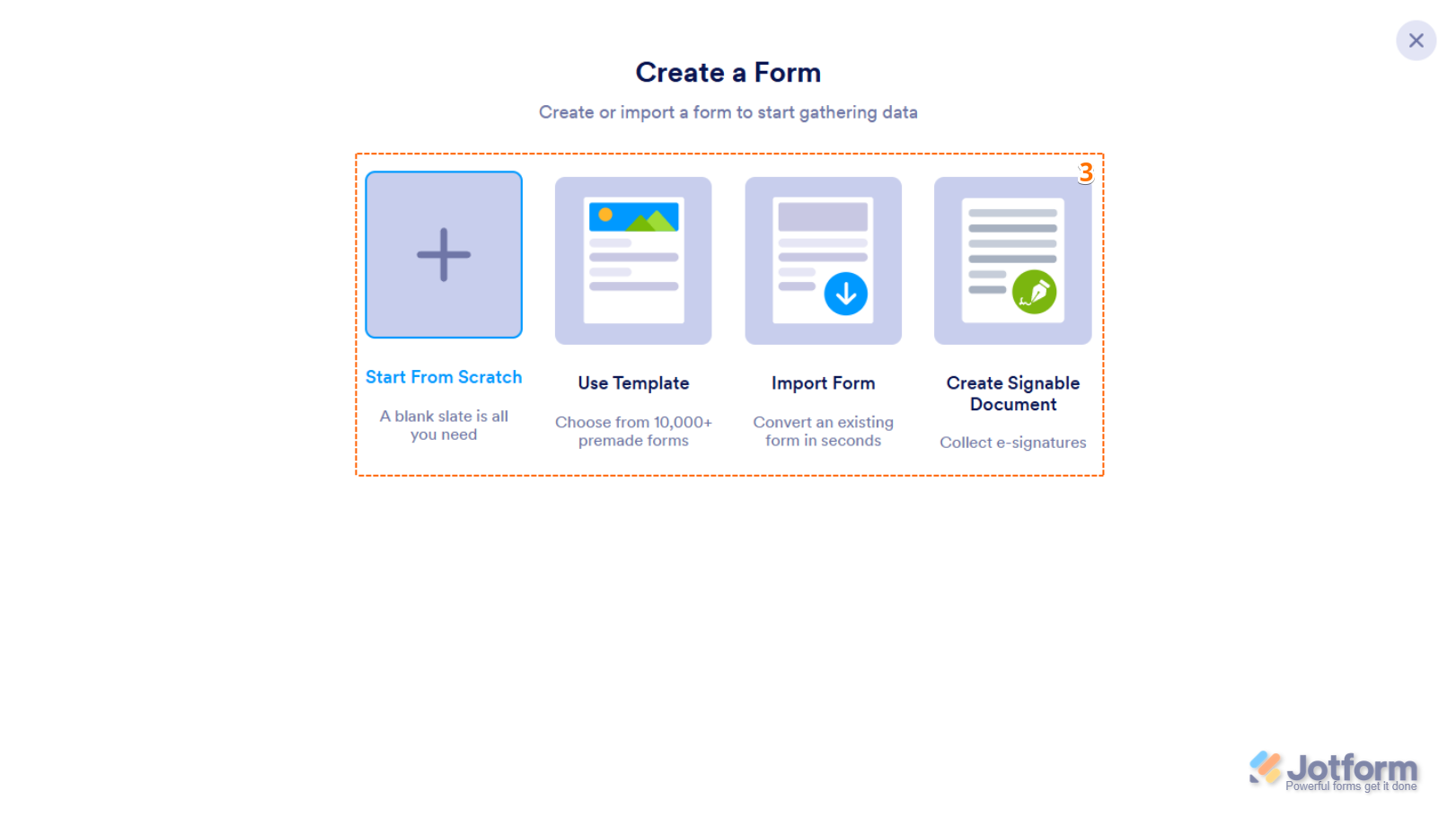
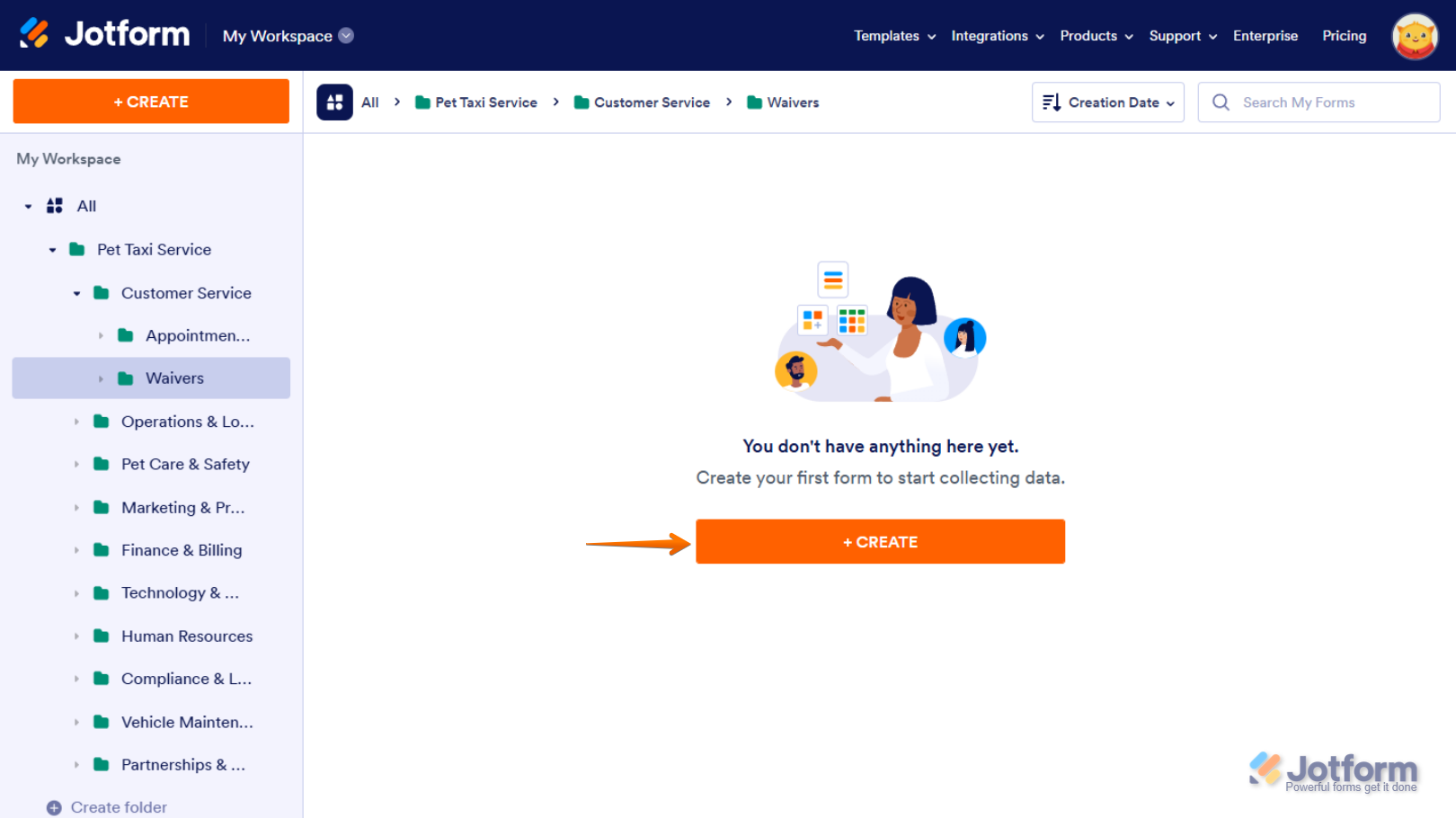

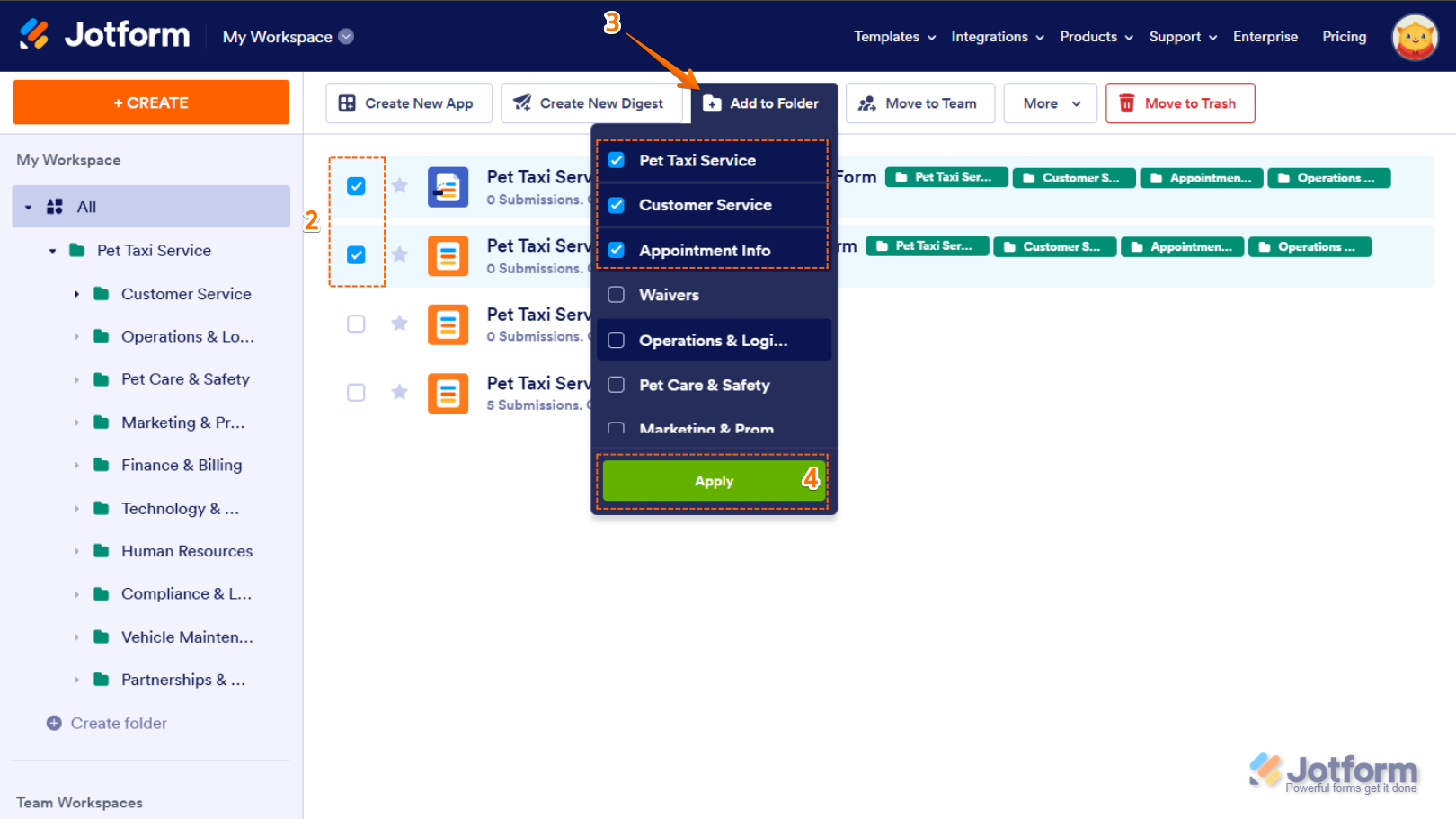
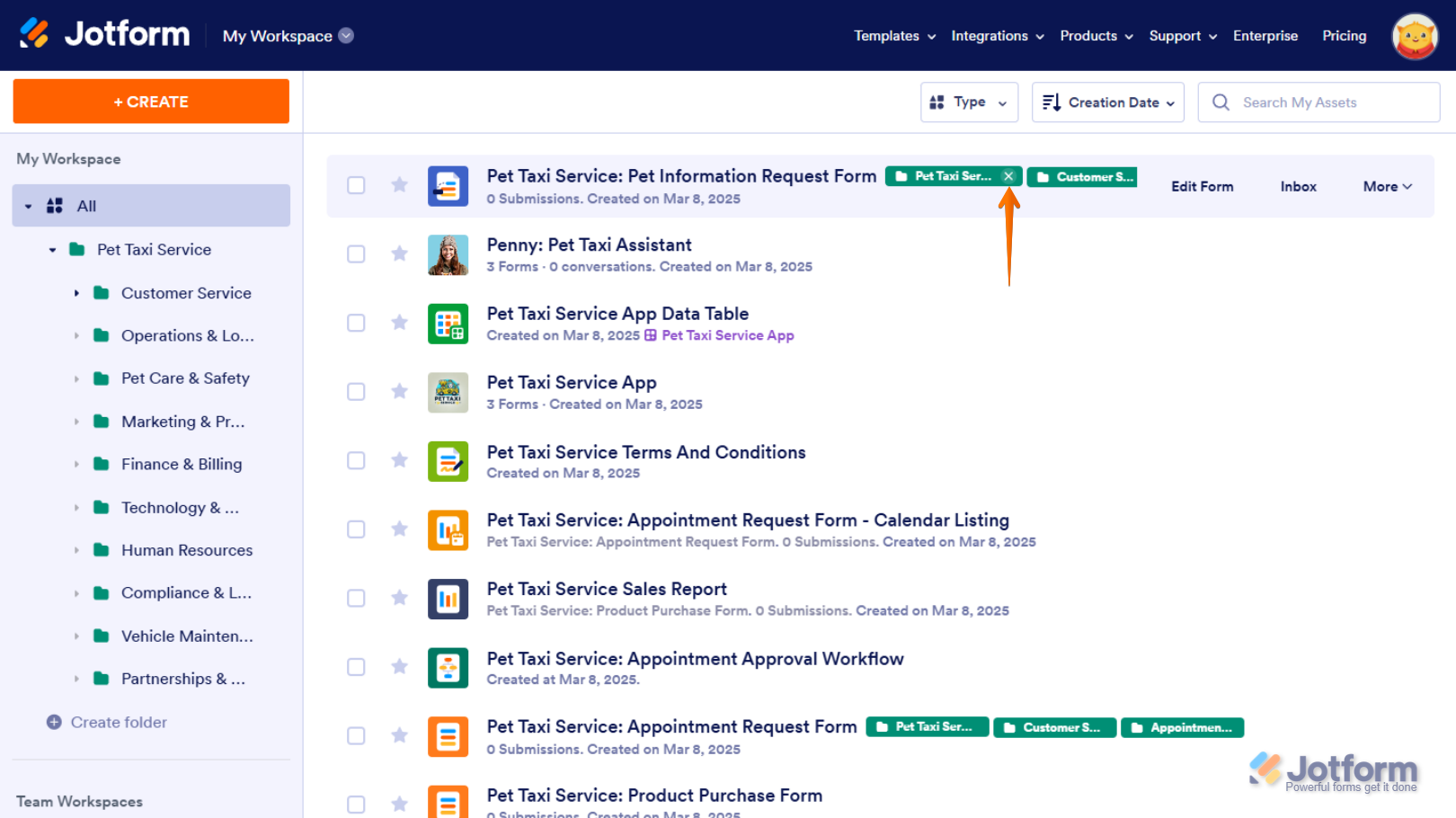
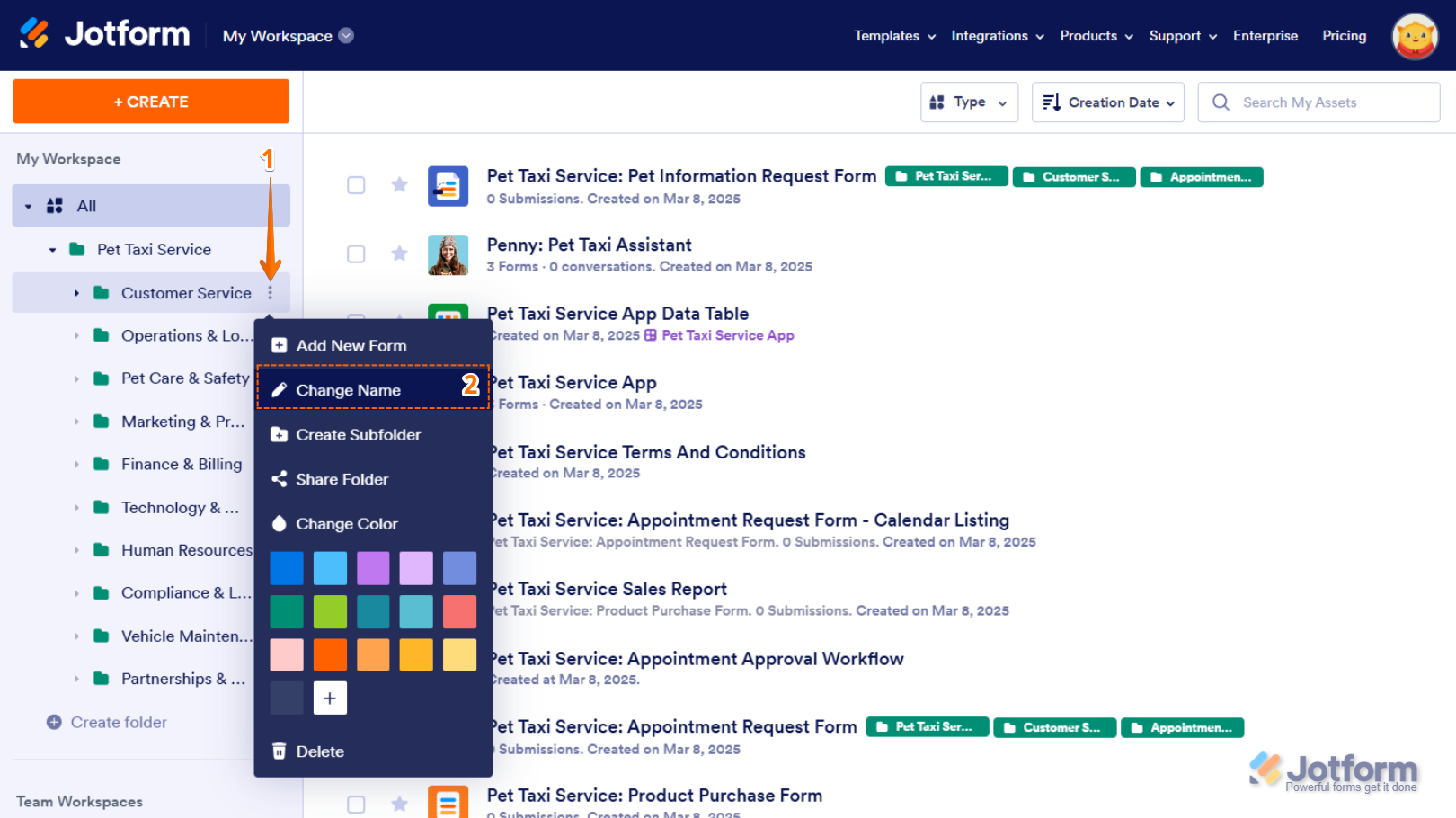
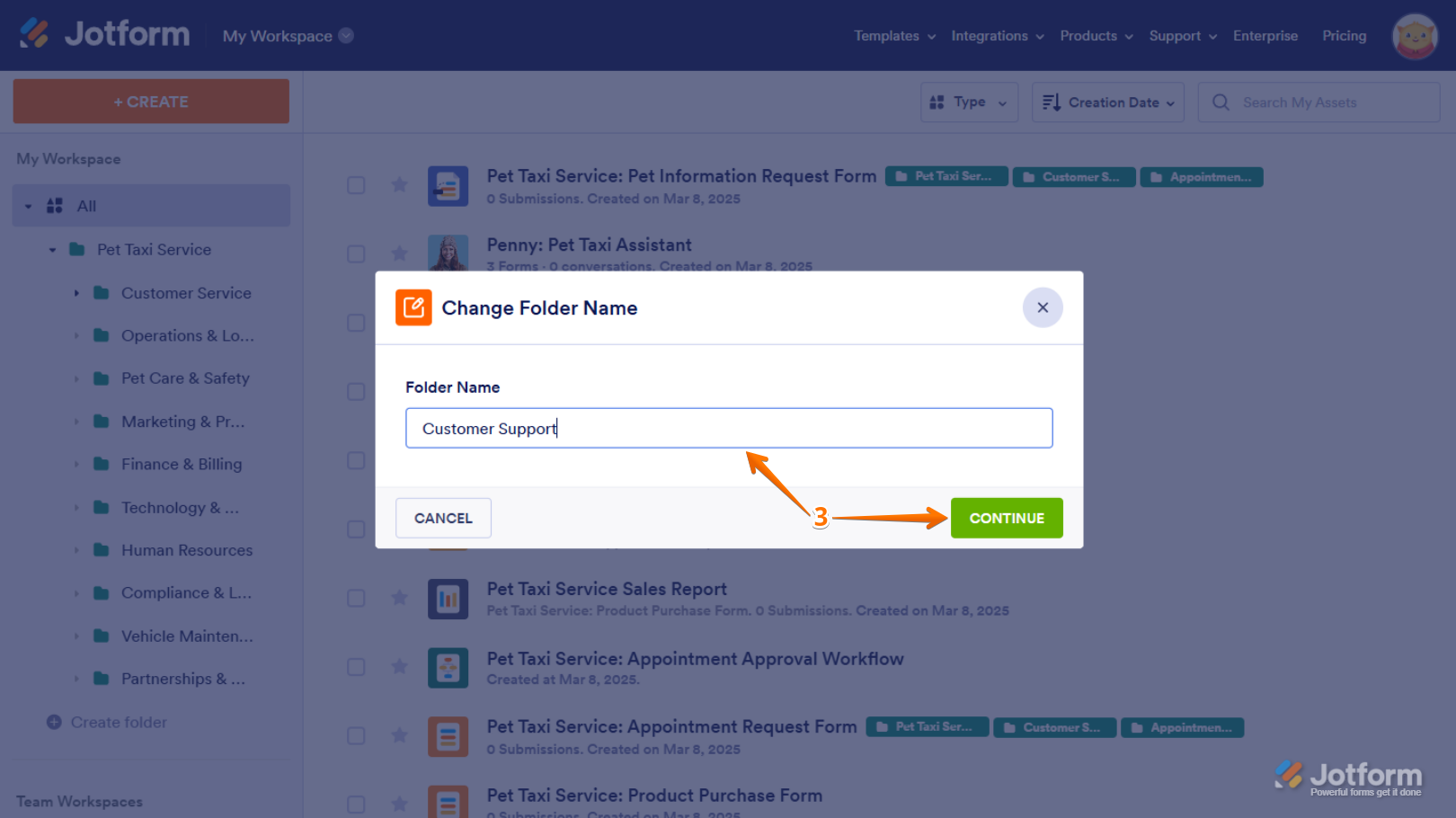
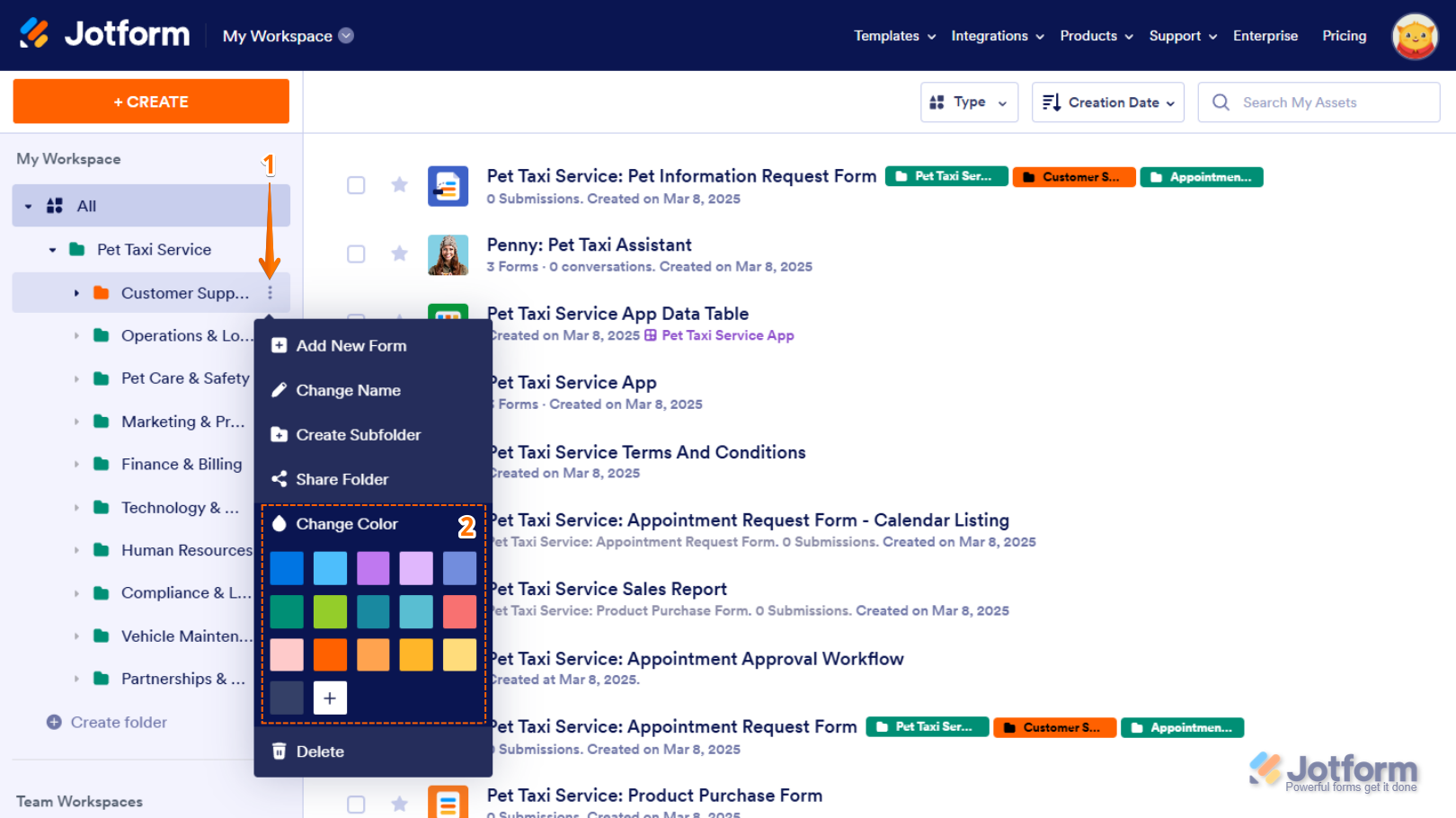
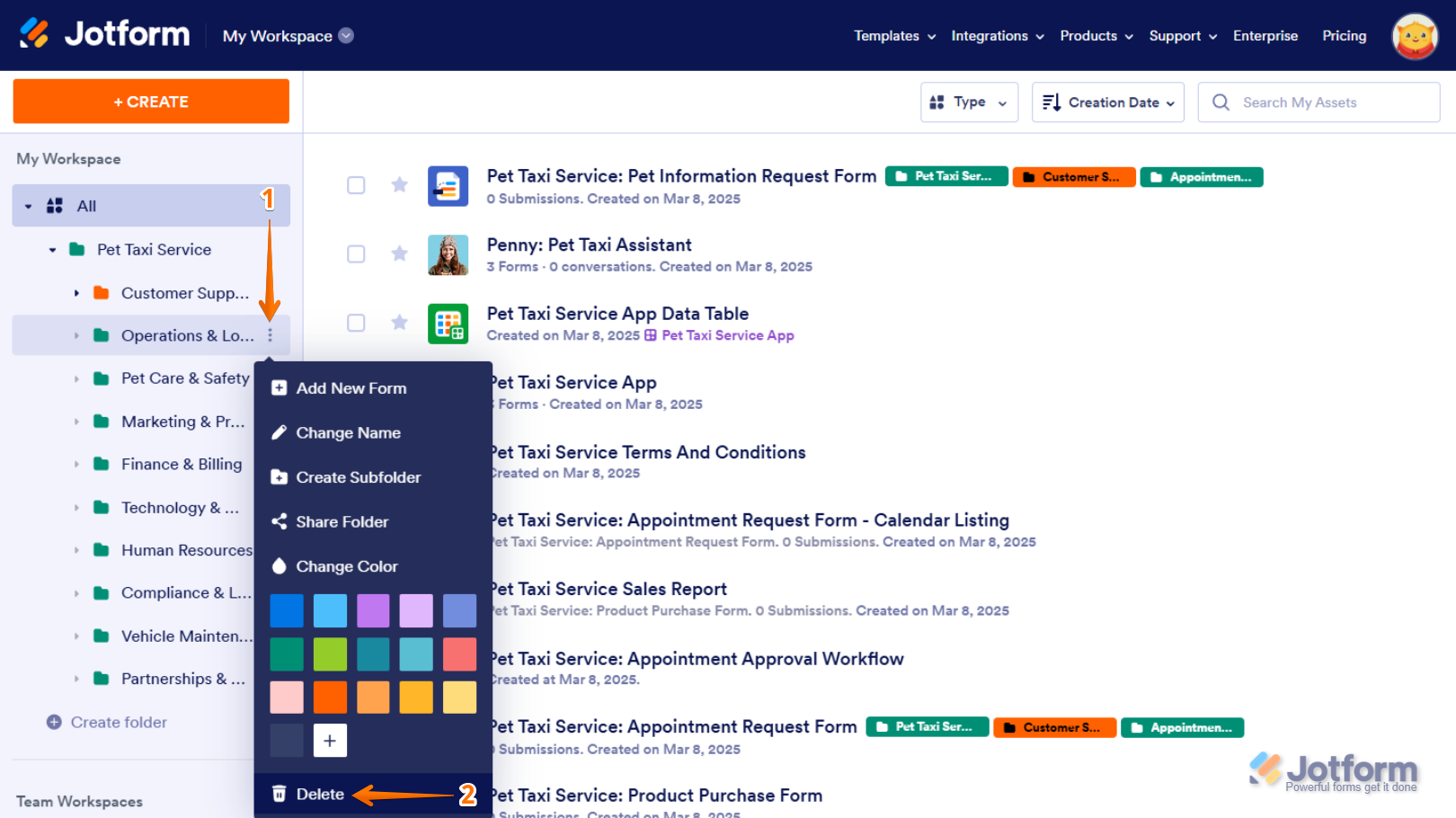
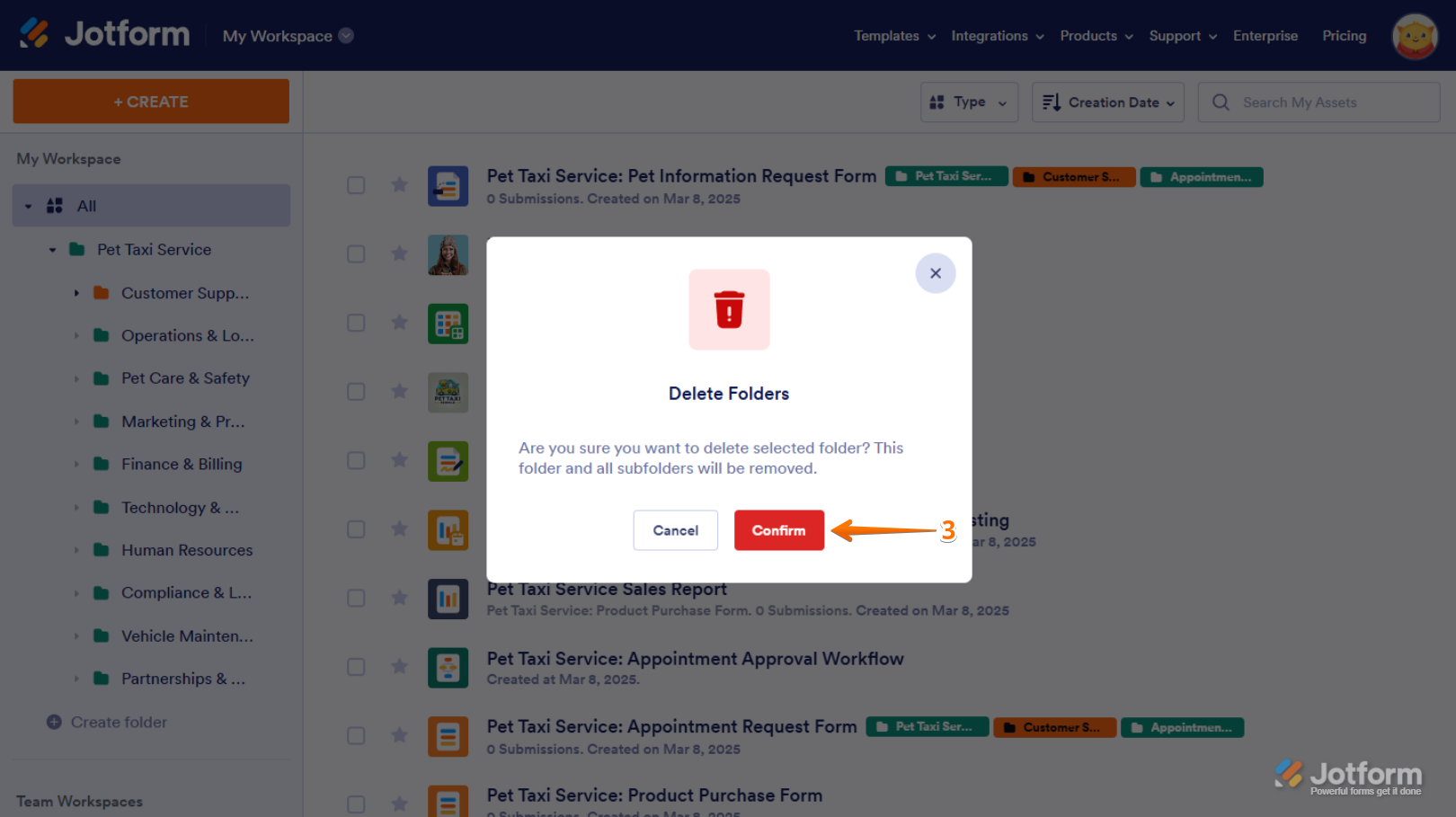

Send Comment:
4 Comments:
More than a year ago
Our system has been moved to Enterprise and I am unable to manage the folders inside. Can someone please contact me and help?
Thankyou
More than a year ago
Good morning! I utilized this feature today, it's great for quick access! It seems I created the same folder twice, but only one is listed. Upon initially creating the folder, and starting to move forms, the initial folder seemed to have disappeared. I created a second folder (blue) also labeled Ambassador Program. It appears on the folder list, however beside some forms, 2 folder icons are listed.
Your recommendations to help resolve are appreciated. Thanks, Barb.
More than a year ago
Hi!
Can I prevent forms in a subfolder from showing in the parent folder?
I would like to visually decongest the parent folder.
Thanks!
More than a year ago
Is there a way to reorder the groups to be listed in the order desired?