Steps to make a feedback form in Google Forms
- Open an existing form or create a new one from the homepage.
- In the form creator, select the plus icon in the toolbar.
- Change the type of question.
- Once you’ve added all your questions, share your form.
- View the responses by clicking the Responses button.
Interactive step-by-step tutorial
No matter what product or service you offer, consumer feedback can help you understand what’s going well and what can be improved.
While you can glean information about customer opinions from third-party review sites, gathering customer feedback directly allows you to target specific issues and topics and directly reach the most relevant groups of customers, like recent website visitors or those who made purchases in the last month.
Forms are an essential way to gather feedback. You can use online form builders like Google Forms to create and distribute your own feedback forms and analyze submissions.
Here’s a breakdown of how to make a feedback form in Google Forms.
How to make a feedback form in Google Forms
- From the Google Forms homepage, open an existing form or create a new one by selecting the Blank form button at the top of the page.
- In the form creator, select the plus icon in the toolbar on the right to add questions to your form. While there’s no limit to the number of questions you can include, keep in mind that you’ll likely receive more responses to a short or medium-length survey.
- Change the type of question by clicking the dropdown menu in the question field and selecting your desired question type. It’s a good idea to include a variety of question types in a feedback form to keep respondents engaged. Some question types are particularly well suited to feedback forms, such as scale questions, multiple-choice questions, and open-ended text responses.
- Once you’ve added all your questions, share your form by selecting the Send button in the top right corner. Here, you can choose to email the form directly, copy a link to the form, embed it in your website, or share it on social media.
- Once you’ve received responses to your feedback form, you can view them by clicking the Responses button.
How to analyze the results of your Google Forms feedback form
The Responses screen lets you view responses in three forms:
- Summary shows you a breakdown of responses in chart form.
- Question shows responses question by question.
- Individual shows each respondent’s individual submitted form.
If you’d like to see form submissions in a spreadsheet view, Google Forms lets you link them to a Google Sheet or download them to a CSV file. In the Responses screen, select the Link to Sheets button, and then in the dialog box choose to either create a new spreadsheet to hold the data or choose an existing spreadsheet. To download the responses, select the three-dot icon, and click Download responses (.csv).
A powerful Google Forms alternative: Jotform
While Google Forms is a popular tool, it does have limitations, such as requiring an internet connection to collect data and limited customization options and question types.
If you’d like to explore Google Forms alternatives, you might want to check out Jotform.
Jotform is a powerful online form builder with a drag-and-drop interface; a multitude of form fields and question types to choose from, including dropdowns, multiple-choice, star and scale ratings, and input tables; an extensive library of over 10,000 customizable form templates (including more than 700 feedback form templates); over 240 software integrations; and a no-code app builder you can use to create a dedicated feedback collection app.
How to create feedback forms in Jotform
Here’s a step-by-step guide to making a feedback form in Jotform:
- Log into your Jotform account. Click the Create form button and choose to start a new form from scratch or use an existing template.
- In the Form Builder, you can add questions and other fields by clicking the Add Form Element button and selecting a form element or dragging and dropping it into your form, access design customization options by clicking the Form Designer button, and view the form’s settings choices by clicking the Settings tab.
- Once you’ve added all your questions, share your form by clicking the Publish button. Jotform offers a variety of sharing options: email, link, website embed, QR code, social media, and PDF download.
After you receive responses, you can use the Jotform Report Builder to automatically generate a customizable report to visually analyze results and gain richer insights into respondents’ perspectives. You can easily share the reports with an email or a URL, embed them into your website, or download them as PDFs.
You can also view results in a table format with Jotform Tables, and download the data as a CSV file, an Excel file, or a PDF.
Make the most of feedback forms
Collecting useful feedback is essential to understanding customer preferences and improving your business. Tools like Google Forms and Jotform can help you do that by letting you easily create and share feedback forms and then enabling feedback analysis with dashboards and tables. Once you have the results, you can decide how to act on customer feedback.
Photo by Liza Summer

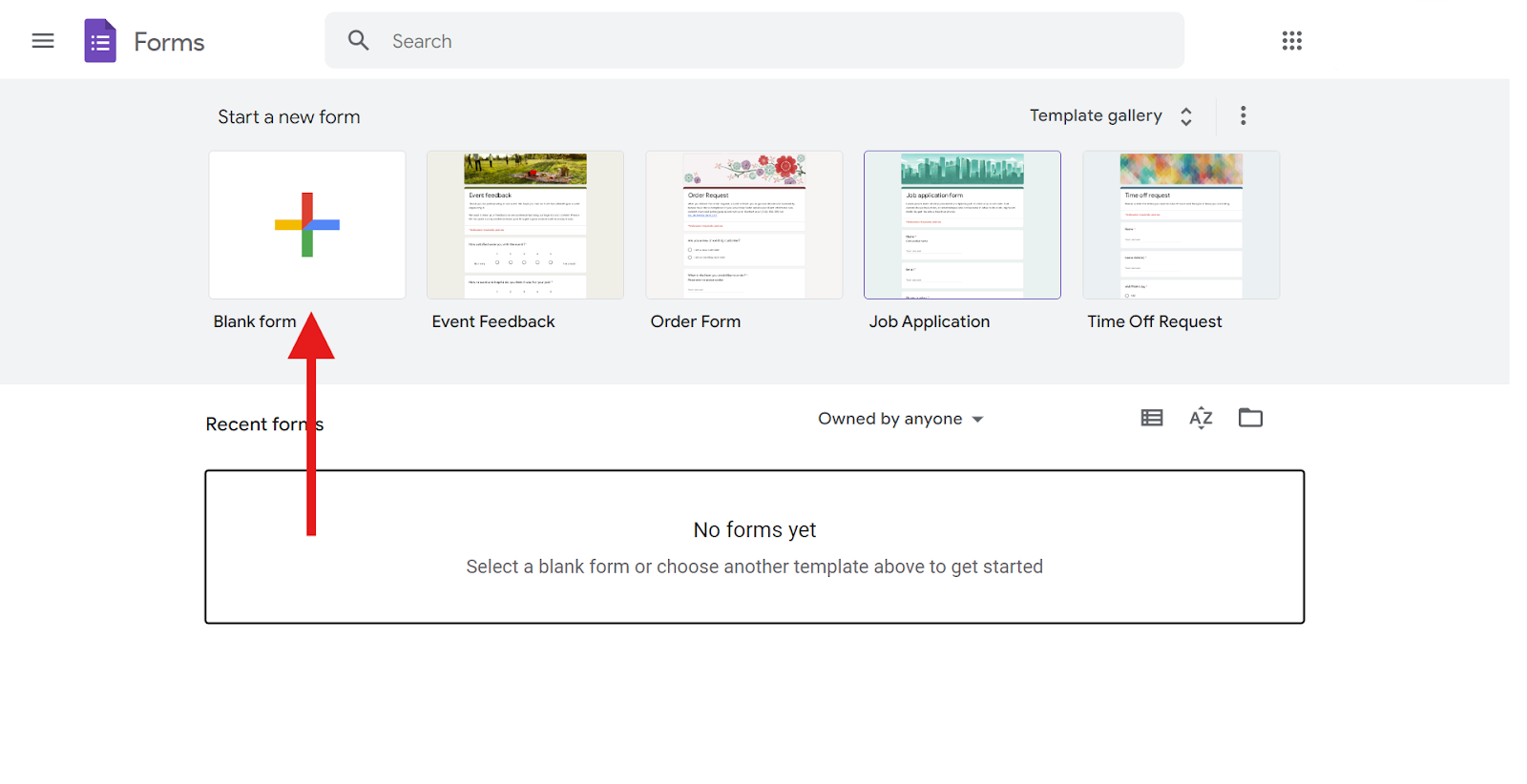
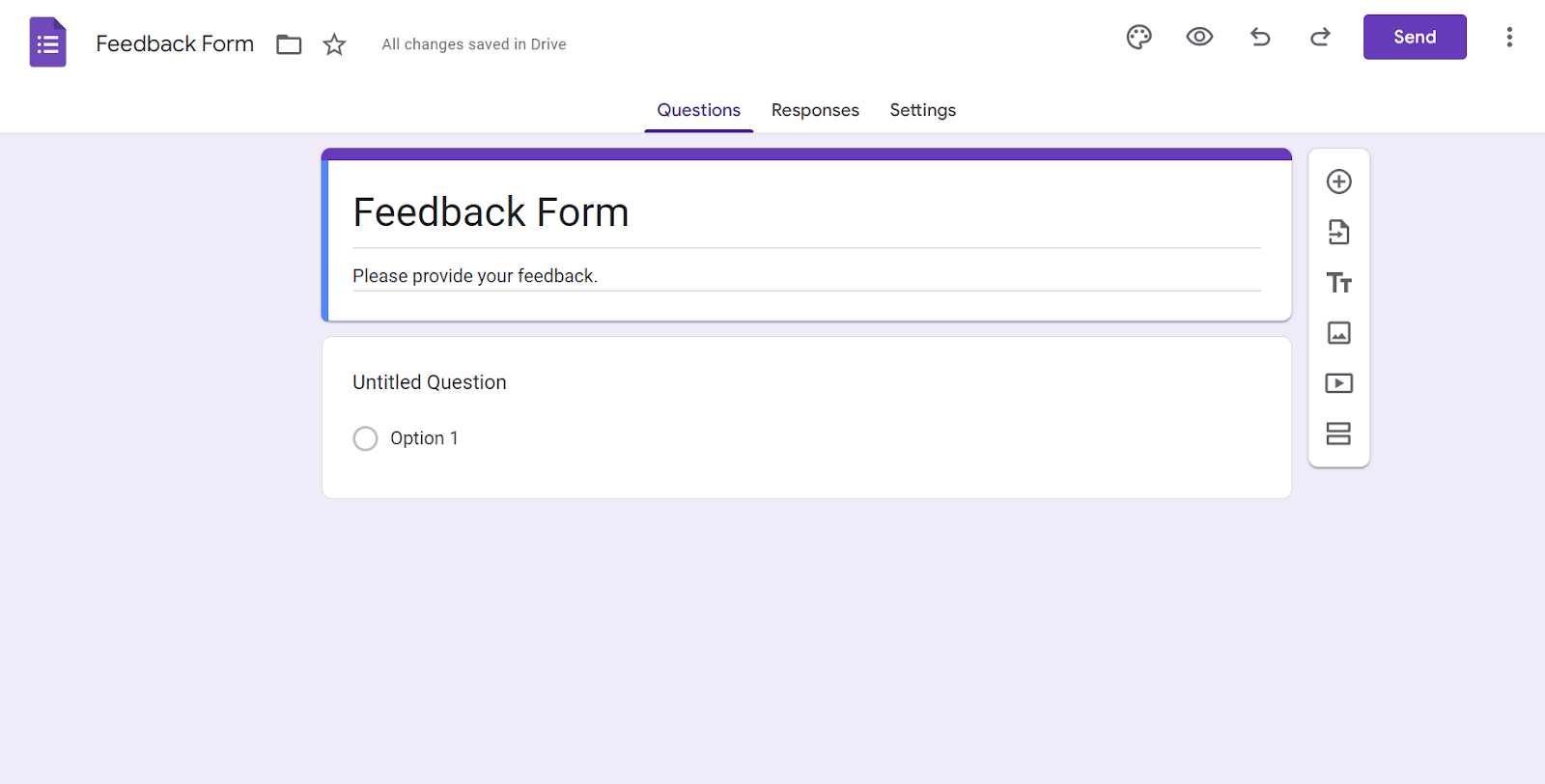
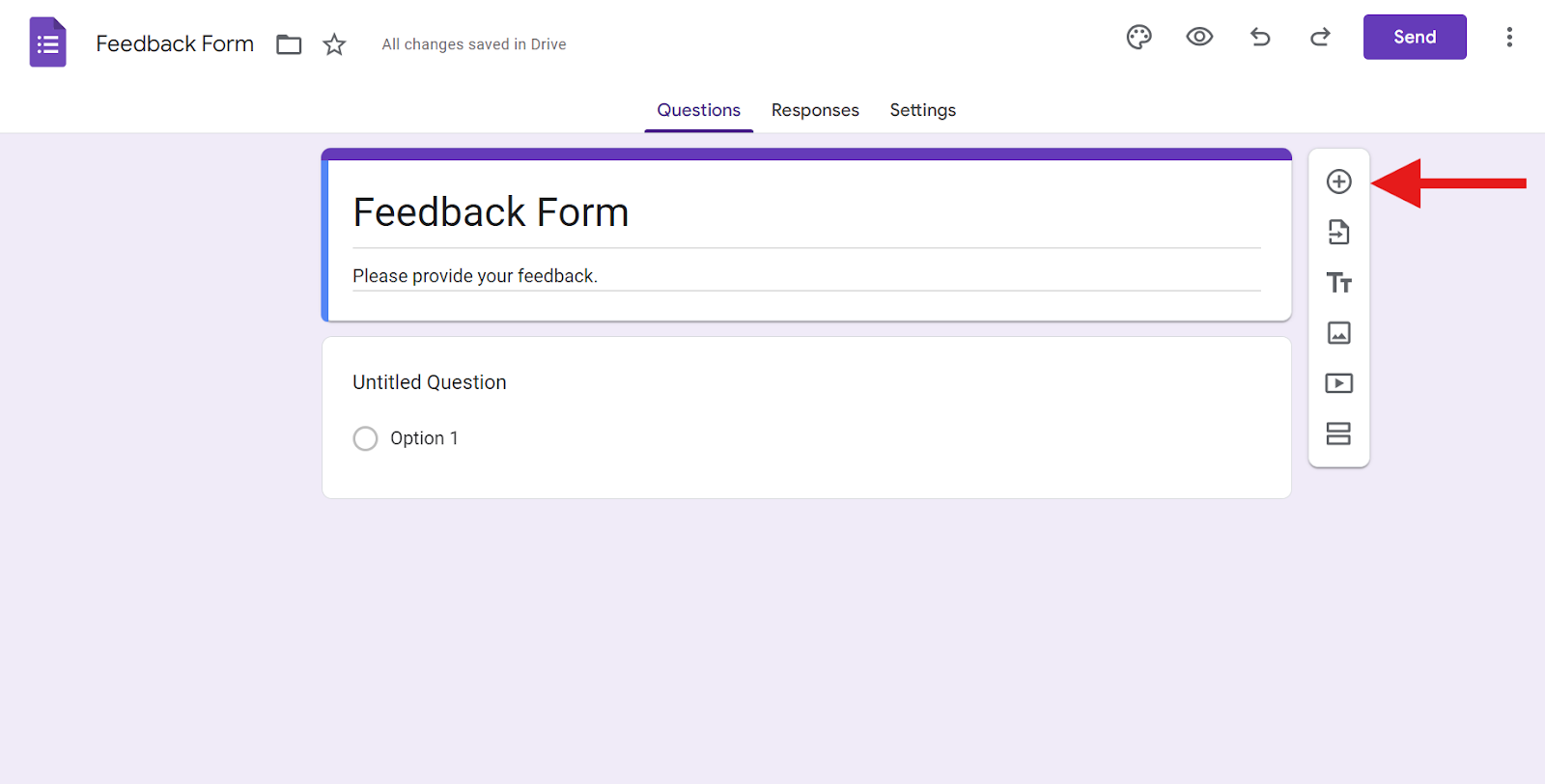
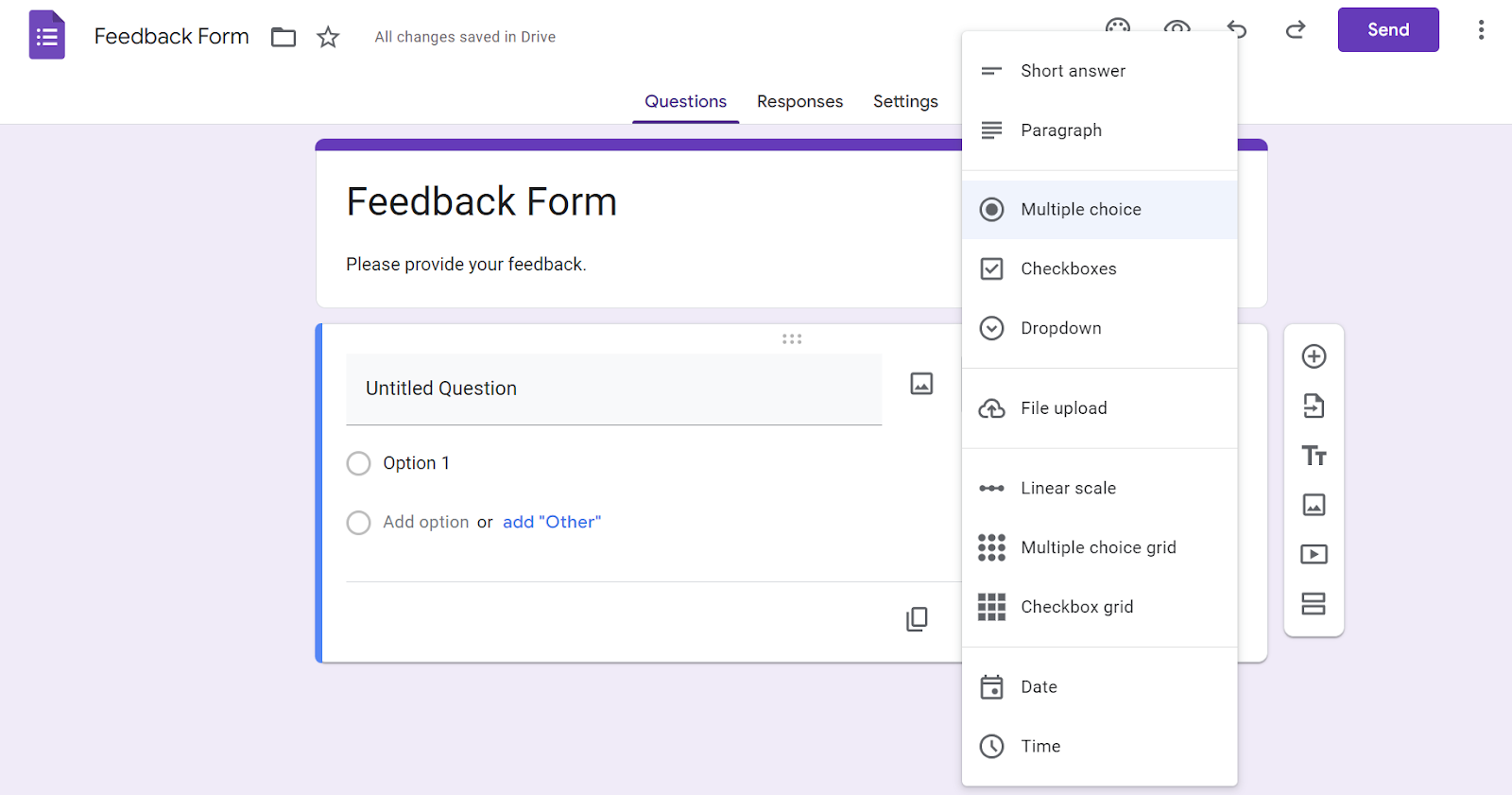
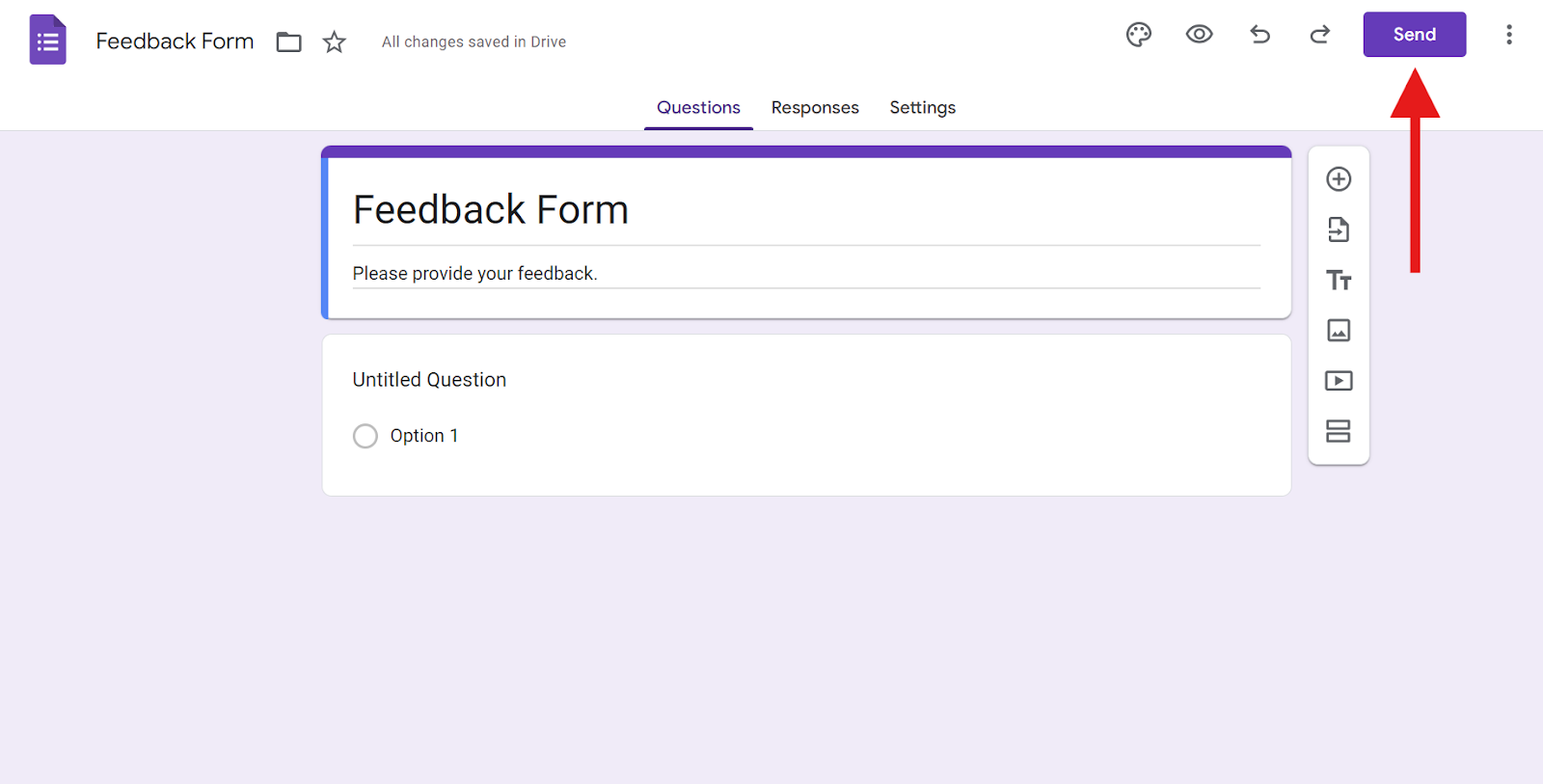
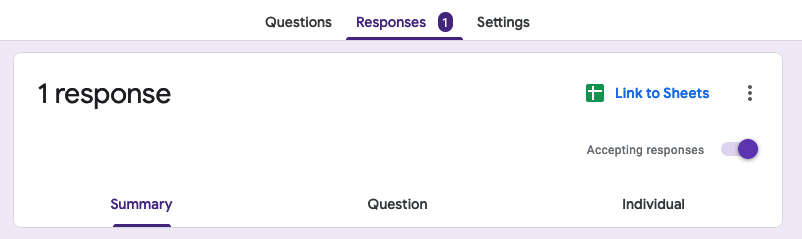
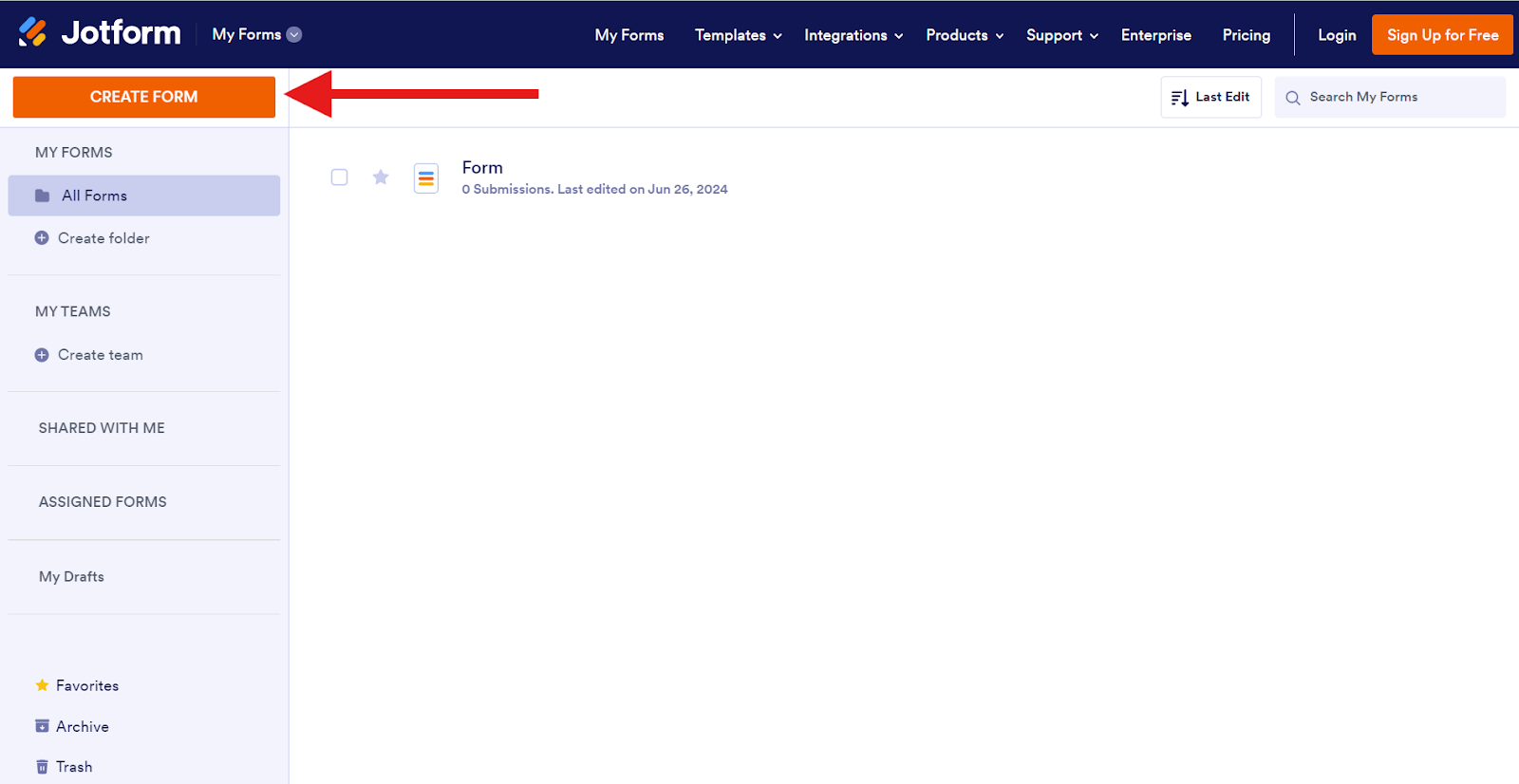
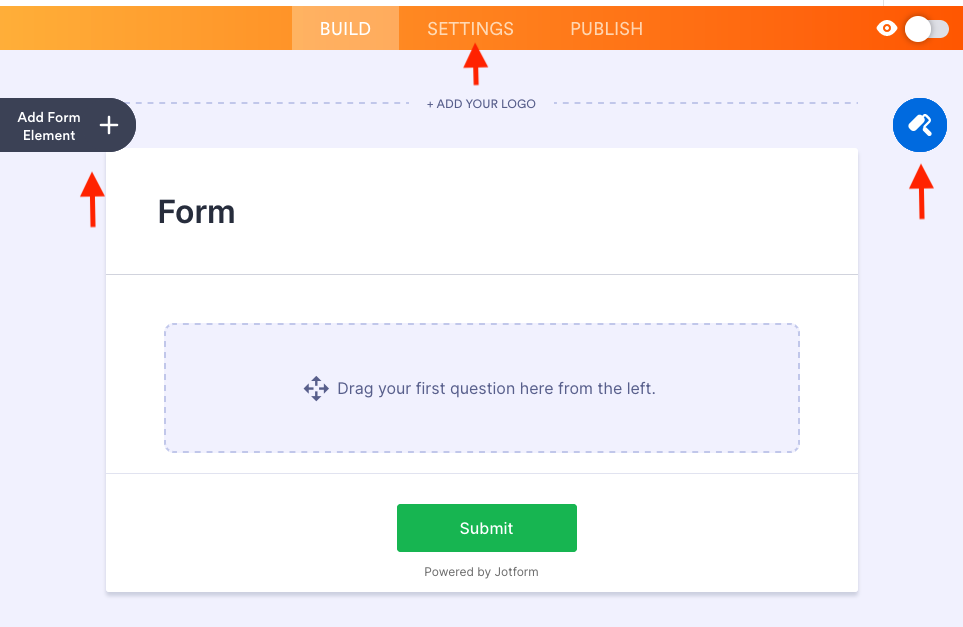
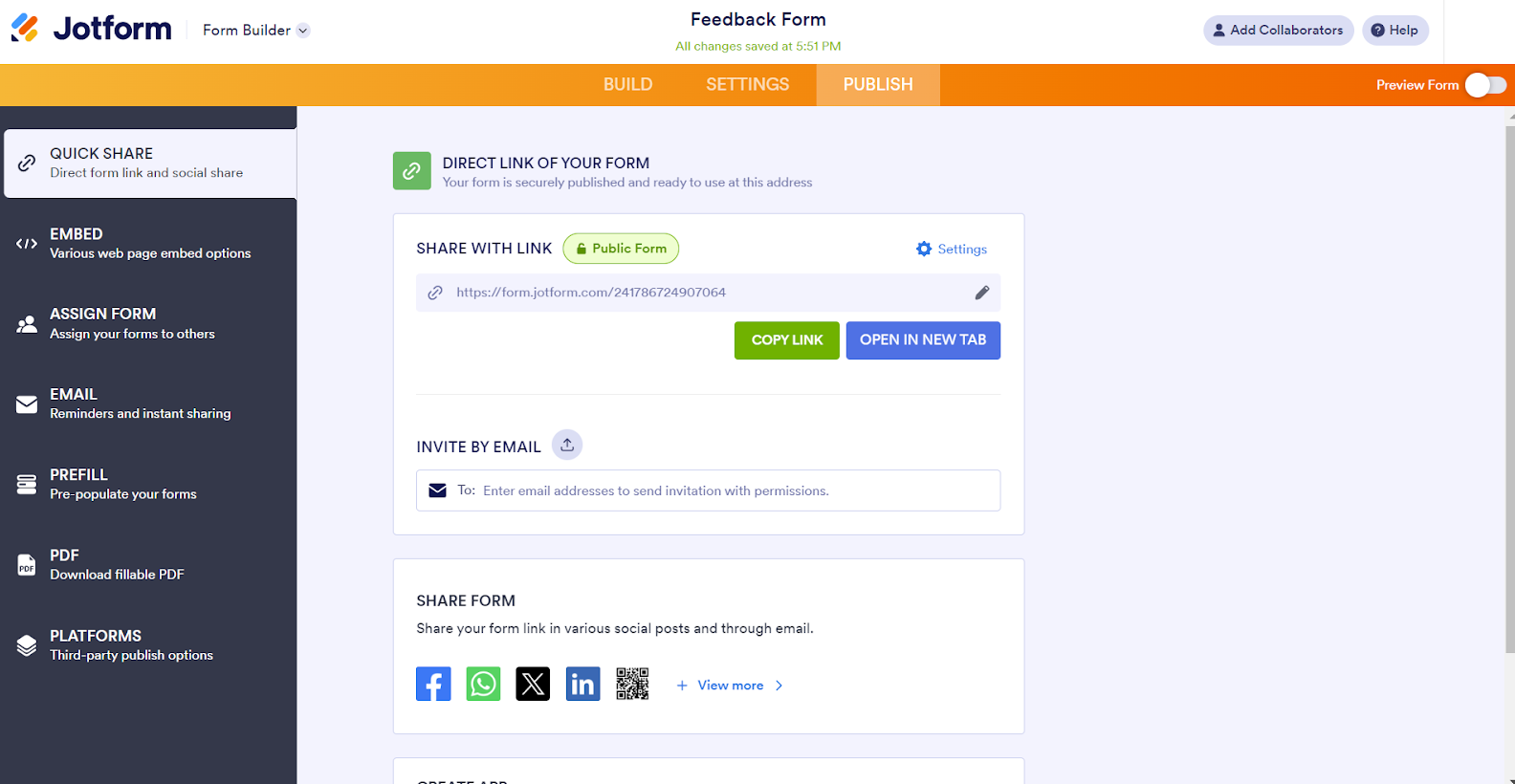





































































































Send Comment: