Accéder aux réponses de Google Forms
- Accédez à votre Google Forms dans Google Drive.
- Ouvrez votre formulaire.
- Cliquez sur l’onglet Réponses.
- Faites défiler vers le bas pour voir l’analyse récapitulative.
- Accédez à l’onglet Question sous Réponses.
- Accédez à l’onglet Individuel.
Tutoriel interactif étape par étape
Google Forms est un outil de création de formulaires simple et efficace, qui permet aux utilisateurs de créer des enquêtes, des sondages, des questionnaires, des quiz, des formulaires d’inscription, des formulaires de candidature, des formulaires de paiement et pratiquement tout type de portail pour recueillir des informations.
Lorsque les répondants remplissent des formulaires Google, leurs soumissions sont automatiquement collectées dans une feuille de calcul Google, rendant les données accessibles et faciles à organiser. Mais que faire si vous avez besoin d’aide pour analyser ces réponses ?
Les analyses de formulaire Google Forms facilitent la visualisation des données de réponse et permet d’obtenir des informations précieuses de la part des répondants. Vous pouvez également connecter vos formulaires Google à Google Analytics pour automatiser le suivi de métriques comme les taux de réponse, les temps de complétion, les points d’abandon et les options les plus fréquemment sélectionnées, ce qui permet d’optimiser facilement les formulaires pour une meilleure expérience utilisateur et des taux de conversion plus élevés.
Découvrez les étapes à suivre pour configurer les analyses de formulaire de Google Forms.

À la recherche de la meilleure alternative à Google Forms ?
La solution complète de création de formulaires de Jotform est adaptée aux mobiles et propose le plus grand nombre d’intégrations du secteur. Utilisez-la pour collecter des paiements, automatiser des flux de travail, recueillir des prospects, et plus encore.
Comment accéder aux réponses aux formulaires Google Forms ?
Les analyses de formulaire de Google Forms vous permettent d’analyser facilement les réponses à vos formulaires. Voici comment accéder aux données :
- Ouvrez Google Forms et sélectionnez le formulaire que vous souhaitez consulter.
Trouvez votre formulaire dans Google Drive et ouvrez-le, ou créez un nouveau formulaire.
- Ouvrez les réponses de votre formulaire.
Cliquez sur l’onglet Réponses dans le haut du formulaire pour accéder aux analyses. Faites ensuite défiler le formulaire vers le bas pour consulter l’analyse récapitulative qui présente les données sous forme de graphiques faciles à lire.
- Visualisez les données sur des questions ou des répondants individuels.
Cliquez sur l’onglet Question dans l’onglet Réponses pour consulter les données de réponse pour chaque question. Vous pouvez également cliquer sur l’onglet Individuel pour consulter les données de réponse de chaque répondant.
Google Forms vous permet d’analyser les réponses des formulaires dans le format qui vous convient. Mais que faire si vous avez besoin d’analyses détaillées sur les personnes qui interagissent avec vos formulaires et comment ? Lisez ce qui suit pour découvrir comment consulter les analyses dans Google Forms.
Comment obtenir les réponses aux formulaires Google Forms dans Google Analytics ?
Google Analytics est une plateforme polyvalente qui permet aux propriétaires de sites web de suivre et de mesurer les performances de leur site en termes de trafic et d’engagement. Bien qu’il soit impossible de relier directement vos formulaires Google à Google Analytics, vous pouvez intégrer votre formulaire sous forme d’iFrame à une page web et collecter ensuite des données de performance au niveau de la page avec Google Analytics.
Voici comment configurer un compte Google Analytics :
- Ouvrez Google Analytics et attribuer un nom à votre compte.
Allez sur analytics.google.com. Cliquez sur le bouton Commencer à mesurer.
- Une fois le menu de configuration ouvert, saisissez un nom pour votre compte dans la zone de texte. Ensuite, faites défiler l’écran jusqu’en bas de page et cliquez sur Suivant pour continuer.
- Suivez le reste des invites au fur et à mesure qu’elles apparaissent à l’écran.
À cette étape, vous pouvez personnaliser la Création de propriété, les Détails de l’entreprise, les Objectifs commerciaux, et la Collecte de données.
- Connectez votre site web à Google Analytics.
Dans le menu déroulant Paramètres de propriété de votre tableau de bord Google Analytics, sélectionnez Collecte et modification de données. Cela ouvrira un autre menu déroulant.
Sélectionnez Flux de données en dessous, puis cliquez sur l’option Web pour choisir un site web comme votre plateforme. Collez le lien de votre site web dans la zone de texte URL du site web pour nommer votre flux. Cliquez sur le bouton Créer un flux qui vous redirigera vers une page de confirmation vous informant qu’il faudra jusqu’à 48 heures pour commencer à collecter des données.
Une fois que vous avez terminé cette dernière étape, votre compte Google Analytics sera prêt à commencer à suivre le trafic et l’engagement. Cela signifie que vous pouvez intégrer votre formulaire Google sous forme d’iFrame à l’une de vos pages web et y connecter Google Analytics pour commencer le suivi.
Jotform, l’alternative idéale aux analyses de formulaire Google Forms
Vous souhaitez suivre les données de vos formulaires avec Google Analytics ? Optez pour une alternative à Google Forms comme Jotform.
Jotform offre un générateur de formulaires en ligne, sécurisé et convivial, plébiscité par plus de 25 millions d’utilisateurs. La plateforme propose plus de 10 000 modèles entièrement personnalisables pour concevoir vos formulaires en toute simplicité.
Compatible avec l’ensemble des outils Google, Jotform s’intègre facilement à votre environnement de travail, sans perturber vos processus existants. Grâce à des fonctionnalités mobiles avancées et des standards de sécurité élevés, c’est la solution idéale pour collecter, analyser et gérer vos données en toute confiance.
Comment utiliser les analyses de Jotform ?
Consulter les réponses de formulaires dans Jotform est facile. Voici comment procéder :
- Ouvrez votre formulaire ou créez-en un nouveau.
Accédez à Mes Formulaires sur Jotform et sélectionnez le formulaire pour lequel vous souhaitez examiner les soumissions. Vous pouvez également cliquer sur le bouton Créer un formulaire en haut à gauche pour en créer un nouveau.
- Affichez les données du formulaire dans un tableau.
Cliquez sur le lien Soumissions sous le titre du formulaire. Cette action ouvrira un tableau qui répertorie chaque soumission de formulaire, avec une colonne pour chaque champ de votre formulaire.
- Utilisez le Générateur de formulaires Jotform pour visualiser vos données.
Dans Mon espace de travail dans Jotform, sélectionnez votre formulaire et cliquez sur le bouton Rapports en haut de l’écran, puis sur Ajouter un nouveau rapport. Une fois que vous avez cliqué sur Suivant, sélectionnez le formulaire pour lequel vous souhaitez créer un rapport dans le menu. Cliquez à nouveau sur Suivant.
Choisissez le style de rapport que vous souhaitez (Visuel, Récapitulatif, Excel, HTML, Liste-Grille, CSV, RSS, ou Calendrier) dans le menu qui s’affiche. Cette action vous redirigera dans le Générateur de rapports de Jotform ou vous pouvez sélectionnez votre type de rapport préféré (Vide, Étendu ou Compact) puis cliquez sur Créer. Vous obtiendrez une présentation avec les données automatiquement remplies. Modifiez les diapositives et les graphiques de données selon vos besoins.
Utiliser les fonctionnalités d’analyse dans Jotform est facile, et grâce à l’intégration Google Analytics, le suivi et l’analyse de vos formulaires avec Jotform l’est tout autant.
Comment suivre les soumissions aux formulaires Jotform avec Google Analytics ?
Avec Jotform, il est facile de mettre en place un suivi avancé des données de performance de vos formulaires avec Google Analytics :
- Suivez les étapes de ce guide pour configurer votre compte Google Analytics, Google Tag Manager (GTM) ainsi que les déclencheurs nécessaires.
Une fois cette configuration terminée, vous devrez intégrer à la fois votre formulaire Jotform et le code GTM sur votre site web.
- Récupérez le code source d’intégration de votre formulaire.
Dans le Générateur de formulaires Jotform, ouvrez votre formulaire, puis cliquez sur l’onglet Publier. Cliquez sur l’option Intégrer dans le menu de gauche, puis sélectionnez Copier le code.
- Connectez votre compte GTM à votre site web.
Ouvrez l’éditeur de votre site web et intégrez le code sur la page que vous souhaitez suivre. Ensuite, retournez dans votre compte compte GTM et cliquez sur le conteneur que vous souhaitez installer sur votre site. Copiez le code du conteneur, puis ajoutez-le dans les balises « head » et « body » de votre site, comme indiqué. Cliquez sur Enregistrer pour valider la nouvelle configuration.
Google Forms permet de visualiser facilement les données de réponse issues de vos formulaires, et de prendre des décisions plus éclairées. L’utilisation de Google Analytics peut également fournir des informations utiles sur les performances de vos formulaires, mais la combinaison des deux outils n’est pas aussi simple qu’il n’y paraît. C’est là que Jotform s’impose comme une excellente alternative.
Pour une expérience d’analyse plus fluide et plus flexible, le Générateur de rapports de Jotform vous permet de créer des visualisations de données entièrement personnalisables, avec le rendu esthétique que vous souhaitez. Et comme Jotform s’intègre parfaitement à la plateforme Google Analytics, vous accédez à toutes les métriques nécessaires pour optimiser vos formulaires, sans les limitations de Google Forms.
Photo par Lukas


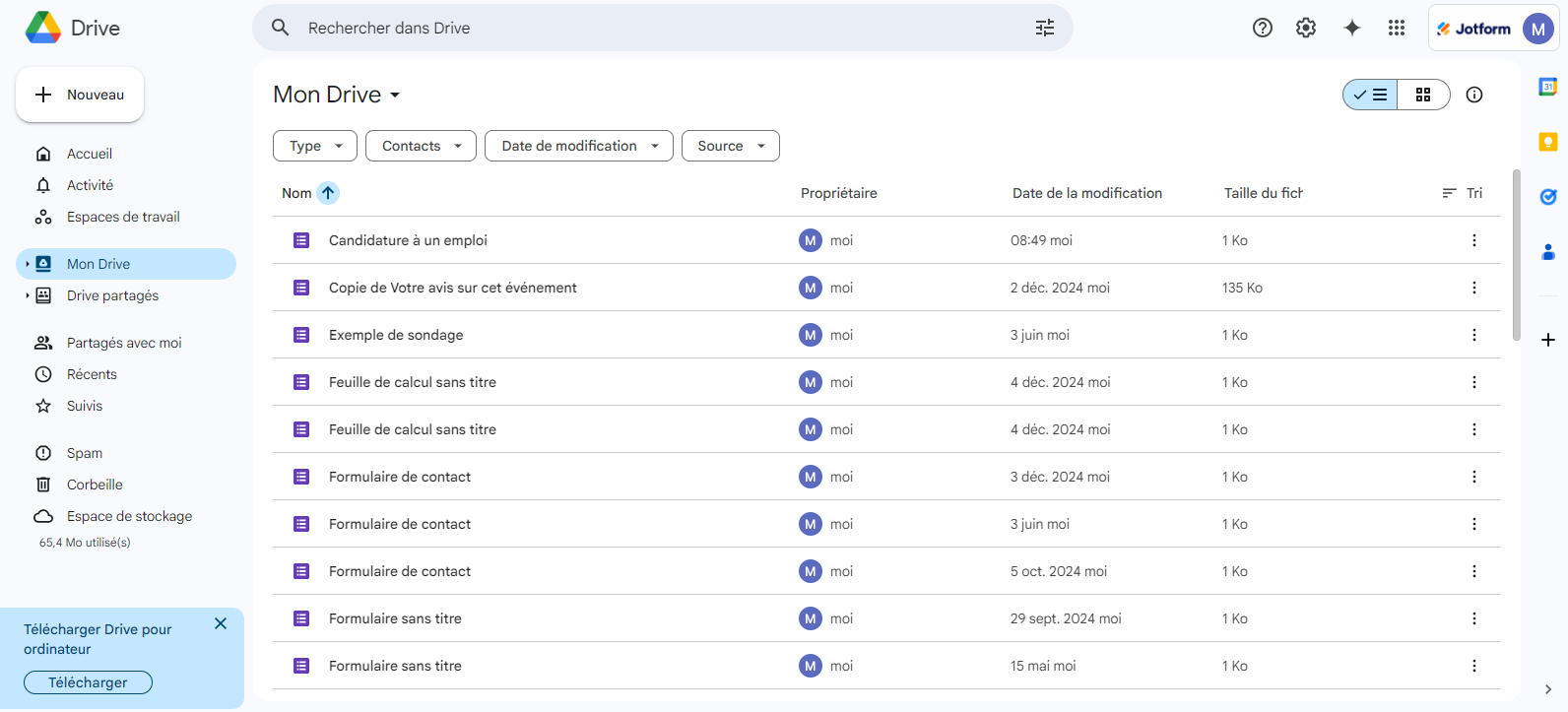
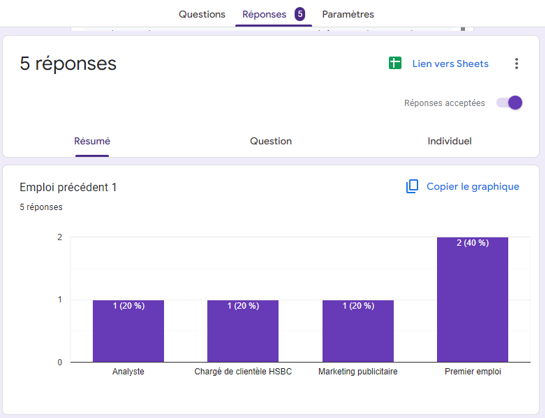
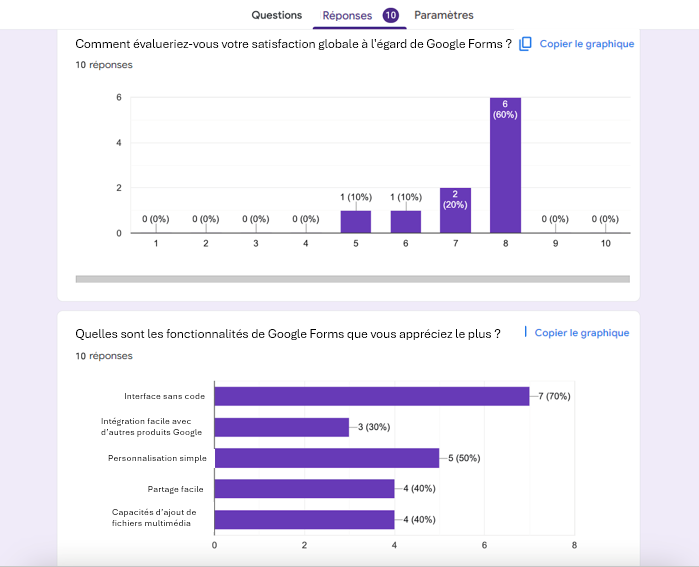
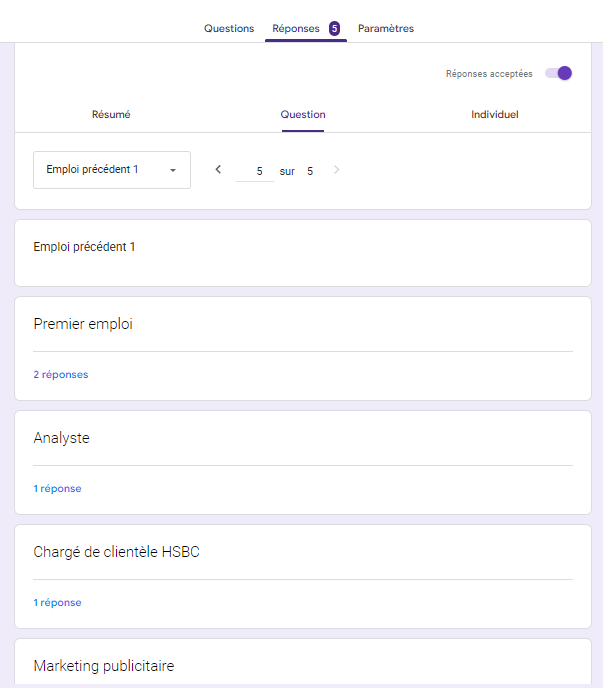
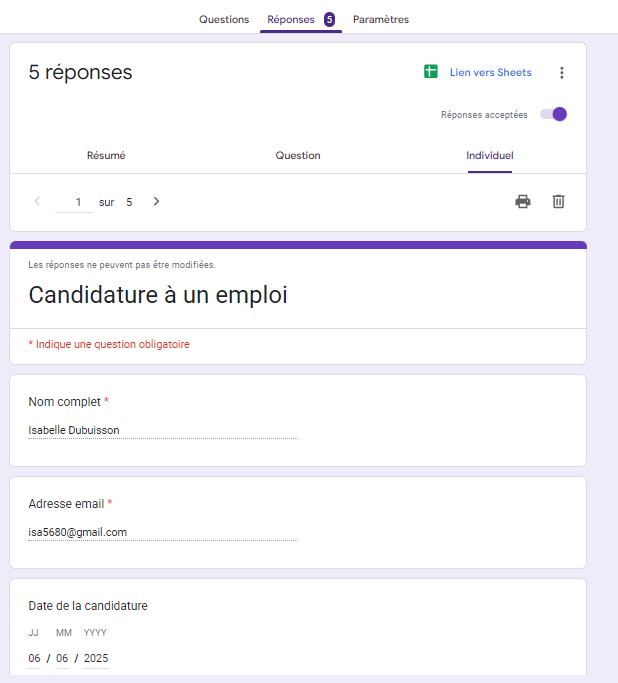
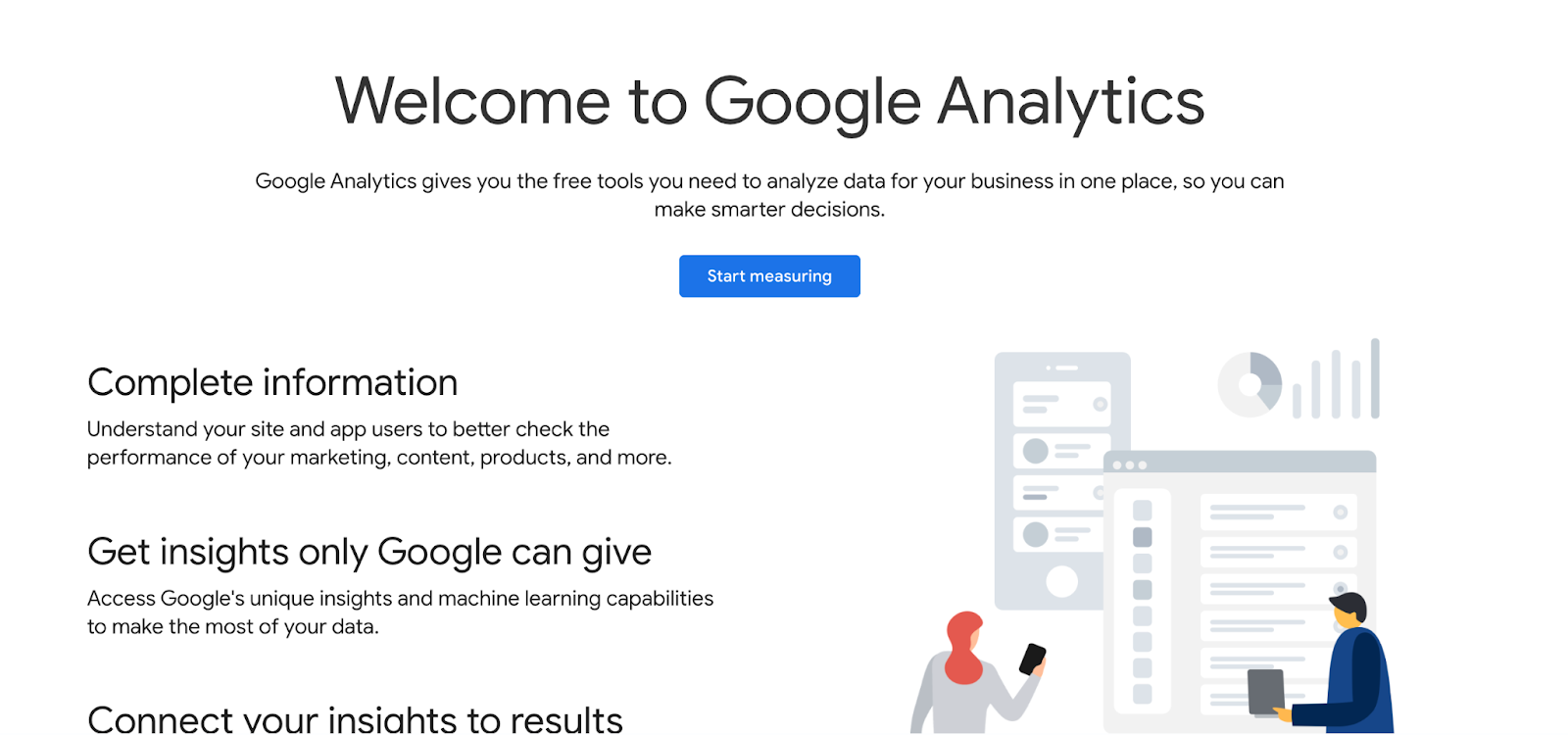
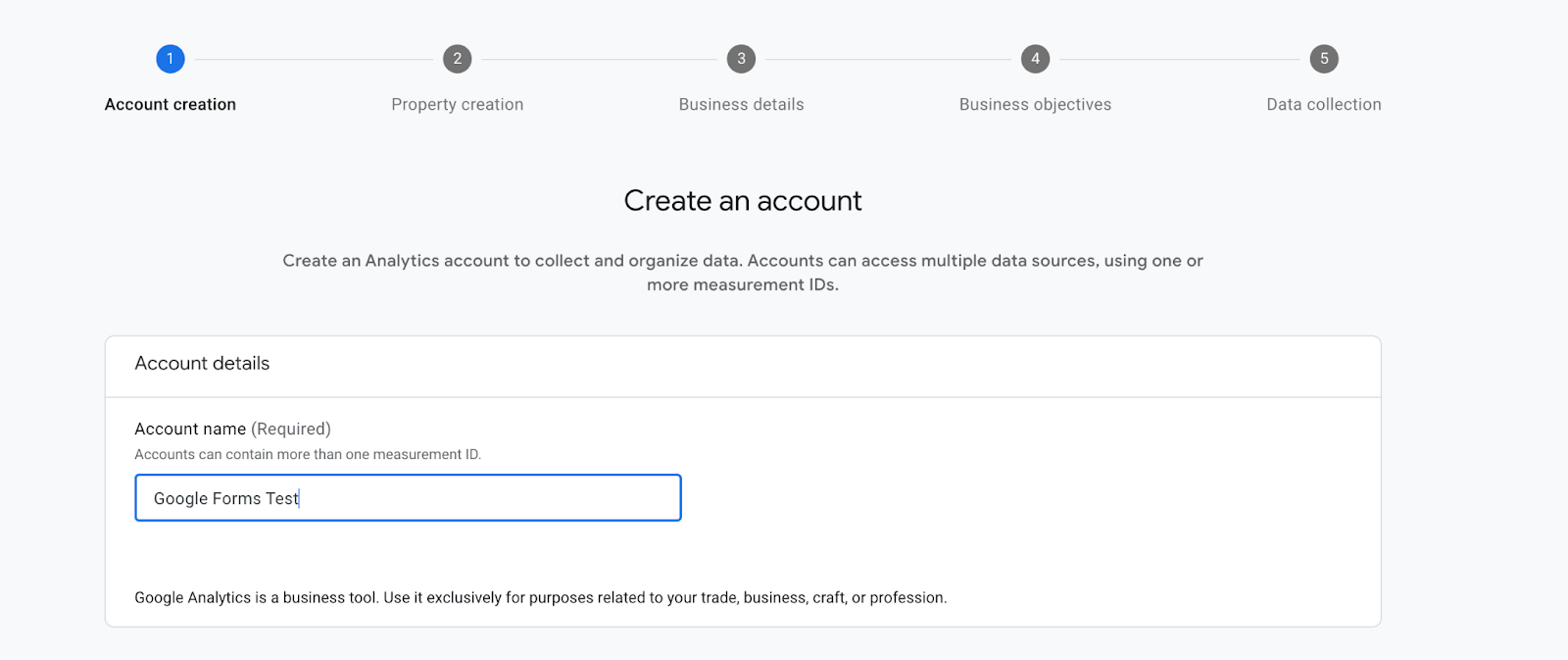
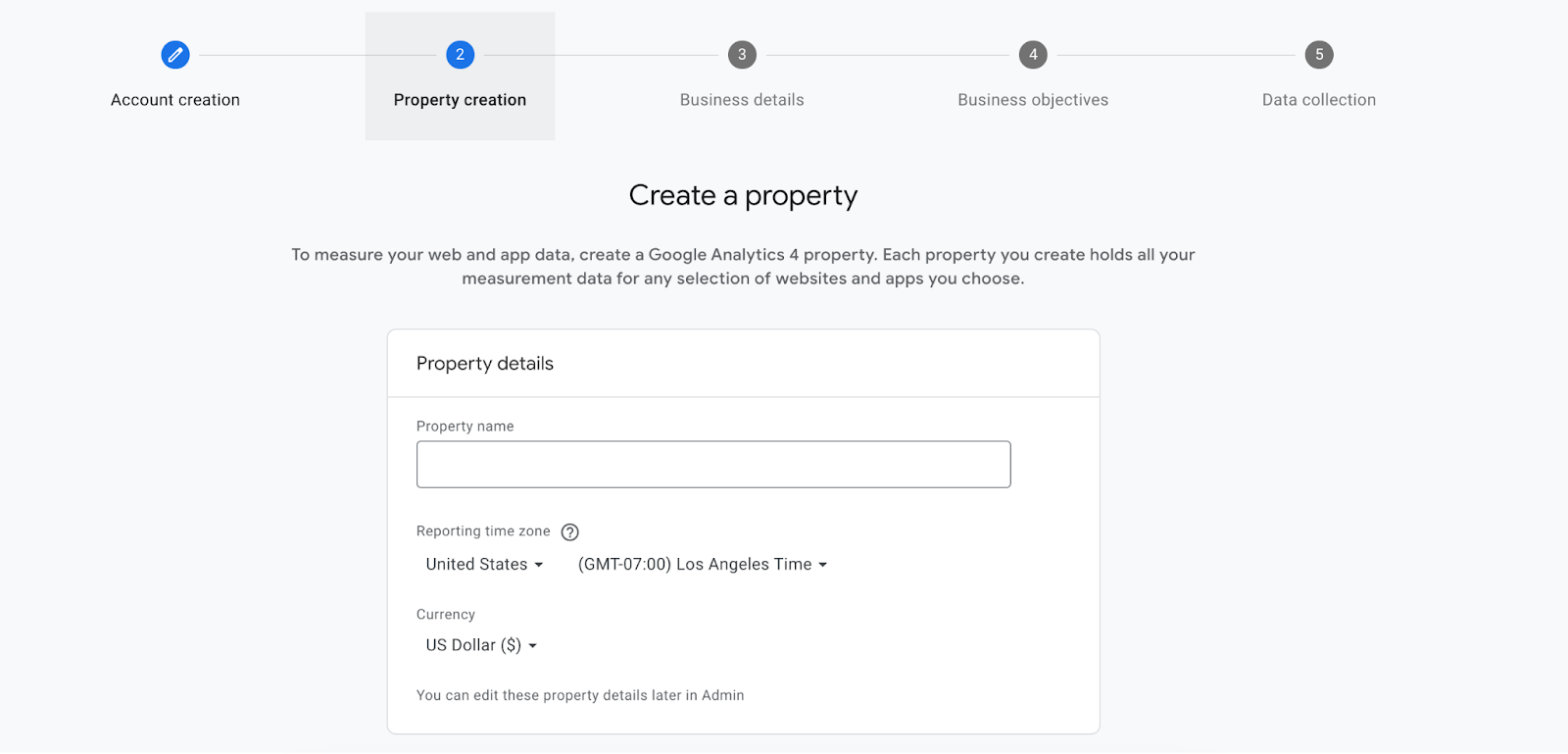
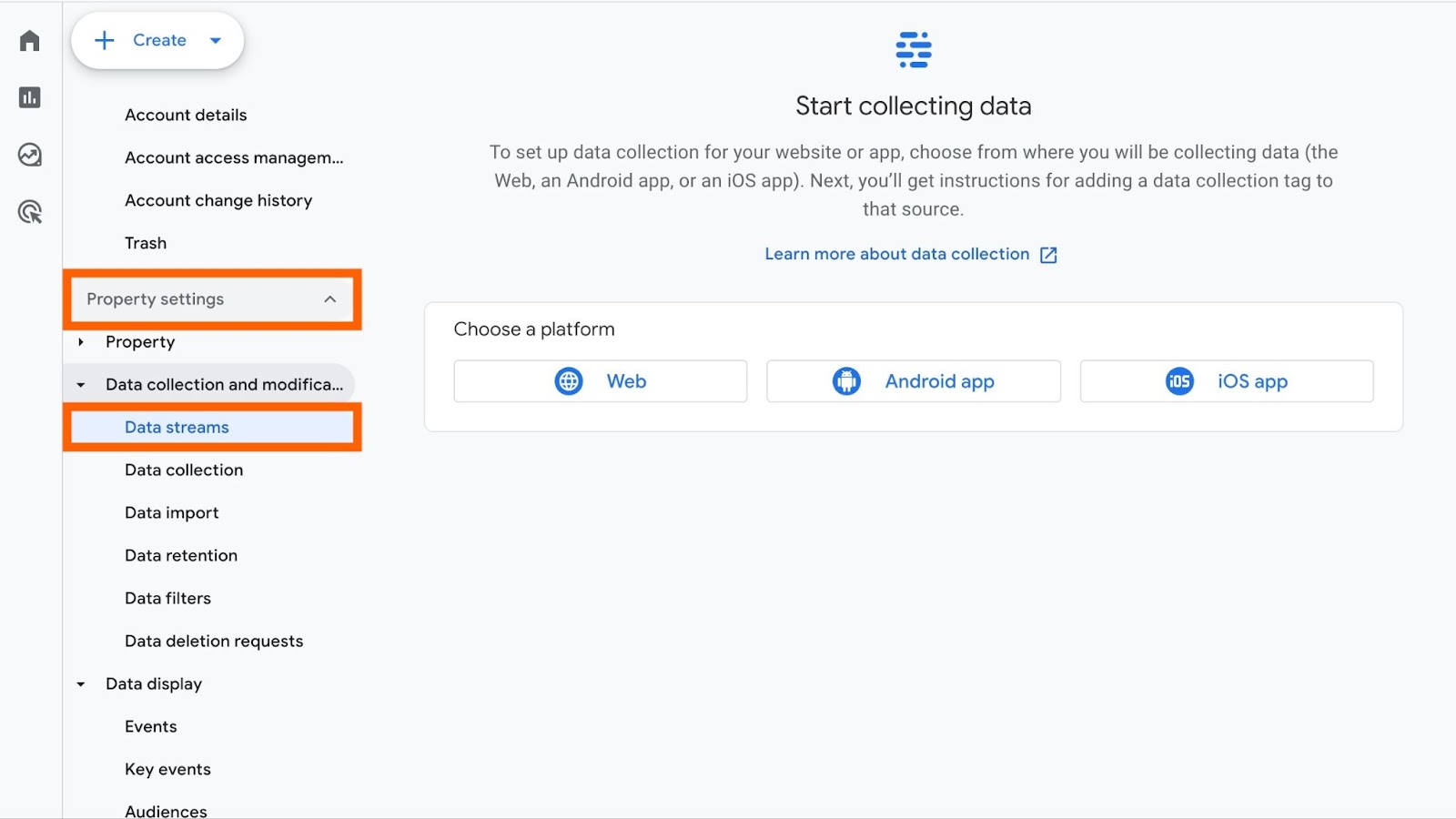
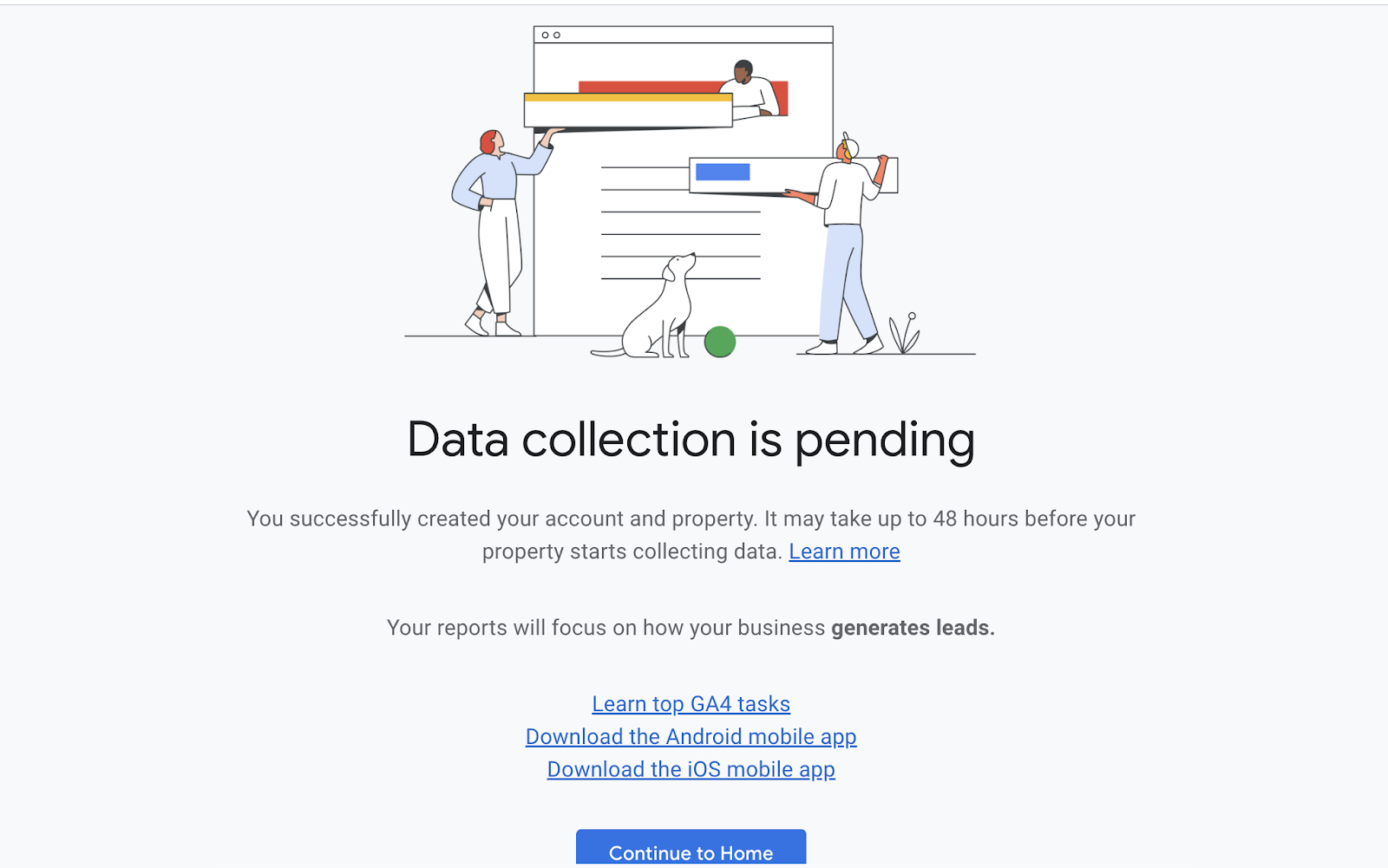
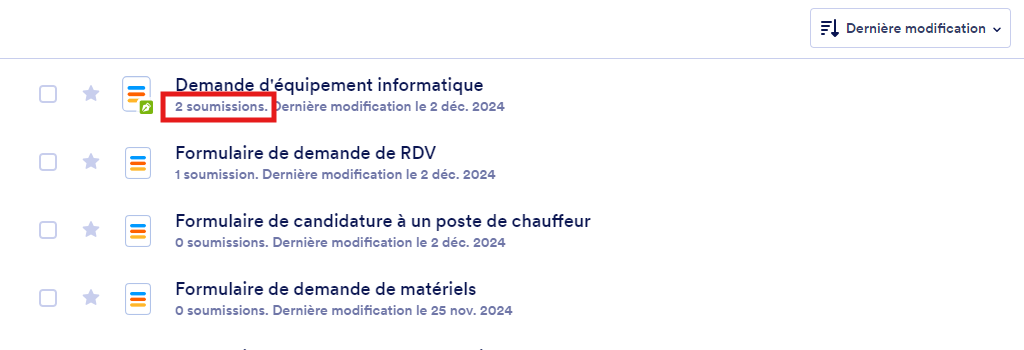
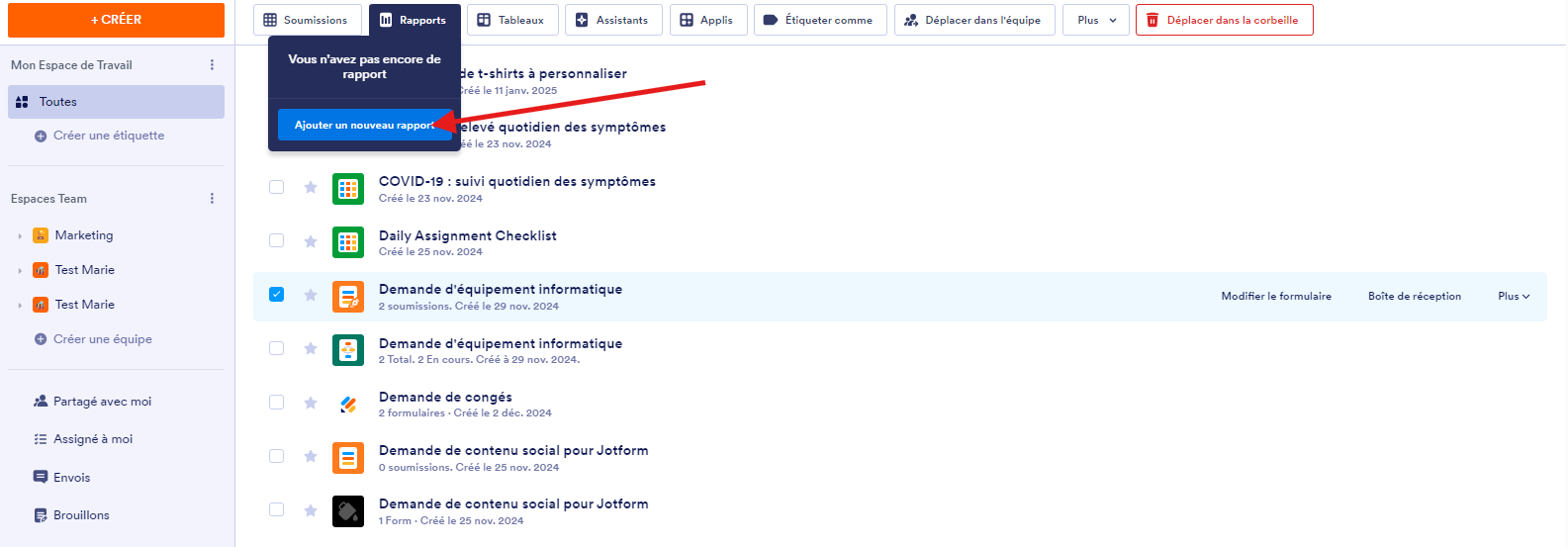
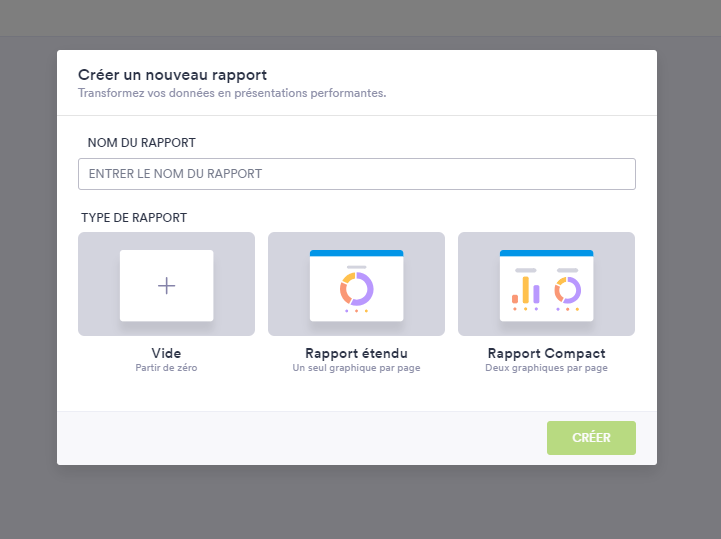
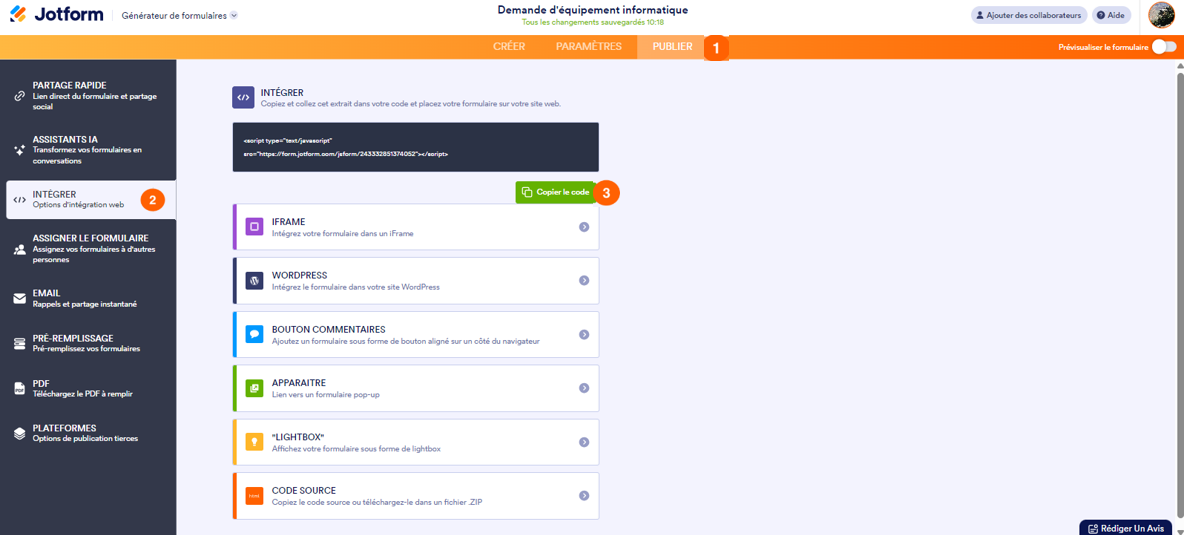












Envoyer un commentaire:
1 Commentaires :
Il y a 136 jours
je veux savoir méthode d'analyse des enquétes de satisfaction clients selon la moyenne pondérée