Étapes de création d’un formulaire d’inscription dans Google Forms
- Ouvrez Google Forms et sélectionnez la Galerie de modèles
- Dans la Galerie de modèles, faites défiler les pages jusqu’au modèle intitulé Inscription au congrès
- Modifiez le titre du formulaire et la description pour décrire votre propre événement
- Modifiez chaque question en fonction de votre événement
- Activez le bouton-bascule Obligatoire dans le coin inférieur droit de chaque question
- Configurez l’option Validation de réponse
- Personnalisez votre formulaire
- Cliquez sur Envoyer
Organiser un événement implique de considérer de nombreux aspects, tels que le nombre de participants et les restrictions alimentaires des invités. L’étape d’inscription est une étape essentielle dans le processus de planification d’un événement. Un formulaire d’inscription en ligne permet ainsi aux participants de saisir facilement leurs informations dans des champs prédéfinis. Ces formulaires sont un moyen efficace de collecter toutes les informations nécessaires au bon déroulement d’un événement, d’un programme ou d’une campagne de promotion.
Si vous souhaitez créer rapidement un formulaire d’inscription, apprendre à utiliser Google Forms ce faire est une solution économique et accessible à tous. Dans cet article, découvrez les raisons pour lesquelles les formulaires d’inscription sont essentiels pour une planification réussie de vos événements ainsi que les étapes à suivre pour créer un formulaire avec Google Forms. Nous vous présentons également les autres alternatives disponibles qui peuvent offrir une valeur ajoutée à votre équipe dans ses efforts de création de formulaires d’inscription.
Les avantages des formulaires d’inscription
Un formulaire d’inscription permet de collecter efficacement des informations sur les personnes qui s’inscrivent ou participent à un programme ou un événement. Il fournit aux organisateurs les données essentielles pour planifier l’événement et anticiper les besoins des invités.
Les formulaires d’inscription peuvent aider les organisateurs d’événement à :
- obtenir des chiffres de participation précis
- identifier les restrictions alimentaires des participants
- développer des listes de prospects et d’utilisateurs
- gérer les confirmations et le suivi post-événement
L’utilisation d’un formulaire d’inscription permet à votre équipe de se préparer et d’établir des liens avec des prospects. En créant vous-même votre formulaire d’inscription, vous pouvez vous assurer d’obtenir toutes les informations dont vous avez besoin pour un événement réussi.
Comment créer un formulaire d’inscription dans Google Forms
Lorsque vous devez créer un formulaire d’inscription, Google Forms propose une option facilement accessible. Apprendre à créer un formulaire d’inscription dans Google Forms est relativement simple (bien que ces formulaires aient des fonctionnalités limitées), afin que votre équipe puisse se lancer sans tarder. Examinons les étapes clés de configuration d’un formulaire d’inscription dans Google Forms.
- Ouvrez Google Forms et sélectionnez « Galerie de modèles » à droite du menu situé en haut de votre écran. Vous pouvez également créer votre formulaire de zéro si vous préférez procéder ainsi, en cliquant sur l’option Formulaire vierge.
- Dans la Galerie de modèles, accédez au formulaire intitulé Inscription au congrès et sélectionnez-le.
- Modifiez le titre du formulaire et la description de l’événement selon vos besoins.
- Si vous choisissez d’utiliser un modèle, celui-ci contiendra déjà des questions préremplies. Modifiez chaque question en fonction de votre événement ou ajoutez vos questions à un formulaire vierge en cliquant sur l’icône+.
- Pour vous assurer que les répondants ne laissent pas de champs importants vides, activez l’option Obligatoire située dans le coin inférieur droit de chaque question nécessitant une réponse.
- Pour vous assurer de recevoir des informations précises pour chaque question, vous pouvez configurer l’option de Validation de réponse en cliquant sur les trois points verticaux dans le coin inférieur droit. Avec cette option vous pouvez définir certains critères de réponse et éviter ainsi les réponses inexactes.
- Une fois que vous avez ajouté toutes vos questions, personnalisez votre formulaire en sélectionnant l’icône de palette Personnaliser le thème situé dans le menu supérieur.
- Une fois que vous avez personnalisé votre formulaire selon vos besoins et vos préférences, cliquez sur le bouton Envoyer pour choisir votre option d’envoi et envoyer votre formulaire aux destinataires.
Une fois que vous aurez appris à créer un formulaire d’inscription Google Forms, vous et votre équipe serez prêts à préparer votre prochain événement. Cependant, si vous souhaitez utiliser un générateur de formulaires qui offre davantage de fonctionnalités et non pas un simple formulaire, nous vous conseillons vivement d’essayer une alternative puissante comme le Générateur de formulaires Jotform.
Jotform, la solution idéale pour générer des formulaires d’inscription
Bien qu’il soit simple de créer un formulaire d’inscription avec Google Forms, les fonctionnalités limitées de cet outil peuvent restreindre l’efficacité de votre processus d’inscription. En revanche, Jotform offre bien plus qu’un simple outil de création de formulaires, grâce à une variété de fonctionnalités puissantes qui enrichissent votre formulaire d’inscription, notamment :
- Plus de 800 modèles de formulaires d’inscription
- Le suivi automatique des inscriptions avec les Tableaux Jotform
- Intégrations avec plus de 100 applications tierces, y compris des passerelles de paiement
- Widgets pour créer des formulaires personnalisés incroyables
- Accès aux formulaires hors ligne via l’Appli Jotform Mobile
En choisissant une alternative comme Jotform, vous bénéficierez d’un outil simple d’utilisation et plus complet.
Comment créer des formulaires d’inscription dans Jotform
Créer un formulaire d’inscription avec Jotform est un processus rapide et facile. Suivez ces quelques étapes pour utiliser le Générateur de formulaires par glisser-déposer et concevoir votre formulaire en quelques minutes.
- Ouvrez le Générateur de formulaires Jotform.
- Si vous le souhaitez, vous pouvez ajouter le nom de votre entreprise et son logo en cliquant sur +AJOUTER VOTRE LOGO.
- Attribuez un titre à votre formulaire d’inscription et ajoutez la description de votre événement.
- Sélectionnez le bouton +Ajouter un élément situé à gauche du Générateur de formulaires pour ouvrir le menu des éléments de formulaire.
- Recherchez les champs de formulaire que vous souhaitez inclure dans votre formulaire. Ensuite, par simple glisser-déposer, ajoutez-les à l’endroit souhaité.
- Une fois vos champs de formulaire en place, personnalisez votre formulaire pour qu’il corresponde à votre image de marque en utilisant les options avancées du bouton Générateur de formulaire situé à droite.
- Utilisez le Générateur de formulaires pour modifier les polices, les couleurs, les thèmes et bien d’autres éléments de votre formulaire.
- Lorsque votre formulaire est fin prêt, vous pouvez le partager. Pour cela, cliquez sur Publier en haut de l’interface du Générateur de formulaire. Vous pouvez le partager par le biais d’un lien, dans un email ou via un code QR, ou encore l’intégrer à votre site Web.
Essayez ce modèle de formulaire d’inscription dès maintenant !
Si vous n’avez pas le temps de créer un formulaire à partir de zéro, choisissez l’un des modèles de formulaire d’inscription de Jotform et personnalisez-le. Ajoutez votre propre logo, les couleurs de votre marque et vos questions pour vous assurer qu’il correspond à votre événement.
Pour de nombreuses personnes, créer un formulaire d’inscription sur Google Forms est une solution facile et pratique pour répondre aux besoins de leur événement. Cependant, si vous souhaitez réduire la charge de travail de votre équipe, des outils comme le Générateur de formulaires de Jotform offrent des avantages supplémentaires. Quelle que soit la plateforme que vous choisissez, vous pourrez concevoir un formulaire adapté à vos besoins, garantissant le succès de votre événement.
Photo de Shayna Douglas on Unsplash

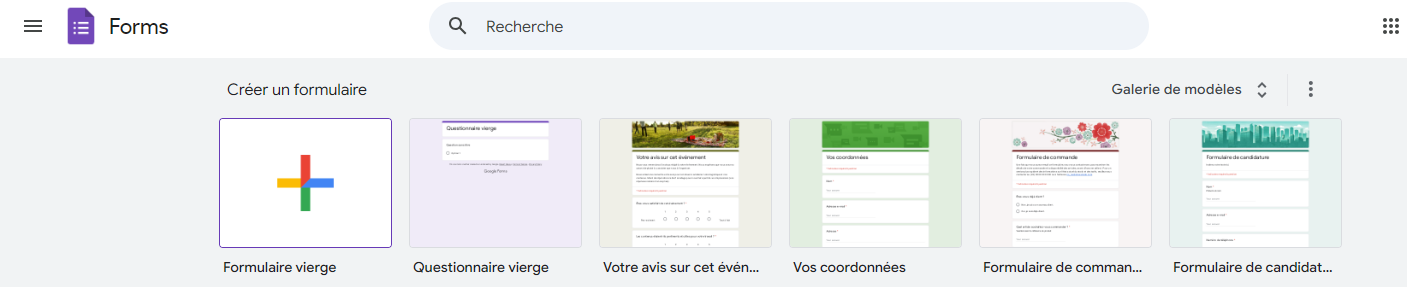
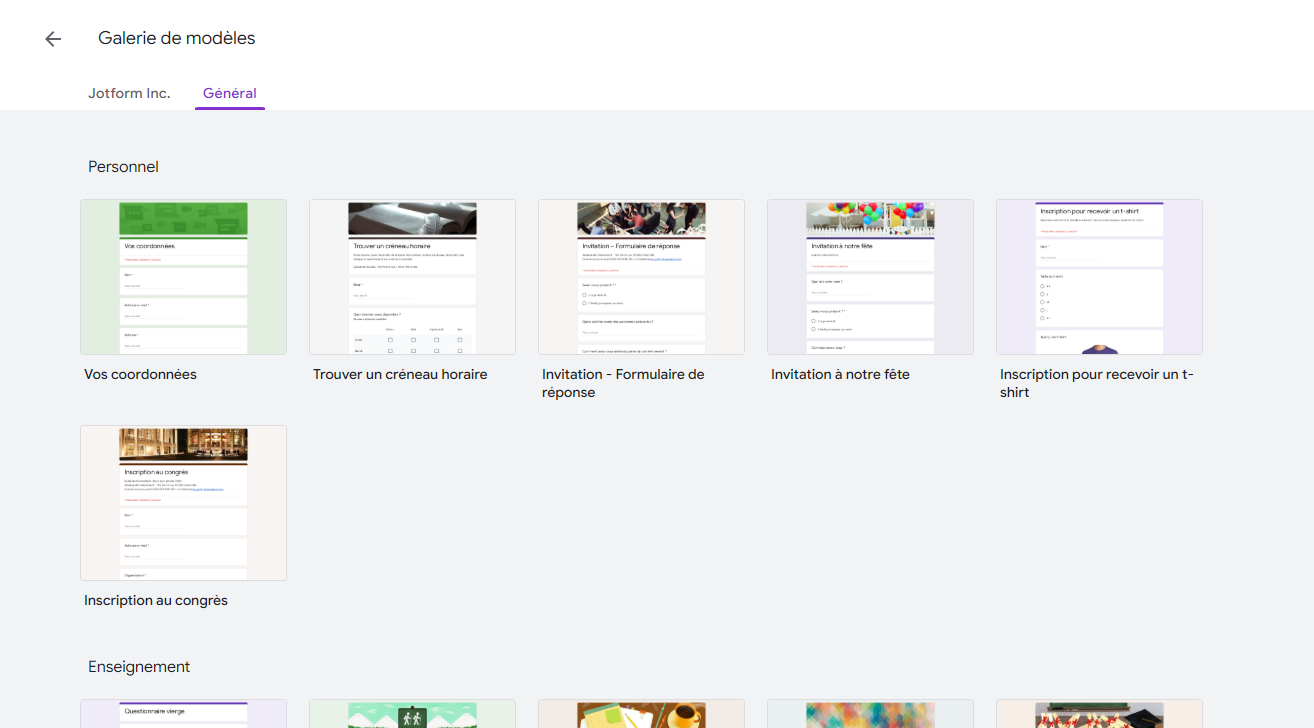
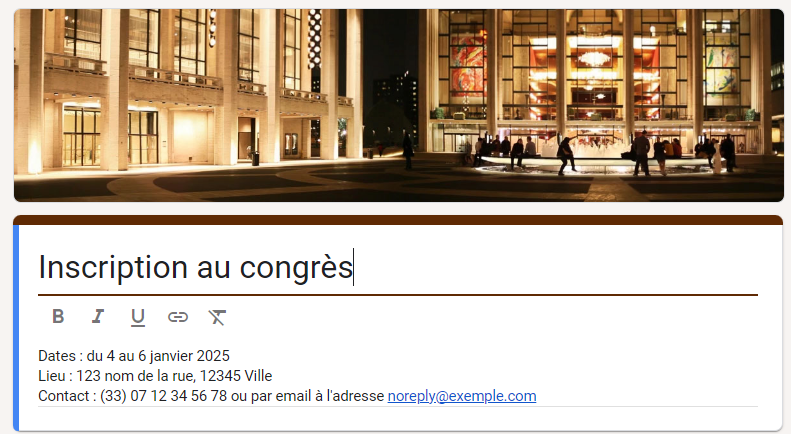
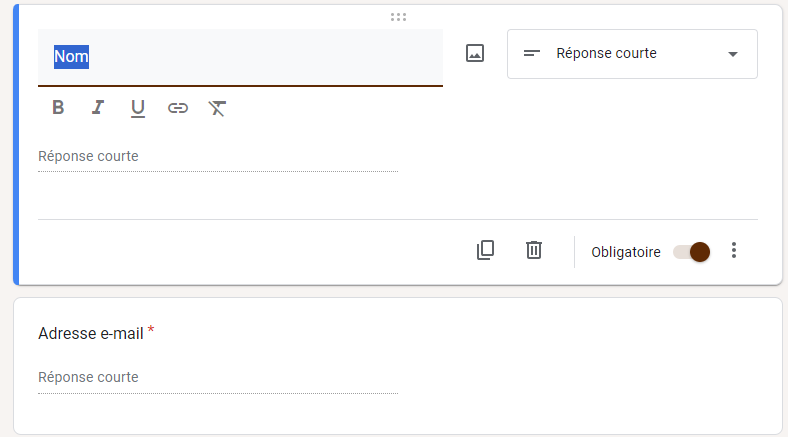
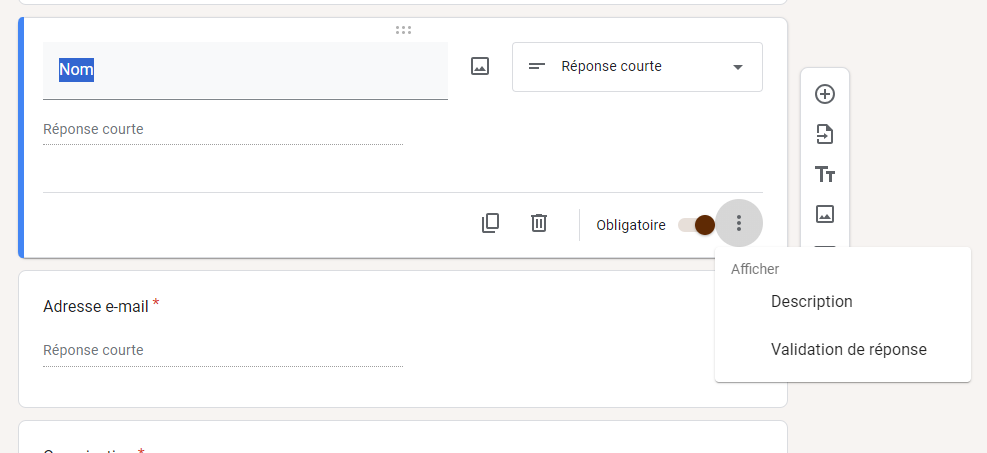
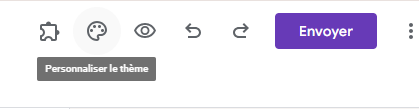
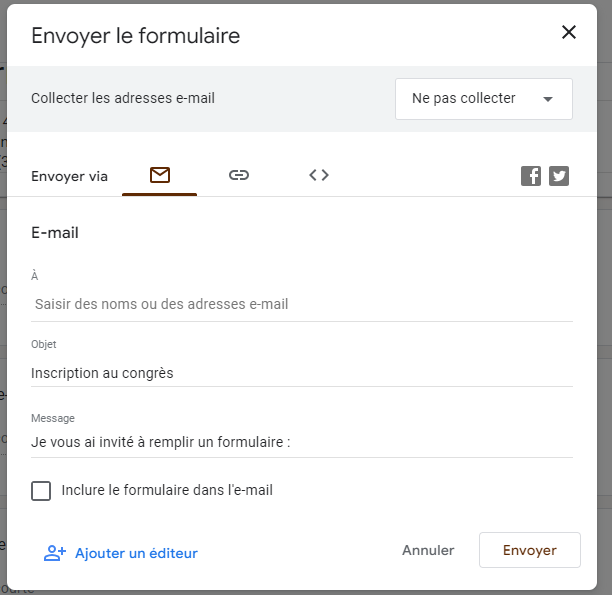
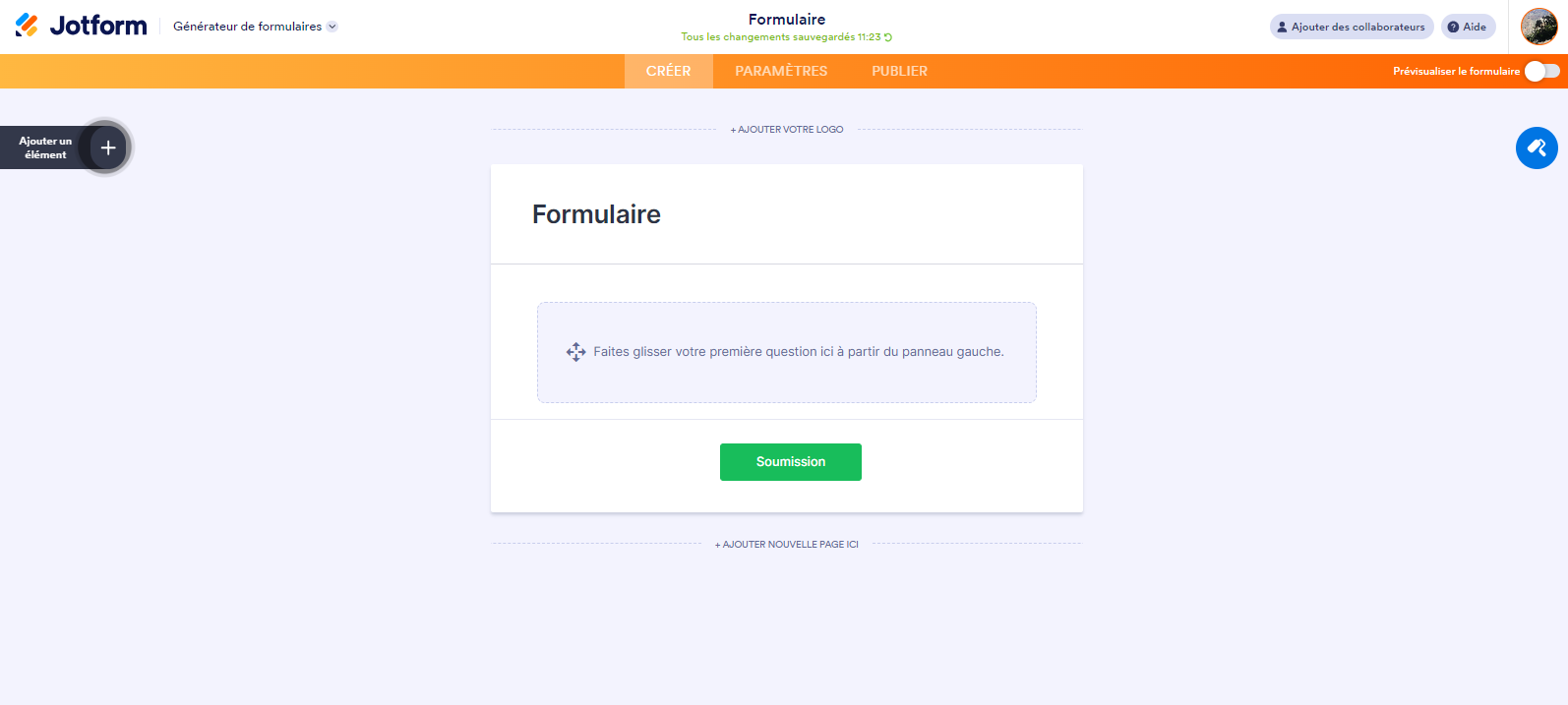
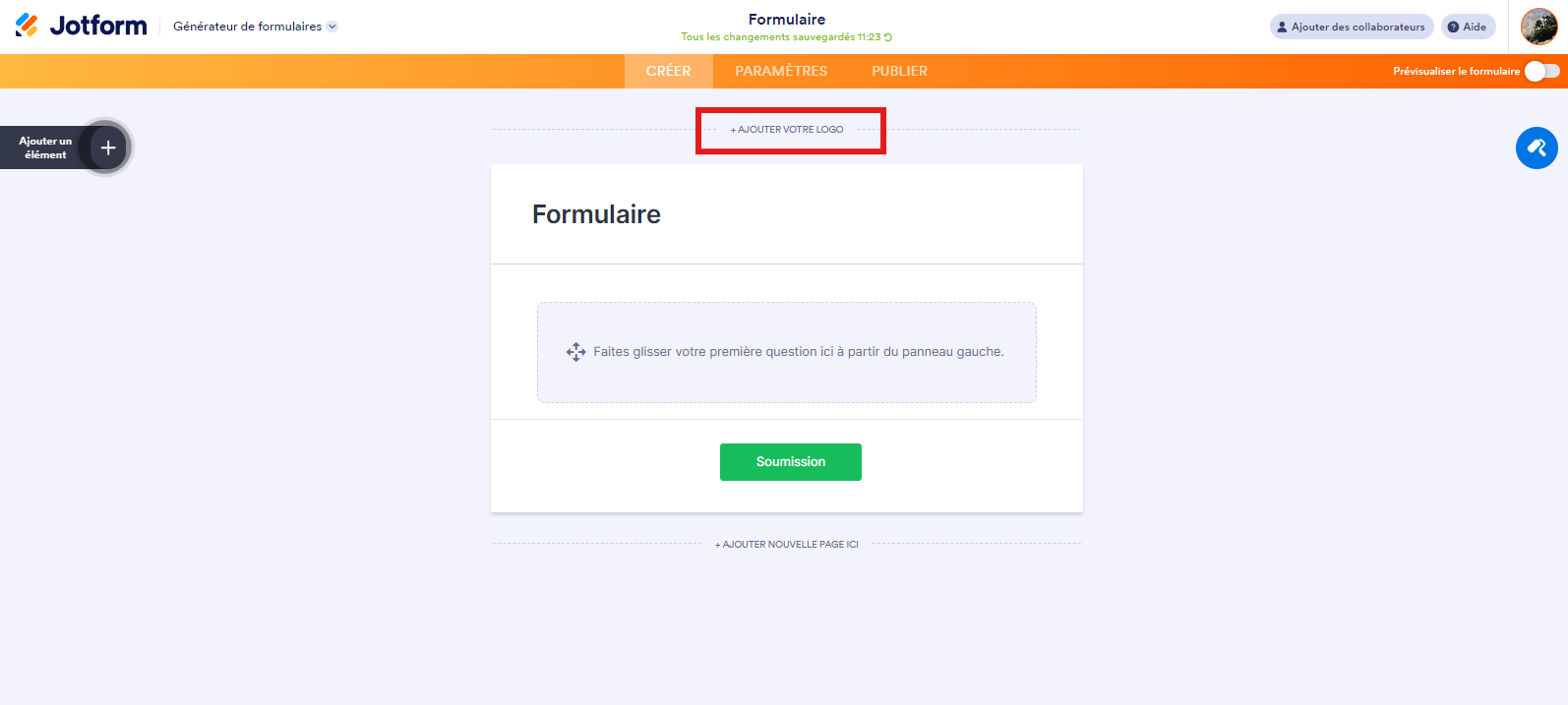
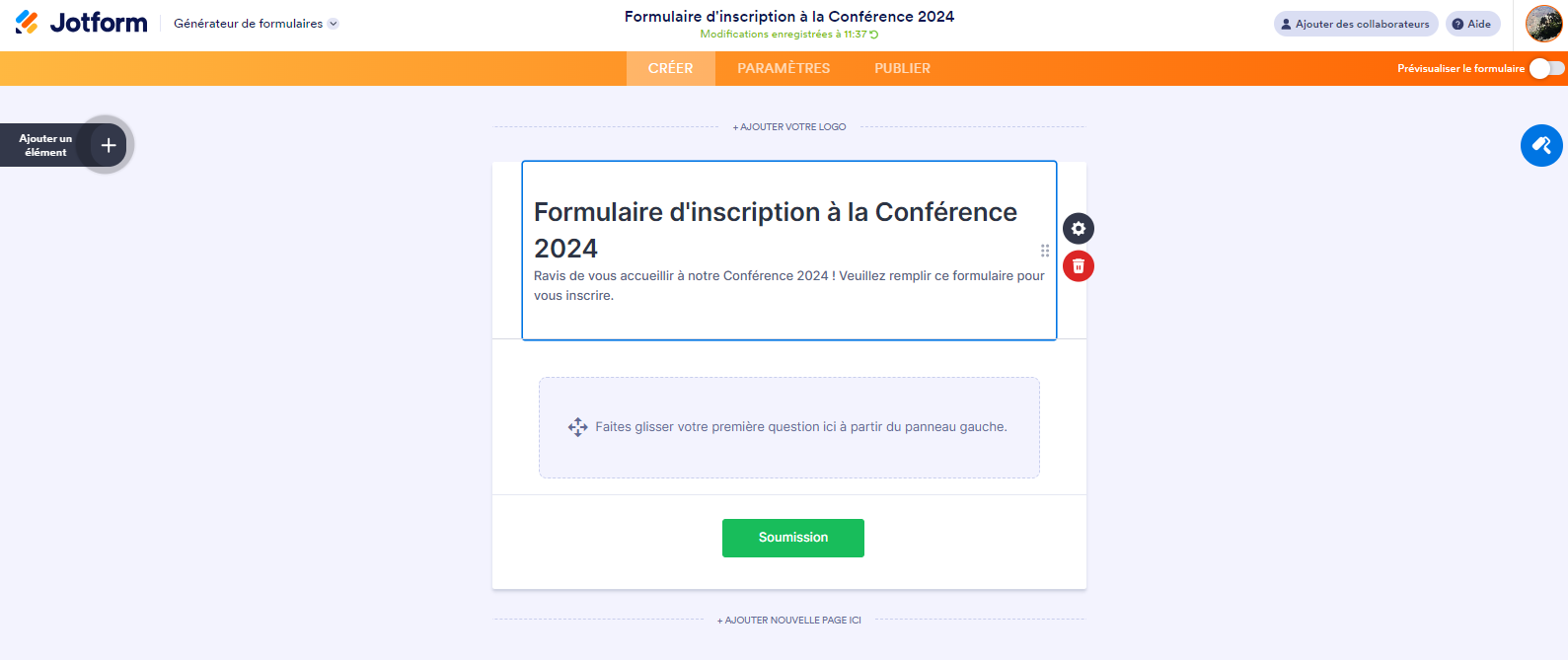
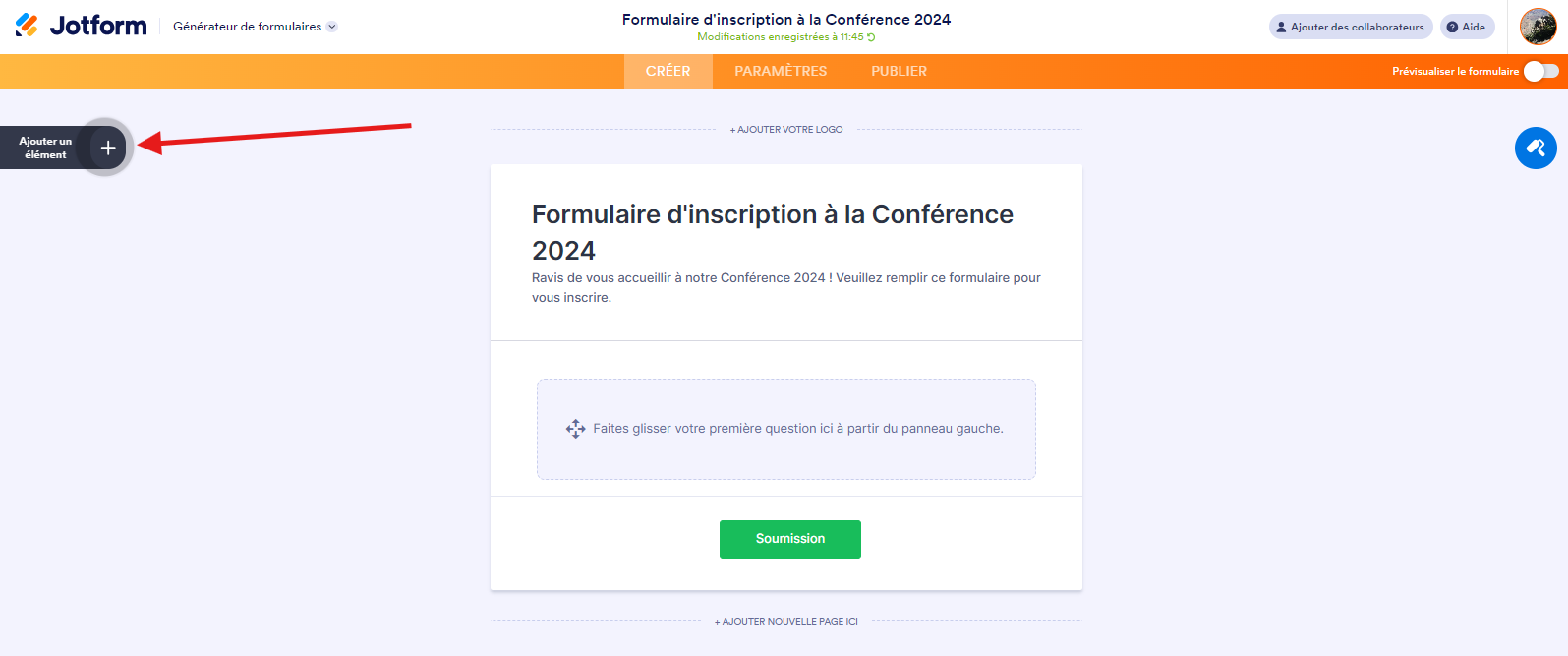
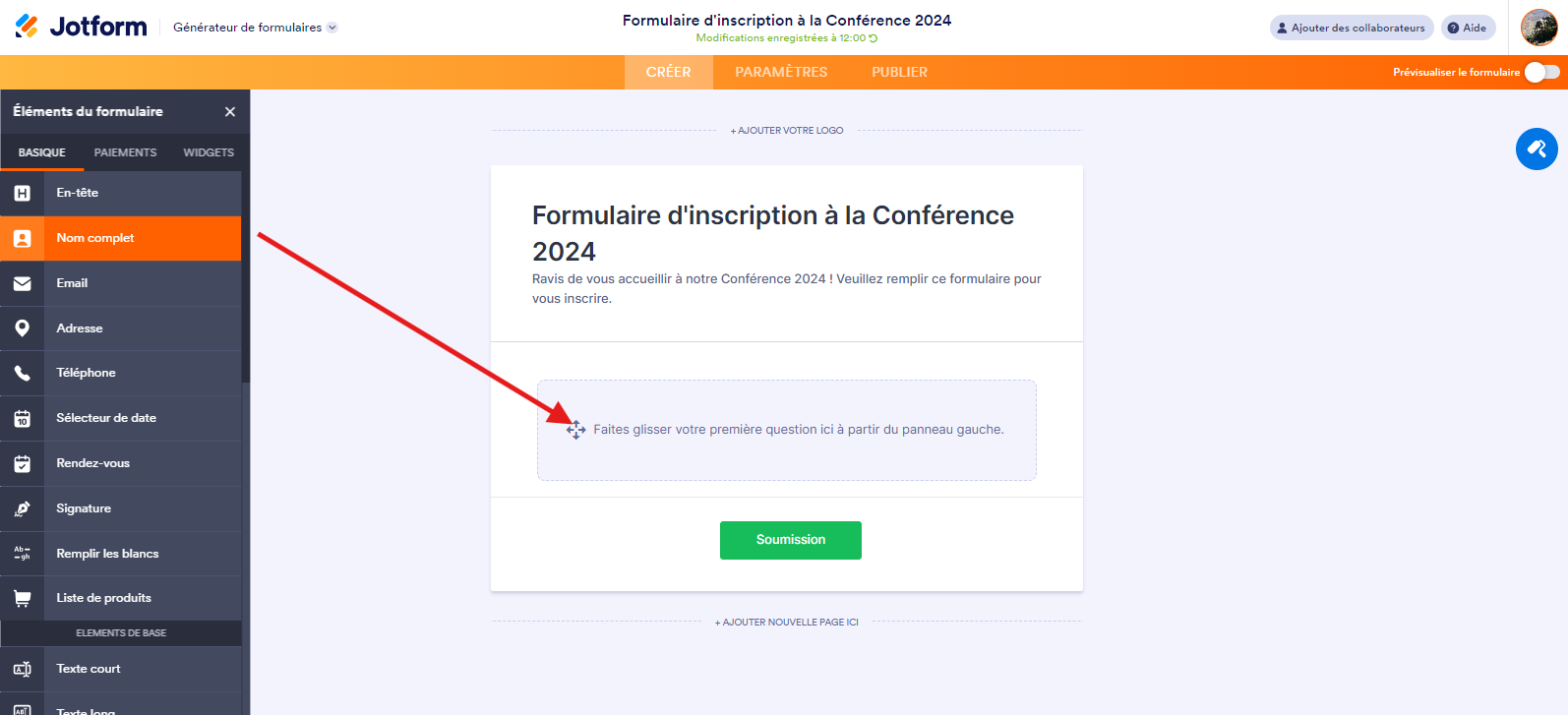
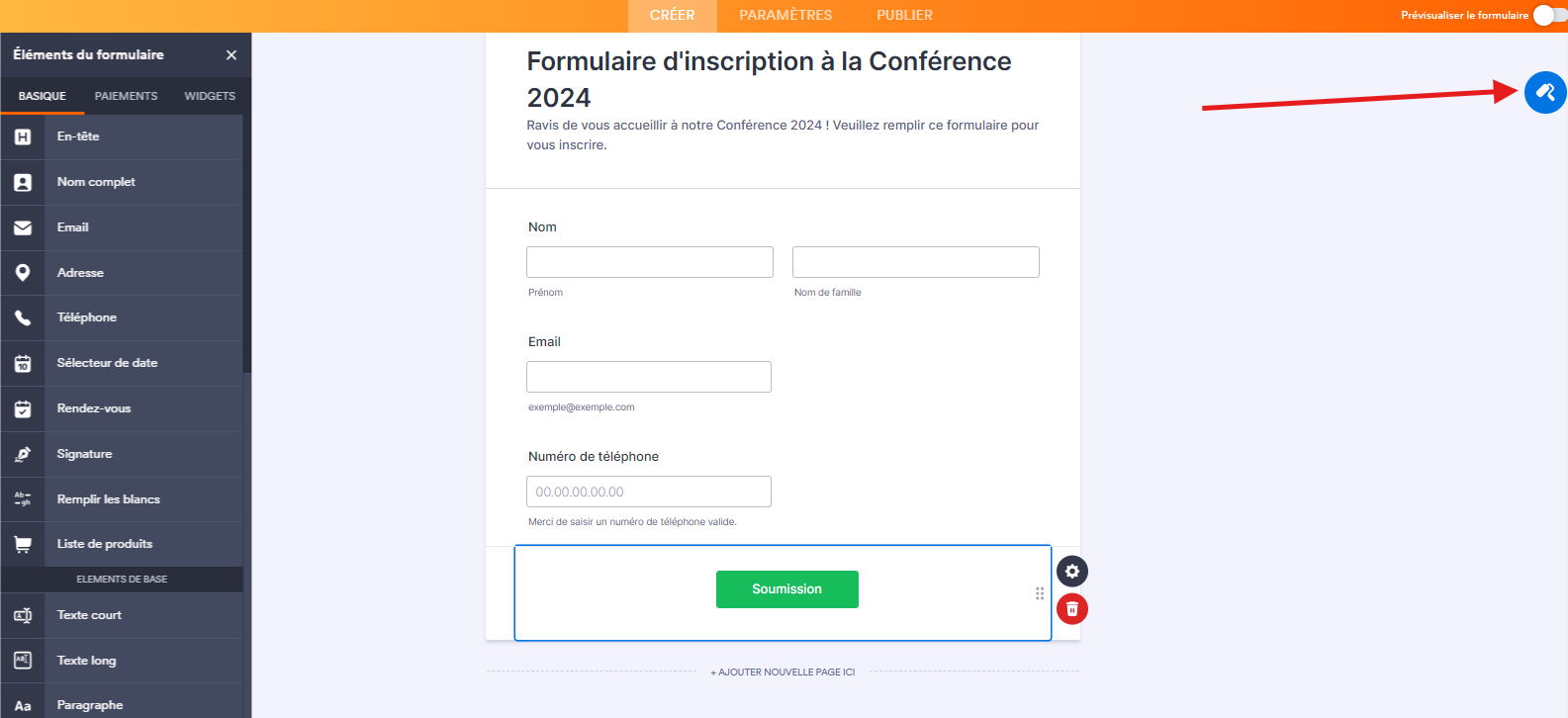
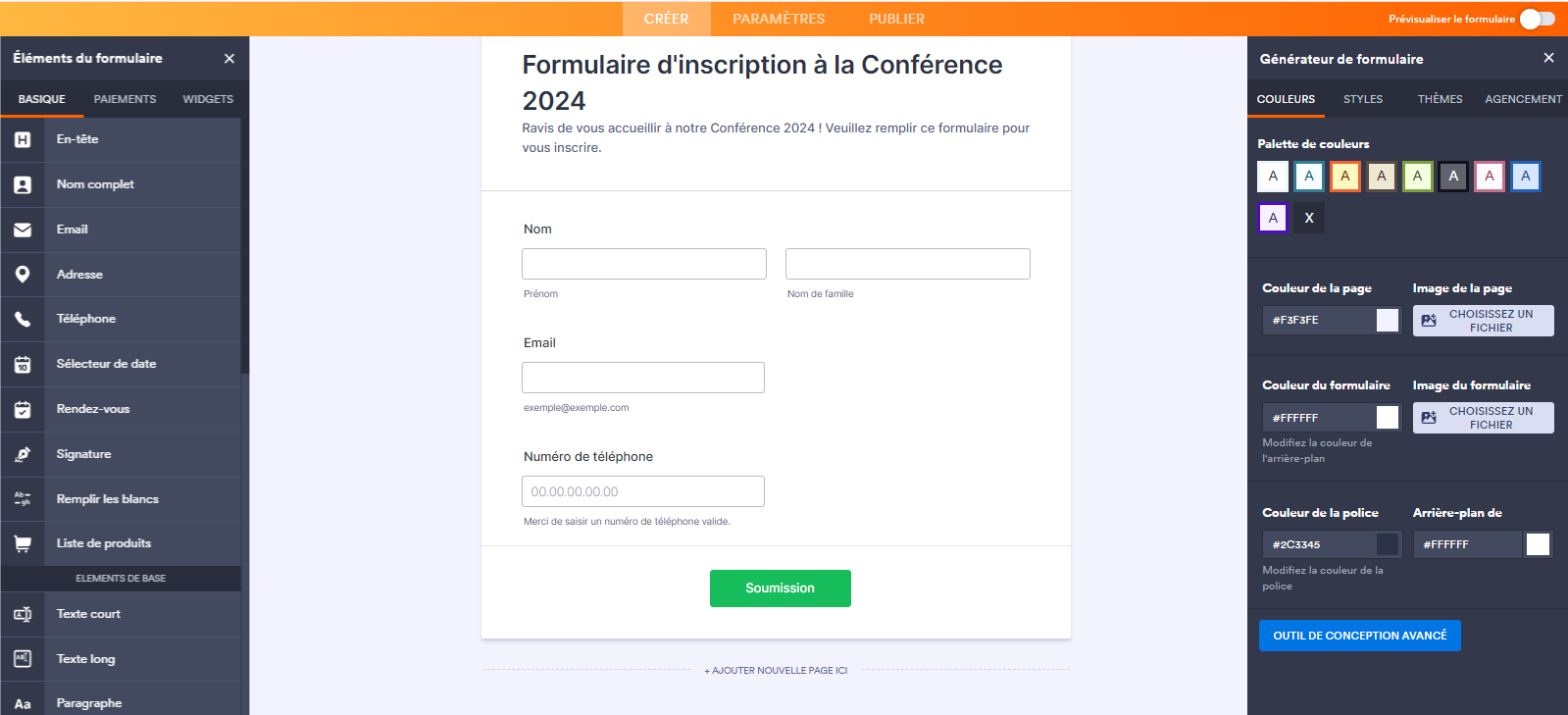
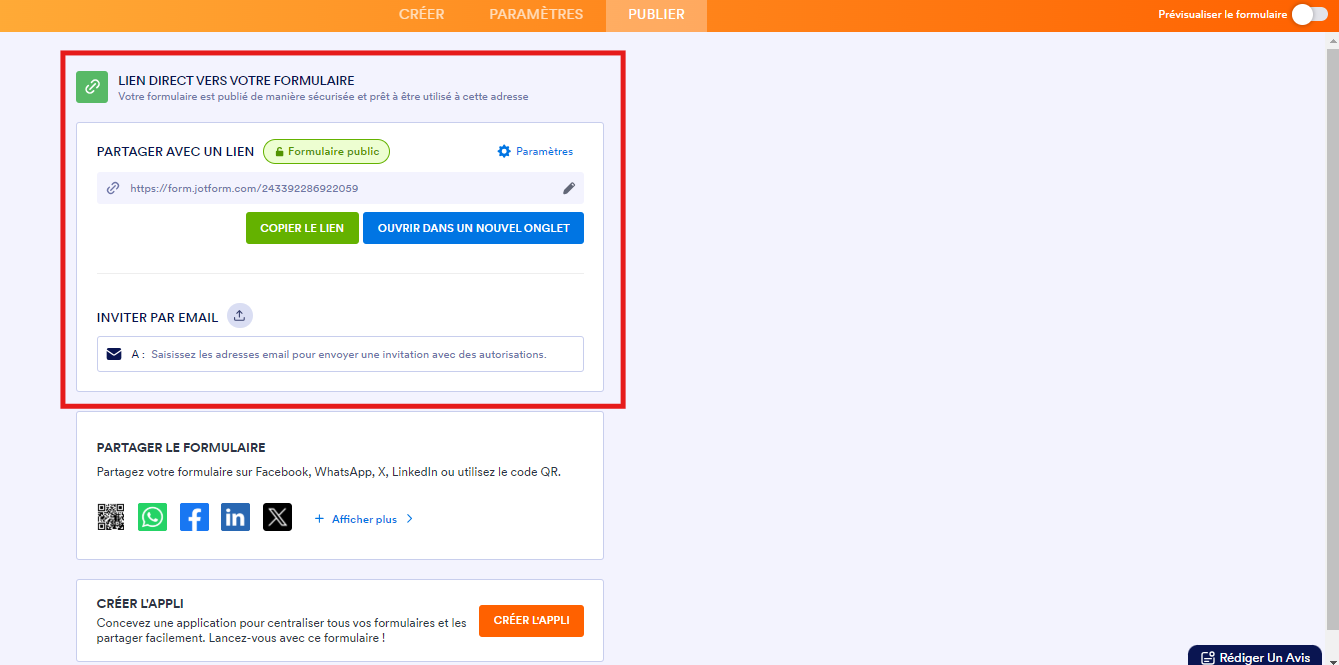









































Envoyer un commentaire: