Con los Emails de Resumen, podréis escoger la información que queráis ver. Lo único que debemos hacer es ir a los ajustes para así personalizar vuestros emails y sacar el máximo de partido a la herramienta para lo que necesitéis.
Ajustes para el Elemento de Bienvenida
Cuando añadimos el elemento de bienvenida, deberéis clicar en la herramienta a la derecha de la pantalla, para así personalizarlo.
Veréis en el menú, tres botones que os servirán para escoger lo que veis en esta sección.
Pulsad el botón para activarlo o desactivarlo según como queráis, y podréis ver cómo se mostrará el mensaje de bienvenida con o sin los elementos que escojáis.
Ajustes para Cada Resumen de Envío
Descripción General
En la pestaña de descripción general puedes activarla o desactivarla según si quieres verla o no. Puedes también esconder el botón de ver envíos si solo quieres que los recipientes reciban un resumen. Pero si lo que queréis es ver envíos, únicamente debéis pulsar el botón para volverlo a activar.
Gráficos
Si queréis ver las respuestas mostradas en el gráfico, podéis hacerlo fácilmente. Lo único es, que debéis aseguraros de que las respuestas al formulario son compatibles con la funcionalidad del gráfico.
Los gráficos podrán ser solo generados a partir de los siguientes tipos de preguntas:
- Opción Única
- Opción Múltiple
- Desplegable
- Clasificación con Estrellas
- Preguntas binarias: De Sí y No en Formato de Cartas
Para añadir un gráfico, únicamente clicad en el botón Añadir Gráfico. Clicad las preguntas en las listas de los gráficos para mayor personalización.
Envíos
Podéis personalizar lo que queráis ver a partir de los datos que se os envían. Podéis escoger los campos visibles en los Emails Resumen y podéis escoger qué campos ocultar o lista de envíos.
Añadir Formularios
Si queréis añadir otros formularios a vuestros Emails Resumen, hay dos maneras de hacerlo, la primera es clicando en añadir botón al formulario a la izquierda del creador de resúmenes. El segundo, es bajar al botón de la página y clicar en Añadir Formulario con el botón.
La Herramienta de Ajustes de la Derecha
Clicad el icono de herramientas a la derecha para abrir los ajustes de los Emails Resumen. Los ajustes de los resúmenes de la derecha son mayoritariamente para personalizar los ajustes del mismo email, no necesariamente los elementos dentro del email.
En los Ajustes de los Emails Resumen, podréis personalizar el sujeto, la fecha, y los ajustes de hora. Podréis incluso escoger quién recibe los emails resumen. Pero recordad, que solo podréis enviar los emails resumen hasta a diez personas, y si estáis en el plan Inicial únicamente lo podréis enviar a una persona.
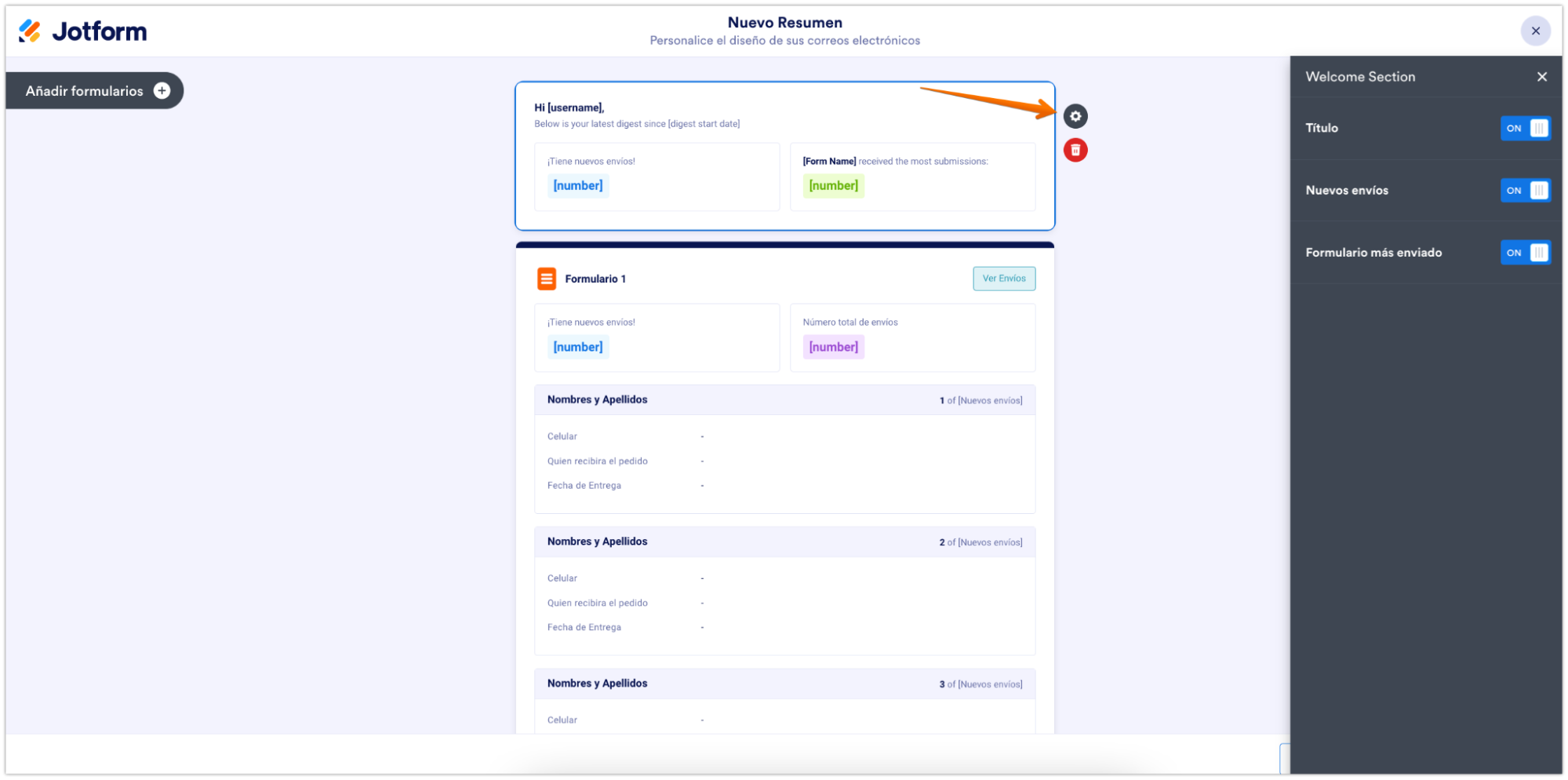
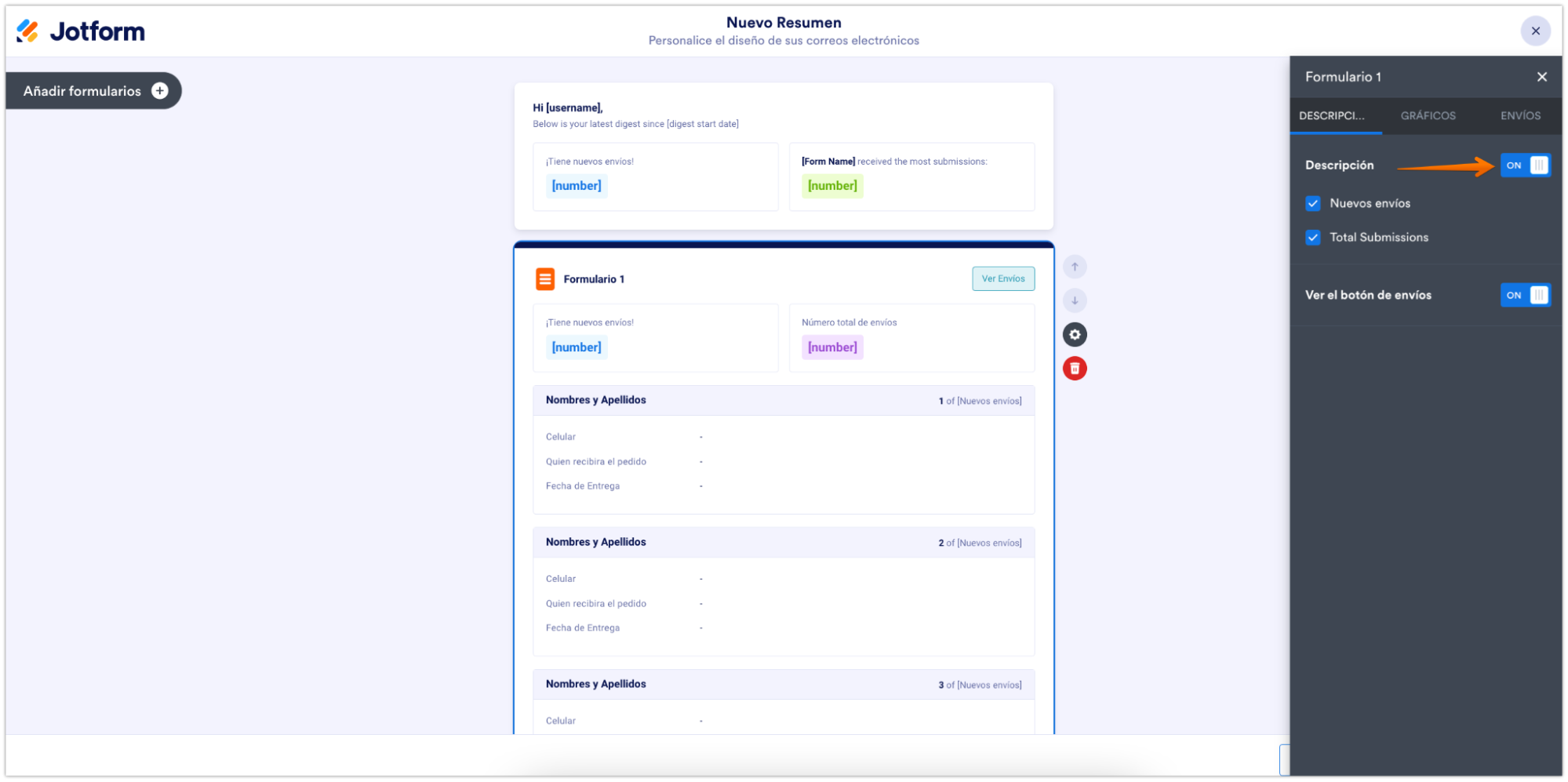
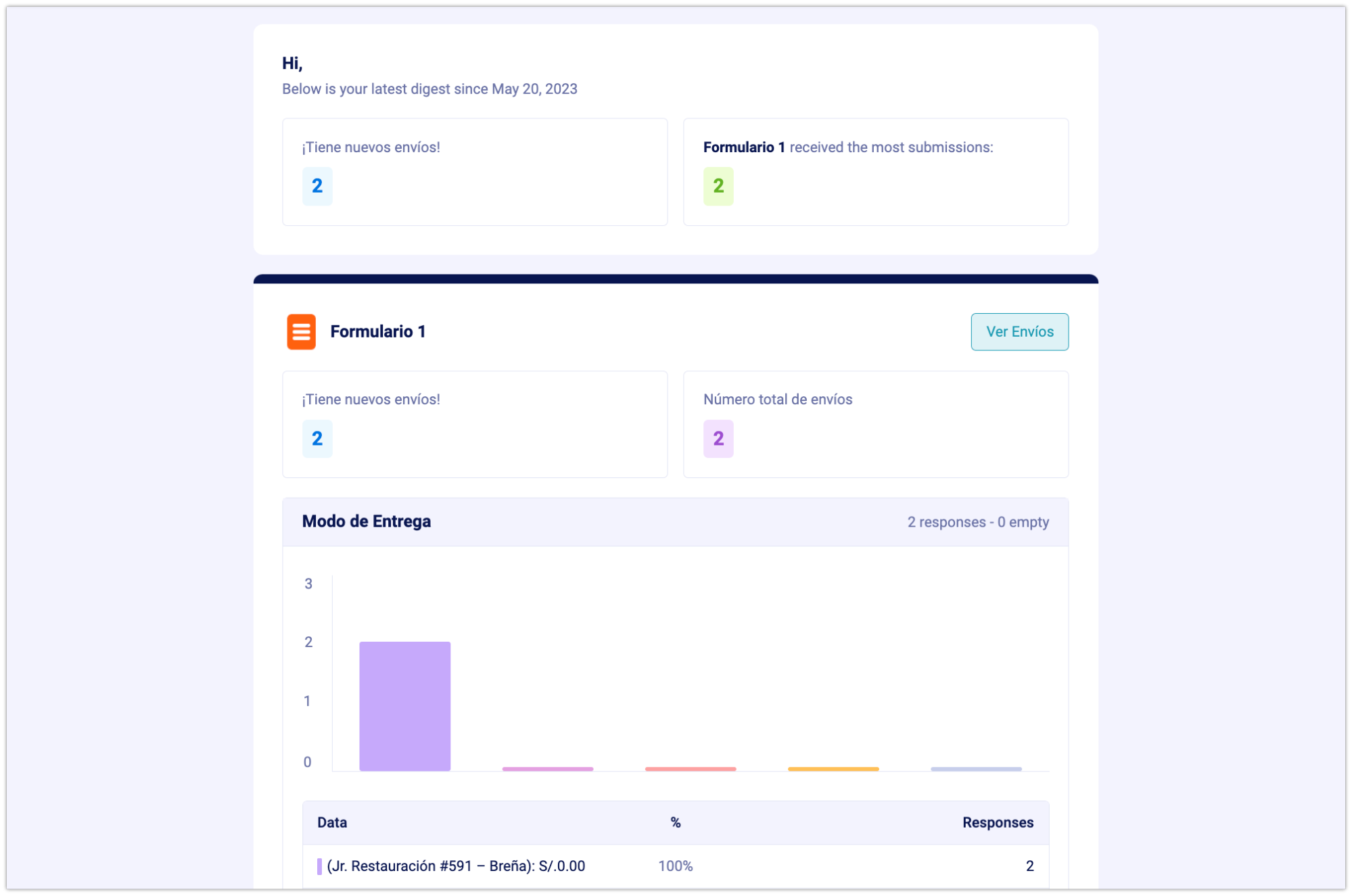
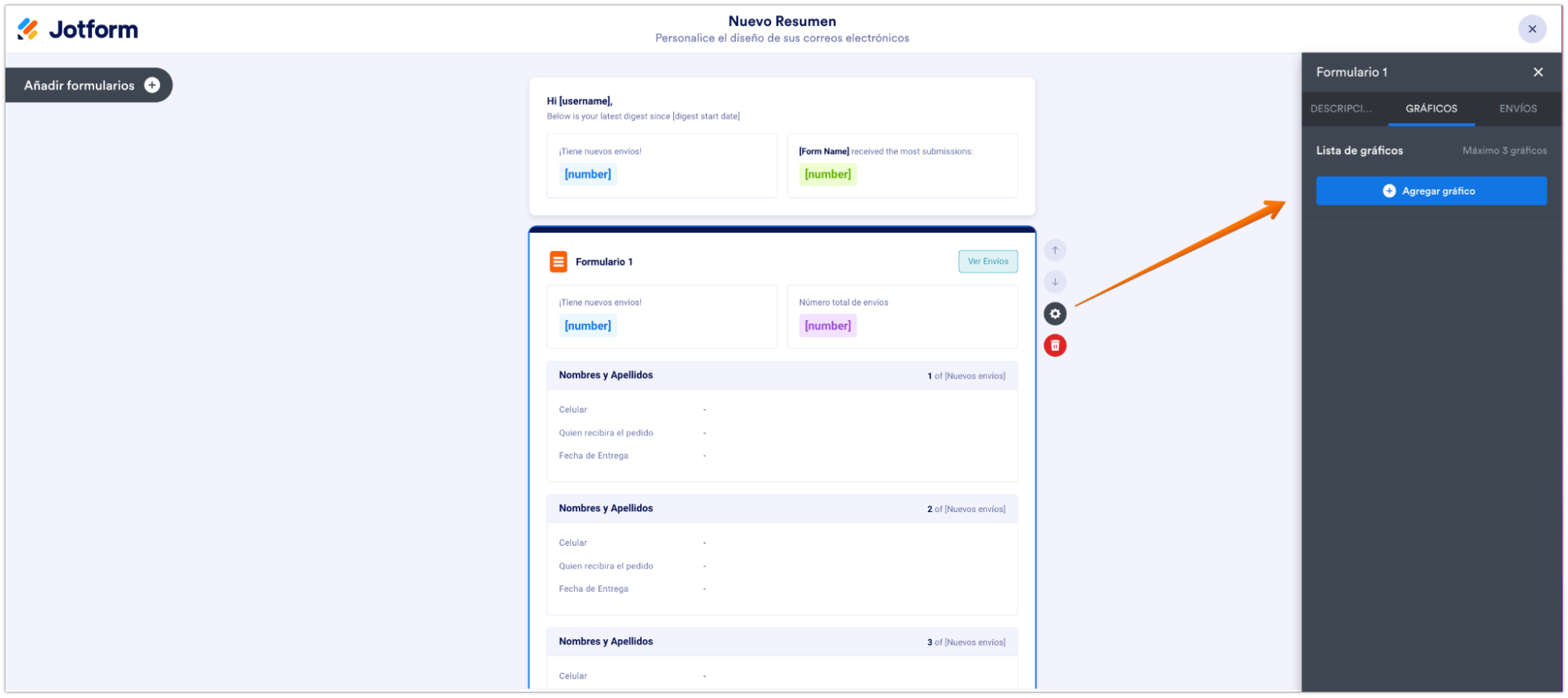
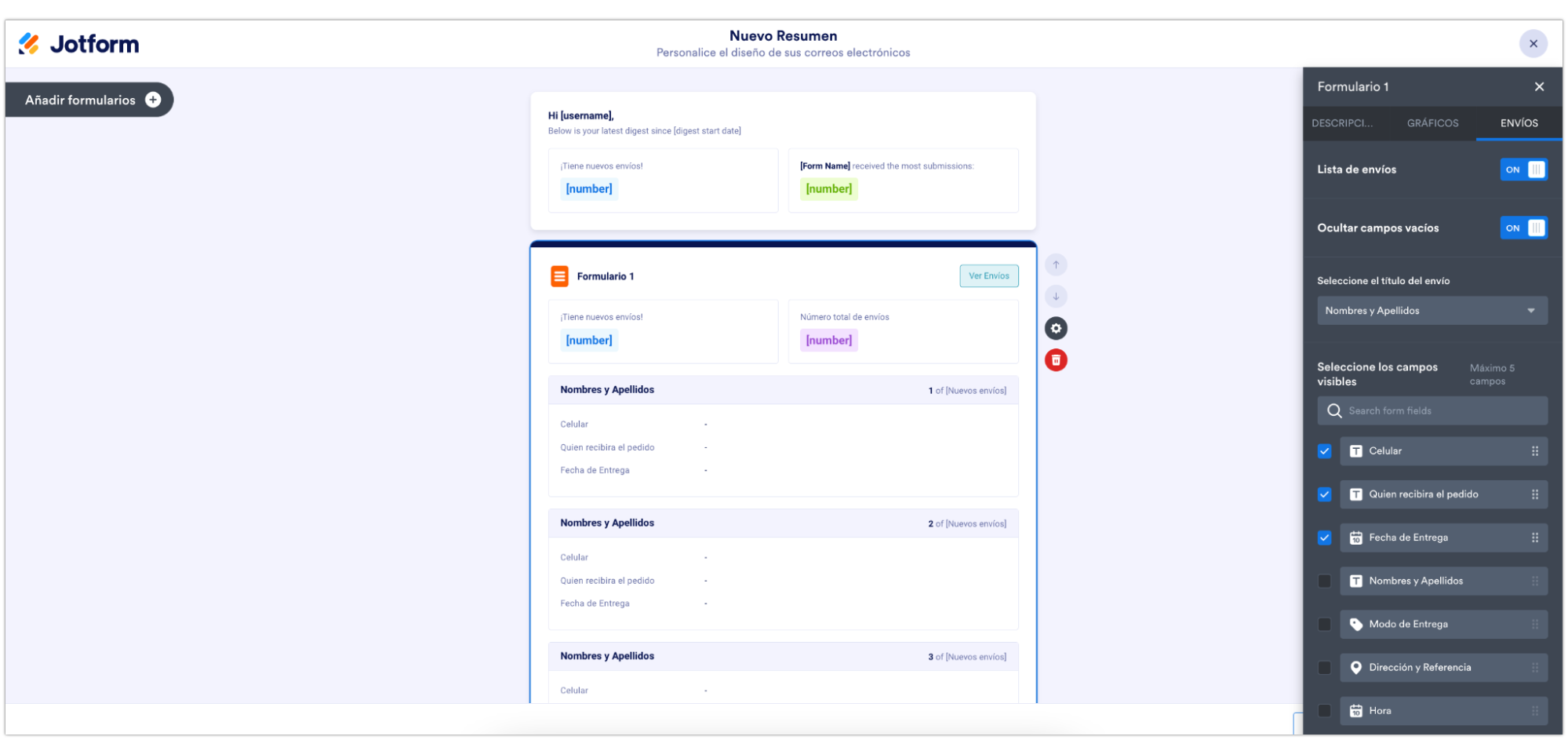
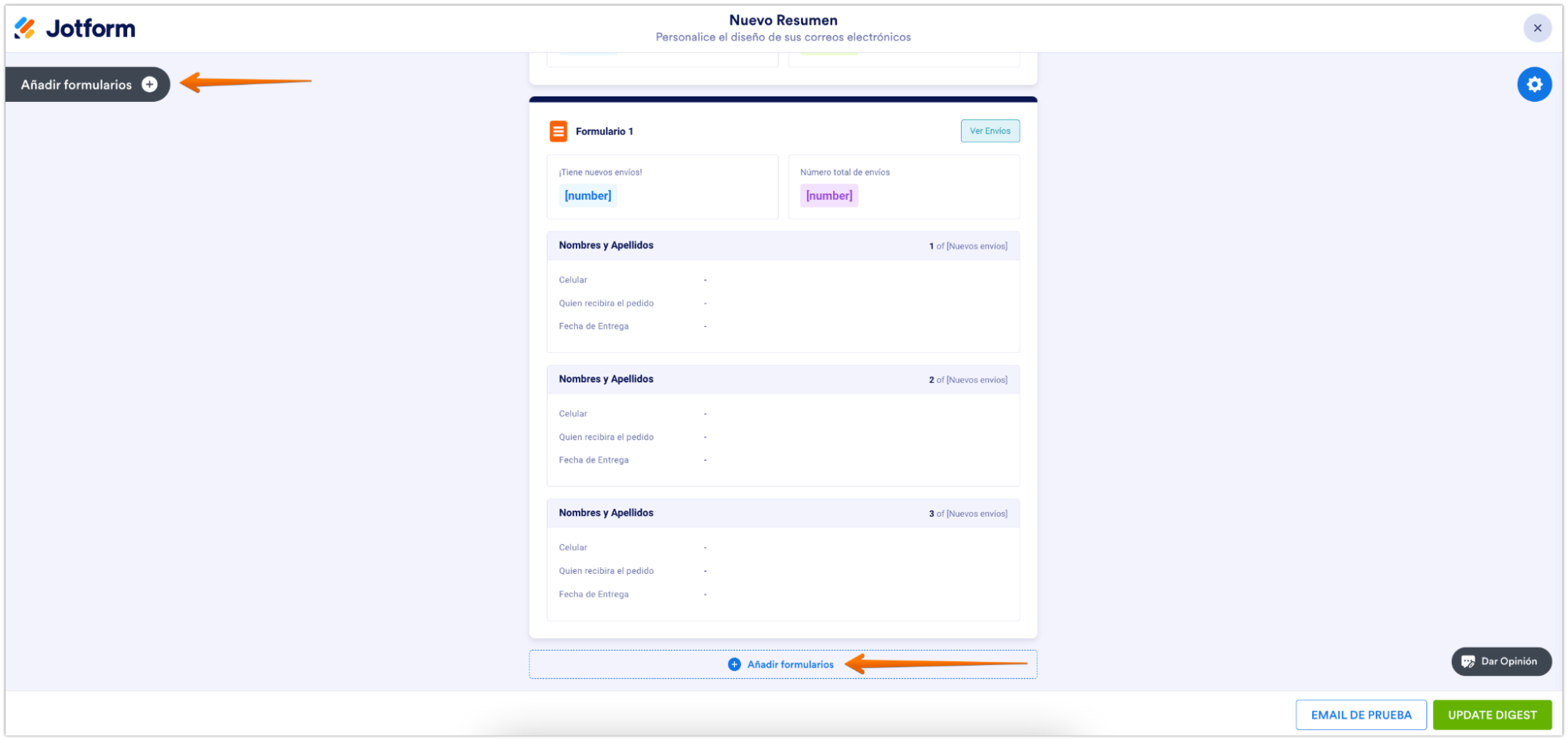
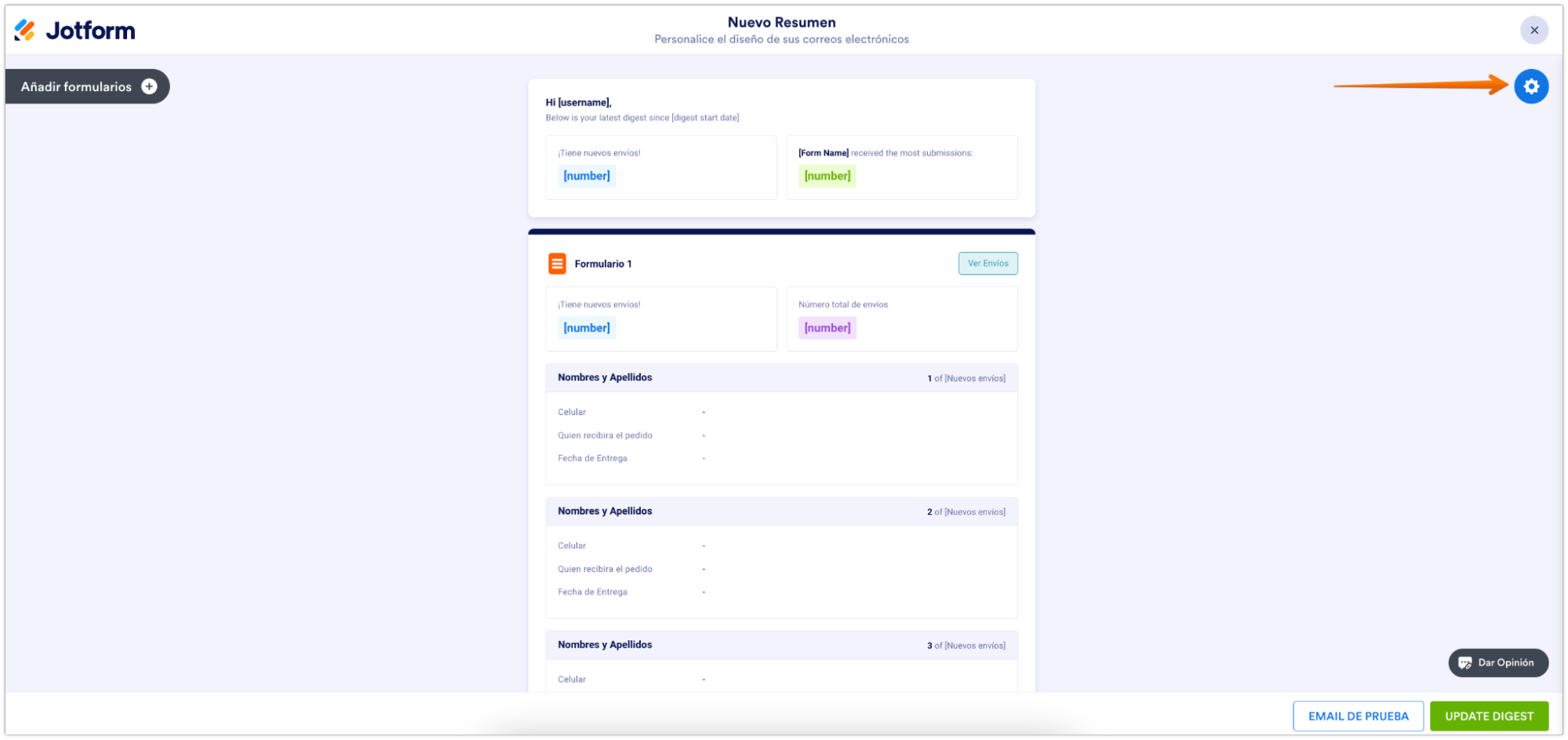
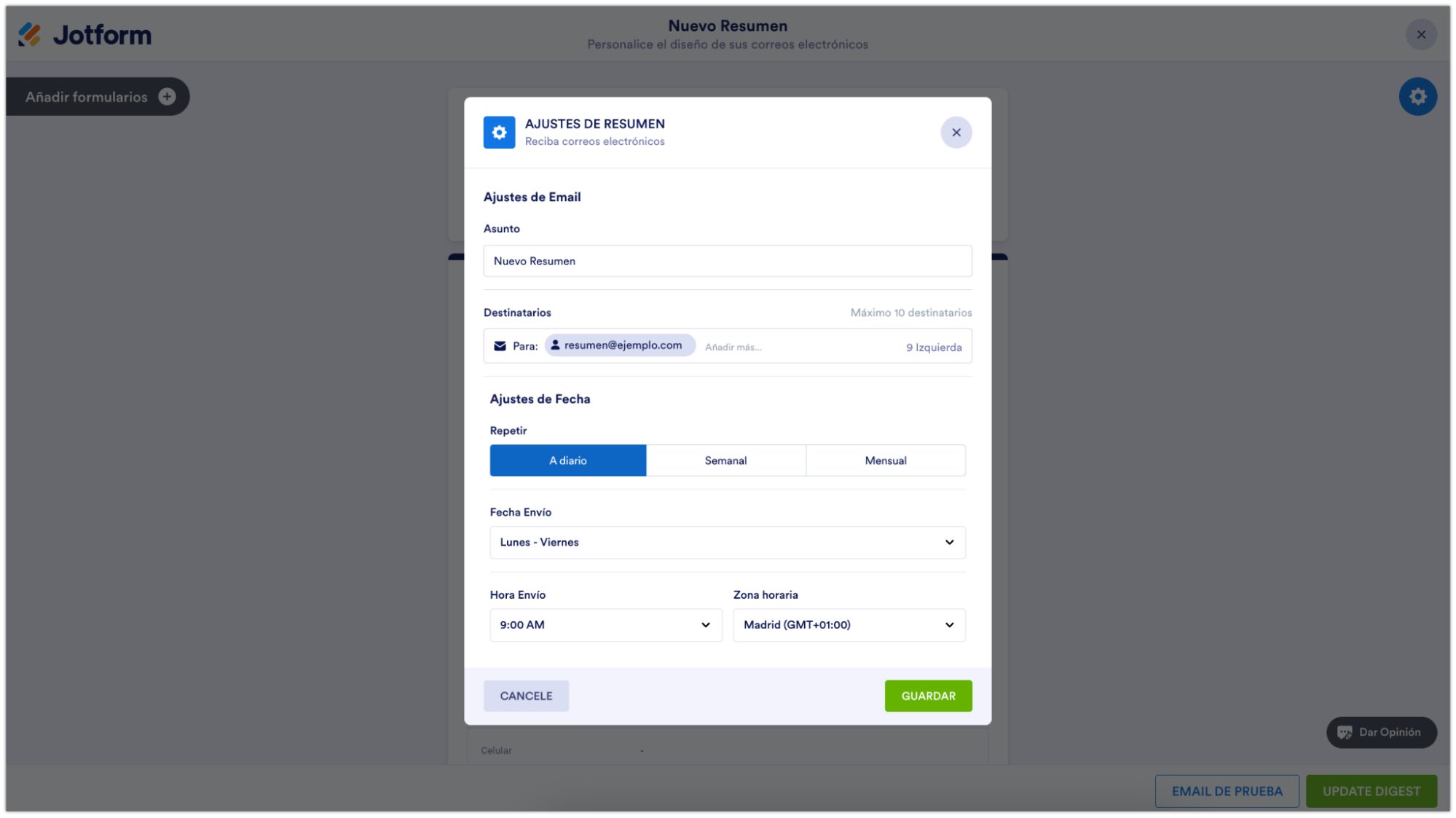
Enviar Comentario: