El editor de PDF de Jotform convierte automáticamente los datos de envío de formularios recopilados en archivos PDF elegantes y profesionales que son fáciles de compartir con colegas y clientes. Nuestro objetivo es reducir su carga de trabajo y automatizar el proceso de construcción tanto como sea posible. Entonces, de manera predeterminada, cuando crea un nuevo DOCUMENTO PDF, el EDITOR PDF lo completará con los mismos pares PREGUNTA/RESPUESTA que se encuentran en su formulario web.
Supongamos que tenemos un formulario con 3 campos: Nombre, Correo electrónico y Comentarios (como se muestra a continuación). Cuando crea un nuevo documento PDF, todos estos pares de preguntas y respuestas se generan automáticamente para usted.
Es el mismo proceso que tenemos implementado para los correos electrónicos. Cuando crea una nueva notificación por correo electrónico, el creador de formularios crea automáticamente la tabla (con pares de preguntas y respuestas) para usted también.
Esto solo debería ser suficiente si solo desea un archivo PDF sin formato que contenga los datos de envío de su usuario. Sin embargo, si planea personalizar completamente el diseño y la distribución del documento PDF, será un buen conocimiento para adquirir el conocimiento del editor de PDF, especialmente cómo agregar campos de formulario con datos de envío. Y ese es el tema principal de este tutorial.
? ¿Cómo agregar campos de formulario con datos de envío a su documento PDF?
Agregar campos de formulario con datos de envío es tan fácil como arrastrarlos y soltarlos en el documento. Primero, hablemos de los detalles del envío:
? FECHA DE ENVÍO
? ID DE ENVÍO
? IP DE ENVÍO
Encontrados en la sección ELEMENTOS BÁSICOS > ELEMENTOS DEL FORMULARIO del Editor PDF, estos tres están siempre disponibles para todos los formularios. Puede agregarlos a su documento PDF arrastrándolos a su lugar o haciendo clic en ellos.
A continuación, echemos un vistazo a los CAMPOS DE FORMULARIO reales.
Los campos que se muestran en la captura de pantalla anterior nunca serán los mismos que la lista que ve al final. Eso es porque la lista de campos depende de los campos de formulario que tenga en su propio formulario web. Vale la pena mencionar que esta lista también incluye campos ocultos.
Ahora, intentemos crear un documento PDF simple con datos de envío. Debería ser tan simple como se muestra a continuación: seleccione los campos que desea agregar, luego haga clic / arrástrelos al documento.
NOTA: Si su formulario aún no tiene datos de envío, el Editor PDF generará algunos datos ficticios para usted.
? ¿Cómo personalizar los campos de formulario en un documento PDF?
Ahora que sabe cómo agregar los datos de envío de su formulario a su documento PDF, es hora de analizar más de cerca sus opciones de personalización.
Si desea cambiar el estilo de TODAS las PREGUNTAS y RESPUESTAS , haga clic en el botón azul CONFIGURACIÓN DE DISEÑO > vaya a la pestaña PERSONALIZAR > luego juegue con las opciones en las secciones ALINEACIÓN DE PREGUNTAS y ESTILO DE PREGUNTAS.
SUGERENCIA: ¿Quiere darle a todo un aspecto y una sensación uniformes? Marque la casilla de verificación APLICAR CAMBIOS A LAS RESPUESTAS para que sus PREGUNTAS y RESPUESTAS tengan el mismo aspecto.
De lo contrario, si desea diseñar sus respuestas por separado, asegúrese de desmarcar la casilla de verificación APLICAR CAMBIOS A LAS RESPUESTAS y una nueva sección de personalización para las RESPUESTAS aparecerá justo debajo.
Y si desea personalizar cada par de preguntas y respuestas por separado, puede hacerlo. Cada campo de formulario que agregue tendrá su alcance local de opciones que ignorarán sus opciones de estilo globales. Esto significa que puede cambiar el estilo de los campos individuales cuando sea necesario.
Y eso es prácticamente todo lo que necesita saber para agregar campos de formulario con datos de envío a su documento PDF. Hay muchas otras opciones de formato, diseño y estilo, pero lo cubriremos en un artículo separado.
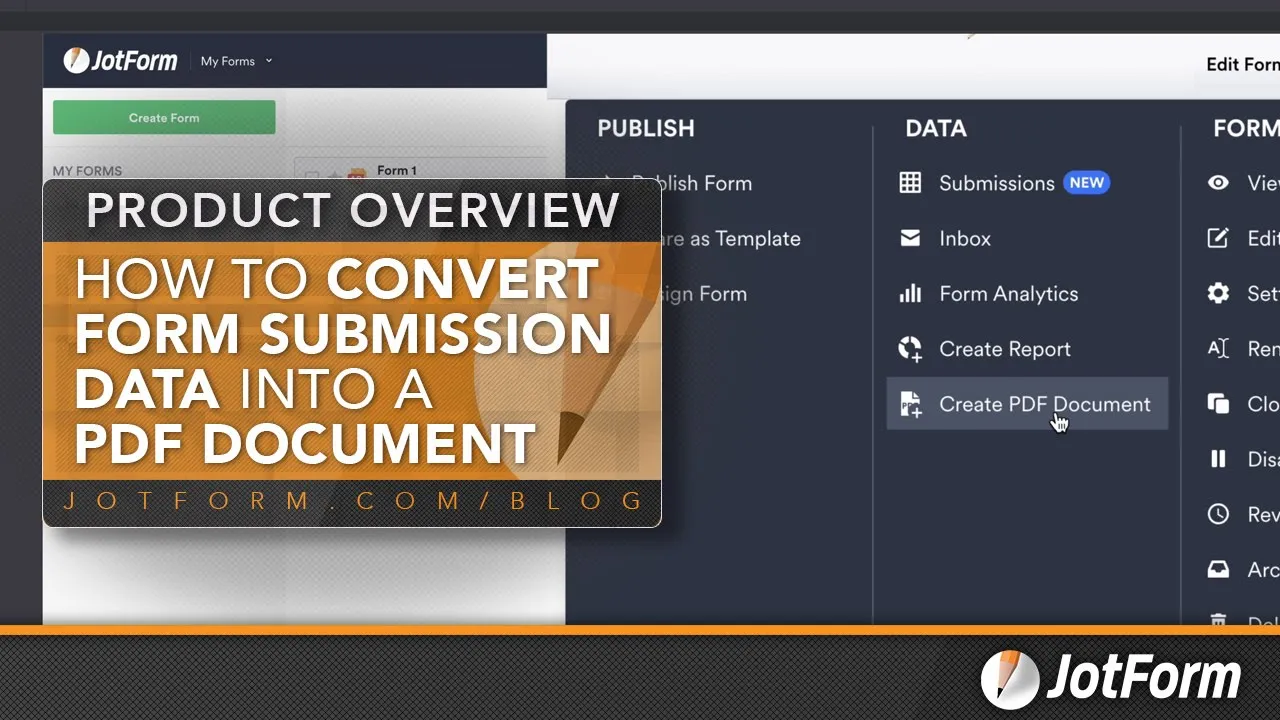
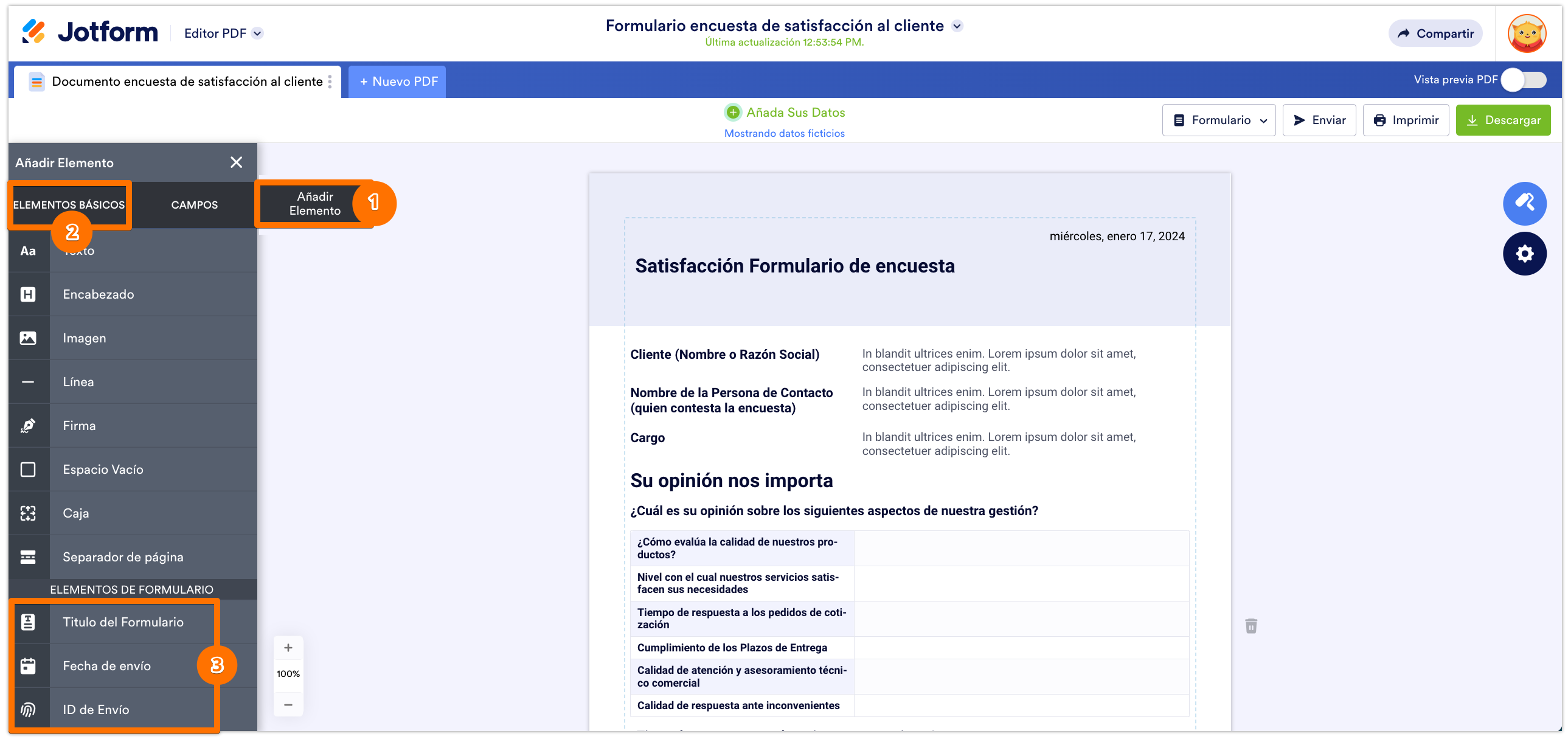
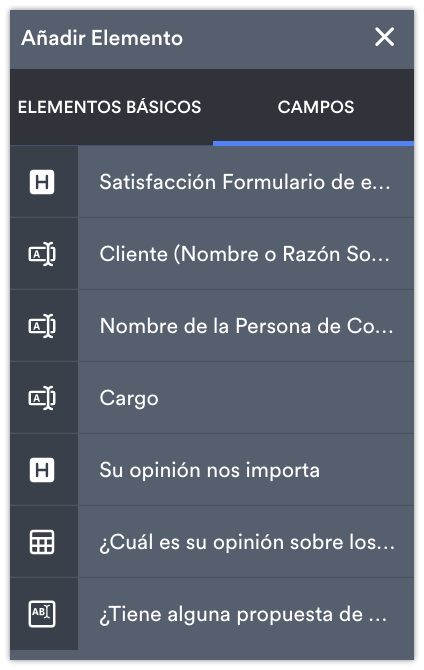
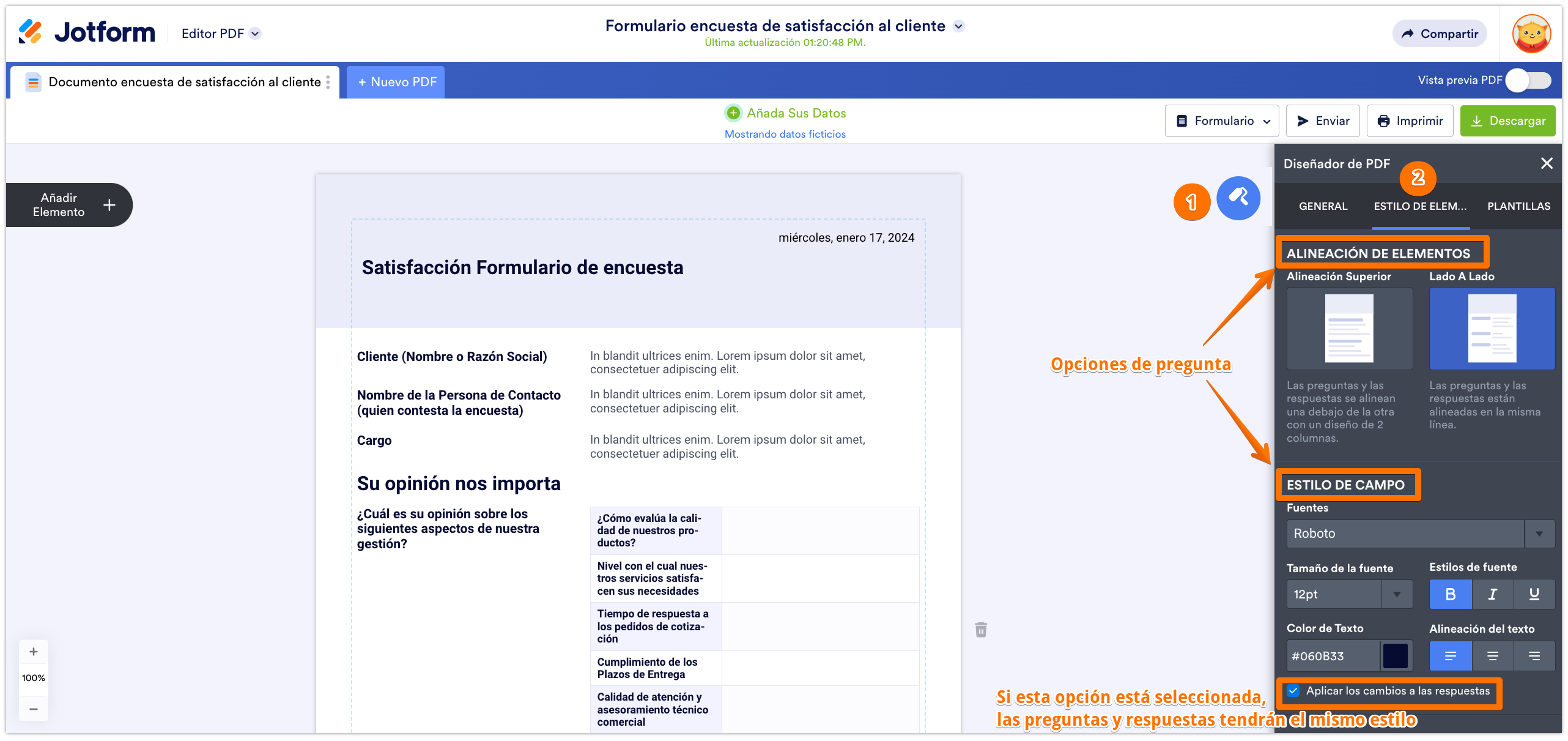
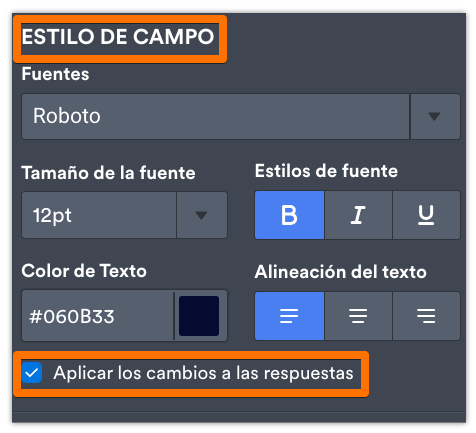
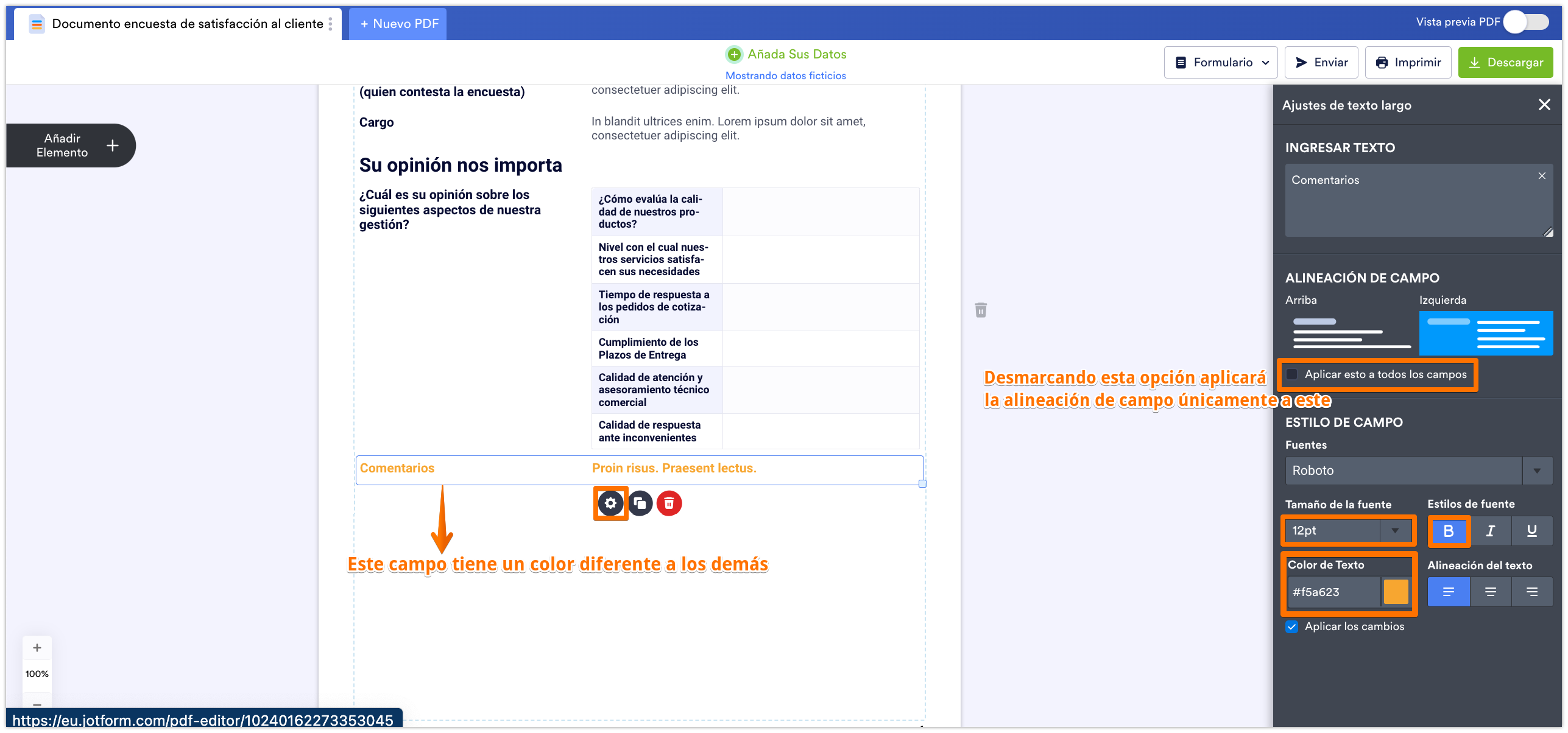

Enviar Comentario: