Habilitar comentarios en preguntas de opción múltiple
- Abre un formulario existente o crea uno nuevo.
- Haz clic en el icono de más y selecciona la opción de Varias opciones.
- Rellena tu pregunta de varias opciones.
- En la opción Agregar o añadir “Otro”, haz clic en el texto vinculado para añadir “Otro”.
- Haz clic en el botón Añadir sección en la barra de herramientas.
- Completa el título de la nueva sección.
- Haz clic en el icono de más en la barra de herramientas.
- Selecciona Párrafo en el menú desplegable y completa el título de la pregunta.
- En el campo de la pregunta de varias opciones original, haz clic en el icono de tres puntos y selecciona Ir a la sección según la respuesta.
- Junto a la opción “Otro”, selecciona Ir a la siguiente sección.
- Para las otras opciones de respuesta, selecciona Enviar formulario.
Tutorial interactivo paso a paso
Las preguntas de varias opciones son uno de los tipos de pregunta más comunes en los formularios, pero es imposible representar cada opinión con un número limitado de respuestas pre-escritas. No obstante, hay maneras de hacer estas preguntas más completas.
Si estás haciendo una encuesta en Formularios de Google con preguntas de varias opciones y deseas saber más sobre lo que los encuestados piensan acerca de una pregunta en particular, tienes un par de opciones.
Una opción es añadir una opción de escribir su propia respuesta a la pregunta de varias opciones. Los encuestados pueden luego escribir su propia respuesta única en un campo de respuesta “Otro”.
Otra opción es usar una pregunta abierta separada para preguntar a los encuestados si tienen algún comentario que deseen compartir. Aunque no puedes vincular automáticamente la pregunta abierta a la de varias opciones, puedes mantenerla en una sección separada del formulario y establecer que esta sección solo se muestre si los usuarios responden la pregunta de opción múltiple con una respuesta “Otro”.
Este artículo explicará cómo implementar estas opciones en Formularios de Google y luego verá cómo puedes usar Jotform para crear formularios de varias opciones a los que los encuestados pueden añadir comentarios.
Cómo añadir un campo de respuesta personalizada a una pregunta de varias opciones en Formularios de Google
- Ve a Formularios de Google. Abre un formulario existente o crea uno nuevo haciendo clic en Formulario en blanco.
- Crea una pregunta de varias opciones haciendo clic en el icono de más en la barra de herramientas a la derecha y seleccionando Varias opciones del menú desplegable del campo de preguntas.
- Rellena tu pregunta de varias opciones según lo desees. Luego, en la opción Añadir opción o añadir respuesta “Otro”, haz clic en el texto vinculado añadir respuesta “Otro”. Los encuestados ahora podrán comentar con sus propias respuestas seleccionando “Otro” al completar el formulario y escribiendo sus propias respuestas.
Para dar a los usuarios la opción de explicar su selección de la opción “Otro”, continúa a la siguiente sección.
Cómo usar una pregunta abierta como campo de comentarios en Formularios de Google
- Sigue los pasos delineados en la sección anterior.
- Haz clic en el botón Añadir sección en la barra de herramientas a la derecha (el icono parece dos barras apiladas una sobre la otra). Completa el título de la nueva sección según desees (puede ser algo como “Comentarios”).
- Haz clic en el icono de más en la barra de herramientas a la derecha para añadir una nueva pregunta. Selecciona Párrafo del menú desplegable en el campo de nueva pregunta. Completa el título de la pregunta con un texto que indique que los encuestados deben comentar en este campo con cualquier pensamiento adicional sobre responder la pregunta de varias opciones con “Otro”.
- En el campo de la pregunta de varias opciones original, haz clic en el icono de tres puntos y selecciona Ir a la sección según la respuesta. Aparecerán campos desplegables junto a cada opción de respuesta. Junto a la opción “Otro”, selecciona Ir a la siguiente sección. Para las otras opciones de respuesta, selecciona Enviar formulario. Ahora, cuando los encuestados completen el formulario, si seleccionan “Otro” como respuesta, serán llevados a otra sección donde pueden ingresar comentarios sobre su elección. Sin embargo, si los encuestados seleccionan una de las opciones de respuesta pre-escritas, no verán esta sección.
Si deseas que los usuarios puedan ampliar sus respuestas independientemente de si escribieron su propia respuesta o no, también puedes simplemente añadir un campo de pregunta abierta a tu formulario sin separar la pregunta en una nueva sección.
Otra opción: Jotform
Si ninguna de estas opciones funciona para ti, podrías probar Jotform. Al igual que Google Forms, Jotform te permite dar a los encuestados la posibilidad de escribir su propia respuesta a una pregunta de opción múltiple. Pero Jotform también te ofrece la capacidad de personalizar el texto que los usuarios ven cuando escriben sus propias respuestas y te permite vincular un campo de texto directamente a una pregunta específica, asegurando que solo se muestre a los usuarios correspondientes — sin necesidad de agregar divisores de sección.
¿Qué es Jotform?
Jotform es un potente creador de formularios en línea que permite a los usuarios crear formularios desde cero o personalizar más de 10,000 plantillas de formularios con una interfaz de arrastrar y soltar. Jotform ofrece una amplia variedad de campos de formulario, incluyendo preguntas de opción múltiple, menús desplegables, imágenes, campos de fecha y cuadrículas de preguntas de opción múltiple, así como más funciones, como widgets, pasarelas de pago e integraciones de software.
Cómo añadir una sección de comentarios a una pregunta de opción múltiple en Jotform
Hay dos maneras de permitir que los usuarios comenten en una pregunta de opción múltiple en Jotform. Puedes añadir una opción de escribir su propia respuesta, o puedes usar condiciones lógicas para dar a los usuarios la capacidad de completar una pregunta abierta con sus comentarios.
Cuando añades un campo de respuesta personalizado, los encuestados pueden escribir sus propias respuestas. Con las condiciones lógicas, también puedes permitir que los encuestados expliquen su elección más a fondo mientras ocultas la opción para aquellos que eligen una de tus respuestas prediseñadas.
Aquí te mostramos cómo hacerlo.
Cómo añadir un campo de respuesta personalizada a una pregunta de opción múltiple en Jotform
- Inicia sesión en tu cuenta de Jotform. Abre un formulario existente o crea uno nuevo haciendo clic en el botón Crear formulario.
- En el Generador de Formularios, haz clic en el botón Añadir elemento + y selecciona Opciones Múltiples (se pueden seleccionar múltiples respuestas) o Opción Única (solo se puede seleccionar una respuesta) haciendo clic en el campo o arrastrándolo a tu formulario.
- Completa la pregunta como desees. Selecciona el icono de engranaje junto al campo de la pregunta y haz clic en la pestaña Opciones. Activa el interruptor Mostrar otra opcion para habilitar una opción de escribir su propia respuesta. Puedes personalizar el texto que los usuarios verán cuando seleccionen esta opción. Ahora, si un encuestado selecciona la opción “Otro”, aparecerá un cuadro de texto que permitirá que los usuarios ingresen sus propias respuestas o comentarios.
Si deseas aprender cómo usar las condiciones lógicas para permitir que los usuarios expliquen por qué eligieron la opción “Otro”, continúa a la siguiente sección.
Cómo usar las condiciones lógicas para permitir que los usuarios completen un campo de comentarios después de elegir su propia respuesta a una pregunta de opción múltiple
- Sigue los pasos explicados en la sección anterior.
- Haz clic en Añadir elemento + y selecciona Texto corto o Texto largo, o arrastra uno de los campos a tu formulario. Completa el título de la pregunta con un texto explicativo — por ejemplo, “Si respondiste la pregunta anterior con ‘Otro’, por favor explica por qué.”
- Haz clic en la pestaña Ajustes en la parte superior de la página, luego selecciona Condiciones del panel a la izquierda.
- Haz clic en Mostrar/ocultar campo y configura las opciones para que el nuevo campo de pregunta que añadiste solo se muestre si los encuestados seleccionaron la respuesta “Otro” a la pregunta de opción múltiple:
- En Si, selecciona la pregunta de opción múltiple.
- En Estado, selecciona Es igual a.
- En Valor, selecciona — Otro — (o cualquier texto que hayas usado para este campo).
- En Hacer, selecciona Mostrar.
- En Campo, selecciona la nueva pregunta abierta que añadiste.
Ahora, la pregunta abierta solo se mostrará a los usuarios que respondieron la pregunta de opción múltiple con la opción de respuesta personalizada.
Si deseas que los usuarios puedan ampliar sus respuestas sin importar si escribieron sus propias respuestas o no, también puedes simplemente añadir un campo de pregunta abierta a tu formulario y omitir los pasos de las condiciones lógicas.
Ofrece a los encuestados más que opciones de opción múltiple
Si bien las preguntas de opción múltiple son una herramienta básica utilizada en encuestas, formularios y cuestionarios, no siempre pueden representar completamente las opiniones de las personas y, como resultado, pueden limitar la comprensión de sus perspectivas. Ofrecer a los encuestados la posibilidad de escribir sus propias respuestas y dejar un comentario que explique el porqué, puede ampliar tu comprensión del grupo que estás encuestando y obtener información útil.
Puedes usar Formularios de Google o Jotform para crear formularios con estas opciones. Puedes usar Jotform para personalizar campos de escribir tu propia respuesta y vincular directamente campos de preguntas a otras preguntas, lo que te da más flexibilidad en el diseño de tu formulario.
Foto por Tima Miroshnichenko


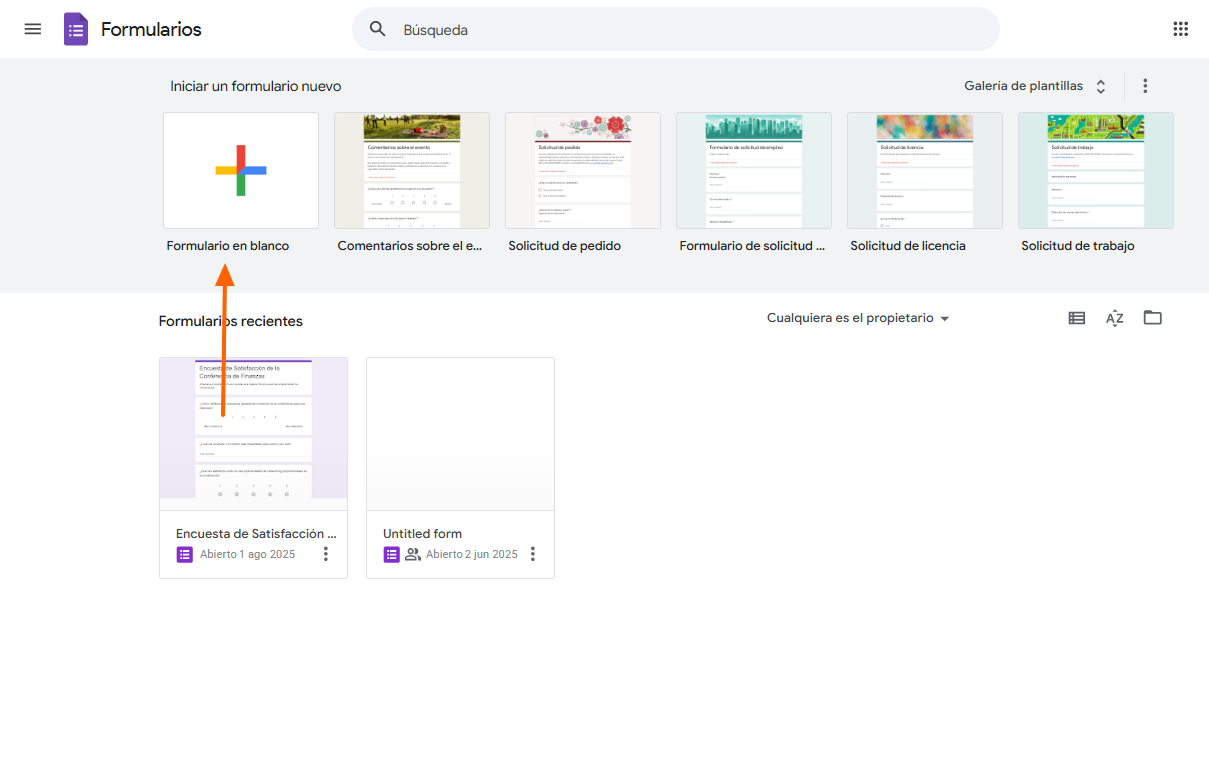
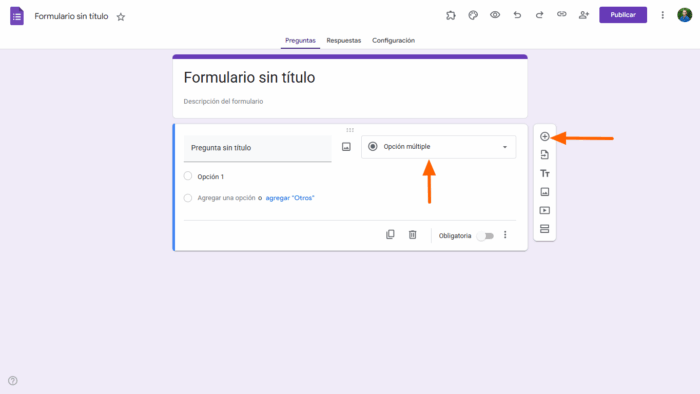
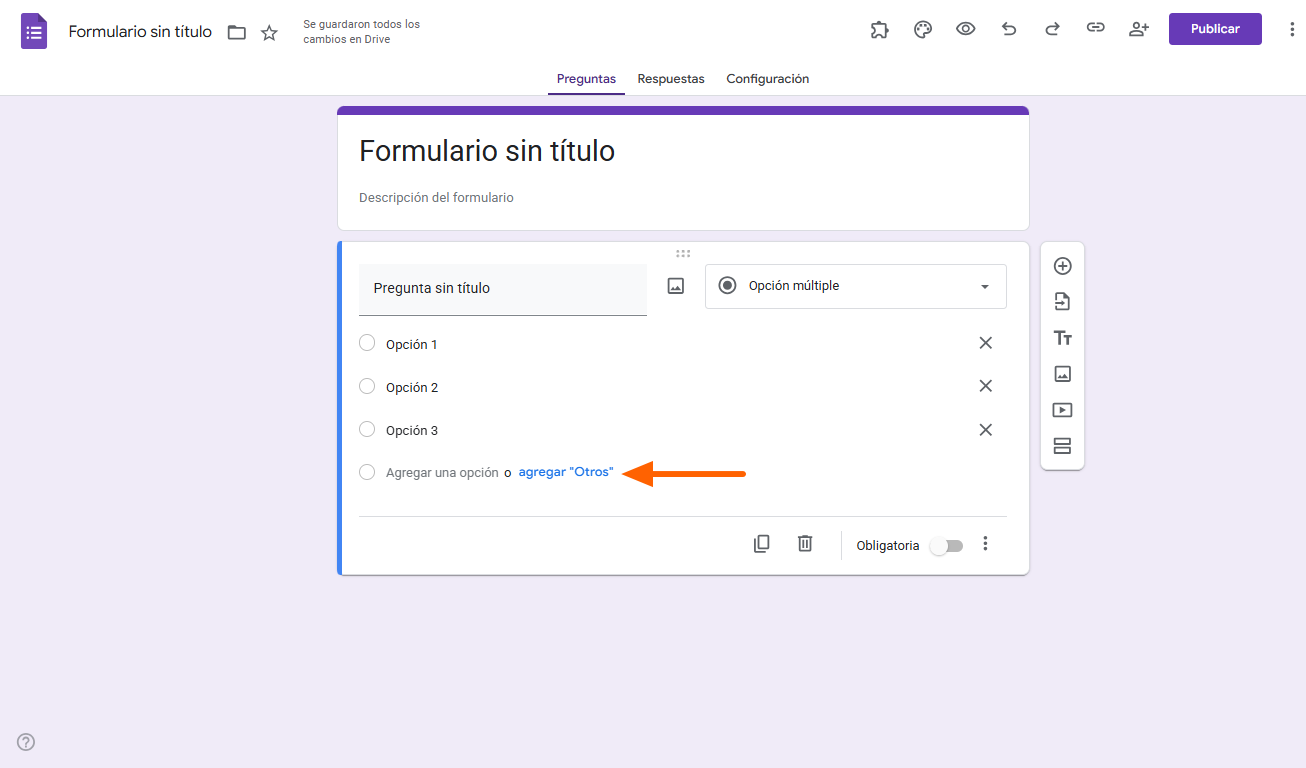
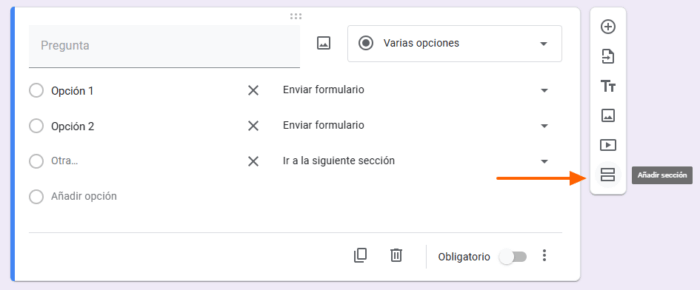
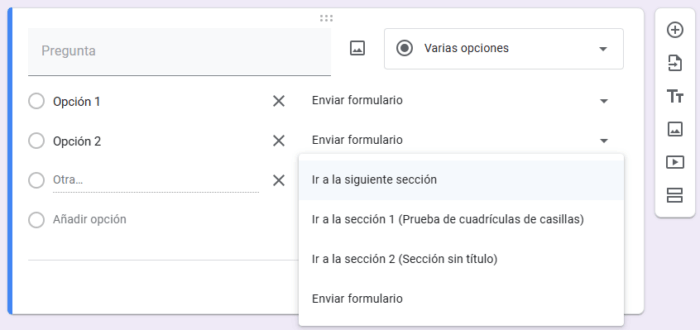
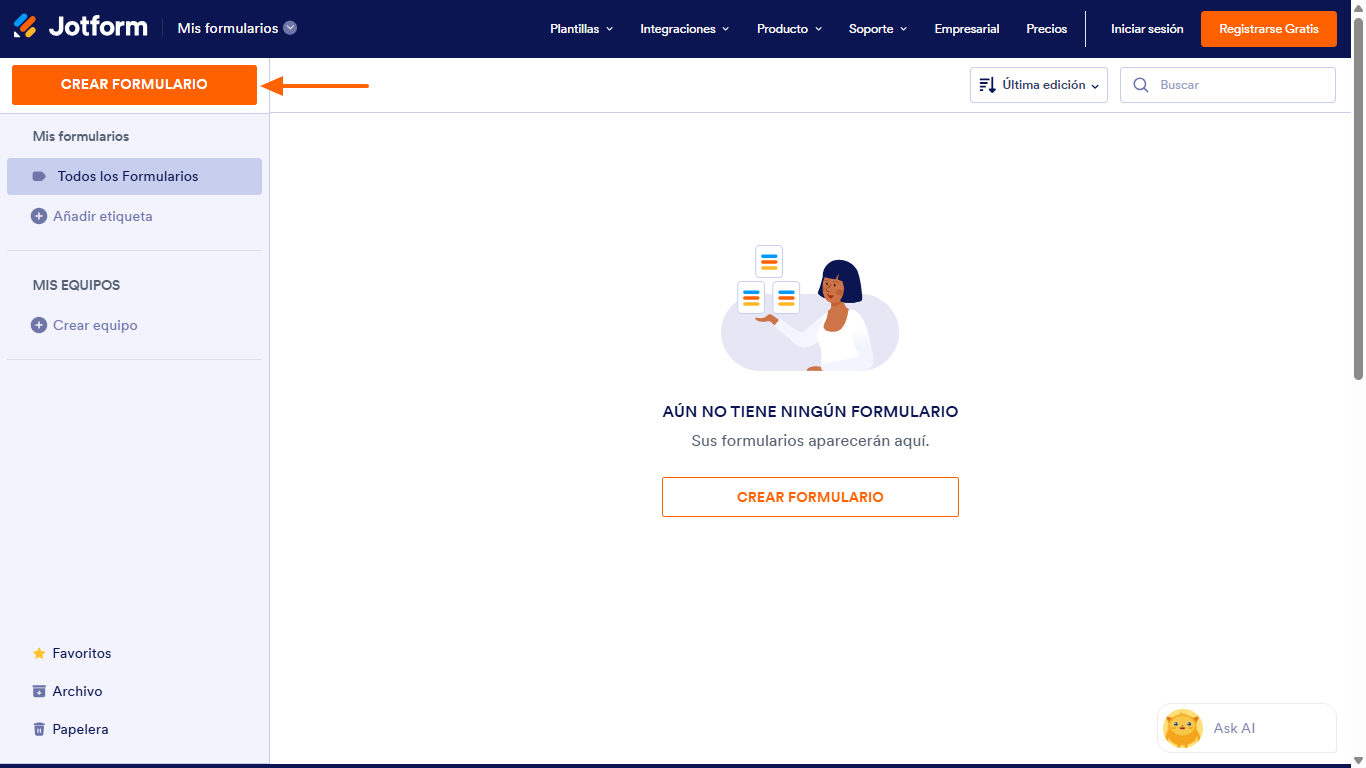
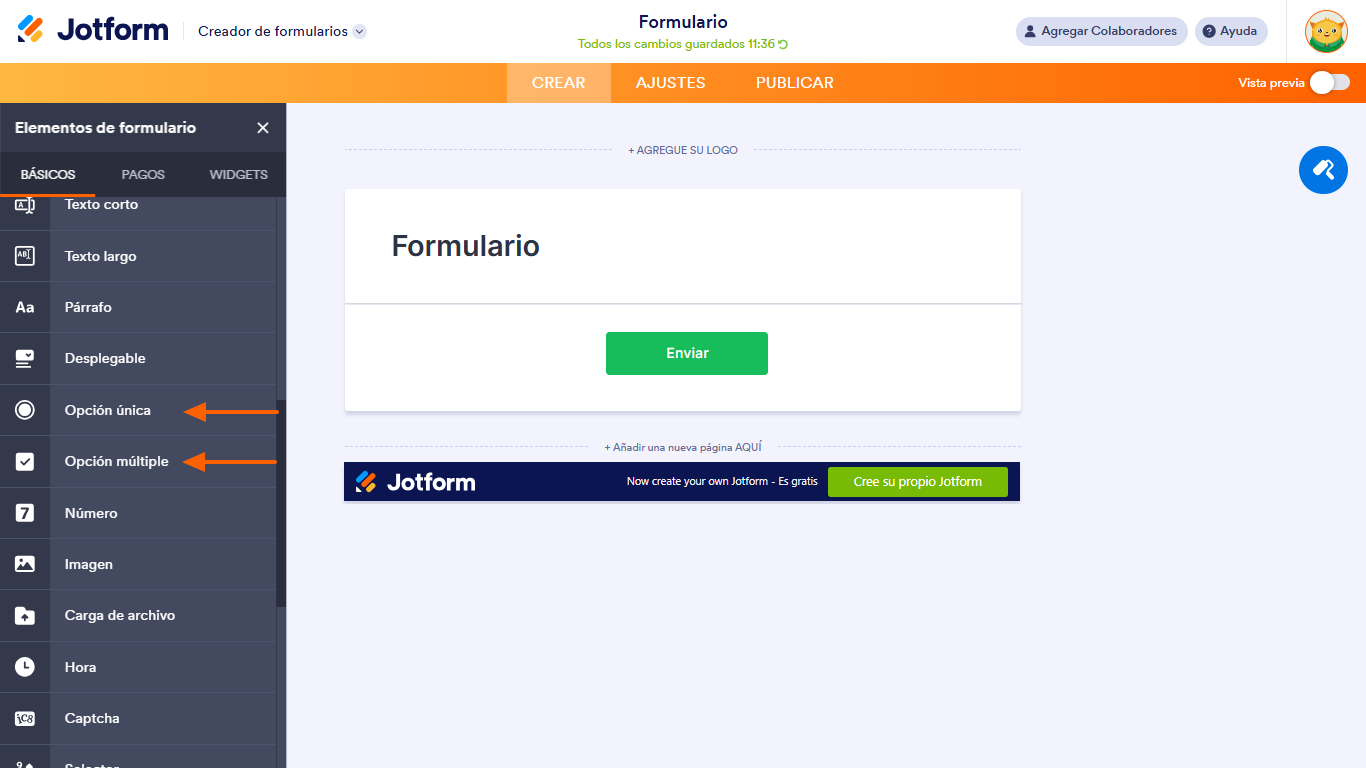
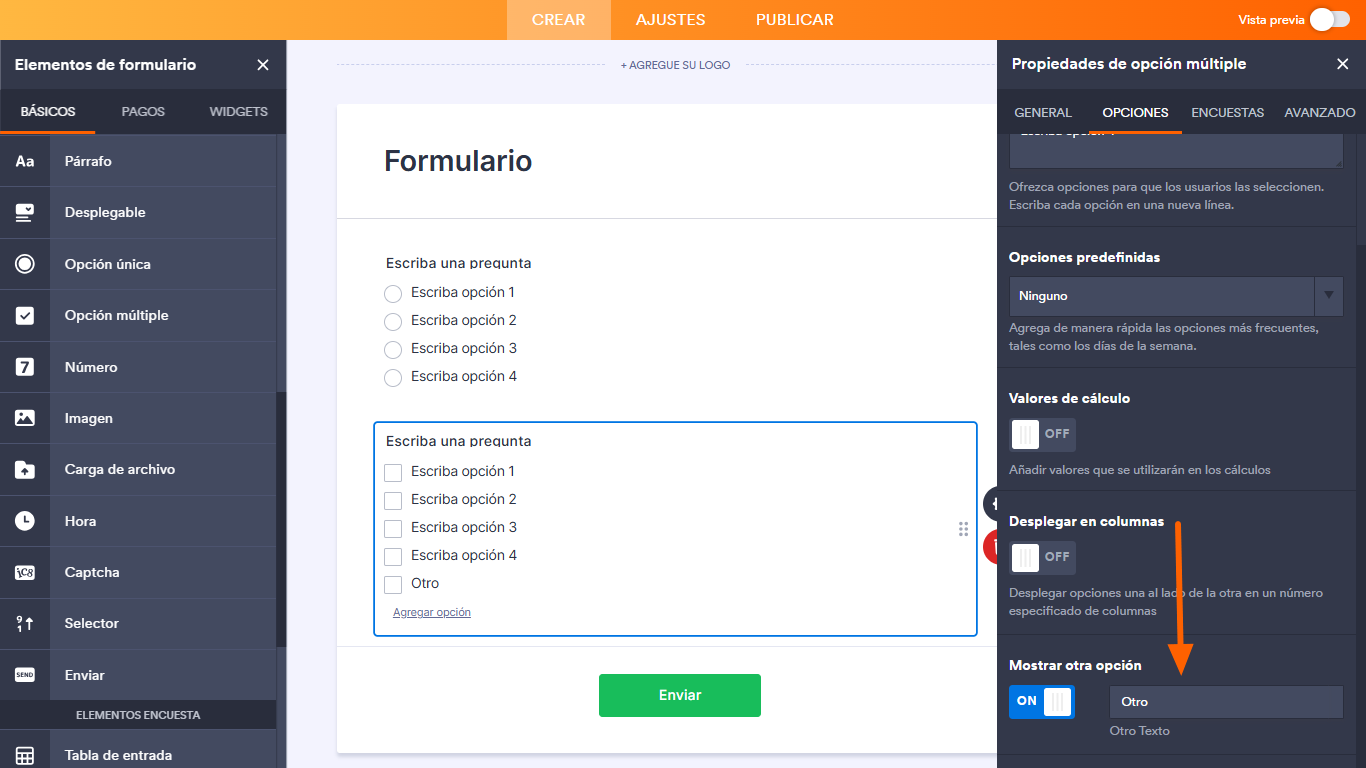
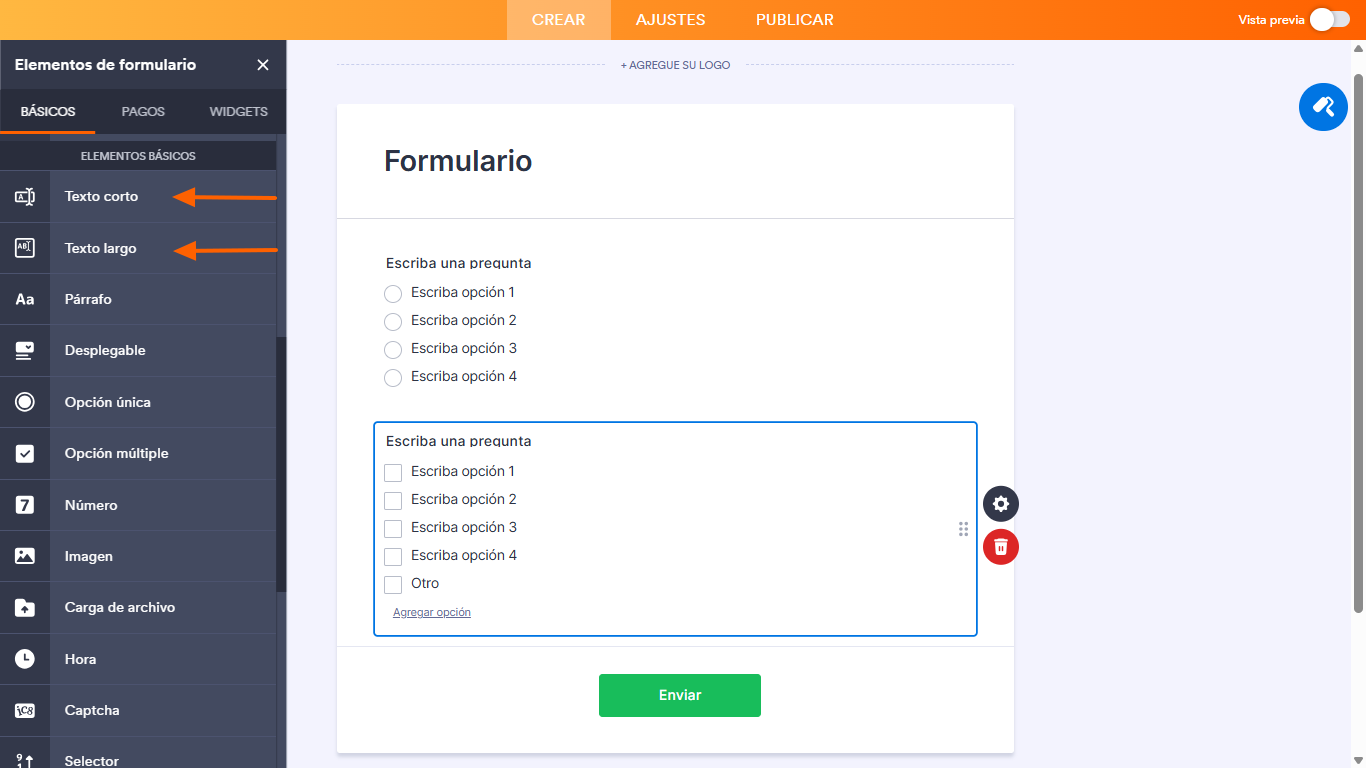
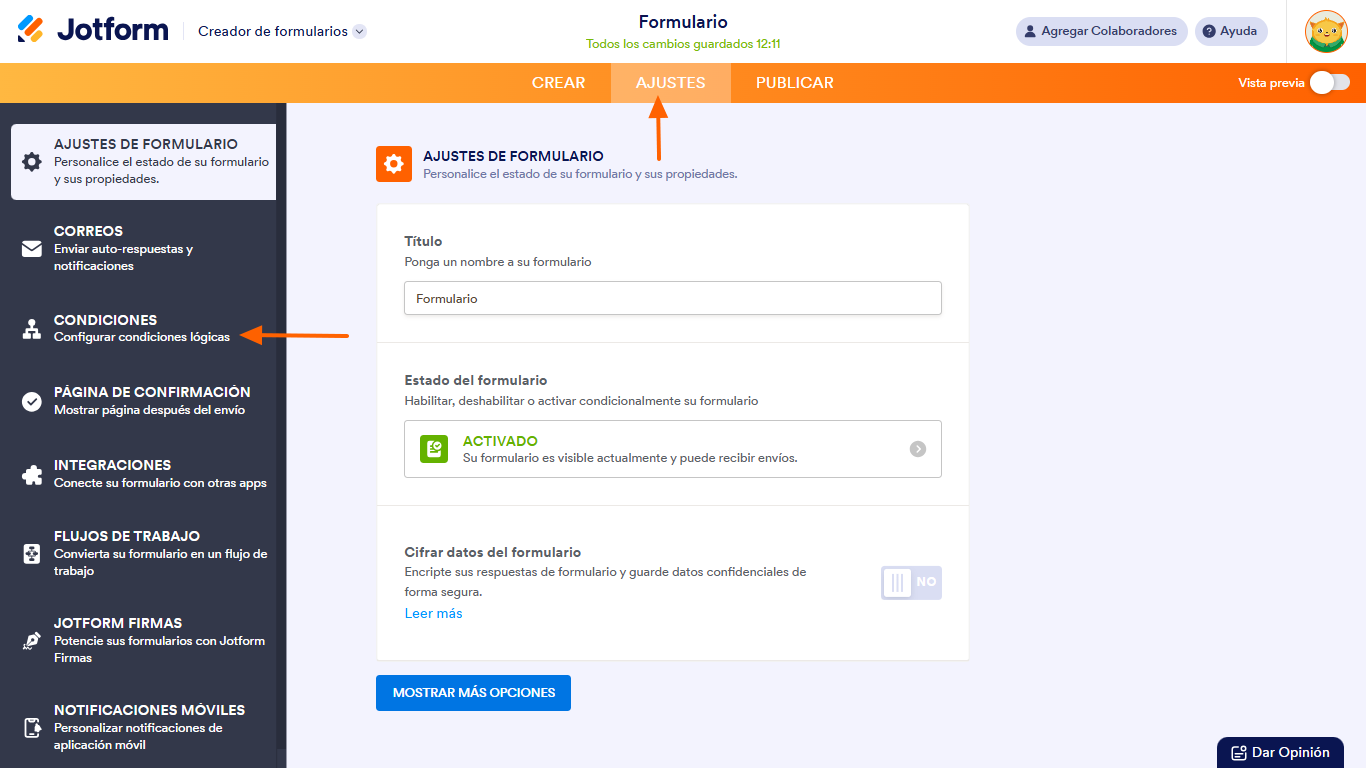
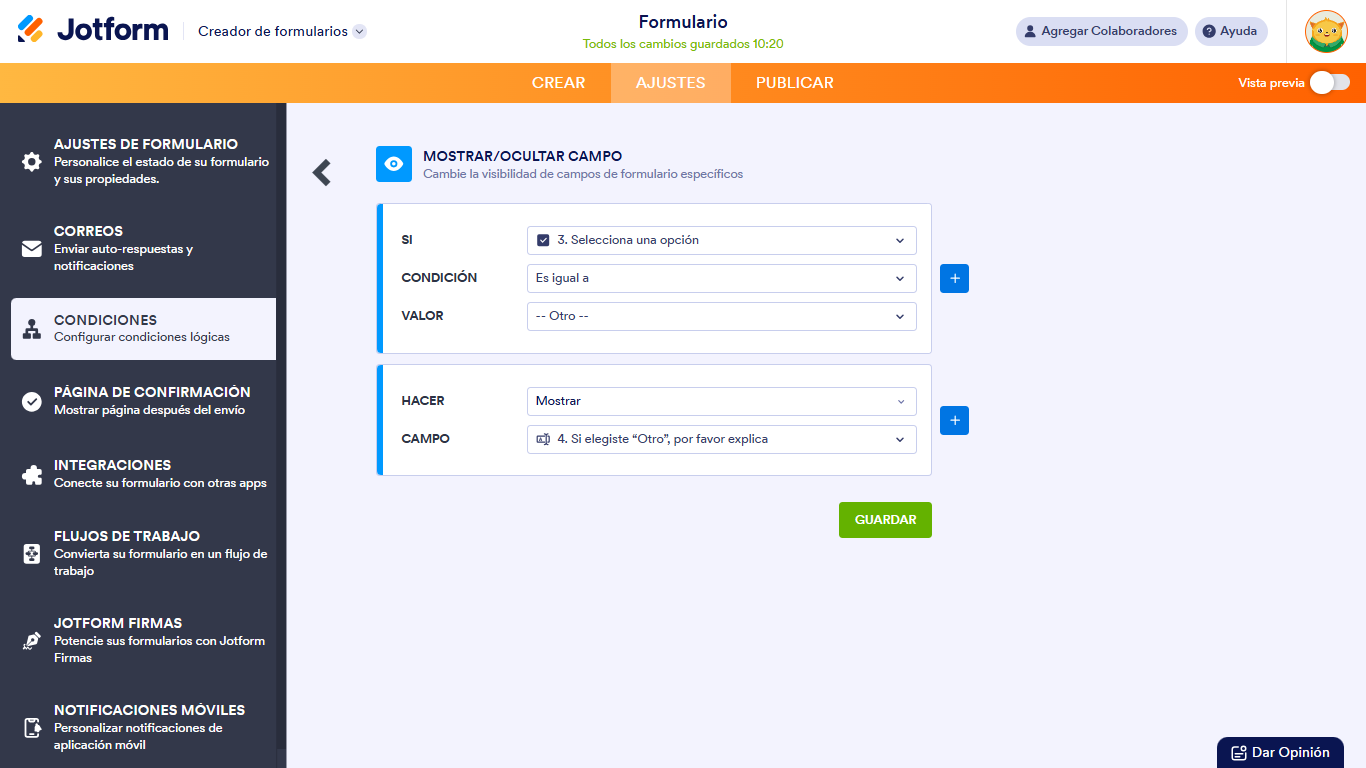












Enviar Comentario: