Insertar un Formulario de Google en un correo electrónico
- Desde tu Gmail, abre Google Drive.
- Selecciona Nuevo.
- Pasa el cursor sobre la flecha junto a Formularios de Google en el menú desplegable.
- Selecciona Desde una plantilla.
- Selecciona el formulario de Comentarios de Clientes.
- Una vez que hayas personalizado el formulario, haz clic en Publicar.
- Haz clic en Compartir.
- Introduce la dirección de correo electrónico del destinatario.
- Selecciona la casilla al lado de Notificar a las personas.
- Haz clic en Enviar.
Tutorial interactivo paso a paso
Una de las formas más fáciles y efectivas de hacer crecer y expandir tu negocio es interactuando con tus clientes actuales y potenciales. Puedes interactuar con ellos en redes sociales, organizar un seminario web, o incluso simplemente contactar a través de un correo electrónico mediante un cuestionario divertido, una encuesta de comentarios de clientes, o un boletín electrónico.
Si bien los servicios de marketing por correo electrónico como Mailchimp, ActiveCampaign y MailerLite son opciones excelentes para crear e insertar contenido creativo en correos electrónicos, no son las únicas.
Un creador de formularios en línea como Formularios de Google también puede ayudar a obtener comentarios de los clientes y fomentar la participación, y es mucho más sencillo de usar que una solución de correos masivos. Formularios de Google también es gratuito e incluye una buena selección de plantillas y herramientas de diseño para personalizar tus formularios.
Para aprovechar la plataforma como herramienta de interacción con clientes, todo lo que tienes que hacer es insertar un Formulario de Google en un correo electrónico.

¿Buscas la mejor alternativa a Formularios de Google?
La solución completa de creación de formularios de Jotform es compatible con dispositivos móviles y tiene la mayor cantidad de integraciones en la industria. Úsala para recoger pagos, automatizar flujos de trabajo, recolectar prospectos y más.
Cómo insertar un Formulario de Google en un correo electrónico
A continuación, te mostramos cómo insertar un Formulario de Google en un correo electrónico:
- Desde tu Gmail, abre Google Drive haciendo clic en la cuadrícula de puntos en la esquina superior derecha. (Aunque puedes usar otra plataforma de correo electrónico para enviar un enlace a tu Formulario de Google, solo puedes insertar directamente un Formulario de Google en un correo electrónico usando una cuenta de Gmail.)
- Selecciona Nuevo en la esquina superior izquierda.
- Pasa el cursor sobre la flecha junto a Formularios de Google en el menú desplegable. Verás tres opciones: Formulario en blanco, Cuestionario en blanco, o Desde una plantilla.
- Para simplificar las cosas en esta ilustración, selecciona Desde una plantilla. (Ten en cuenta que puedes usar Formularios de Google para crear un formulario o cuestionario desde cero.)
- Selecciona la plantilla de Comentarios de Clientes.
- Una vez que hayas personalizado el formulario, haz clic en Publicar en la esquina superior derecha para que los respondientes puedan acceder al formulario.
Pro Tip
Antes de enviar tu correo electrónico, revisa las pestañas de Respuestas y Configuración para aún más opciones de personalización del formulario. Por ejemplo, puedes optar por recibir notificaciones por correo electrónico cuando se envían formularios o editar el mensaje de confirmación que informa a los respondientes que sus respuestas fueron enviadas con éxito.
- Haz clic en el botón Compartir ubicado en la esquina superior derecha.
- Introduce la dirección de correo electrónico del destinatario en el cuadro. También puedes añadir grupos o eventos.
- Para enviar el formulario automáticamente en una notificación por correo electrónico al compartir, selecciona la casilla junto a Notificar a las personas. Al notificar a los respondientes al publicar el formulario, el correo electrónico que se les envíe incluirá el formulario.
- Haz clic en Enviar.
¡Felicidades! Ahora sabes cómo insertar un Formulario de Google en un correo electrónico.
Cómo rastrear las respuestas de formularios en Formularios de Google
Formularios de Google también te da la capacidad de ver, gestionar y seguir las respuestas a tu formulario. Hay un par de maneras de hacerlo.
Opción 1: Habilitar notificaciones por correo electrónico para respuestas de formularios
Activa esta función si deseas una notificación por correo electrónico cada vez que un respondiente envía un formulario.
- Ve a tu Formulario de Google y haz clic en la pestaña Respuestas en la parte superior.
- Selecciona la opción de tres puntos verticales en la parte superior derecha.
- Haz clic en Recibir notificaciones por correo electrónico de nuevas respuestas.
Ahora has activado esta función. Cada vez que un respondiente envíe un formulario, recibirás una notificación en la cuenta de Gmail asociada con el formulario.
Opción 2: Ver respuestas en la pestaña de Respuestas
Si solo quieres ver todas las respuestas, haz clic en la pestaña Respuestas. Puedes ver las respuestas en tres áreas diferentes:
- La sub-pestaña Resumen te proporciona un breve resumen de todas las respuestas.
- La sub-pestaña Pregunta te ofrece un desglose de las respuestas por pregunta.
- La sub-pestaña Individual te proporciona una vista detallada de cada respuesta individual para tu formulario.
Opción 3: Enviar respuestas de Formularios de Google a una hoja de Google
Si deseas ver y seguir las respuestas del formulario en una hoja de cálculo, puedes conectar fácilmente tu Formulario de Google a una hoja de Google.
- Ve a tu Formulario de Google y haz clic en la pestaña Respuestas en la parte superior.
- Haz clic en Vincular a Sheets en la parte superior derecha.
- Elige Crear una nueva hoja de cálculo o Seleccionar hoja de cálculo existente, según tus necesidades.
Las respuestas de tu formulario ahora se transferirán inmediatamente a la hoja de Google que hayas seleccionado.
Por qué podrías querer insertar Formularios de Google en un correo electrónico
Incluir un enlace al Formulario de Google en tu correo electrónico es perfectamente aceptable, entonces, ¿por qué molestarte en el paso adicional de insertar el formulario?
Aquí hay algunas razones para hacerlo:
- Elimina un paso adicional para el respondiente del formulario. Al insertar el formulario dentro del correo electrónico, el cliente no tiene que hacer clic en el formulario. Ya está ahí para que lo vea y complete, lo que aumenta la probabilidad de que tomen acción.
- Aumenta tus posibilidades de obtener respuestas al formulario. Muchos clientes recorren los correos electrónicos sin leerlos en detalle. Pueden pasar por alto un enlace al formulario, ¡pero un formulario completo es demasiado grande para ignorar!
- Facilita el envío de formularios por correo electrónico. Insertar un formulario en tu Gmail implica solo unos pocos pasos, y puede ser significativamente más sencillo que usar un sistema de correos masivos complicado que requiere conocimientos especializados de codificación para insertar elementos en el cuerpo de un correo electrónico.
Cómo insertar formularios en correos electrónicos beneficia tu recopilación de datos
El objetivo de enviar formularios es obtener respuestas, ¿verdad?
Una de las principales ventajas de insertar un formulario dentro de un correo electrónico para la recopilación de datos es la experiencia fluida que crearás para tu usuario, lo que mejorará tus posibilidades de obtener respuestas. Eliminarás los obstáculos en su camino porque no tendrán que hacer clic en un enlace.
Además de proporcionar el beneficio de una experiencia de usuario fluida, también generarás buena voluntad con los respondientes en el proceso. El cliente apreciará tus esfuerzos para facilitarles ver y completar el formulario.
Sin embargo, también es posible crear una experiencia de usuario fluida sin insertar un formulario. En algunos casos, es posible que no tengas espacio para un formulario completo dentro del cuerpo del correo electrónico. En otros casos, es posible que desees limitar quién ve el formulario si contiene información confidencial, por lo que insertarlo puede no ser la mejor opción.
En estos casos, puedes simplemente incluir un enlace al formulario dentro del correo electrónico y aclarar a dónde lleva el enlace con texto, como “Haz clic aquí para ver el formulario de registro”. Esta sencilla solución aún deja claro a dónde lleva el enlace, y es fácil de entender desde la perspectiva del usuario.
Cómo usar una alternativa a Google Forms: Jotform
Formularios de Google no es el único creador de formularios en línea en el mercado. Jotform es uno de los mayores competidores de Formularios de Google, gracias a su biblioteca de más de 10,000 plantillas de formularios, funcionalidad de arrastrar y soltar, capacidades de procesamiento de pagos móviles, integraciones robustas, potente Generador de Informes y seguridad de primera categoría.
Jotform es fácil de usar, totalmente personalizable y completamente libre de código, ayudando incluso a aquellos sin experiencia en diseño o codificación a crear formularios de aspecto profesional. Sin embargo, a diferencia de Formularios de Google, no puedes insertar un formulario de Jotform en un correo electrónico, y eso es por razones de seguridad.
Jotform se enorgullece de cómo protege los formularios y los datos de los usuarios — gracias a formularios cifrados, certificación de la Industria de Tarjetas de Pago (PCI), y protección contra spam — y insertar un formulario en un correo electrónico compromete los estándares de seguridad de Jotform.
En su lugar, para una experiencia de usuario más segura y confiable, puedes compartir un enlace en un correo electrónico que permitirá a los respondientes acceder a tu formulario con un solo clic.
Aquí está cómo hacerlo:
- Ve al Constructor de Formularios de Jotform y haz clic en Crear Formulario.
- Elige una plantilla predefinida o crea la tuya desde cero. Siguiendo el ejemplo anterior de Google Forms, seleccionemos Usar Plantilla.
- Busca “encuesta de comentarios de clientes” en la biblioteca de plantillas y selecciona una.
- Personaliza el formulario añadiendo tu logotipo, cambiando sus colores y fuentes para que coincidan con tu marca, y más. Arrastra y suelta elementos del formulario desde la derecha para añadir más preguntas o haz clic en las preguntas existentes para editarlas si buscas comentarios sobre temas específicos.
- Una vez que estés satisfecho con tu formulario, haz clic en Publicar en la parte superior del Constructor de Formularios.
- En la pestaña Compartir Rápido — esta es la predeterminada, así que ya deberías estar en ella — haz clic en el botón Copiar Enlace para copiar la URL de tu formulario. También puedes enviar un enlace al formulario por correo electrónico en la sección Invitar por Correo Electrónico.
- Si estás enviando un enlace al formulario, pega la URL del formulario en tu correo electrónico a través del proveedor de correo que elijas y envíalo. Si estás enviando el formulario por correo electrónico en Jotform, añade las direcciones de los destinatarios manualmente o sube una lista de direcciones de correo electrónico en formato CSV.
¡Eso es todo! Has creado con éxito un formulario con Jotform y lo has compartido con tus respondientes por correo electrónico.
Crea un formulario y envíalo a los respondientes por correo electrónico para recopilar información y comentarios valiosos de los clientes. Con el software adecuado, es fácil de hacer. Así que, ya sea que utilices Formularios de Google o Jotform para crear y compartir tus formularios, puedes confiar en que impresionarán a tus respondientes y te proporcionarán los comentarios que necesitas para aumentar la lealtad del cliente y hacer crecer tu marca.
Foto de Alizée Baudez en Unsplash





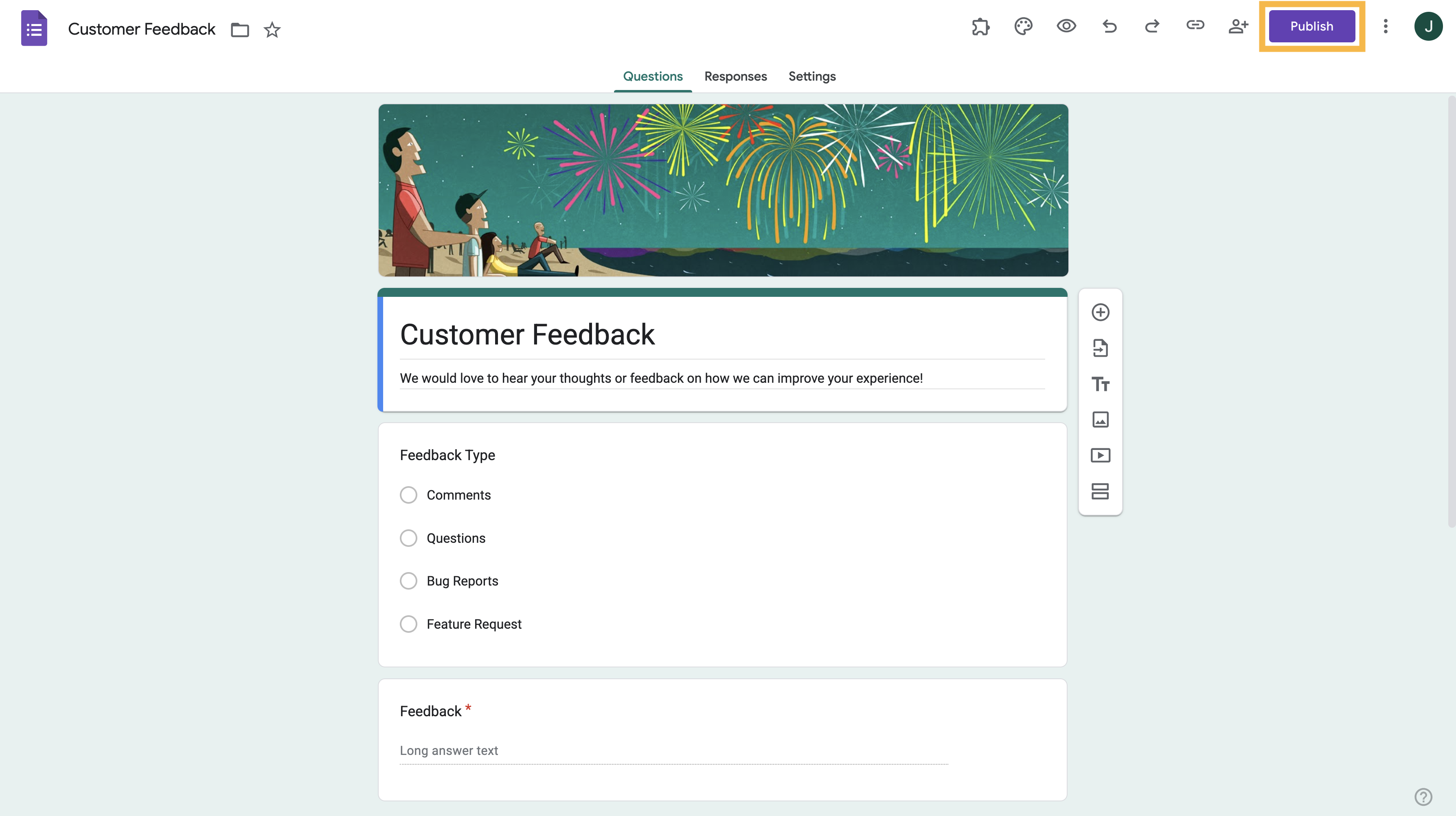
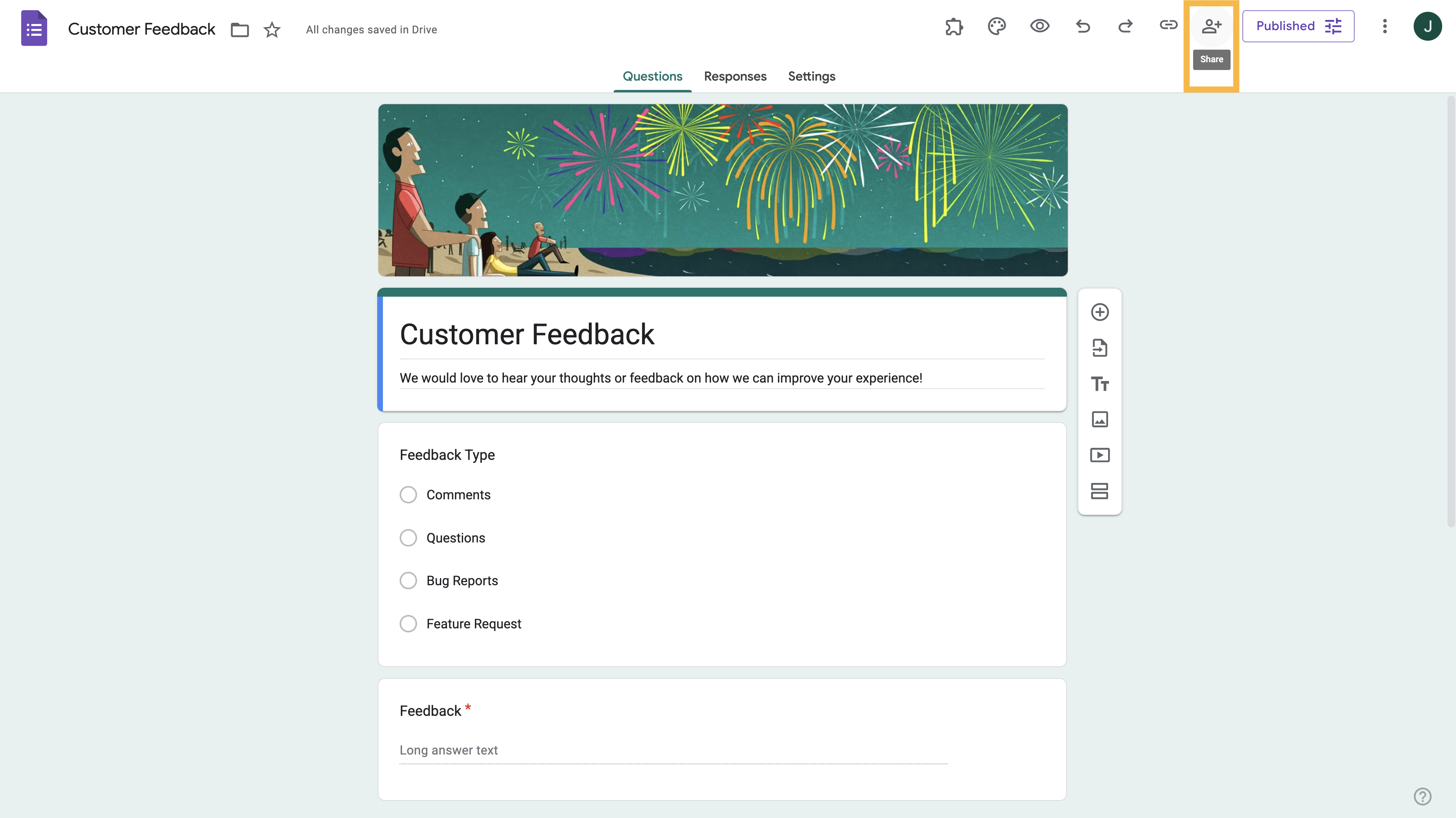
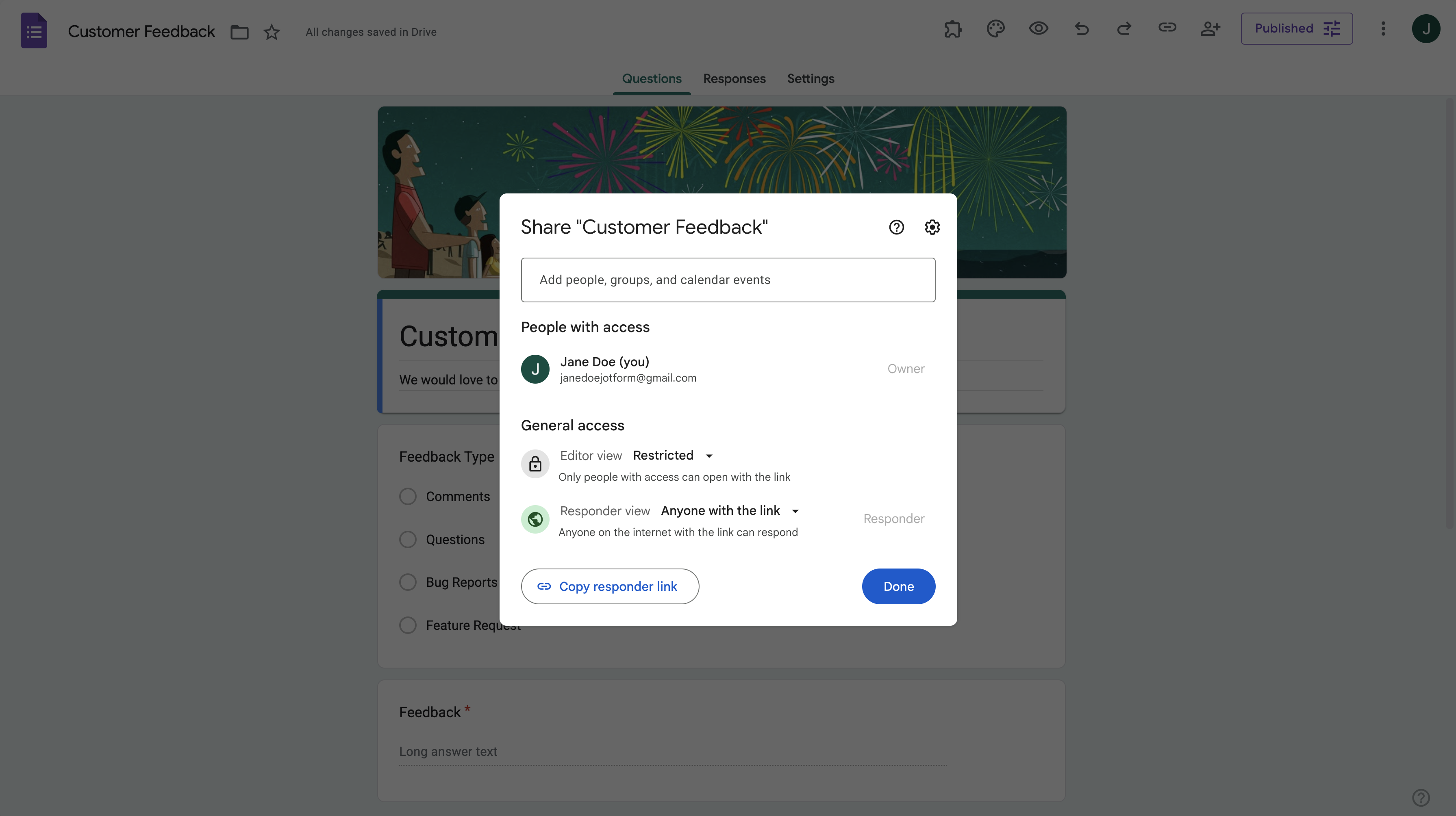
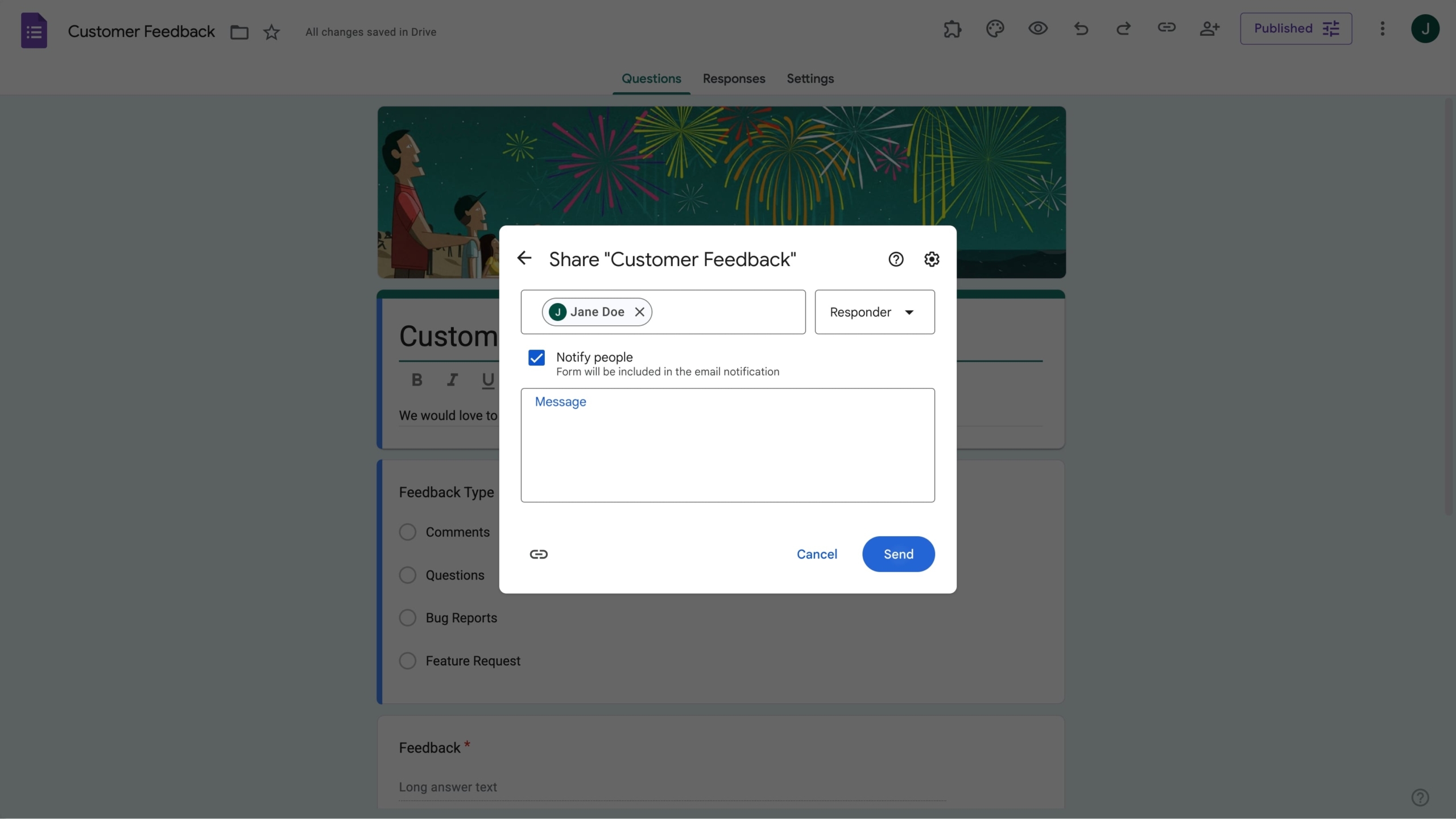

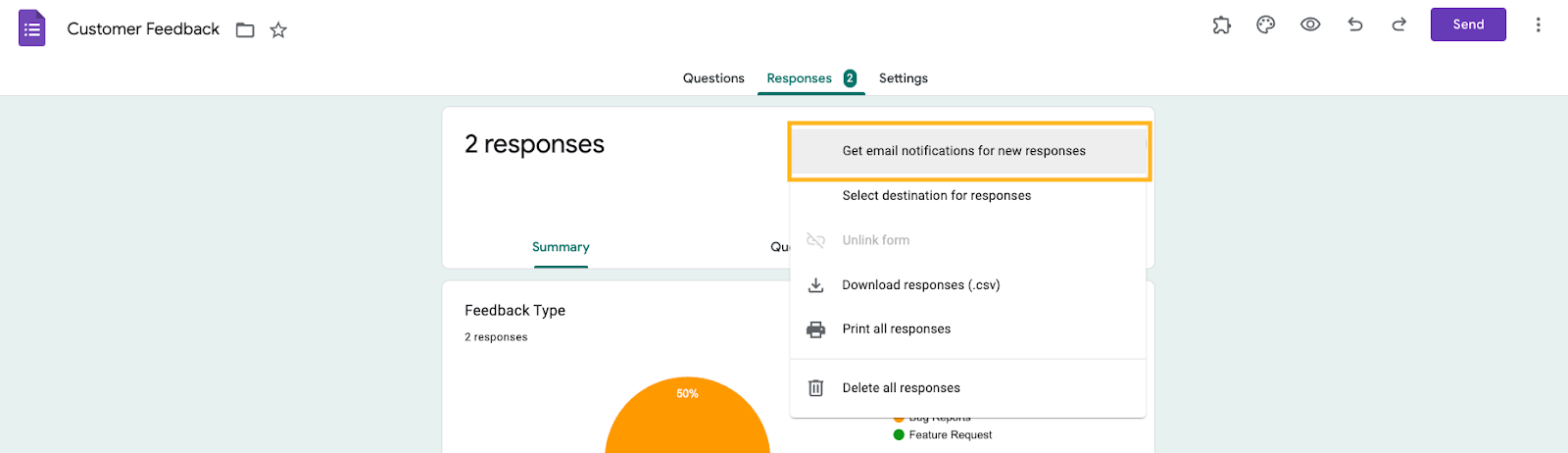


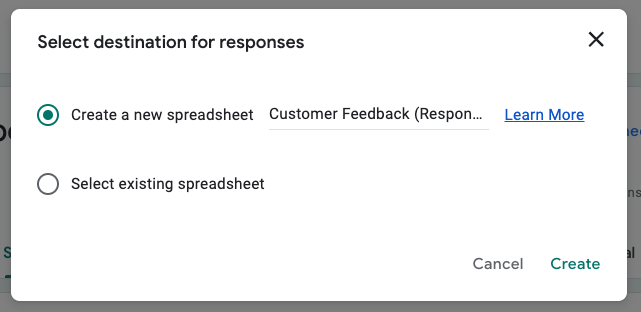

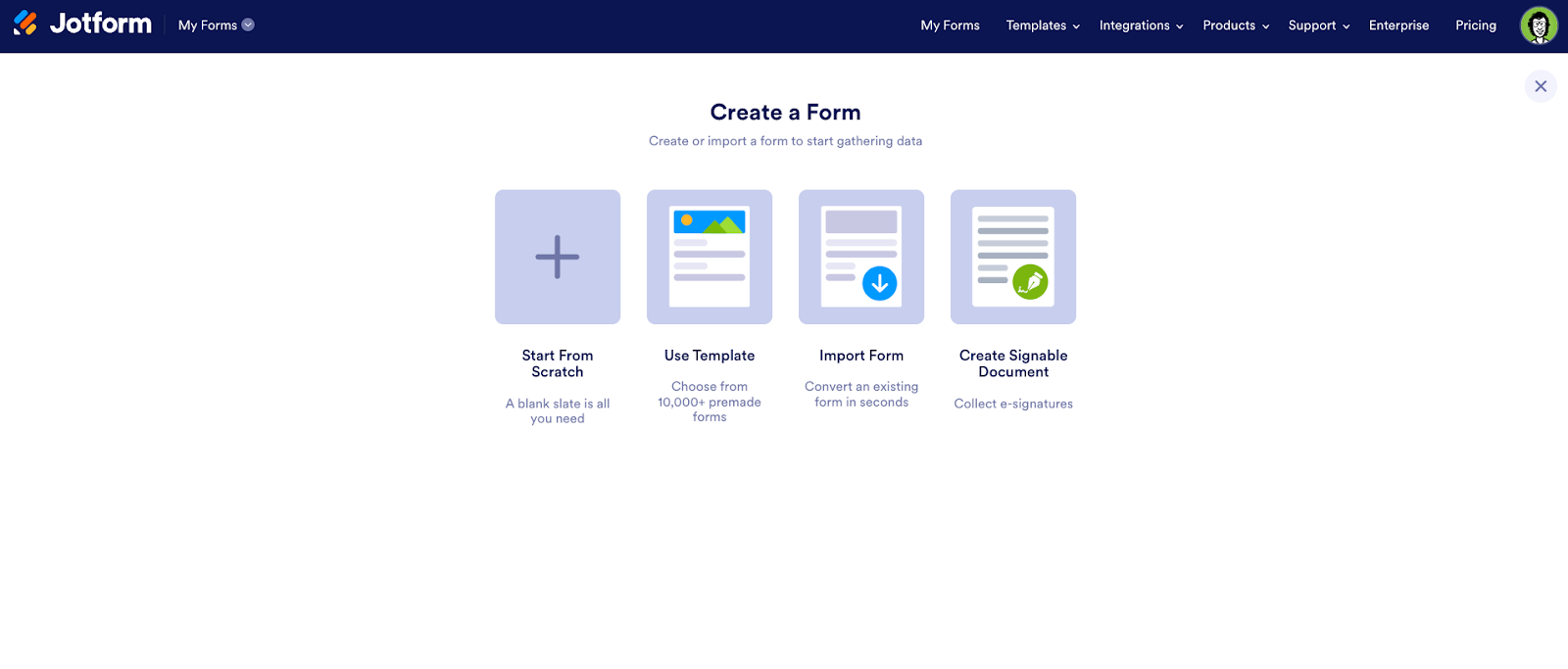



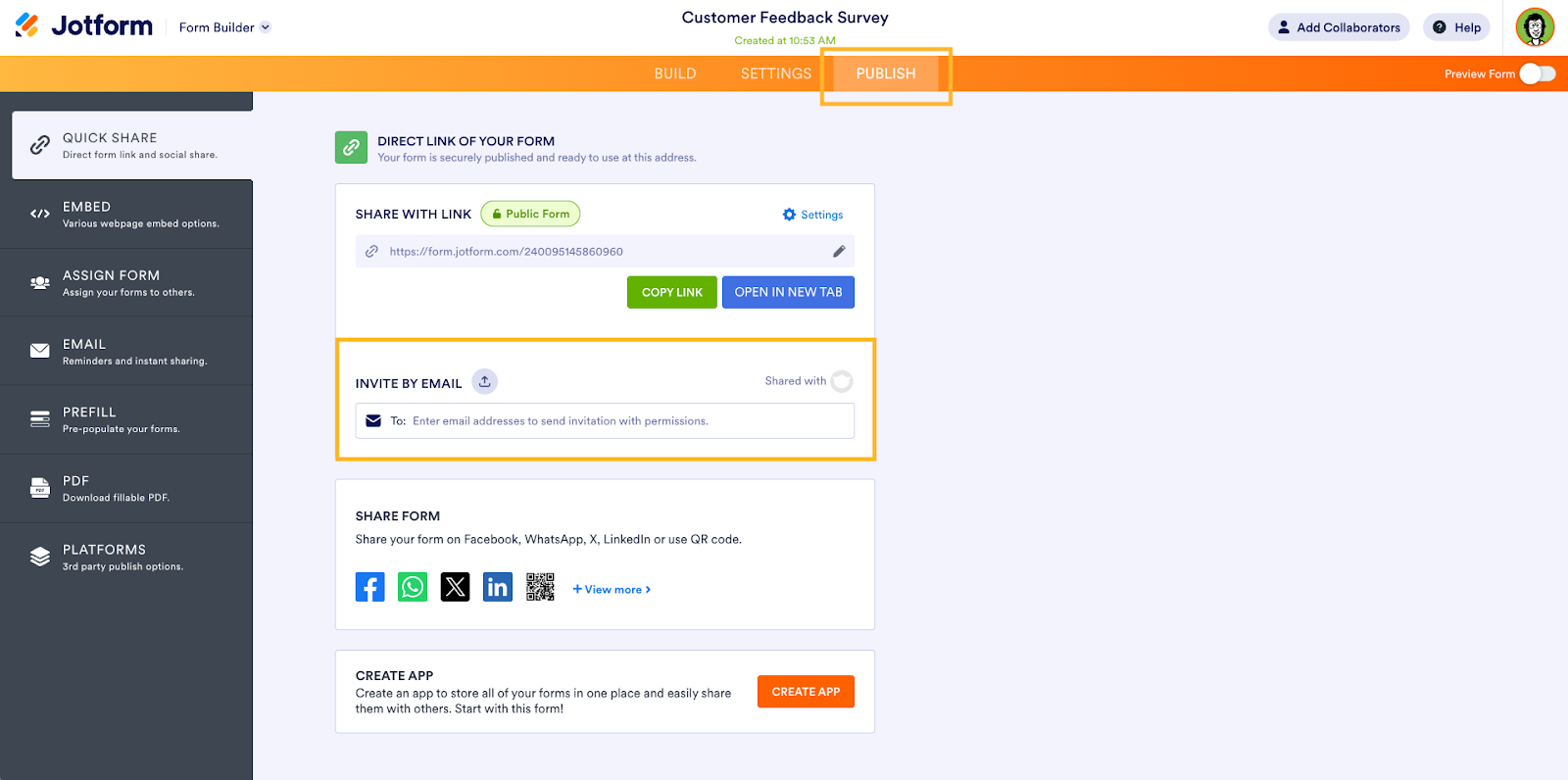
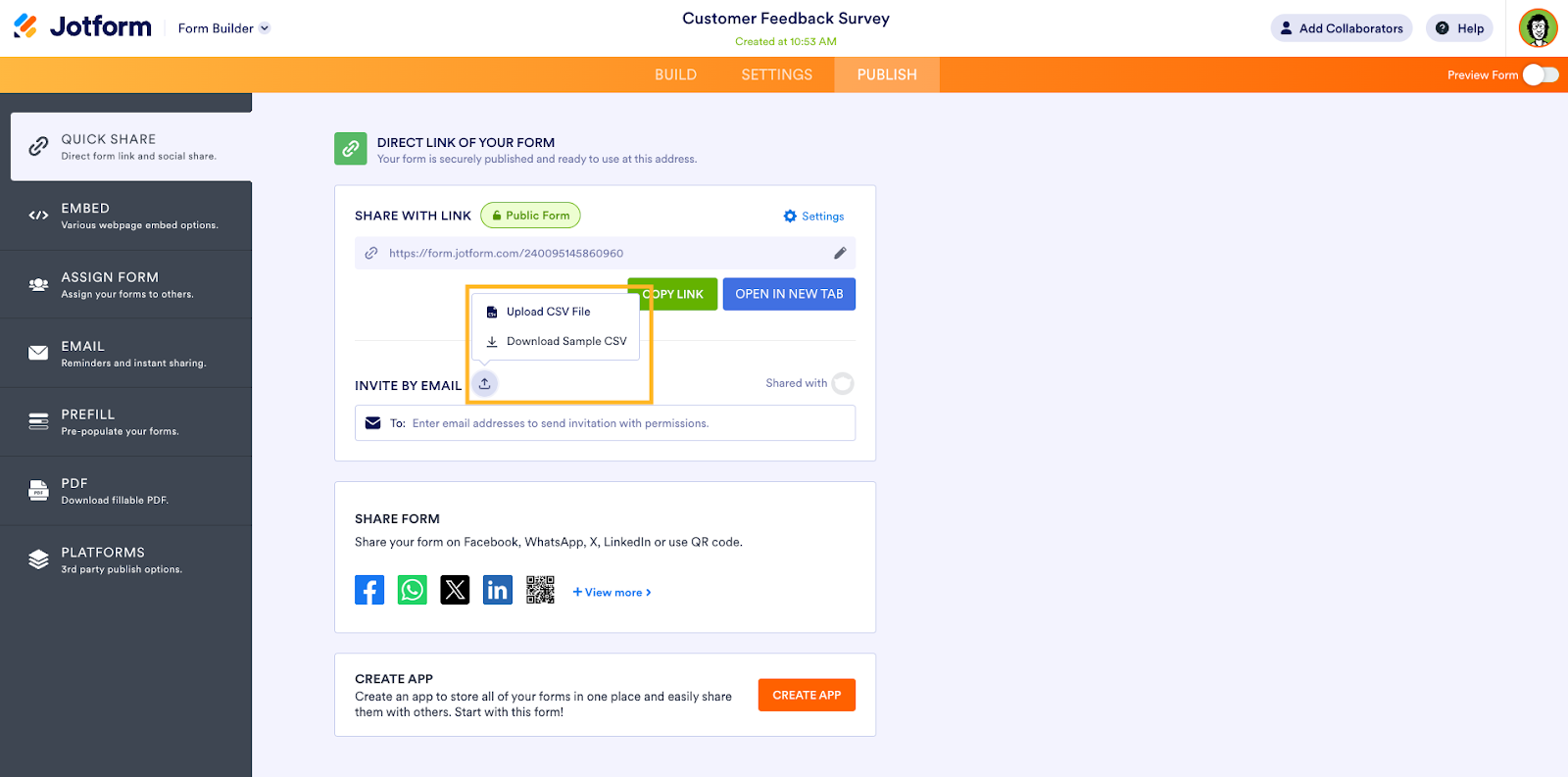











Enviar Comentario: