Mejores trucos y consejos de Google Forms
- Crea secciones para organizar el flujo
- Añade condiciones lógicas
- Añade enlaces en cualquier parte
- Crea cuestionarios
- Bloquea las respuestas
- Baraja el orden de las preguntas
- Restringe cuántas veces se puede llenar un formulario
- Haz un seguimiento de los encuestados
- Proporciona a tus encuestados un registro de sus respuestas
- Muestra una barra de progreso
- Muestra un mensaje de agradecimiento personalizado a los encuestados
- Usa temas personalizados
- Usa Google Sheets
- Prellena respuestas
- Limita las respuestas del formulario
- Recibe notificaciones sobre las respuestas del formulario
- Configura la apariencia de tu formulario
Crear un formulario en Google Forms es rápido y sencillo. Pero si no estás muy familiarizado con Forms, puede que no conozcas algunas de las cosas interesantes que puedes hacer con él. Aquí tienes algunos consejos para ayudarte a sacar el máximo provecho de Google Forms.

Migrate existing forms instantly
No hay necesidad de crear sus formularios en línea desde cero. En su lugar, migre los formularios existentes y datos de envíos a su cuenta de Jotform en un solo clic, para que pueda recopilar datos sin perder tiempo.
Consejos para el formulario en sí
Aquí tienes algunas cosas interesantes que puedes hacer con los formularios y sus preguntas.
1. Crea secciones para organizar el flujo de tu formulario
A la derecha de la lista de preguntas del formulario, hay una barra de menú flotante. Esa barra de menú tiene una lista de elementos que puedes añadir a tu formulario.
El icono inferior te permite añadir secciones a tu formulario. Las secciones te permiten dividir tu formulario en bloques lógicos. Esos bloques ayudan a organizar tu formulario y lo hacen más limpio y fácil de entender.
Descubre más sobre ellas en nuestra guía, Cómo crear un Google Form.
2. Añade condiciones lógicas
Ahora que entiendes las secciones, estás listo para aprender sobre las condiciones lógicas. Las preguntas de varias opciones y las preguntas de lista desplegable tienen la capacidad de mover a los encuestados a diferentes secciones de tu formulario según sus respuestas.
Para probarlo, haz clic en una pregunta, luego haz clic en el botón de menú de tres puntos en la esquina inferior derecha. A continuación, selecciona Ir a la sección según la respuesta. Esto te mostrará listas desplegables al lado de cada respuesta que moverán al usuario a la sección apropiada para esa respuesta.
Consulta cómo crear preguntas condicionales en Google Forms en esta publicación.
3. Añade enlaces en cualquier parte
Cada vez que editas un área de texto en tu formulario —como encabezados, preguntas y descripciones— verás un editor de texto simple. Una de las opciones en el editor de texto es un botón de enlace que te permite enviar a las personas a otros sitios web. Pero no estás limitado a áreas de texto.
También puedes añadir enlaces a varias respuestas. Simplemente pega tu URL en el área de la respuesta y Google Forms la convertirá automáticamente en un enlace.
Para más información sobre cómo añadir un enlace a un Google Form, lee nuestra guía.
Consejos para usar la configuración del formulario
Encontrarás la mayoría de las funcionalidades geniales que puedes hacer en Google Forms en el menú de Configuración. Para llegar allí, haz clic en la pestaña Configuración en la barra de navegación superior.
4. Crea cuestionarios
Uno de los usos más populares de Google Forms es permitir que los profesores creen cuestionarios para sus clases. Si haces clic en Convertir en cuestionario, obtendrás una serie de opciones relevantes para un formulario de cuestionario.
Consulta nuestra guía, Cómo crear un cuestionario en Google Forms, para más información.
5. Bloquear respuestas
Esta configuración impide que las personas editen su formulario después de haber enviado su respuesta. Pero es especialmente útil para cuestionarios como una forma de evitar que los estudiantes hagan trampa al no permitir que cambien sus respuestas después de que tengan acceso a sus teléfonos nuevamente.
6. Orden de preguntas aleatorio
Esta configuración también es excelente para prevenir trampas en los cuestionarios. Si tus estudiantes están haciendo un cuestionario en clase, les resulta mucho más fácil compartir información sobre sus respuestas si el orden de las preguntas siempre es el mismo. También puedes barajar las respuestas para cada pregunta individual para hacer que las trampas sean aún más difíciles.
7. Restringir cuántas veces se puede llenar un formulario
Puedes usar la configuración Limitar a una respuesta en la sección de Respuestas para asegurarte de que las personas no puedan llenar tu formulario dos veces. Por ejemplo, esta función puede ser útil si estás recopilando confirmaciones de asistencia y no quieres contar a los asistentes dos veces.
8. Haz un seguimiento de los encuestados recopilando correos electrónicos
Usa la configuración Recopilar direcciones de correo electrónico bajo Configuración para recopilar las direcciones de correo electrónico de tus encuestados. Seleccionar esta opción añadirá un campo de recolección de correos electrónicos cerca de la parte superior de tu formulario. Como beneficio adicional, si el usuario ya ha iniciado sesión con una cuenta de Google, no tendrá que ingresar manualmente su dirección de correo electrónico.
9. Proporciona a tus encuestados un registro de cómo llenaron el formulario
Puedes usar la opción Enviar a los encuestados una copia de su respuestas para enviar notificaciones por correo electrónico que permitan a los usuarios revisar sus respuestas. Necesitarás asegurarte de activar la opción Recopilar direcciones de correo electrónico para que esto funcione. Simplemente agregar un campo para direcciones de correo electrónico no será suficiente para que Google sepa a quién enviar la respuesta.
10. Muestra una barra de progreso para mantener a la gente comprometida
¿Alguna vez seguiste un enlace para completar una “rápida encuesta de cinco minutos,” solo para descubrir que la encuesta seguía y seguía? Eso puede ser frustrante y puede hacer que las personas abandonen el formulario.
Afortunadamente, Google Forms tiene una opción de Mostrar barra de progreso que permite a las personas saber exactamente en qué parte del formulario están. Es una buena manera de mantener a tus encuestados comprometidos y asegurarte de que la mayor cantidad posible de ellos complete tus formularios completamente.
11. Muestra a los encuestados un mensaje de agradecimiento personalizado
El mensaje de confirmación predeterminado en Google Forms es “Gracias por tu respuesta.” Funciona, pero tal vez quieras decir algo más cálido, compartir un enlace, ofrecer una cita inspiradora, ofrecerles un descuento como recompensa, o hacer algo más para dar las gracias. La opción de Mensaje de confirmación te permitirá hacer precisamente eso.
Algunos trucos más
Estos consejos no encajan realmente en las otras categorías, pero siguen siendo algunos de los más útiles.
12. Usa temas personalizados
Puedes cambiar el aspecto y sensación de tu formulario personalizando el tema. Para hacerlo, haz clic en el icono de paleta en la barra superior. Verás todas las opciones para hacer tu formulario más atractivo. Puedes cambiar las fuentes, colores, y la imagen de encabezado.
Aprende más con nuestra guía, Cómo personalizar Google Forms
13. Usa Hojas de cálculo de Google para analizar tus datos
La pestaña de Respuestas en la parte superior de tu formulario te permitirá ver cómo llenó cada persona tu formulario. Si deseas hacer algo más con esos datos, como crear informes, puedes usar Sheets para hacerlo. Haz clic en Ver en Hojas de cálculo para crear automáticamente un archivo de Google Sheets con las respuestas de tu formulario.
14. Prellenar respuestas
Si haces clic en el botón de menú de tres puntos en la esquina superior derecha de la página del formulario, verás una lista de opciones avanzadas. Selecciona Rellenar previamente el formulario para abrir una página que te permita prellenar tanto de tu formulario como desees.
Luego puedes enviar a las personas un enlace al formulario prellenado. Esta función es útil si ya conoces parte de la información de tus encuestados y solo necesitas recopilar un poco más.
Aprende cómo prellenar un Google Form en nuestra guía.
Opciones de complementos
Google Forms es una de las herramientas de formularios más populares en internet porque es muy fácil de acceder y aprender a usar. Por otro lado, es una herramienta simple sin una gran colección de funciones.
Crea formularios sin problemas en Google Workspace con el Creador de formularios de Jotform. ¡Descúbrelo ahora!
Afortunadamente, hay varios complementos que puedes usar para darle un poco más de empuje a la herramienta. Aquí hay algunos buenos:
15. Limitar las respuestas del formulario
Si quieres aplicar restricciones a tu formulario, formLimiter es una buena opción. Por ejemplo, puedes tener eventos de confirmación de asistencia por orden de llegada con asistentes limitados. También puedes asegurarte de que la gente no pueda llenar el formulario después de que el evento haya comenzado.
16. Recibir notificaciones sobre las respuestas del formulario
Como ya discutimos, puedes enviar automáticamente un correo electrónico a los encuestados cuando llenan un formulario de Google. Pero, ¿y si quieres recibir una notificación después de cada respuesta? En ese caso, Google tiene un complemento oficial llamado Form Notifications que lo hace.
17. Configura en profundidad la apariencia de tu formulario
Mencionamos los temas en la última sección. Si los revisaste, puede que hayas notado que tus opciones son algo limitadas. Si quieres más formas de personalizar la apariencia de tu formulario, puedes probar Formfacade.
Muchos más trucos y características con Jotform
Si bien Google Forms tiene algunos trucos agradables, puede que hayas notado que no hay muchos. Eso se debe a que Google Forms no es un producto completo e independiente. Si lo fuera, no necesitaría tantos complementos. Y aunque el potencial de esos complementos es bueno, tendrás que pagar por muchas funciones que podrían formar parte de Google Forms desde el principio.
Es por eso que usar una herramienta de formularios dedicada como Jotform es tu mejor opción para obtener un conjunto completo y rico de características. Cada función de esta lista, incluyendo lo que obtendrías con los complementos, está incluida en Jotform. Y Jotform también ofrece herramientas detalladas para configurar y personalizar tu formulario según tus necesidades exactas. Compruébalo por ti mismo y regístrate hoy de forma gratuita.
Consulta también la guía detallada de Jotform sobre: Google Forms
Foto por Julia Khalimova


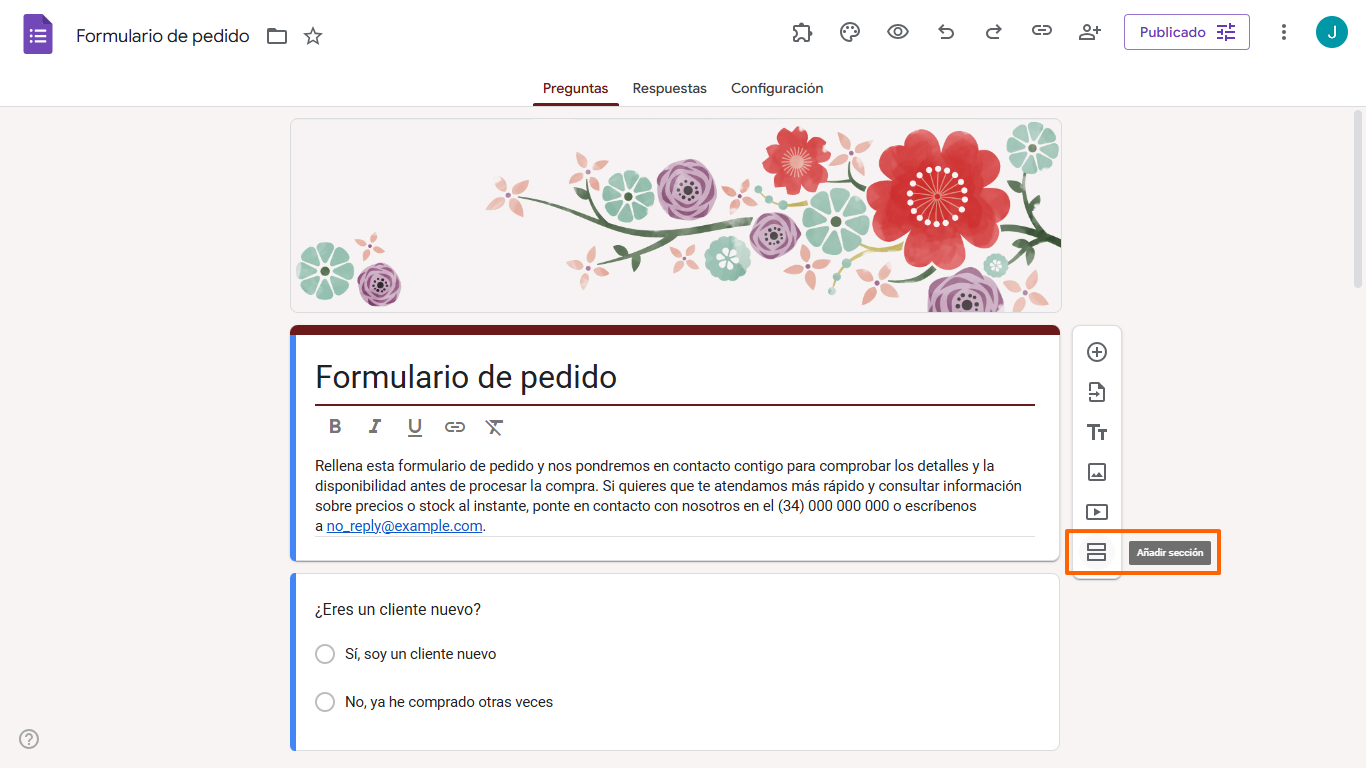
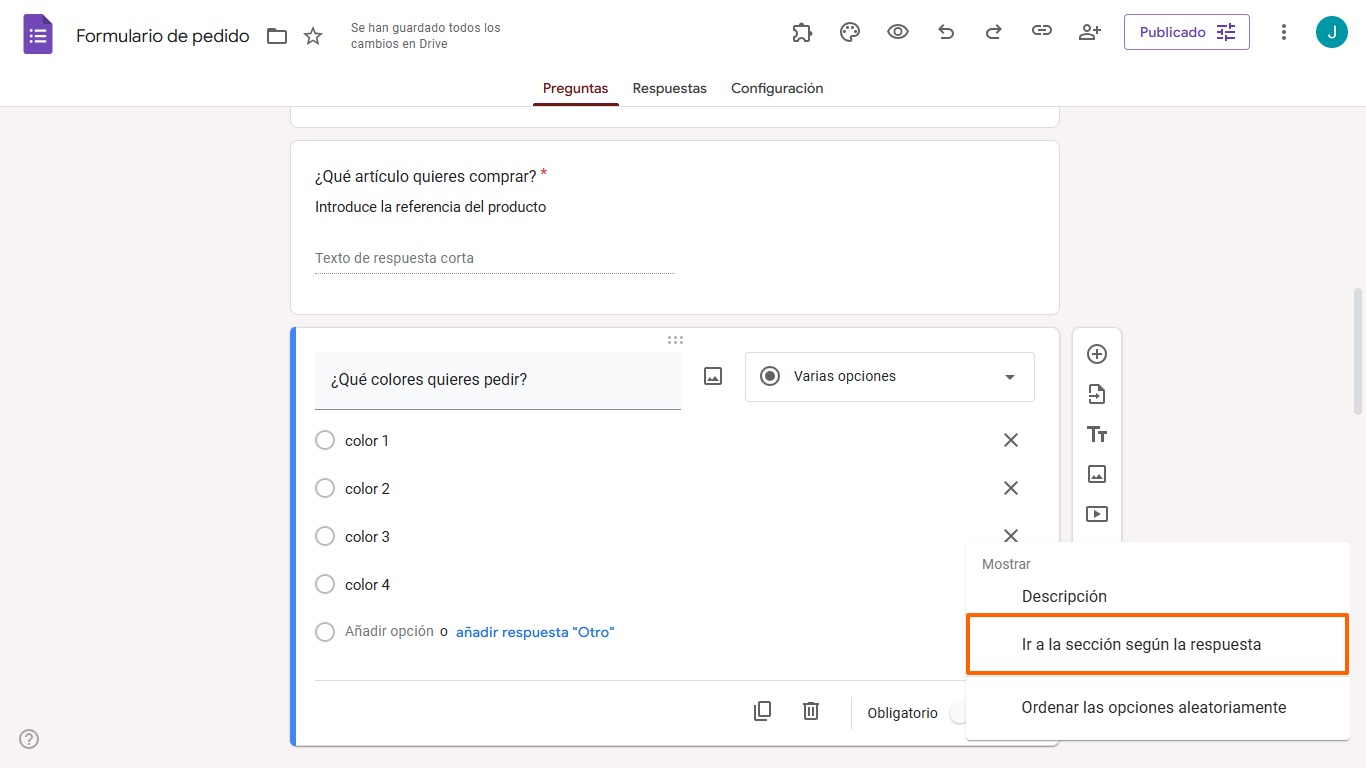
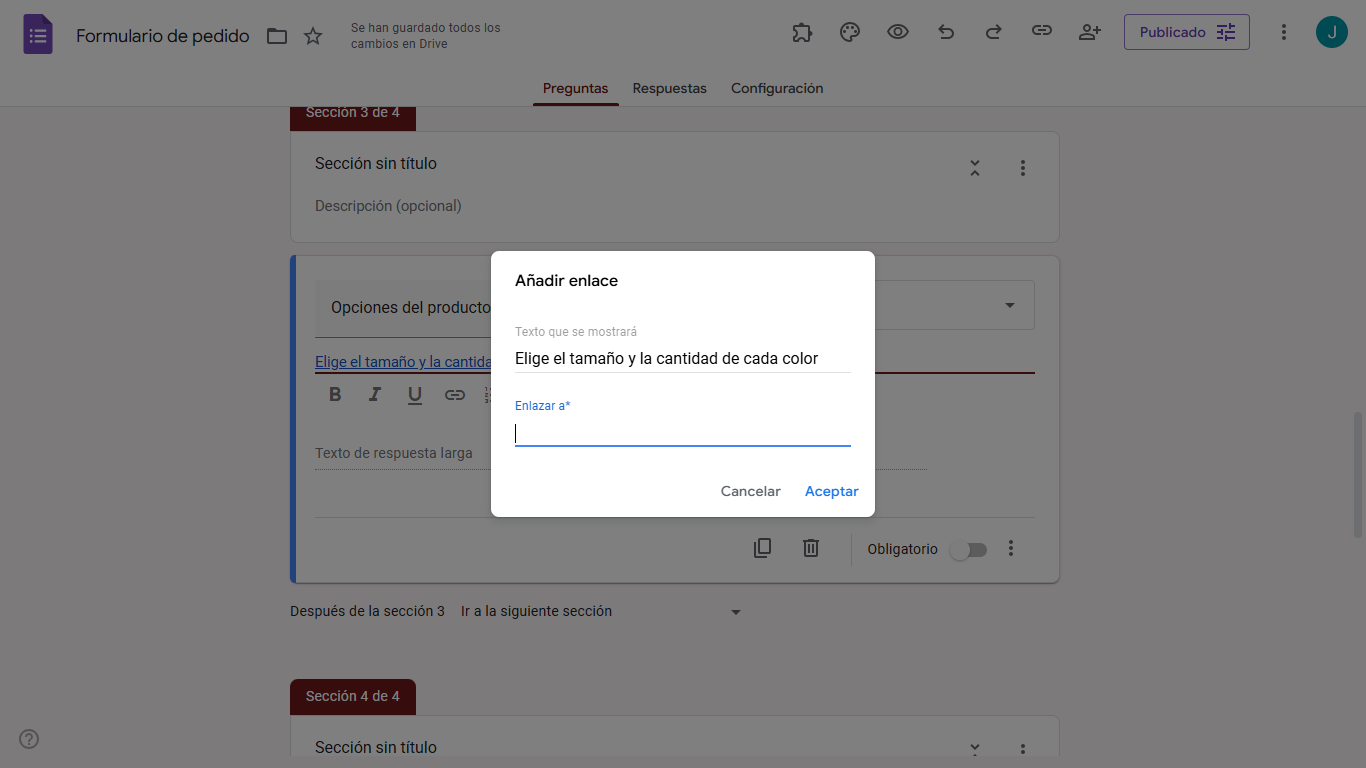
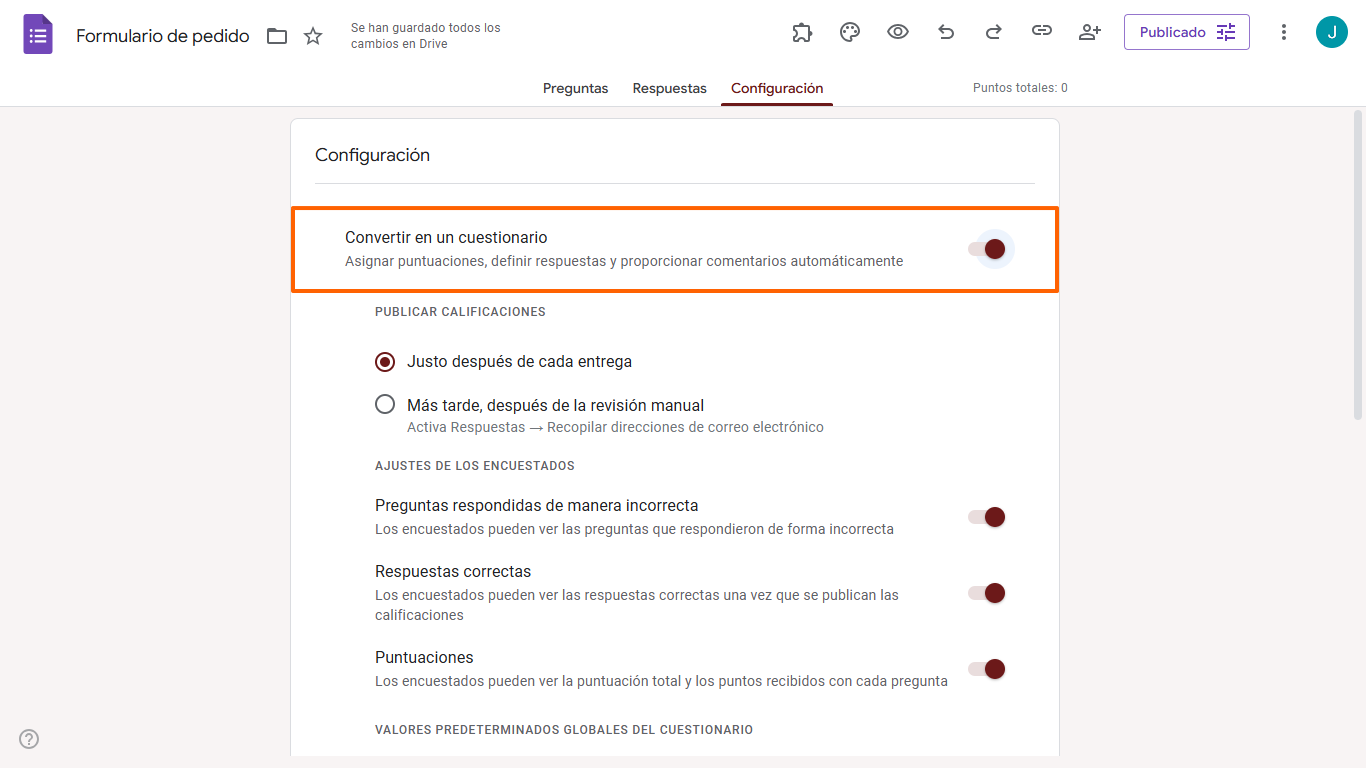
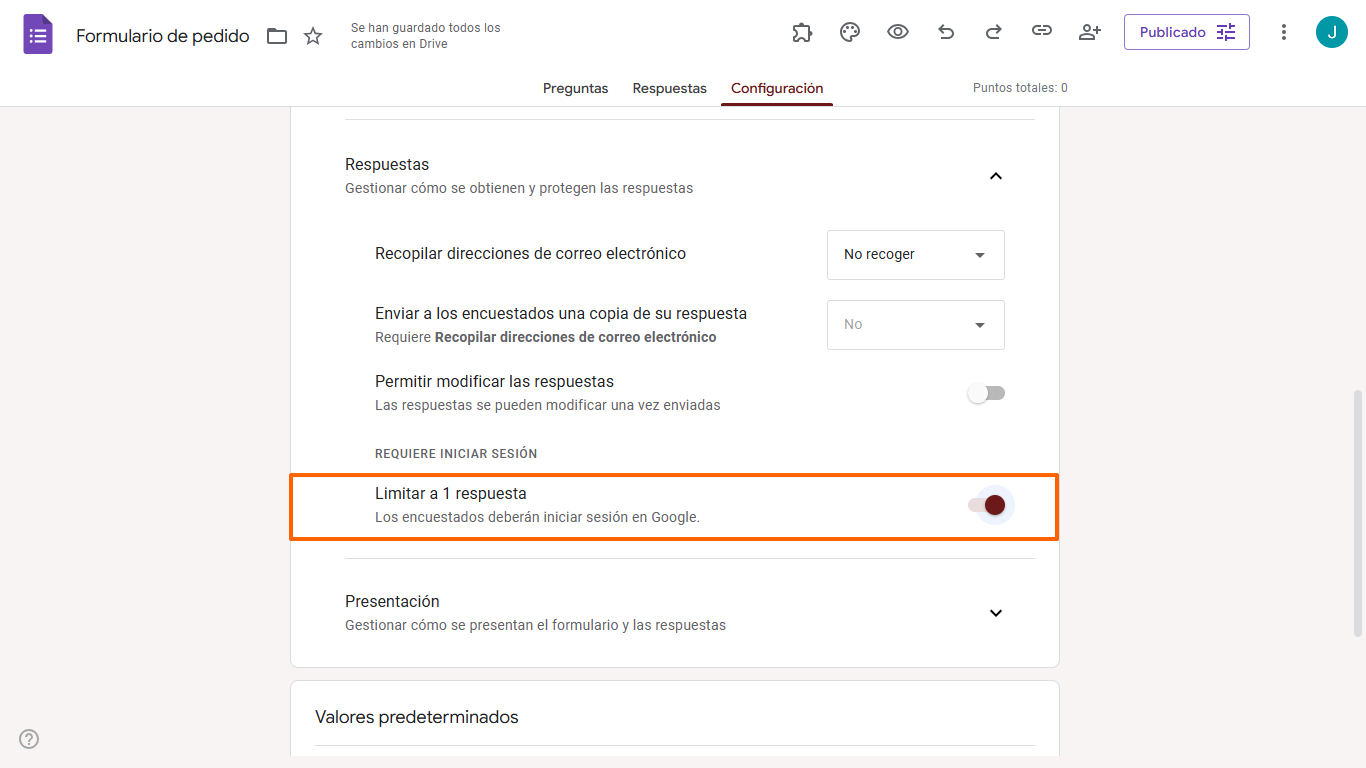
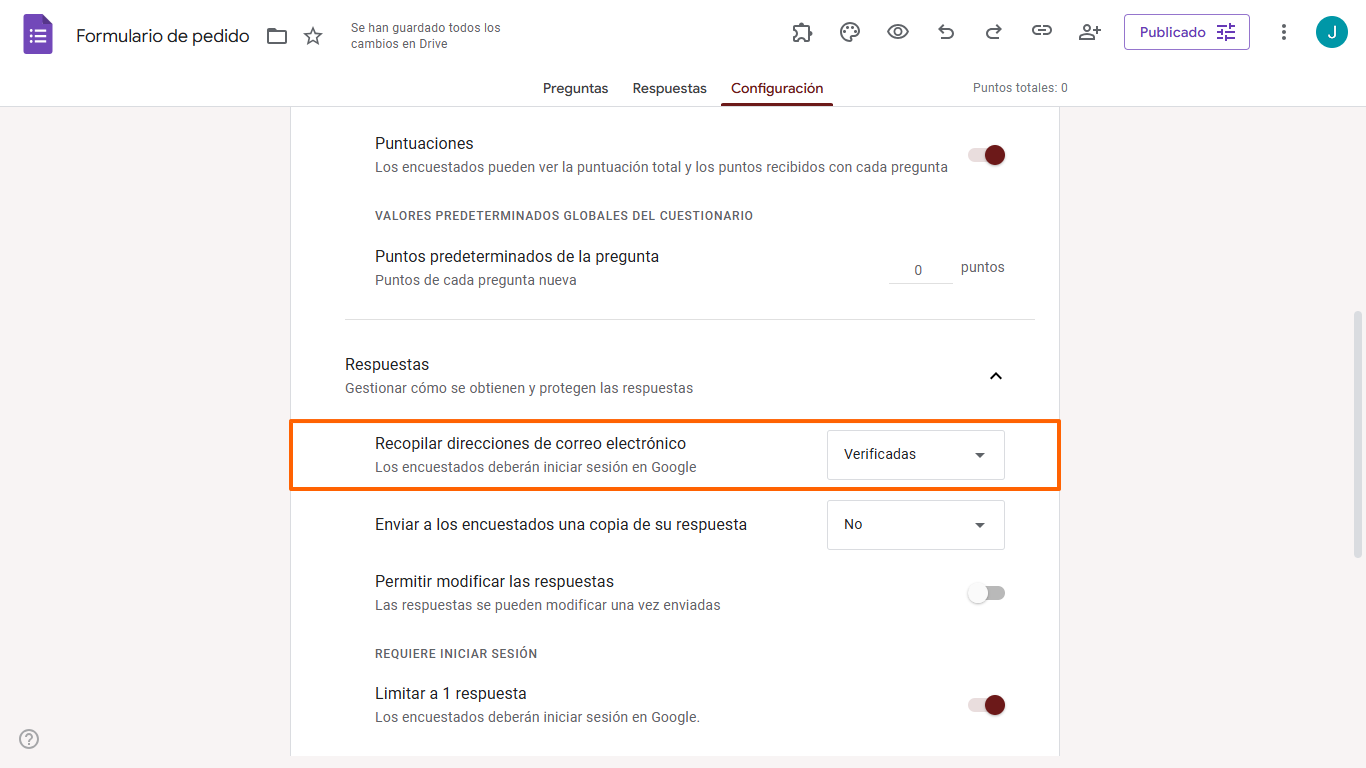
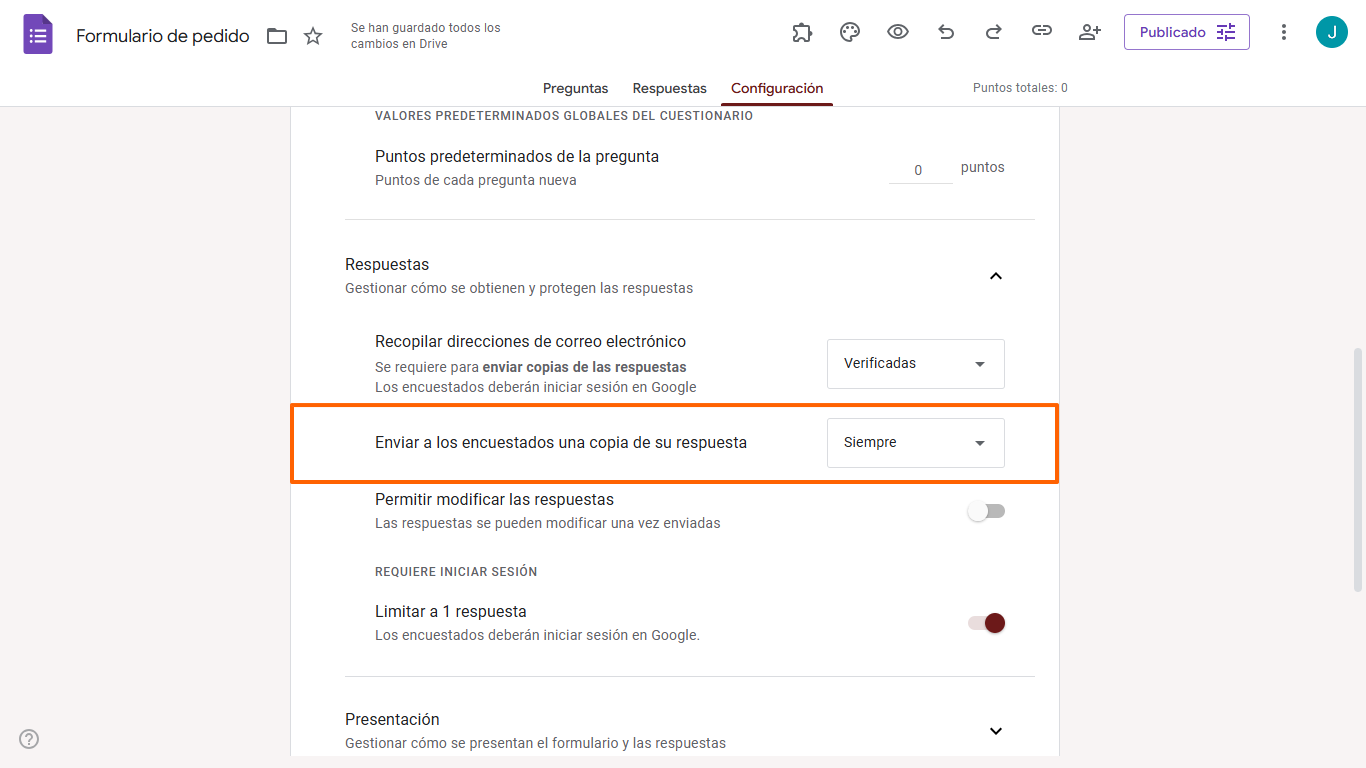
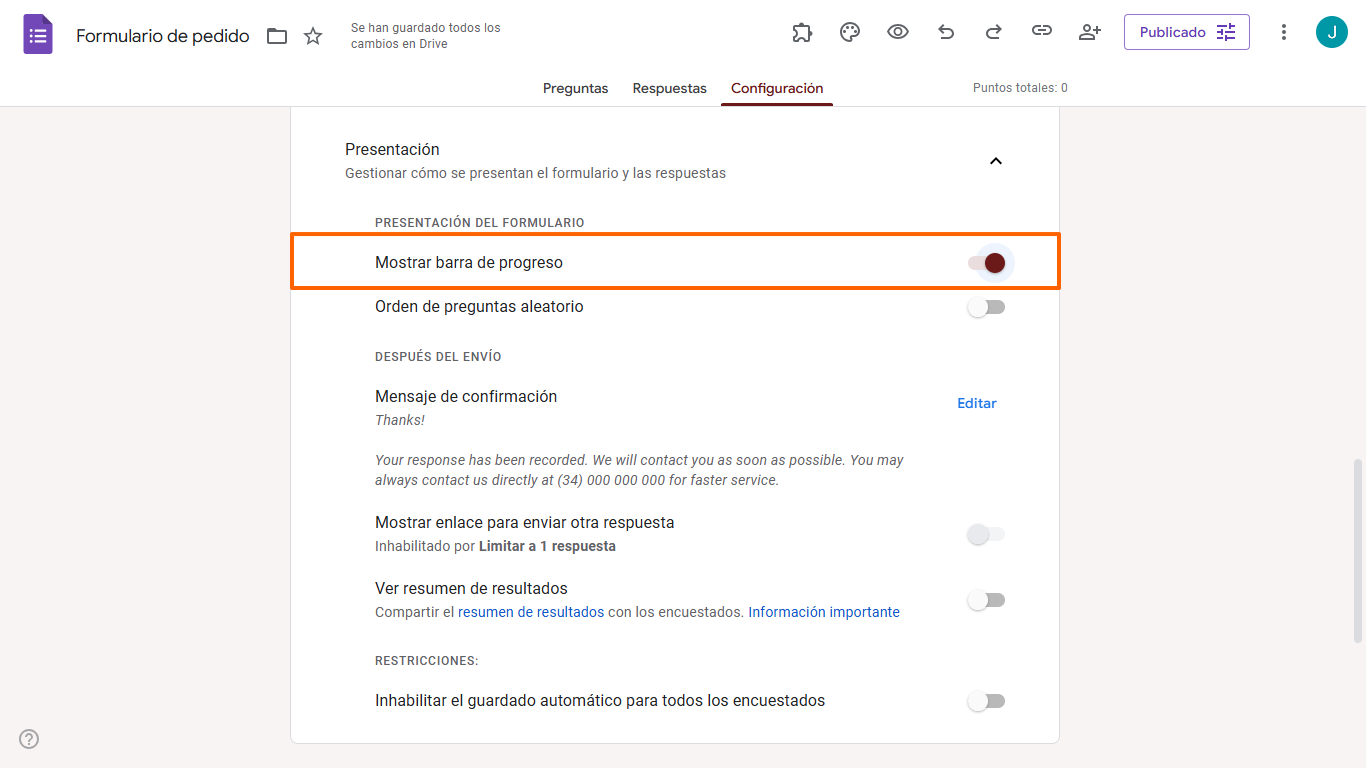
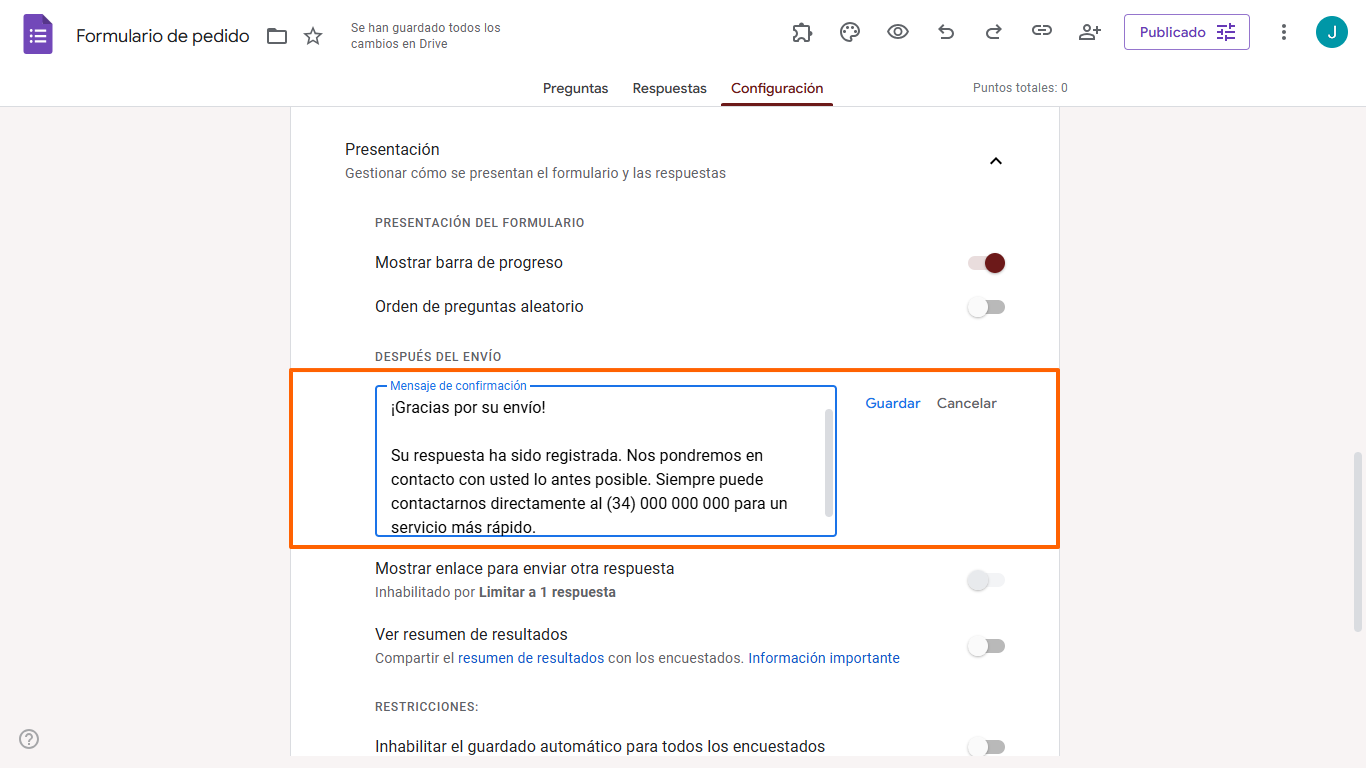
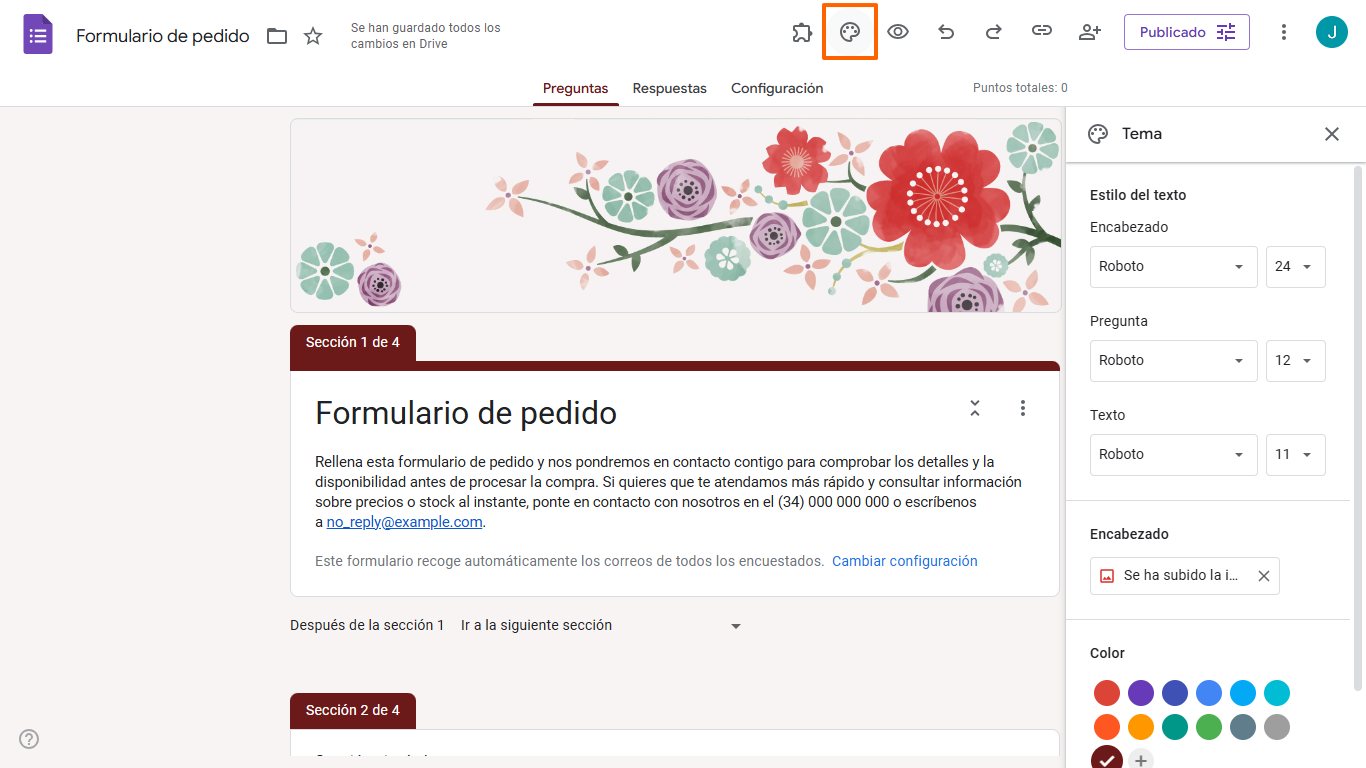
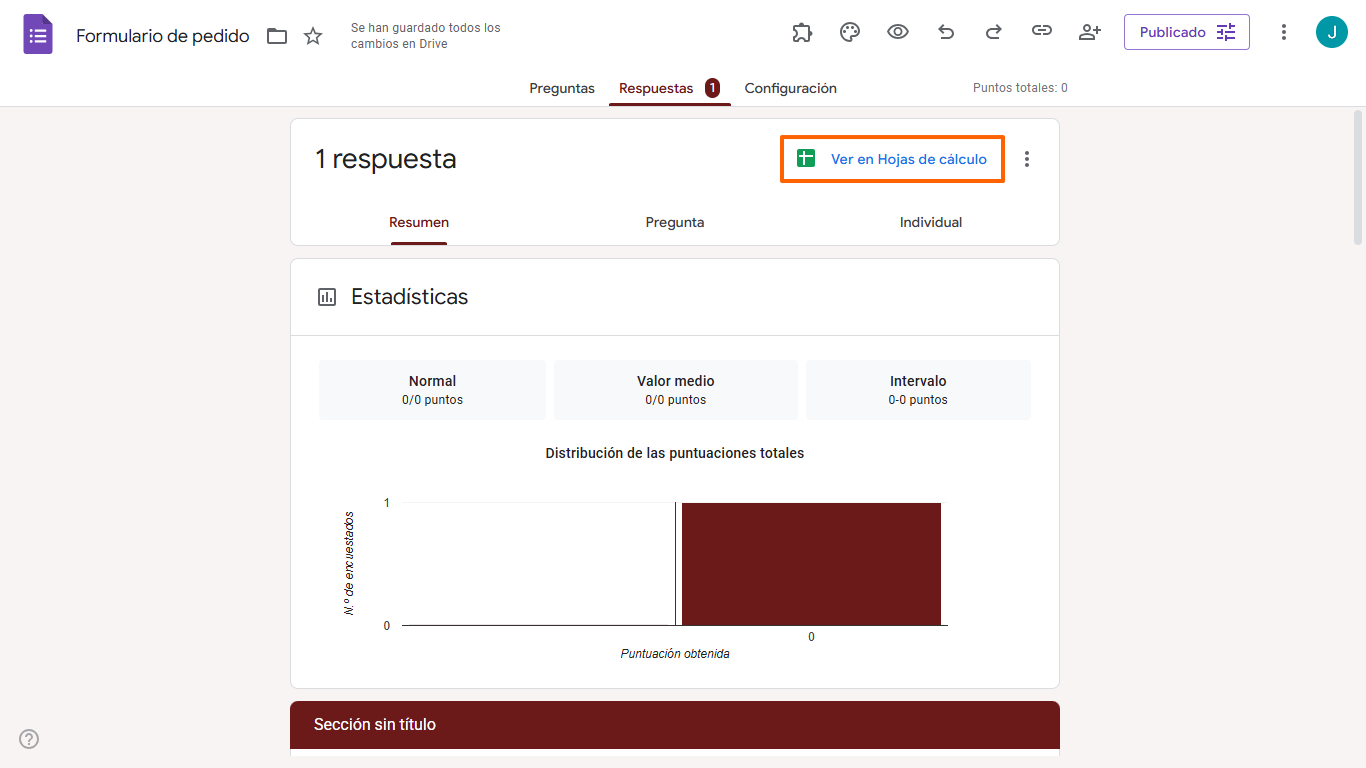
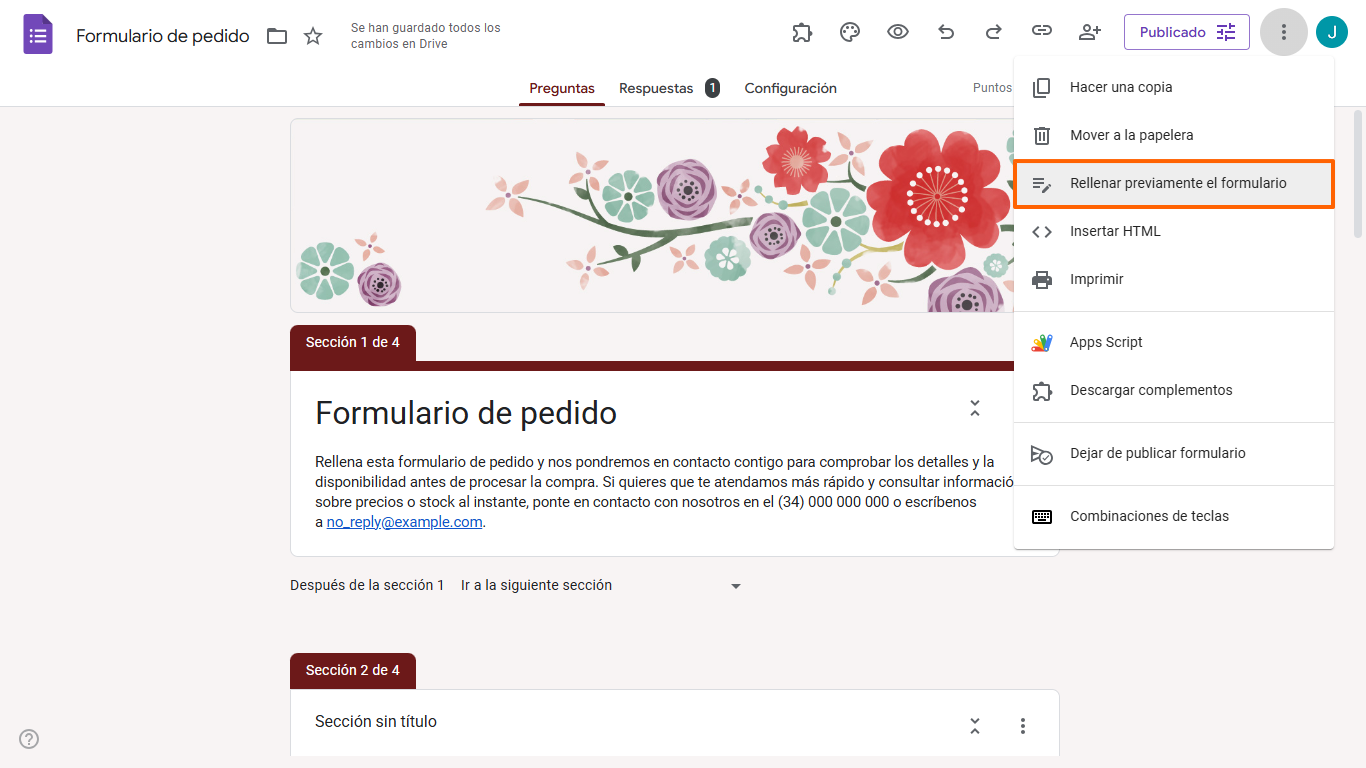












Enviar Comentario: