Pasos para usar Form Ranger en Google Forms
- Ve a la página de Google Workspace Marketplace para Form Ranger.
- Haz clic en el botón Instalar.
- Abre tu Formulario de Google y haz clic en el botón de pieza de rompecabezas.
- Haz clic en la opción Form Ranger.
- Haz clic en Iniciar para empezar a usar Form Ranger.
- Encuentra la pregunta que deseas llenar con datos de una hoja de cálculo.
- Marca la casilla que indica Llenar desde rango.
- Selecciona la hoja de cálculo de la que quieres extraer los datos.
- Haz clic en el botón Seleccionar.
- Selecciona la hoja que contiene los datos bajo Nombre de la hoja, y la columna que deseas usar bajo Encabezado de columna.
- Haz clic en Siguiente.
- Escribe el nombre de este rango de datos bajo Nombre del rango.
- Haz clic en Guardar y llenar pregunta.
- Repite este proceso para cada pregunta aplicable.
- Para actualizar regularmente con nuevos datos, selecciona la frecuencia cambiando a Activado el control deslizante en Al enviar formulario o Cada hora.
- Haz clic en el botón Actualizar lista de preguntas para finalizar.
Tutorial interactivo paso a paso
Configurar manualmente formularios en línea puede llevar a errores de entrada de datos, lo que puede confundir a los encuestados y provocar respuestas inexactas. Por eso es útil tener una herramienta que pueda transferir automáticamente datos de hojas de cálculo a tus formularios cuando los configures. Para los usuarios de Google Forms, esta funcionalidad está disponible a través del complemento Form Ranger.
Aunque Form Ranger es gratuito, lleva tiempo configurarlo para que funcione correctamente. En esta publicación, desglosaremos el proceso paso a paso de configurar el complemento para que puedas usarlo eficazmente en Google Forms. Además, te presentaremos una forma alternativa de conectar hojas de cálculo con formularios en línea.
¿Qué es Google Forms?
Google Forms es un creador de formularios basado en la web que forma parte del conjunto de productos de Google Workspace. Este creador de formularios es gratuito para cualquiera que tenga una cuenta de Google y permite a los usuarios crear una variedad de formularios, como aplicaciones, encuestas y cuestionarios. Aunque muchos usuarios prefieren esta solución porque aprender cómo usar Google Forms es fácil, su funcionalidad y características son algo básicas sin la ayuda de complementos.
¿Qué es Form Ranger?
Form Ranger es un complemento de Google Forms diseñado para ayudar a los usuarios a importar opciones de preguntas en formularios utilizando datos de Google Sheets.
Con Form Ranger, puedes rellenar fácilmente opciones de respuesta para preguntas de opción múltiple, listas desplegables o casillas de verificación en Google Forms con información de Google Sheets. El complemento se conecta a tus hojas para transferir datos automáticamente, ahorrándote tiempo y evitando errores asociados con la entrada manual de datos.
Incluso puedes agregar fórmulas a Google Sheets que permiten a la aplicación cambiar las opciones de múltiple opción en tu formulario. Por ejemplo, si tienes un evento con varios horarios que tienen sus propios límites de asistencia, puedes configurar Form Ranger para eliminar las franjas horarias de tu formulario a medida que se llenen.
También puedes configurar Form Ranger para expandir la lista de opciones de respuesta para preguntas de opción múltiple o casillas de verificación a medida que los usuarios completan tu formulario. Supongamos que un encuestado añade una respuesta a una pregunta en un cuadro de respuesta abierta “otro”. Puedes configurar Form Ranger para agregar esa opción al formulario para que los futuros encuestados también puedan seleccionarla.
Cuándo usar Form Ranger
Puedes usar Form Ranger para mantener datos precisos en tus hojas de cálculo y formularios en diversas circunstancias, incluyendo
- Concordancia de formularios de pedido con el inventario actual
- Coordinación de formularios de registro de eventos con los asistentes esperados
- Rellenar los nombres de estudiantes o empleados en listas
- Programar eventos y seguir los límites de asistencia
Aunque Form Ranger puede ser una adición útil a Google Forms, también es algo complicado de configurar. Necesitarás tener un buen entendimiento de cómo usar Form Ranger en Google Forms para asegurarte de que tus datos se transfieren correctamente.
Cómo usar Form Ranger en Google Forms
Form Ranger es un complemento, lo que significa que necesitarás encontrarlo en Google Marketplace e instalarlo en Google Forms. Luego, tendrás que configurarlo cuidadosamente para crear un flujo de datos preciso.
Sigue leyendo mientras desglosamos cómo usar Form Ranger en Google Forms con estos pasos.
- Ve a la página de Google Workspace Marketplace para Form Ranger y haz clic en el botón de Instalar.
- Abre tu Formulario de Google y haz clic en el icono de pieza de rompecabezas (que abre el menú de complementos) en la navegación superior.
- Haz clic en la opción Form Ranger para abrir Form Ranger.
- En el cuadro de diálogo que se abre, haz clic en Iniciar para comenzar a usar Form Ranger.
- En Form Ranger, encuentra la pregunta que deseas llenar con datos de la hoja de cálculo y marca la casilla etiquetada como Llenar desde rango. Haz clic en el botón + para añadir un nuevo rango.
- Selecciona la hoja de cálculo de la que deseas extraer datos, luego haz clic en el botón Seleccionar.
- En Nombre de la hoja, selecciona la hoja que contiene los datos que necesitas en tu hoja de cálculo. En Encabezado de columna, selecciona la columna que deseas usar para llenar tus preguntas. Form Ranger te mostrará una vista previa para que puedas asegurarte de que estás usando los datos correctos. Luego, haz clic en el botón Siguiente en la parte inferior de la página.
- Rellena el nombre de este rango de datos en el cuadro de texto debajo de Nombre del rango y haz clic en Guardar y llenar pregunta para actualizar tu pregunta.
- Repite este proceso para cada pregunta aplicable. Si deseas que las preguntas se actualicen regularmente con nuevos datos, selecciona la frecuencia que prefieres cambiando a Encendido el control deslizante en la opción Al enviar formulario o Cada hora en el menú Auto-rellenar preguntas en la parte inferior de Form Ranger. Haz clic en el botón Actualizar lista de preguntas para finalizar tu elección.
Usando Jotform para completar formularios en línea
Form Ranger solo es compatible con Google Sheets y hojas de cálculo Doctupus. Esta limitación, junto con el tiempo que toma configurar el complemento, son razones por las cuales podrías considerar usar una alternativa a Google Forms más sencilla.
Jotform te permite llenar formularios desde hojas de cálculo sin necesidad de configurar un complemento adicional. Con Jotform, puedes usar hojas de cálculo para autocompletar ciertos campos para los encuestados, ahorrándoles tiempo y asegurando resultados más precisos. También ofrece muchos beneficios adicionales, incluyendo
- Más de 500 widgets integrados, incluido el widget Spreadsheet to Form
- Almacenamiento de datos basado en la web a través de Jotform Tables
- Análisis de datos e informes con Jotform Report Builder
Jotform también te permite subir cualquier hoja de cálculo XLS para conectar a tus formularios, ahorrándote tiempo y molestias. Comenzar es fácil y solo requiere unos simples pasos.
Cómo usar el widget Spreadsheet to Form en Jotform
Puedes autocompletar tus formularios con datos de una hoja de cálculo en minutos con el widget Spreadsheet to Form de Jotform. Sigue estos pasos para aprender a usar el widget Spreadsheet to Form y optimizar la experiencia de llenado de formularios.
- Haz clic en el botón Agregar elemento de formulario en el lado izquierdo del Constructor de Formularios de Jotform.
- Selecciona la pestaña Widgets en el menú de Elementos de formulario. Busca el widget Spreadsheet to Form y selecciónalo en el menú desplegable.
- Haz clic en el área de Cargar archivo en el panel de Configuración del widget para subir tu hoja de cálculo, o arrastra y suelta tu archivo. Si tu hoja de cálculo tiene múltiples pestañas, necesitarás seleccionar el nombre de la pestaña correspondiente.
- Haz clic en el desplegable de Columna del código de acceso para elegir la columna a través de la cual se importarán los datos a tu formulario. Por ejemplo, si quieres permitir que los empleados autocompleten la información en un formulario usando su número de identificación de empleado, asigna la columna del número de identificación como la columna del código de acceso.
- Actualiza cualquier otra opción que desees incluir, como Enviar valor del campo de entrada, Autocompletar por condición, Restablecer campos cuando sean inválidos y Ejecutar en segundo plano. Luego, haz clic en el botón Actualizar widget en la parte inferior para finalizar la configuración.
¿Por qué no hacer que la creación de formularios sea más eficiente en general con Jotform?
No dediques tiempo a configurar manualmente tus formularios en línea. Con Jotform, no necesitas complementos para ampliar la funcionalidad de tus formularios. Podrás acceder a una variedad de herramientas avanzadas y widgets como parte de la plataforma. También puedes aprovechar sus más de 10,000 plantillas de formularios para que la creación de formularios sea aún más fácil.
Empieza hoy mismo registrándote gratis, o aprende más sobre el poder de Jotform en nuestro blog.
Foto de Vitaly Gariev en Unsplash


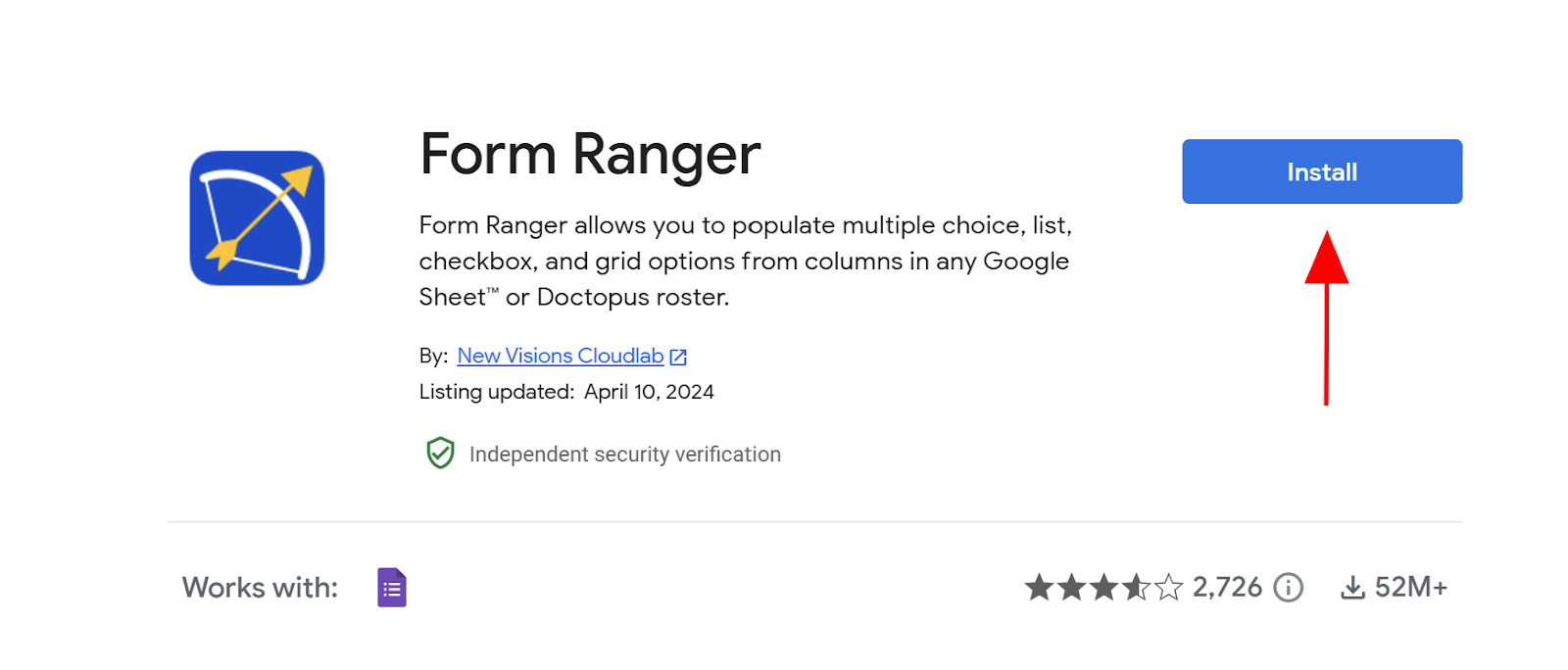
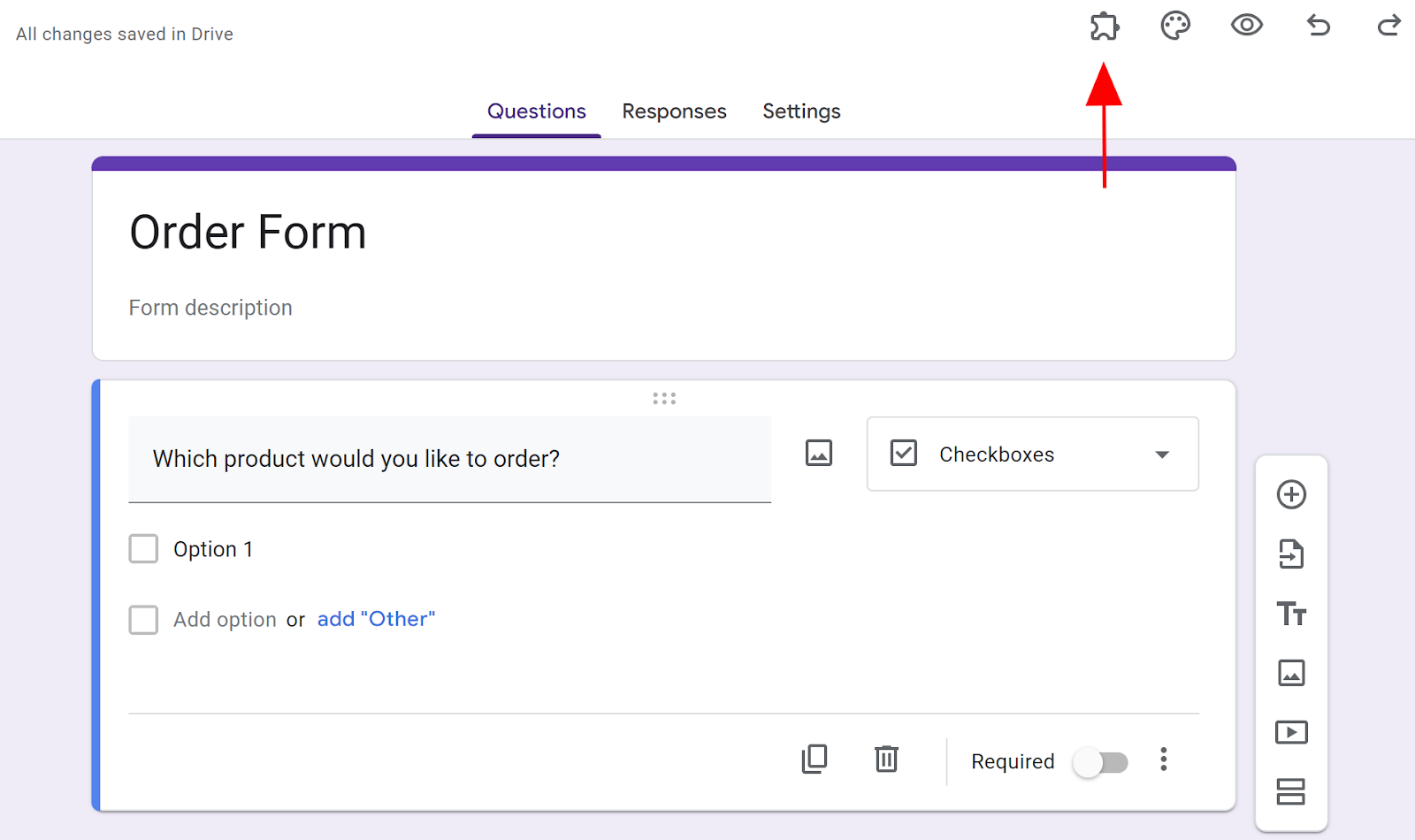
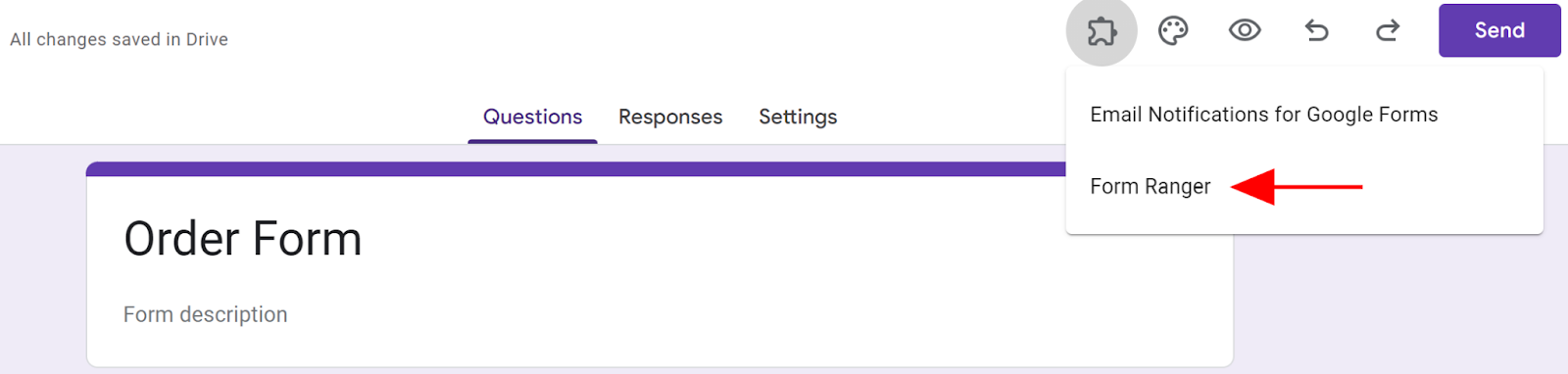
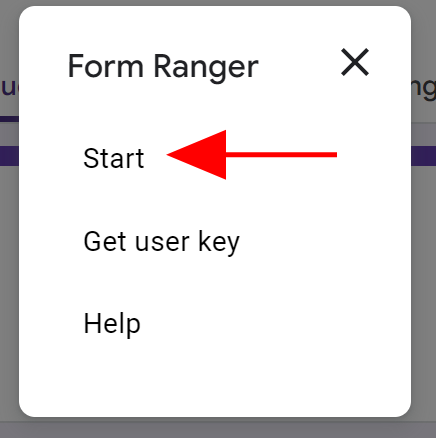
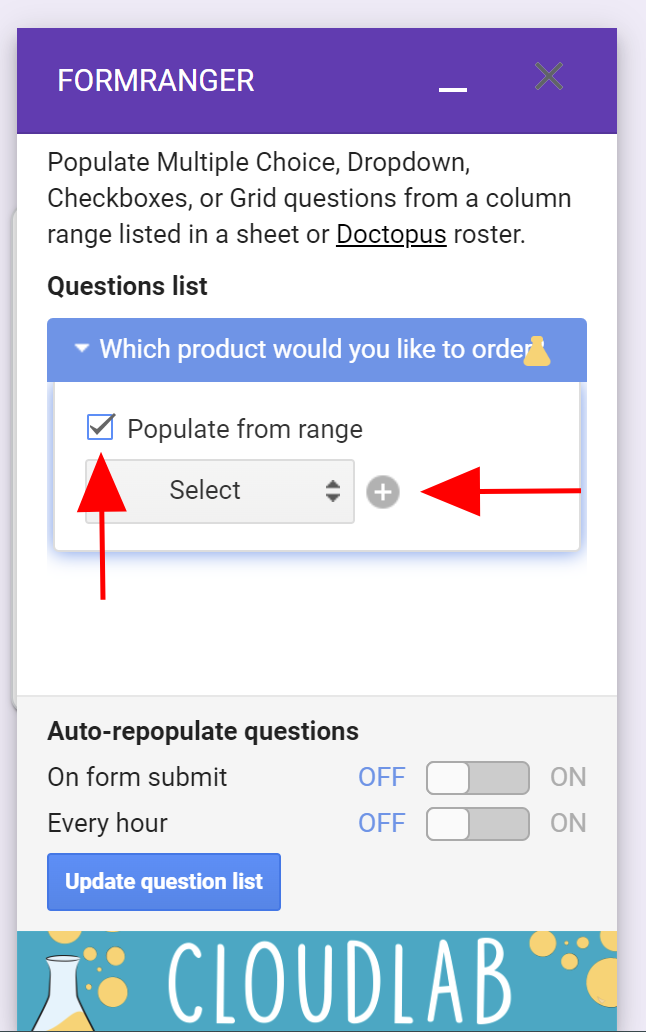
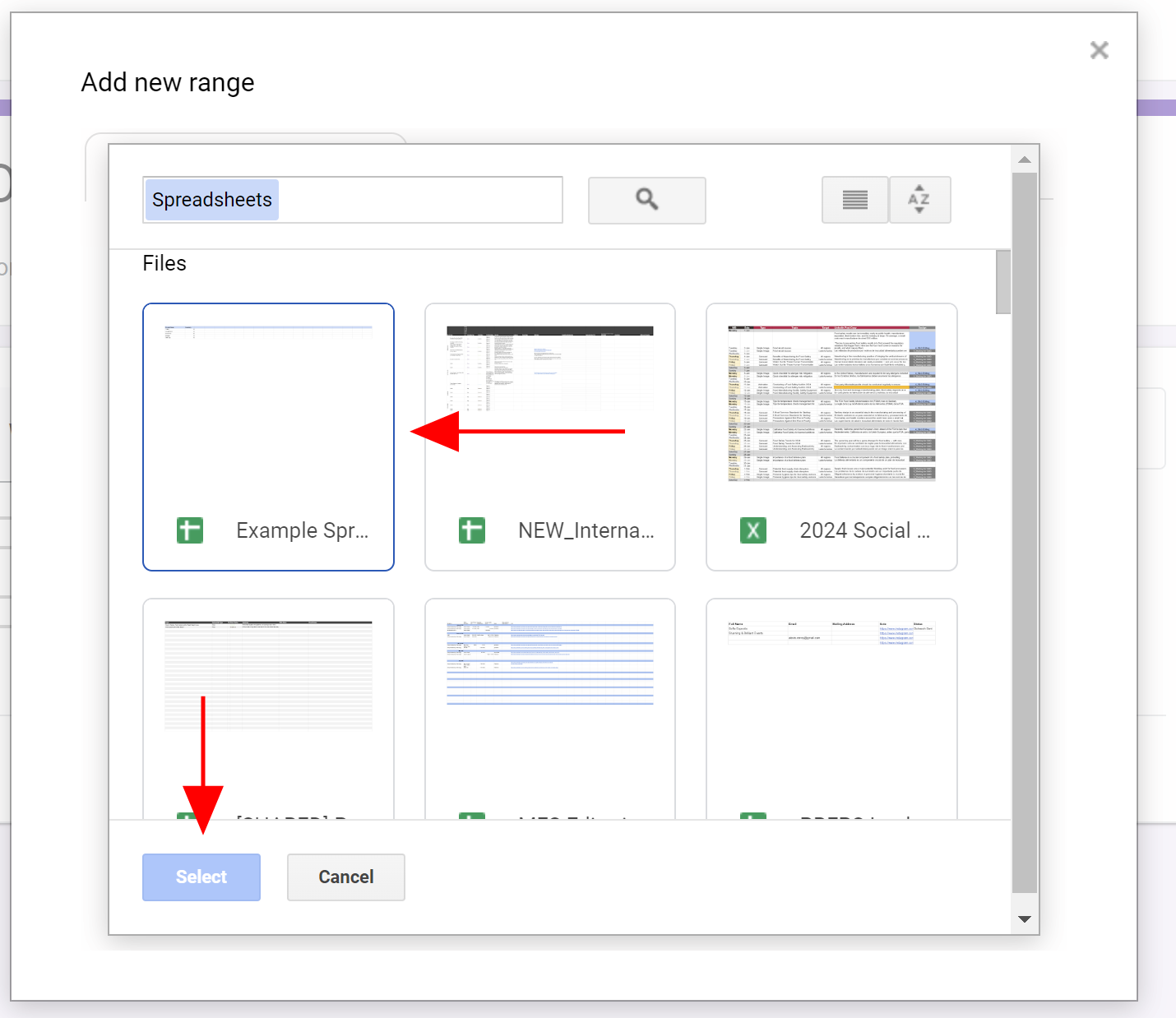
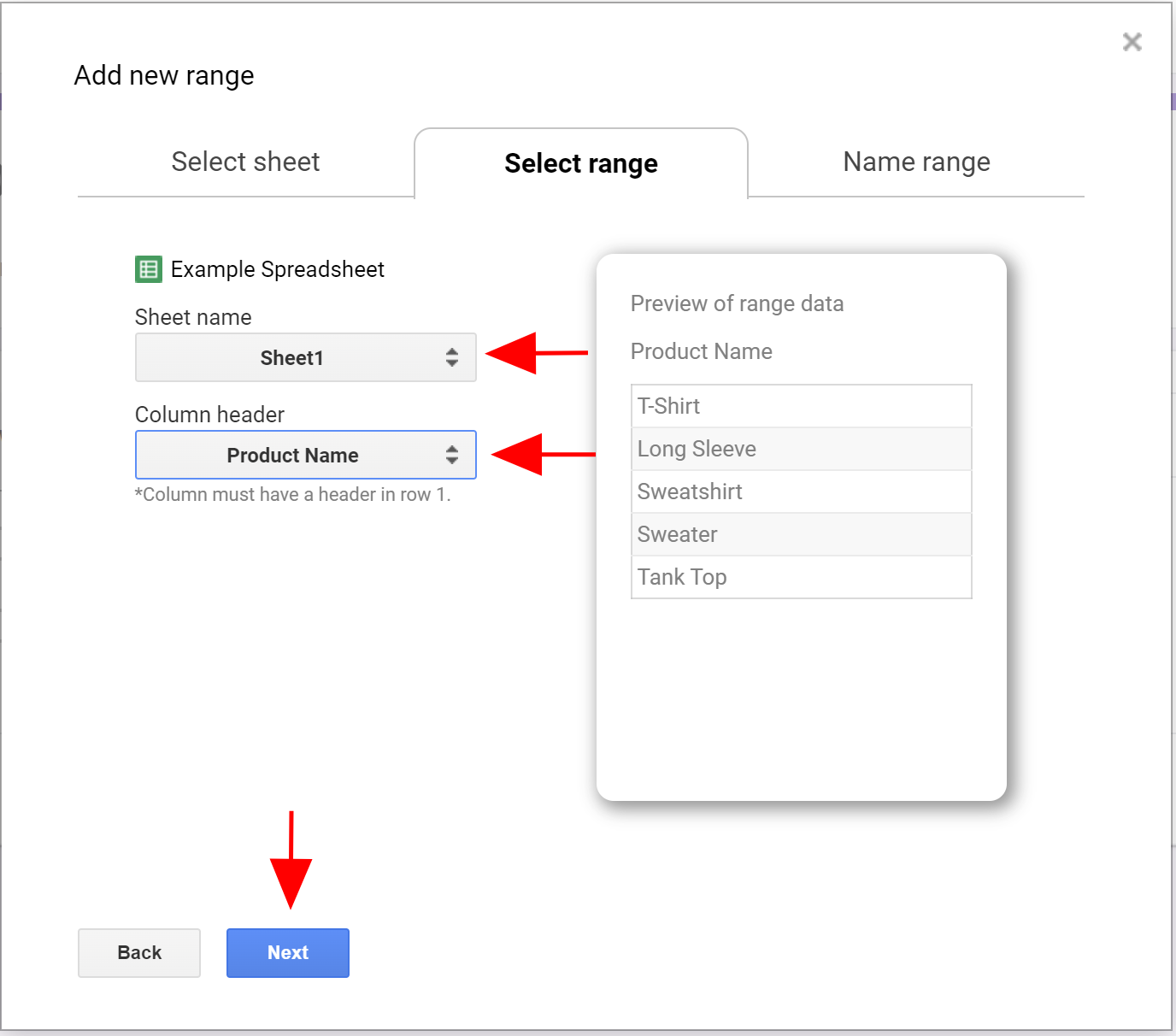
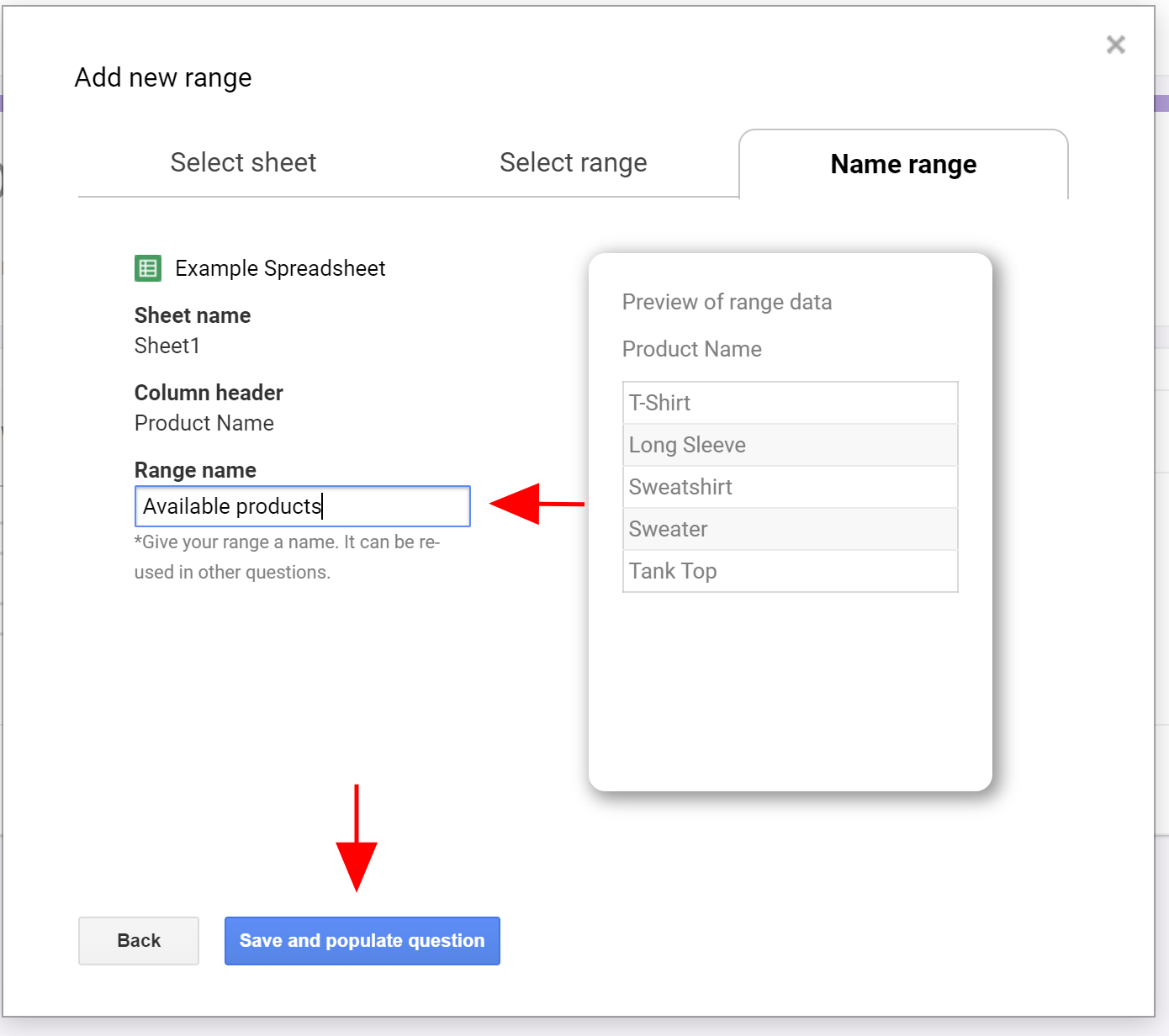
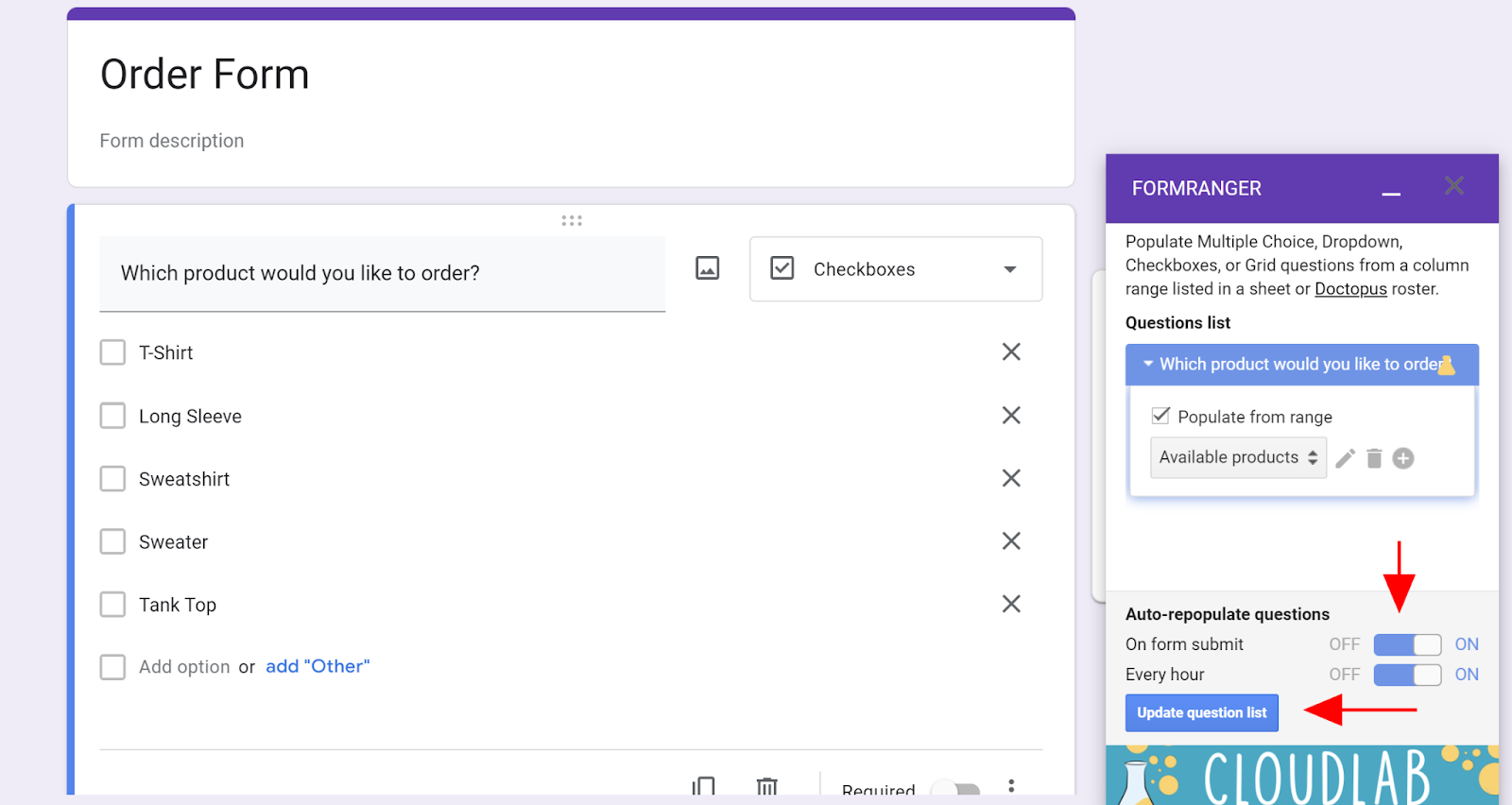
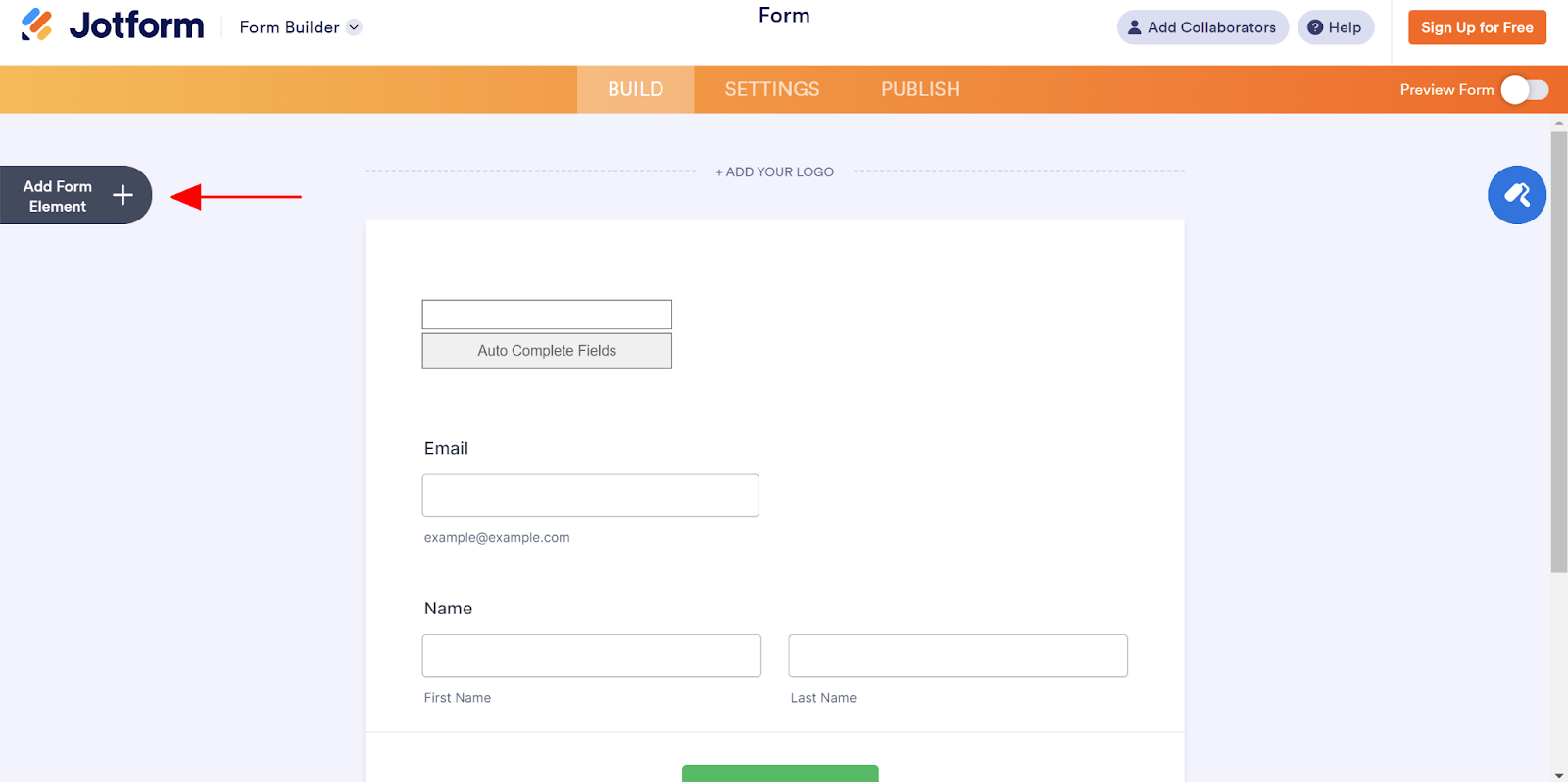
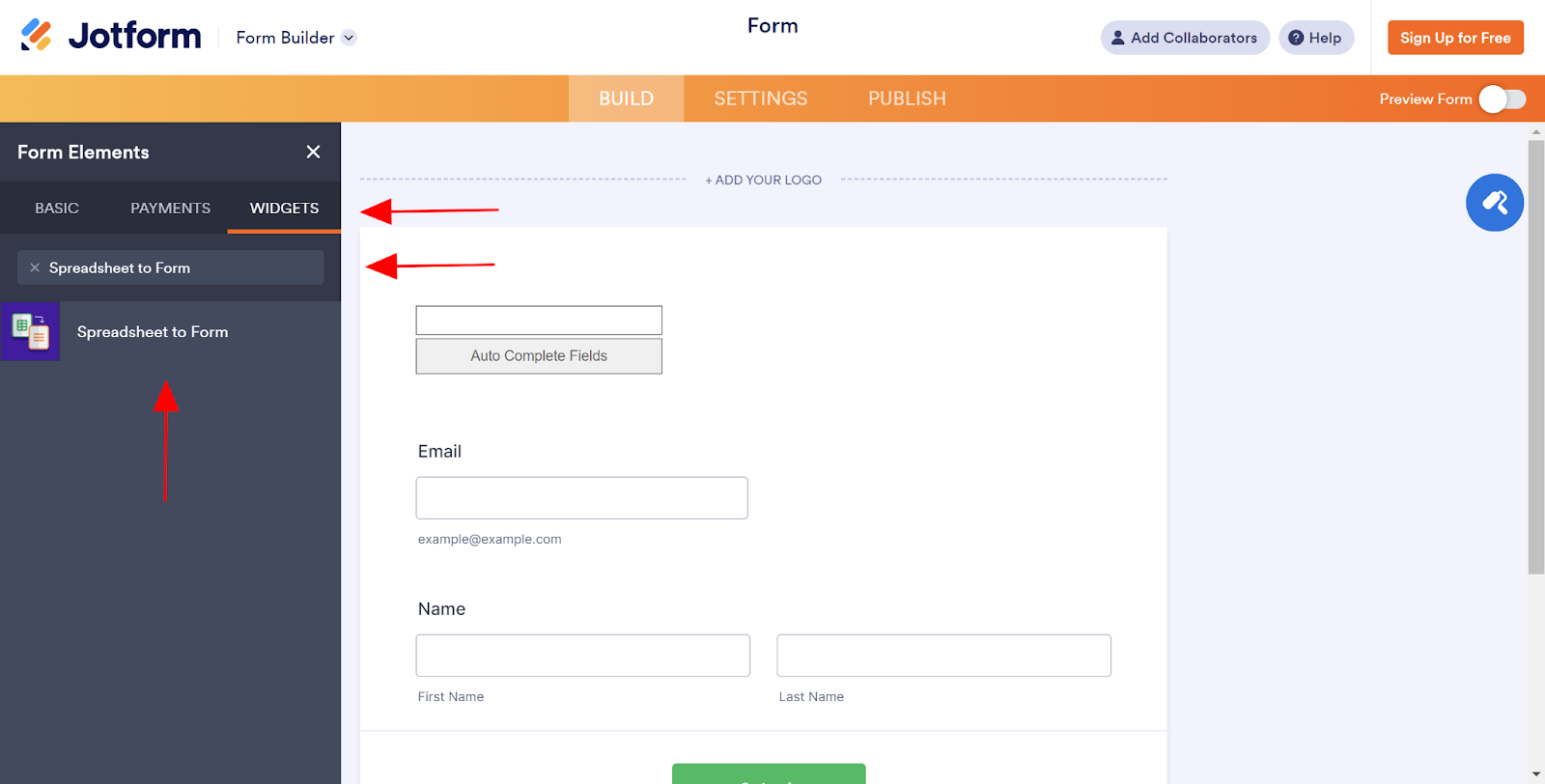
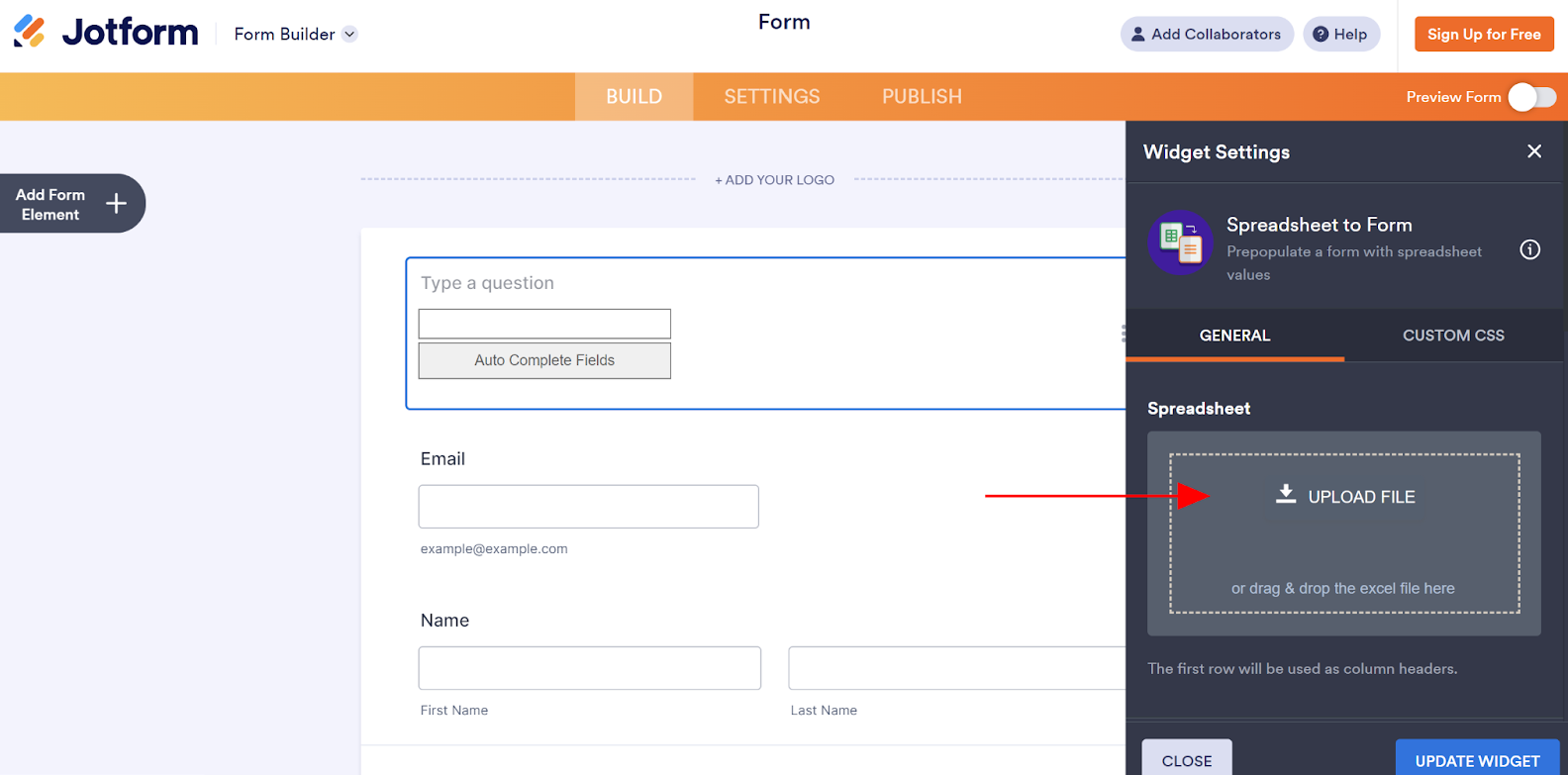
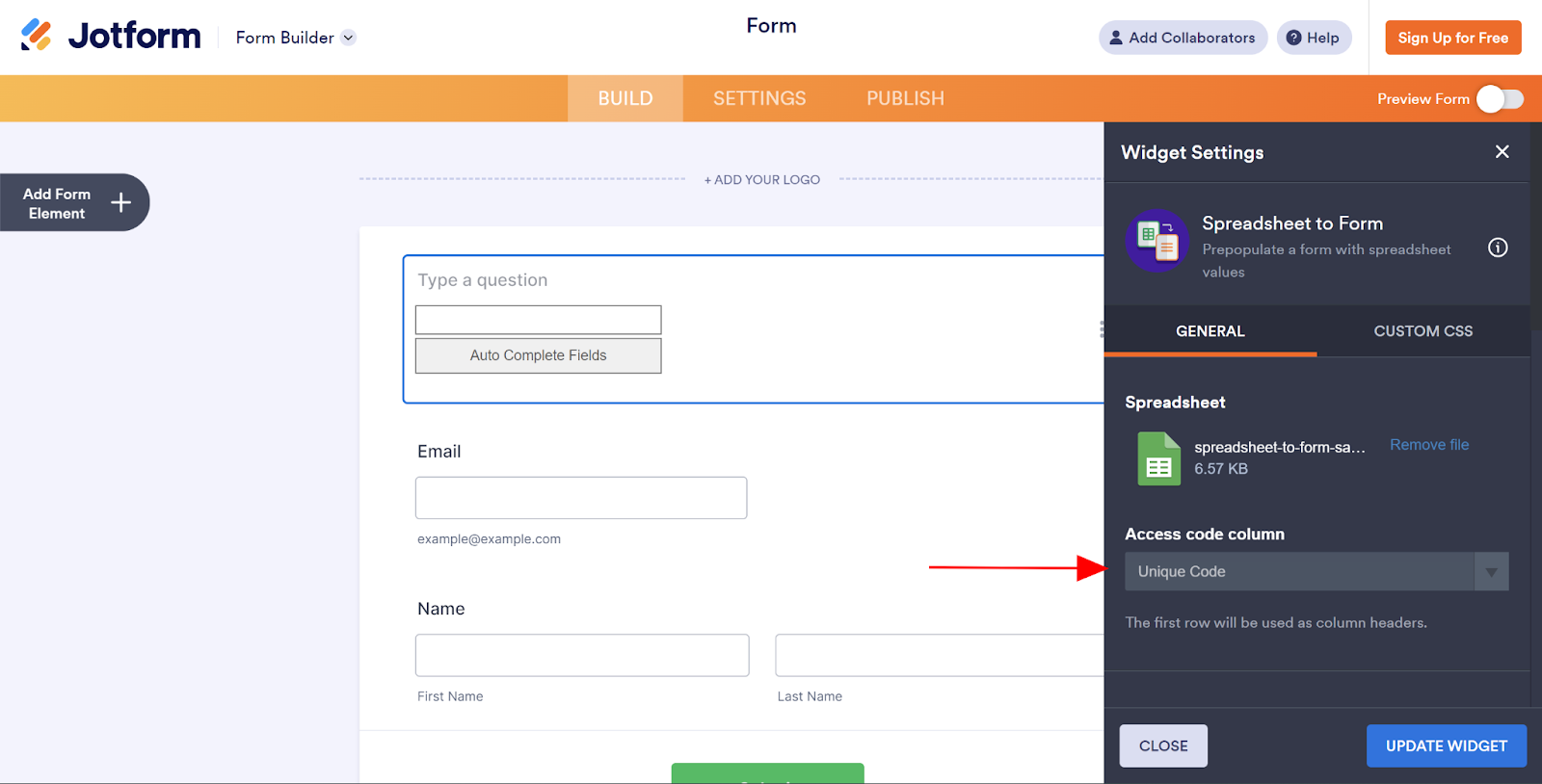
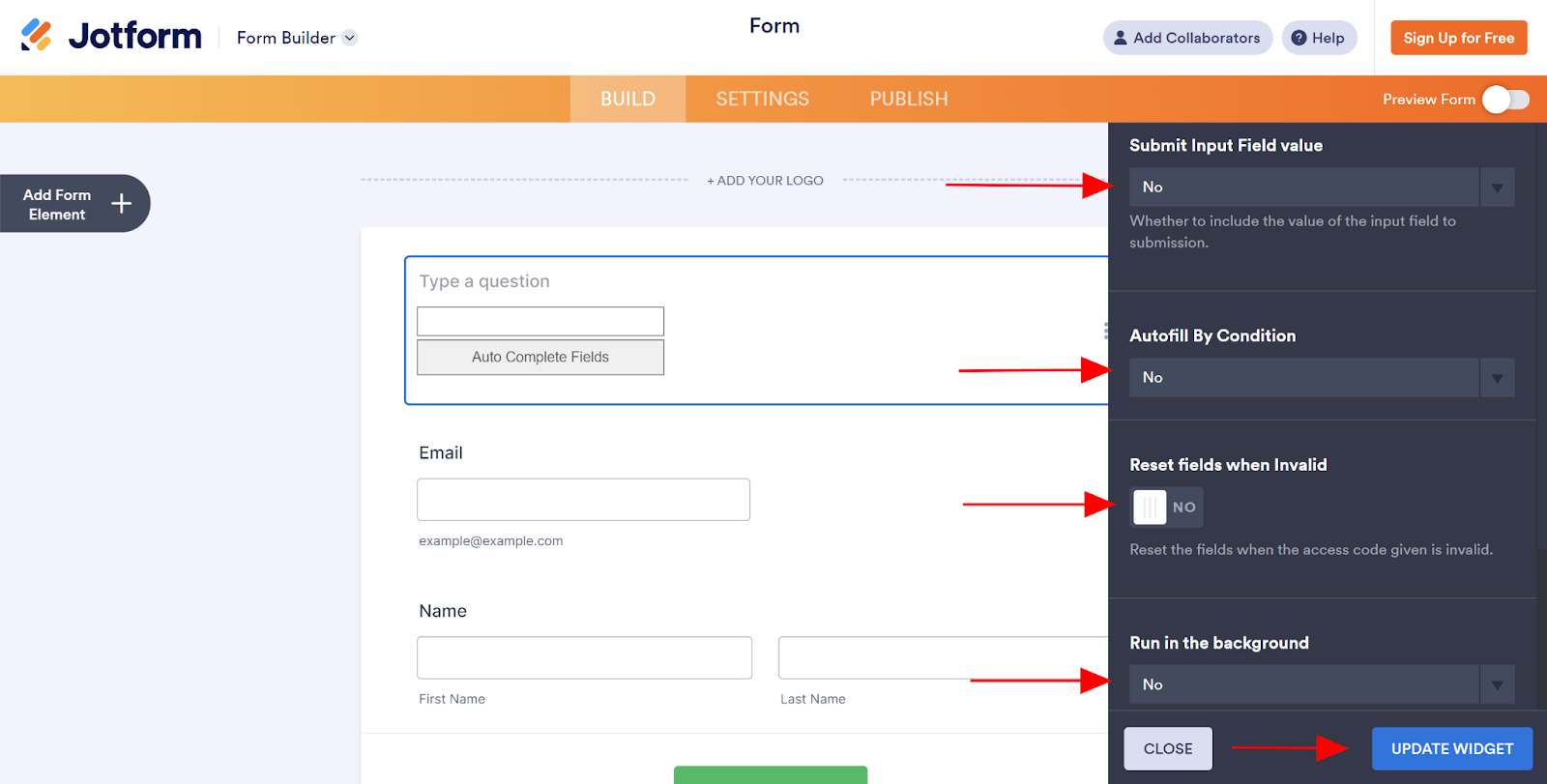












Enviar Comentario: