Pasos para guardar o imprimir un Formulario de Google como PDF
- Crea tu formulario
- Haz clic en los tres puntos en la esquina superior derecha y selecciona Imprimir
- Selecciona Guardar como PDF en el menú desplegable de Destino
- Guardar
- Imprimir o compartir por correo electrónico o en línea (opcional)
Si utilizas formularios digitales para recopilar datos, puede haber ocasiones en las que desees compartir las respuestas del formulario, ya sea en formato digital o en papel.
El PDF es un formato de documento que te permite hacer ambas cosas. Se imprime de manera ordenada en copia impresa, pero también puedes enviarlo a otros por correo electrónico y otros métodos digitales.
Aquí hay algunas opciones sobre cómo guardar un Formulario de Google como PDF para compartir el formulario y sus resultados.
Tutorial interactivo paso a paso
“““htmlPro Tip
¿Quieres la mejor alternativa a Google Forms? ¡Prueba hoy mismo el sencillo Creador de Formularios de Jotform!

¿Buscas la mejor alternativa a Google Forms?
La solución de creación de formularios de Jotform está repleta de funciones, es compatible con dispositivos móviles y ofrece más integraciones en la industria. Úsala para recopilar pagos, automatizar flujos de trabajo, captar clientes potenciales y más.
Cómo convertir tu formulario a PDF
Si deseas una copia impresa de tu formulario de Google para repartir a un grupo de personas —o, ya sabes, para compartir con alienígenas que no tienen acceso a internet—, puedes hacerlo. Solo tendrás que ingresar manualmente las respuestas del formulario en papel cuando hayas terminado.
Una vez que hayas creado tu formulario, haz clic en los tres puntos en la esquina superior derecha y selecciona Imprimir. O simplemente presiona Ctrl + P (en PCs) o Command + P (en Macs).
“““htmlLa mayoría de los navegadores modernos, incluido Chrome, te darán la opción de imprimir a PDF. Para hacerlo, selecciona Guardar como PDF en el menú desplegable de Destino. Luego haz clic en Guardar en la esquina inferior derecha del cuadro de diálogo de impresión.
El resultado final será un archivo PDF bien formateado que es perfecto para imprimir o compartir por correo electrónico o en línea. El espaciado del diseño te da mucho espacio para completar el formulario a mano.
Cómo convertir las estadísticas del formulario a PDF
Google Forms te ofrece una agradable visión general, similar a un análisis, de tus envíos de formularios. Para verlo, ve a la pestaña principal de Respuestas. La subpestaña de Resumen debería estar ya seleccionada.
“““htmlEn esa pestaña, verás las estadísticas de todas las respuestas. Para imprimirlas, presiona Ctrl + P o Command + P. Eso debería abrir una nueva pestaña con una vista solo de las estadísticas.
Presiona Ctrl + P o Command + P nuevamente para abrir el cuadro de diálogo de opciones de impresión. El proceso de impresión actual es el mismo que en la sección anterior.
Cómo convertir todas las respuestas a PDF
Esta opción puede no ser práctica si tu formulario tiene miles de respuestas. Pero si quieres ver cada respuesta individual en un solo PDF, hay una manera de hacerlo.
Una vez que tengas algunas respuestas, ve a cualquier subpestaña bajo la pestaña principal de Respuestas. Ahora haz clic en los tres puntos en la esquina superior derecha de la subpestaña. Desde allí, selecciona Imprimir todas las respuestas.
Luego sigue los mismos pasos descritos anteriormente para imprimir a PDF.
“““htmlCómo convertir envíos individuales a PDF
Como se mencionó, listar cada envío como un PDF puede ser complicado. En su lugar, podrías querer compartir un envío en particular que destaque.
Desde la pestaña de Respuestas, selecciona la subpestaña Individual. Luego selecciona la respuesta que deseas imprimir por su número.
Puedes navegar a la respuesta que deseas usando las flechas, o puedes escribir un número específico para ir directamente a la respuesta deseada.
Después de encontrar la respuesta que deseas, haz clic en el icono de la impresora a la derecha de los números y luego sigue los mismos pasos descritos anteriormente para imprimir en PDF.
Pro Tip
¡Simplifica tu proceso de gestión de PDFs! Descubre nuestras Herramientas PDF para una personalización y gestión de documentos sin problemas:
“““htmlCómo dar estilo a los resultados de envío individual en PDF
Los diseños predeterminados de los resultados de los formularios son bastante agradables tal como están. Pero, ¿qué pasa si deseas darles un poco más de estilo, agregar imágenes o personalizar el diseño para que coincida con tu marca? Ahí es donde los Formularios de Google te decepcionarán. Pero Jotform está aquí para ayudarte. Tenemos un Editor de PDF que puedes usar para editar el resultado de cualquier formulario. Es fácil de usar, potente y gratuito con todos los planes de Jotform, incluso el plan gratuito Starter.
“““htmlConsulta también la guía detallada de Jotform sobre: Google Forms




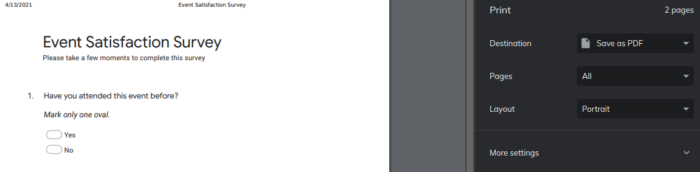
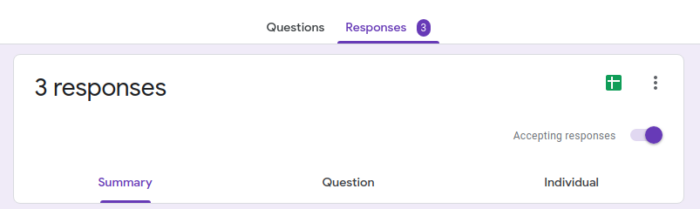
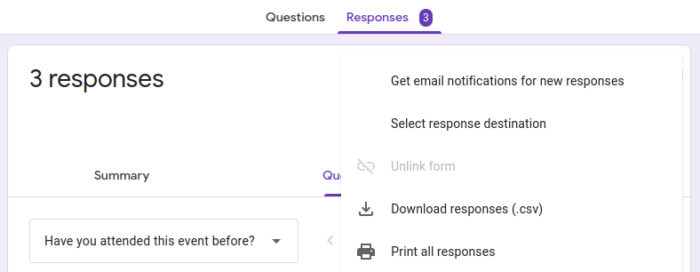

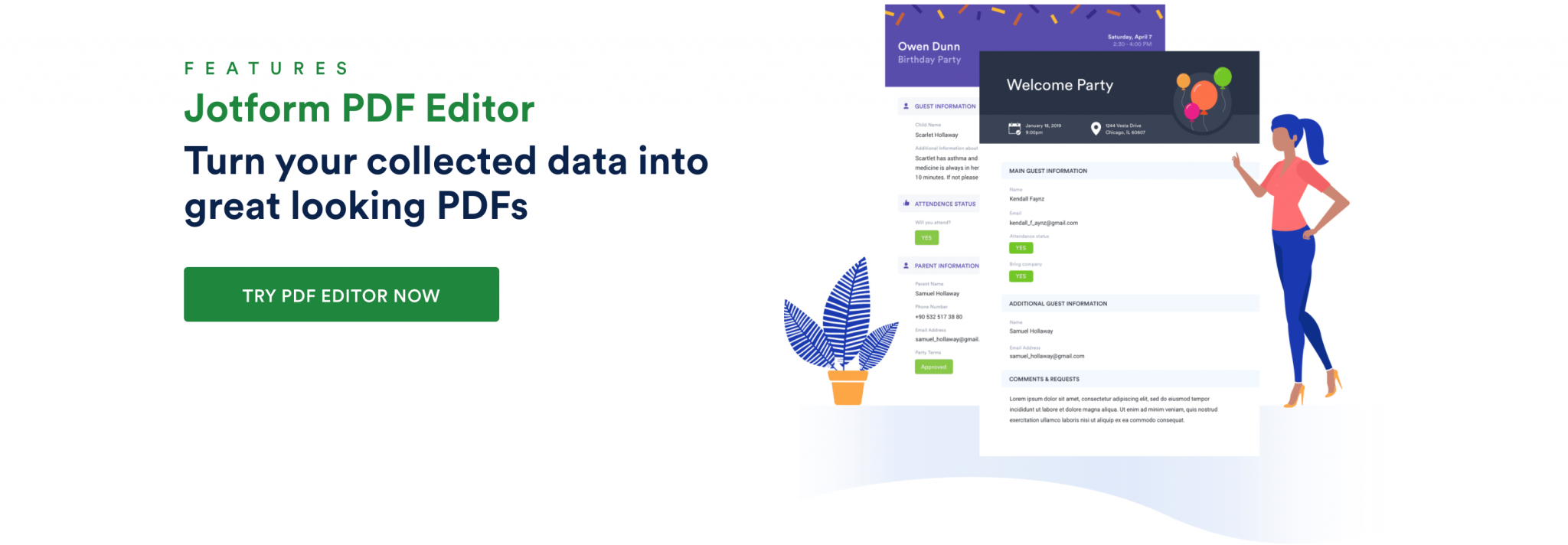












Enviar Comentario: