Creando una pregunta de emparejamiento en Google Forms
- Abre un nuevo formulario de Google.
- Completa el Título y la Descripción.
- Escribe tu pregunta de emparejamiento.
- Elige entre Cuadrícula de casillas o Cuadrícula de opción múltiple.
- Introduce las opciones de Fila y Columna.
- Haz clic en Más opciones.
- Selecciona Limitar a una respuesta por columna.
- Haz clic en Configuración.
- Selecciona Convertir esto en un cuestionario.
- Haz clic en Vista previa.
Google Forms ofrece una serie de características que lo hacen indispensable para profesores y educadores. Ya sea que estés creando un formulario de inscripción para una excursión de clase o una prueba sorpresa, puedes elegir entre formatos de preguntas como opción múltiple, respuesta corta, y escalas de valoración.
Sin embargo, hay un tipo común de pregunta que no está disponible en Google Forms: la pregunta de emparejamiento. Afortunadamente para ti, tenemos una solución fácil que puedes comenzar a implementar hoy mismo…
¿Qué es una pregunta de emparejamiento?
Como sugiere el nombre, una pregunta de emparejamiento requiere que el lector empareje elementos de diferentes columnas para responder a una pregunta específica. Este tipo de pregunta se usa a menudo en cuestionarios y exámenes para determinar si los estudiantes tienen un entendimiento adecuado de un concepto. Los temas comunes para preguntas de emparejamiento incluyen vocabulario y terminología, teorías científicas, eventos, fechas y más.
Veamos un ejemplo de una pregunta de emparejamiento:
Pregunta: ¿Puedes emparejar la palabra en inglés con la palabra correspondiente en francés?
| Inglés | Francés |
|---|---|
| Hello | Chaud |
| Thank you | Bonjour |
| Hot | Merci |
| Cold | Froid |
Cómo crear una pregunta de emparejamiento en Google Forms
Crear una pregunta de emparejamiento en Google Forms es complicado porque este tipo de pregunta no se ofrece en el menú desplegable. Las instrucciones a continuación presentan una solución que resuelve este problema, básicamente creando una cuadrícula que sirve como una pregunta de emparejamiento:
- Abre un nuevo formulario de Google.
- Completa el Título y la Descripción.
- Escribe tu pregunta de emparejamiento en el campo Pregunta sin título.
- En el tipo de pregunta, elige entre Cuadrícula de casillas o Cuadrícula de opción múltiple. Para nuestra pregunta de ejemplo, elegiremos Cuadrícula de opción múltiple.
- Para una pregunta de emparejamiento donde un elemento de una fila coincide con múltiples elementos de una columna, selecciona Cuadrícula de casillas.
- Para una pregunta de emparejamiento donde un elemento de una fila coincide con solo un elemento de una columna, selecciona Cuadrícula de opción múltiple.
5. Escribe las opciones de Fila y Columna. Continúa para el resto del cuestionario.
- Haz clic en Más opciones (los tres puntos verticales). Selecciona Limitar a una respuesta por columna.
- Haz clic en Configuración.
- Selecciona Convertir en un cuestionario y elige la configuración deseada.
- Para previsualizar la pregunta, haz clic en Vista previa en la parte superior derecha.
- Verás que, aunque el formato no es exactamente el mismo que el de una pregunta de emparejamiento tradicional, requiere que los estudiantes utilicen el mismo proceso de pensamiento para completarlo.
Potencia tus cuestionarios con Jotform
Google Forms es una excelente opción para crear cuestionarios, encuestas, formularios y cuestionarios sencillos. Pero si buscas un creador de cuestionarios más avanzado para docentes, o un constructor de formularios robusto para empresas, Jotform es una alternativa aún mejor.
Utilizando una tabla de entrada, puedes crear una pregunta de emparejamiento con facilidad. Jotform también ofrece múltiples funcionalidades avanzadas para cuestionarios:
- Tipos de preguntas: Jotform tiene docenas de tipos de preguntas para cuestionarios, por lo que puedes crear el cuestionario perfecto para tus necesidades.
- Plantillas de cuestionarios: Nunca tendrás que empezar un cuestionario desde cero. Solo utiliza una de las cientos de plantillas de cuestionarios y personalízala en el creador de formularios.
- Seguimiento de respuestas: Usa Jotform Tables para rastrear todas las respuestas entrantes en un espacio de trabajo simple.
- Experiencia de usuario personalizada: Usa un Formulario Inteligente para que cada participante reciba diferentes preguntas basadas en sus respuestas anteriores en el formulario.
- Incrustación en sitio web: En lugar de enviar el cuestionario por correo electrónico a los destinatarios, puedes incrustar el cuestionario en tu sitio web para que sea fácil de acceder para todos.
Pro Tip
El Generador de Cuestionarios AI de Jotform puede ayudarte a crear cuestionarios a partir de tus presentaciones con facilidad. Solo sube un archivo de presentación al generador de cuestionarios — o utiliza un aviso — y Jotform AI creará automáticamente un cuestionario correspondiente para ti.
Ya sea que te estés preguntando cómo crear un cuestionario en línea para estudiantes, colegas o alguien más, Jotform puede ayudarte a hacerlo con una suite de herramientas avanzadas. Empieza a usarlo gratis hoy.
Foto por PNW Production

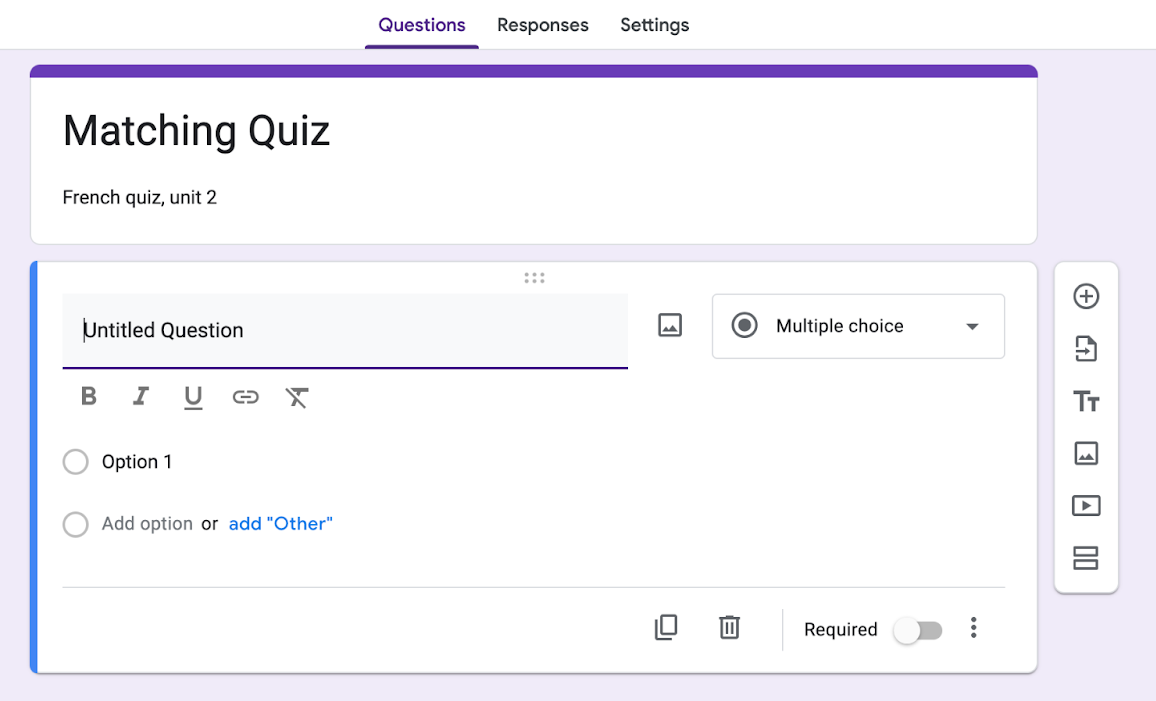
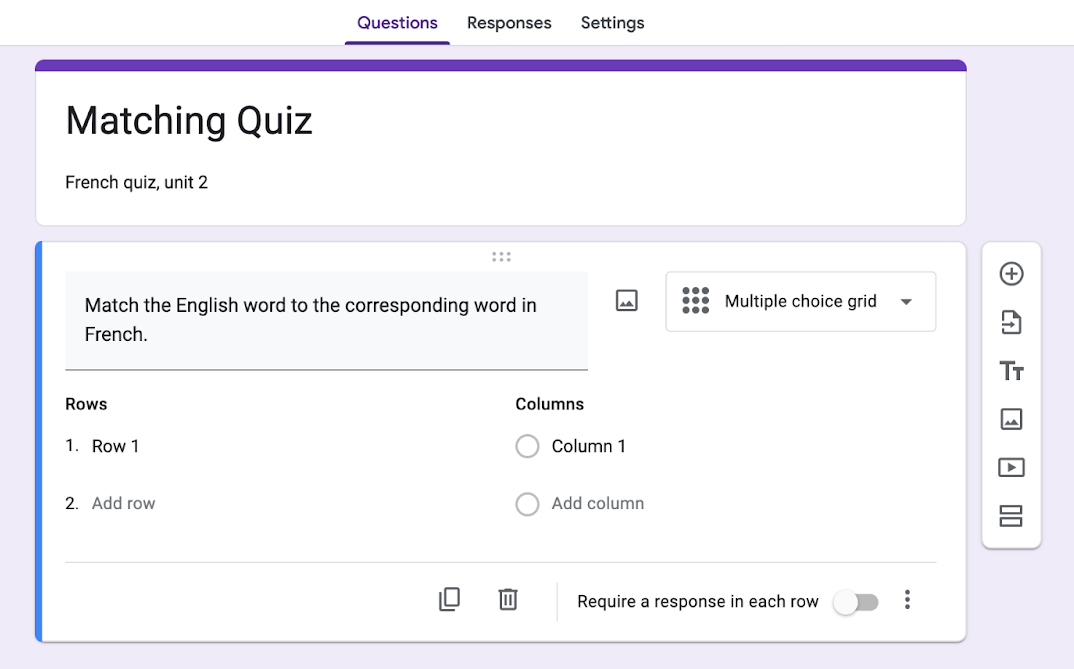
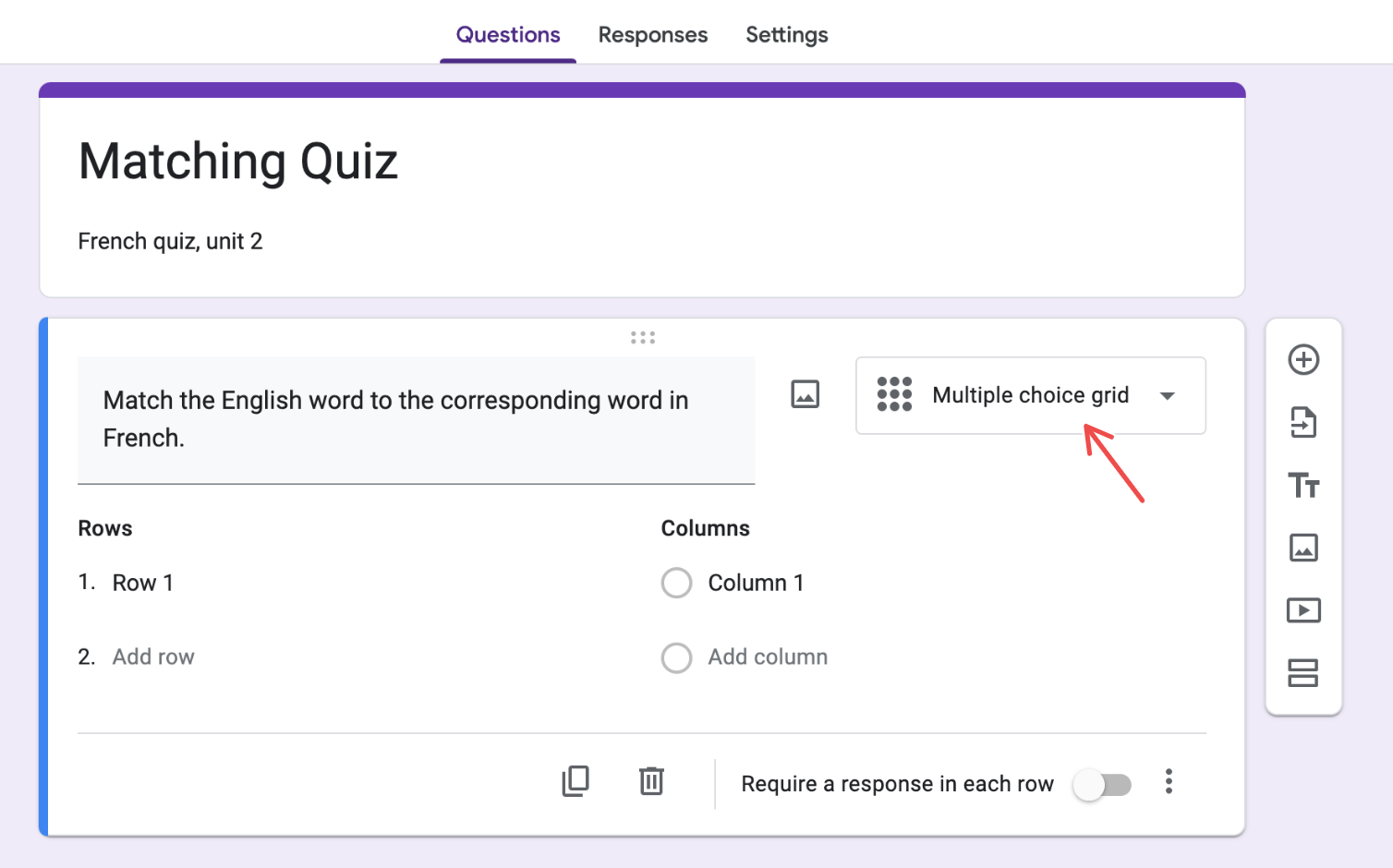
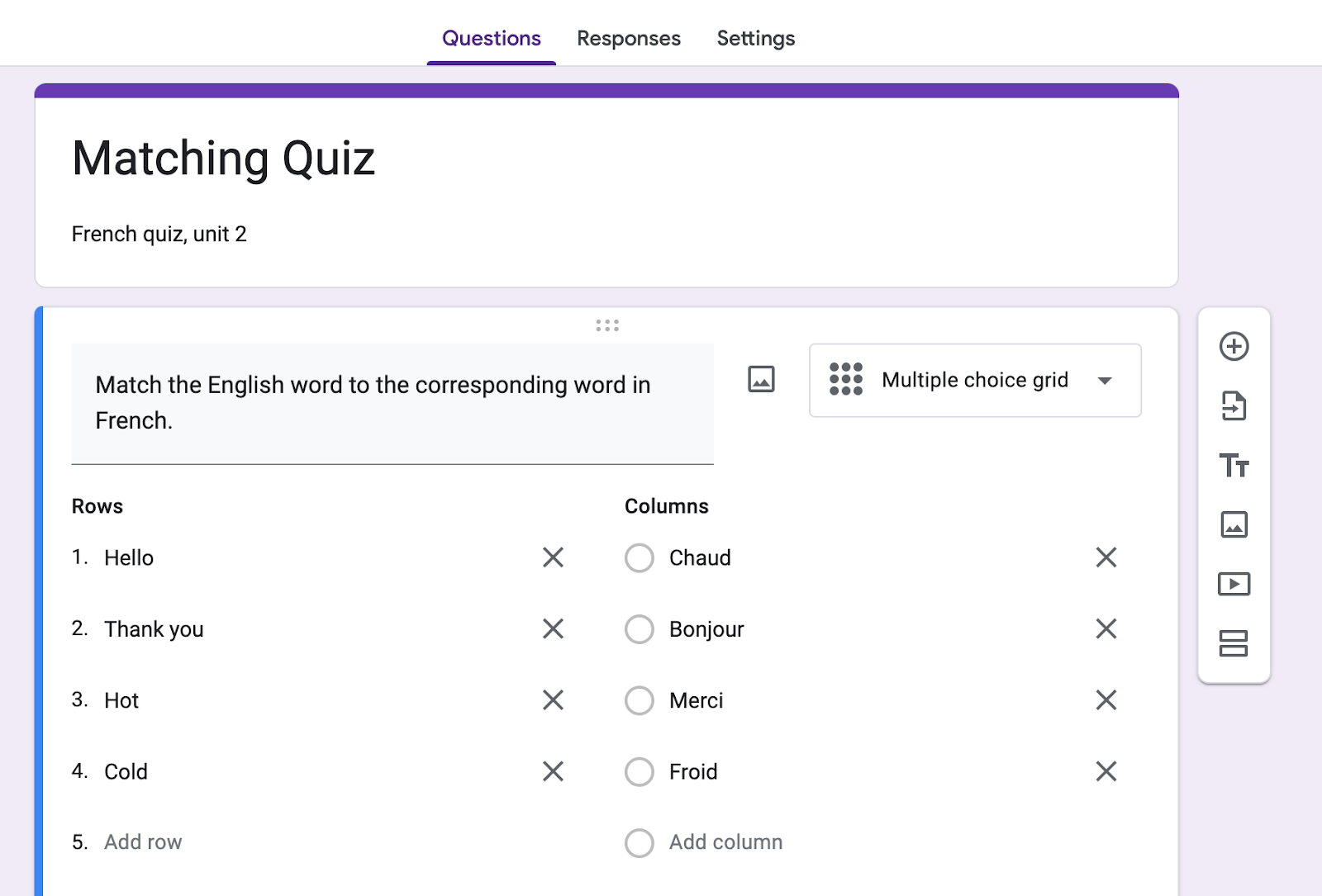
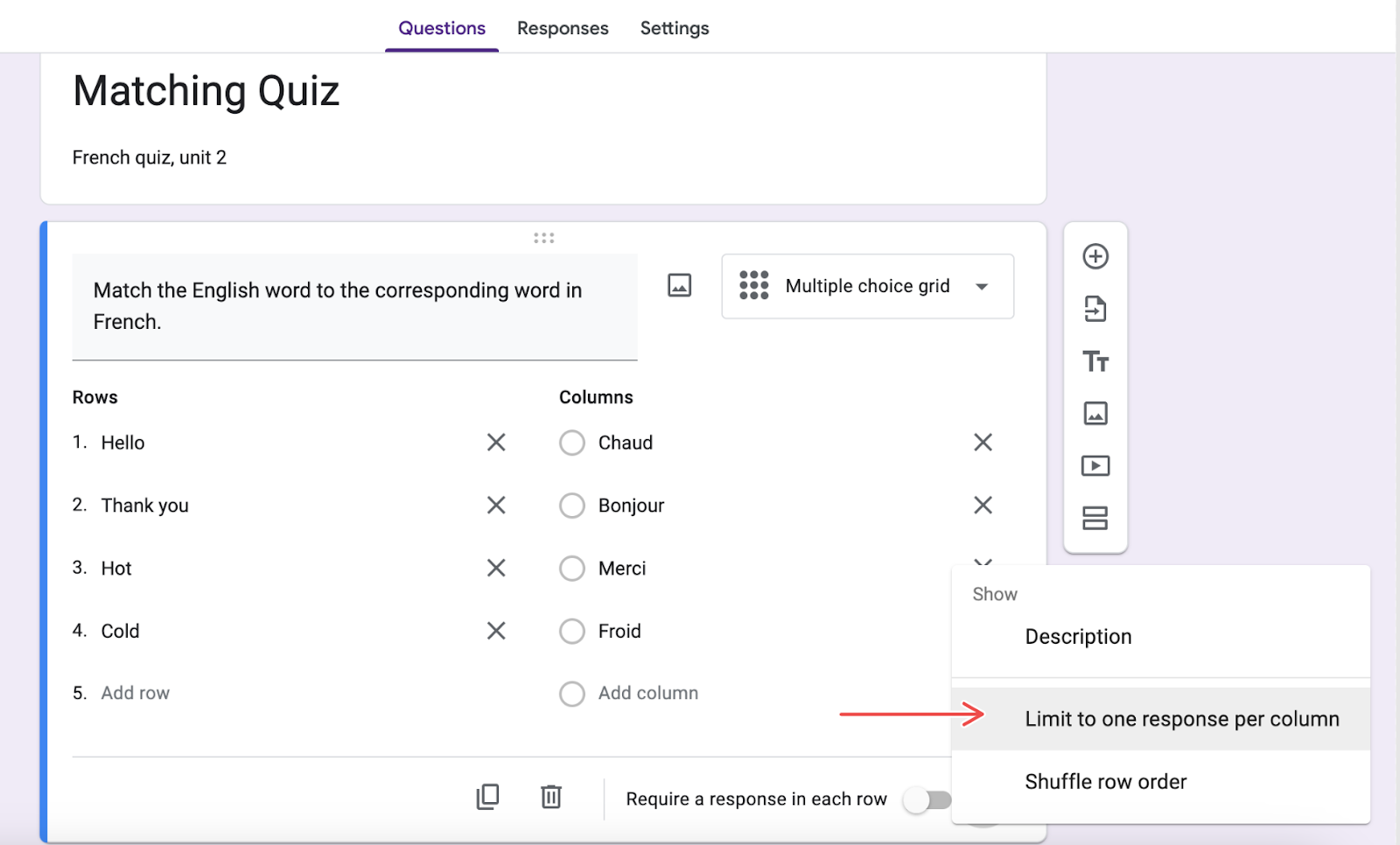
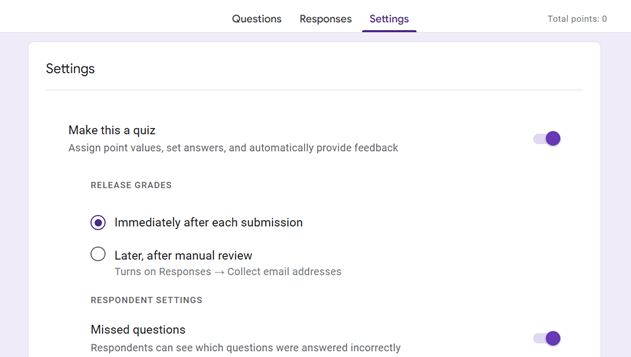

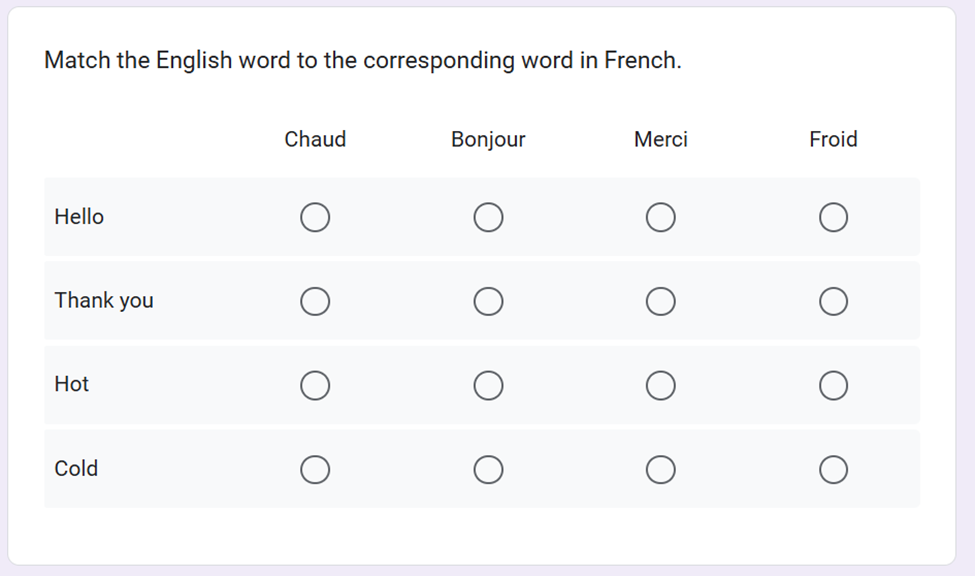











Enviar Comentario: