Crear una clave de respuestas en Google Forms
- Ve a Google Forms y crea un nuevo formulario
- Haz clic en Configuración y activa el interruptor Convertir en cuestionario
- Regresa a la pestaña Preguntas para añadir las preguntas del cuestionario
- Añade una clave de respuestas a cada pregunta
- Añade una explicación de respuestas (opcional)
Tutorial interactivo paso a paso
Es oficial: ahora estamos en la era del aula digital. Los ordenadores de escritorio, portátiles y tabletas son ahora omnipresentes en los entornos de enseñanza modernos. Herramientas de aprendizaje integrales y asistentes basados en web como Blackboard y Canvas mejoran la experiencia, y hacen que conectarse con tus estudiantes y seguir su rendimiento sea más práctico que nunca.
El aprendizaje en línea ahora se estima que crecerá hasta convertirse en un mercado de casi $375 mil millones para 2026, con una tasa de crecimiento del 14,6 por ciento año tras año. Afortunadamente, los profesores no tienen que aprender codificación engorrosa ni usar tecnología costosa para aprovechar estas herramientas. Nunca ha habido un mejor momento para utilizar soluciones de aprendizaje en línea en tu aula, desde estudios interactivos hasta aprendizaje basado en juegos y más allá.
Una forma de mantener a tus estudiantes comprometidos y hacer tu trabajo como educador más manejable es a través de los productos accesibles y convenientes de Google Workspace. Con Google Forms, por ejemplo, puedes crear exámenes o pruebas rápidas que facilitan la calificación. Para que el seguimiento y la calificación de tus exámenes sea lo más sencillo posible, necesitarás aprender cómo crear una clave de respuestas en Google Forms.

¿Buscas la mejor alternativa a Google Forms?
La solución completa de creación de formularios de Jotform es compatible con dispositivos móviles y tiene la mayor cantidad de integraciones en la industria. Úsala para recopilar pagos, automatizar flujos de trabajo, captar clientes potenciales y más.
Crea tu clave de respuestas
Antes de poder entender cómo crear una clave de respuestas en Google Forms, debes definir los tipos de preguntas que quieres hacer en tu cuestionario. Tienes varias opciones para elegir:
- Respuesta corta
- Opción múltiple
- Cajas de verificación
- Desplegable
- Cuadrícula de opción múltiple (los respondientes seleccionan una respuesta dentro de filas y columnas)
- Cuadrícula de cajas de verificación (los respondientes marcan una o más respuestas dentro de filas y columnas)
La mayoría de estos son autoexplicativos y familiares para los profesores. Para respuestas extensas, una clave de respuestas no será útil ya que tendrás que calificar cada respuesta individualmente; en ese caso, puedes revisar y calificar respuestas una por una.
- Abre Google Forms y crea un nuevo formulario. Para un acceso directo, también puedes elegir la plantilla Cuestionario en blanco.
- Haz clic en la pestaña Configuración en tu nuevo formulario. Activa el interruptor Convertir en cuestionario. Ahora puedes crear tu clave de respuestas mientras construyes tu cuestionario.
- Regresa a la pestaña Preguntas para añadir las preguntas de tu cuestionario.
- A medida que agregas preguntas, utiliza la opción Clave de respuestas en la parte inferior izquierda de la caja de pregunta para ingresar la respuesta correcta. Introduce la cantidad de puntos que vale la pregunta en la parte superior derecha de la caja de pregunta.
- Haz clic en Añadir comentarios sobre la respuesta para compartir un mensaje, enlaces o incluso videos de YouTube para proporcionar más contexto para respuestas correctas e incorrectas.
Esta opción ayuda a los estudiantes a aprender de sus errores o a obtener información adicional sobre las respuestas correctas.
Calificar con la clave de respuestas
Ahora que sabes cómo crear una clave de respuestas en Google Forms, la calificación de tus cuestionarios es automática, ya que puedes ver los resultados de inmediato. Luego, es fácil enviar los resultados directamente a tus estudiantes.
1. Después de que los estudiantes terminen el cuestionario, regresa al formulario y selecciona la pestaña Respuestas.
2. Haz clic en la pestaña Resumen para encontrar las respuestas de todos tus estudiantes bajo Puntuaciones. Si previamente optaste por retener las puntuaciones de los estudiantes hasta que tuvieras la oportunidad de revisarlas (en la pestaña Configuración), ahora puedes enviarles los resultados por correo haciendo clic en Publicar puntuaciones.
Crea y califica cuestionarios con Jotform
Incluso cuando sabes cómo crear una clave de respuestas en Google Forms, puedes encontrar que sus funciones no son tan completas como esperabas. Si estás buscando una plataforma de cuestionarios o un creador de formularios con más opciones de personalización, Jotform es la solución para ti.
Con Jotform, puedes crear cuestionarios y exámenes sin esfuerzo con más de 100 plantillas de cuestionarios personalizables para elegir. Añade imágenes y fuentes personalizadas o, si deseas un cuestionario más interactivo, explora el uso de lógica condicional para ocultar o revelar preguntas según las respuestas previas de un estudiante. Con la herramienta de cuestionarios de Jotform, no solo puedes crear tus propios exámenes, sino también una clave de respuestas para calificar automáticamente y recopilar resultados y exportarlos.
Para clases grandes y escuelas, los profesores pueden personalizar formularios con la imagen de marca y aprovechar el almacenamiento ilimitado de envíos con los planes pagos de Jotform. La mejor parte es que Jotform no tiene que ser costoso para las escuelas con presupuesto limitado. Jotform ofrece a educadores y administradores escolares un descuento educativo especial del 50 por ciento en el costo mensual de sus planes Bronze, Silver y Gold, lo que lo convierte en una opción destacada para aquellos que buscan mejores opciones de creación de formularios a un precio asequible.
Con Jotform, revisar y responder al rendimiento de tus estudiantes es más fácil que nunca. Cuando tienes una imagen clara del progreso de la clase, puedes planificar mejor la trayectoria de tu plan de enseñanza. Así, puedes dar a cada alumno la atención que merece y la oportunidad de tener éxito.
Consulta también la guía detallada de Jotform acerca de: Google Forms


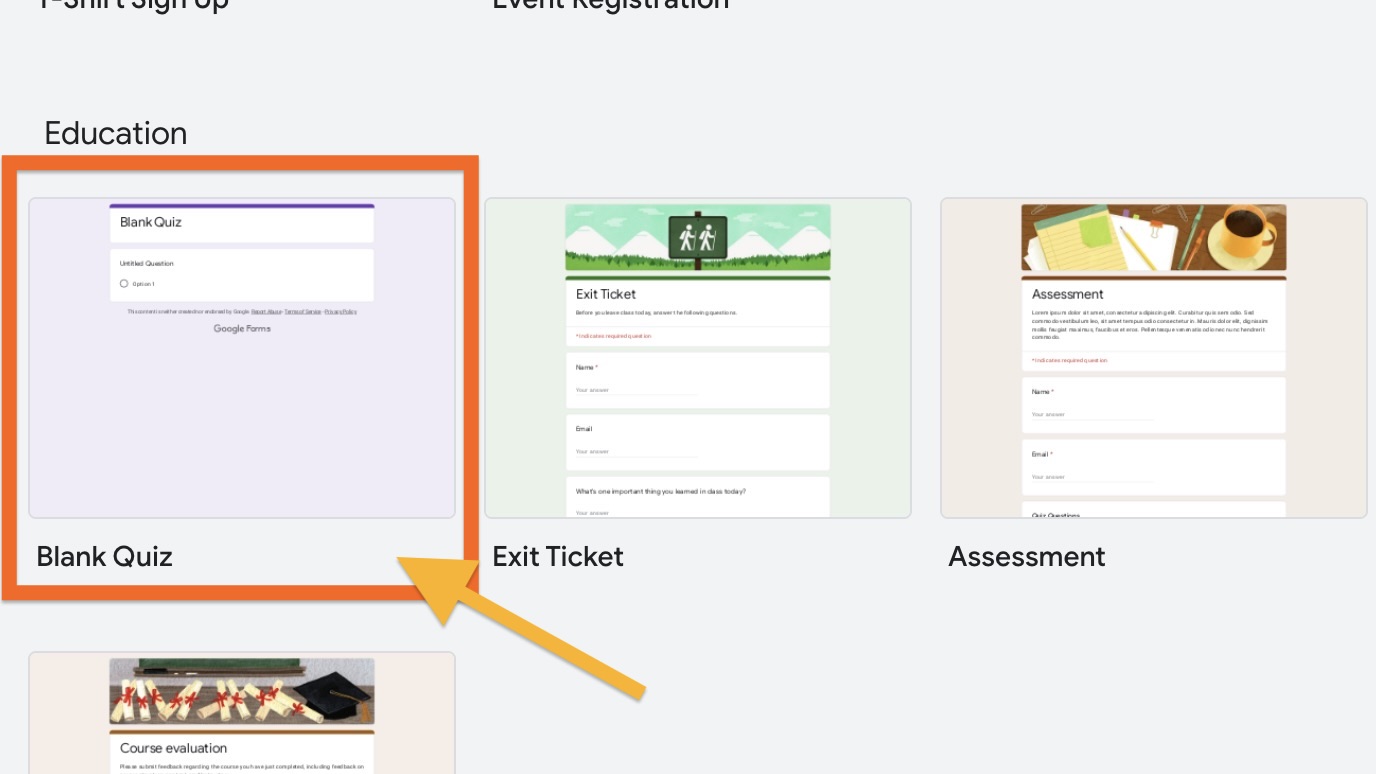
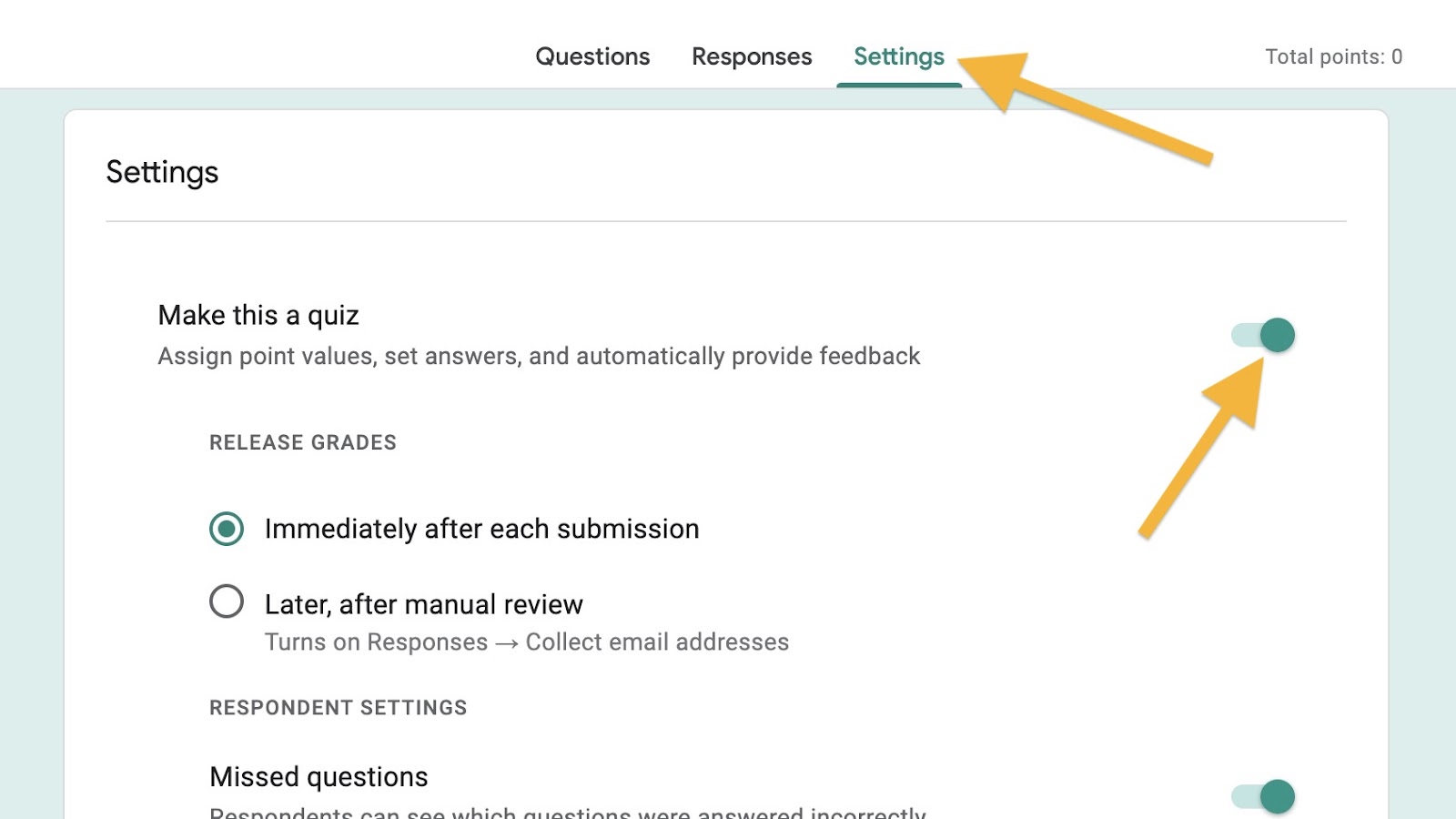
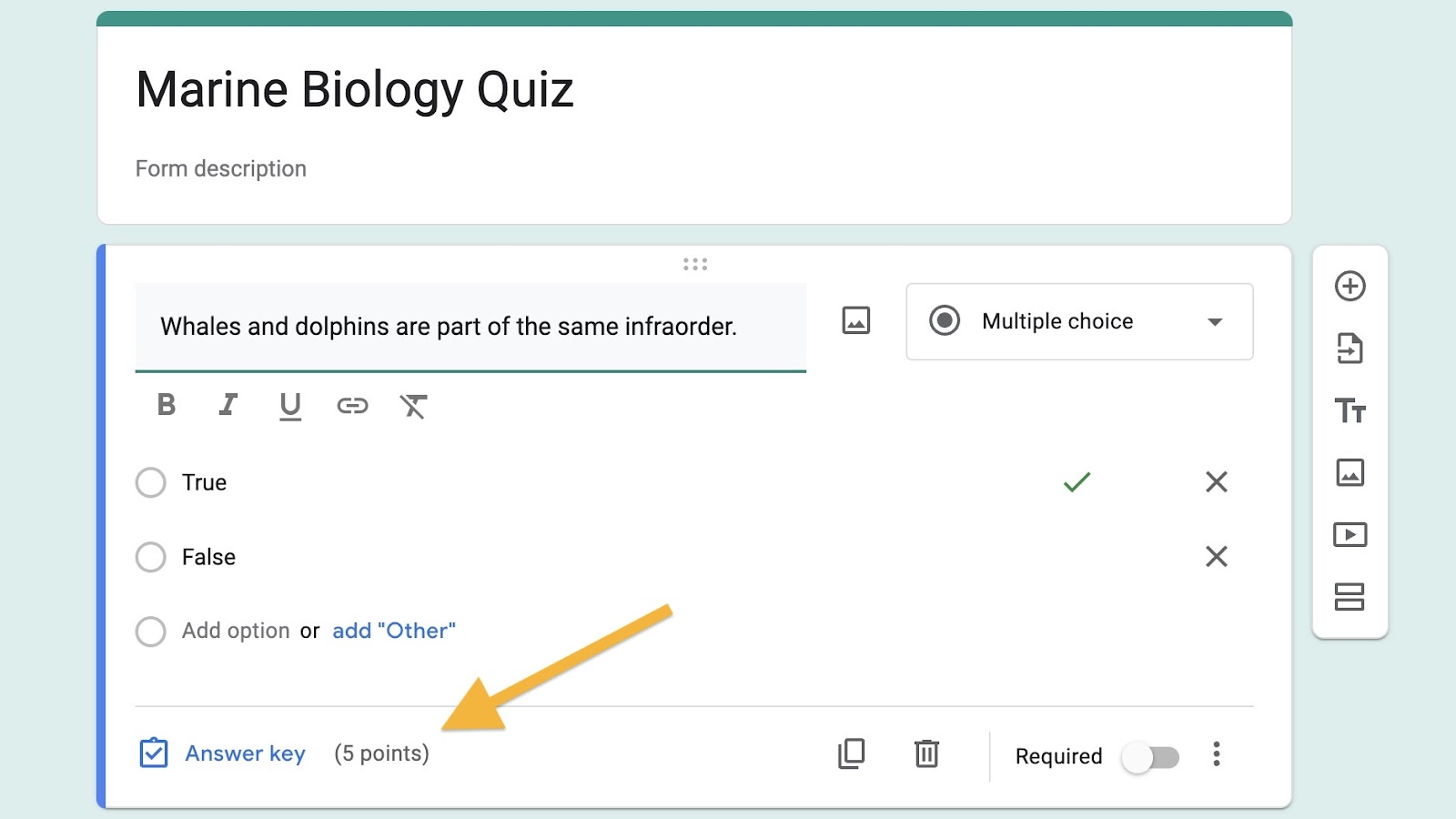
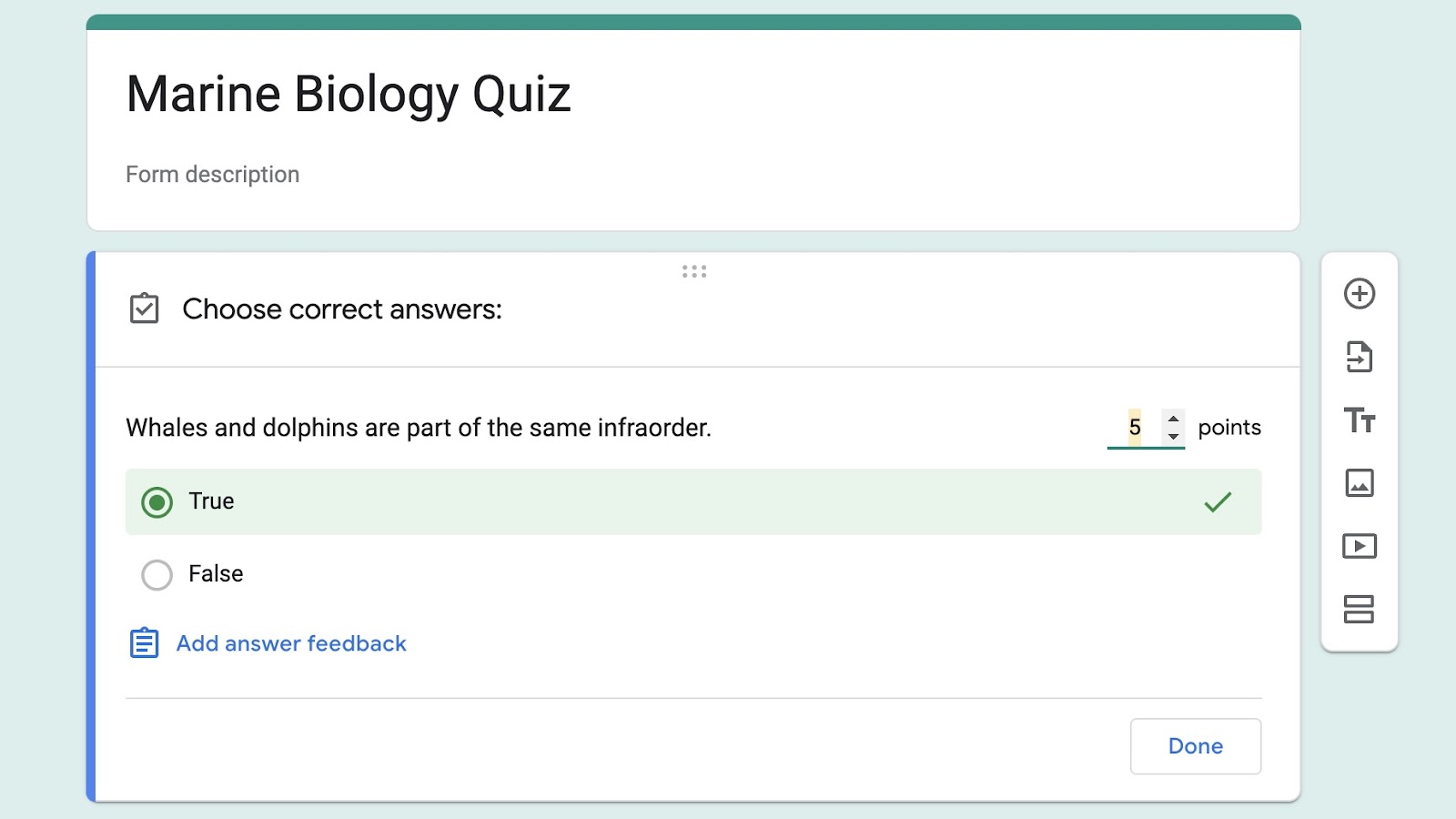
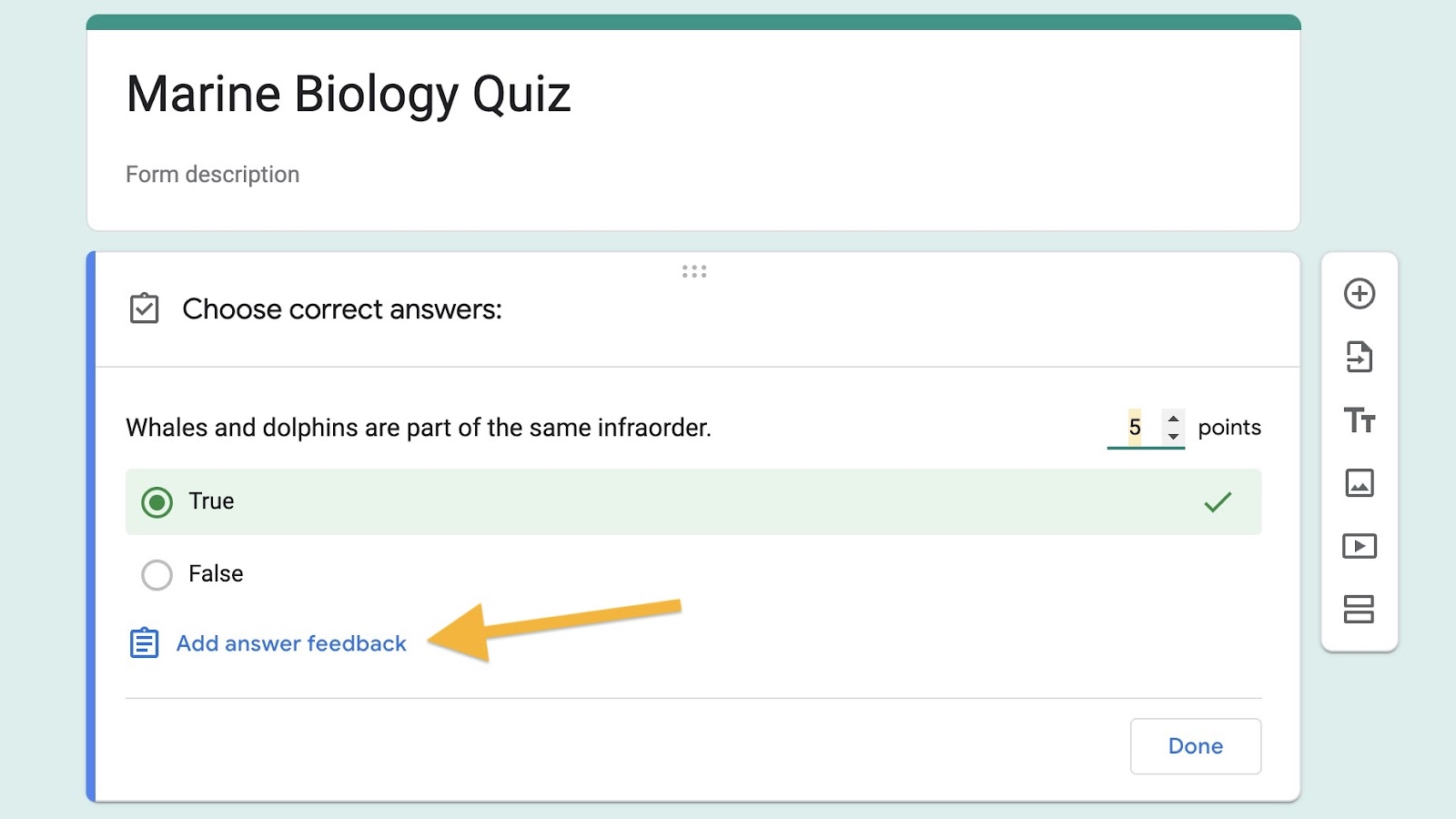
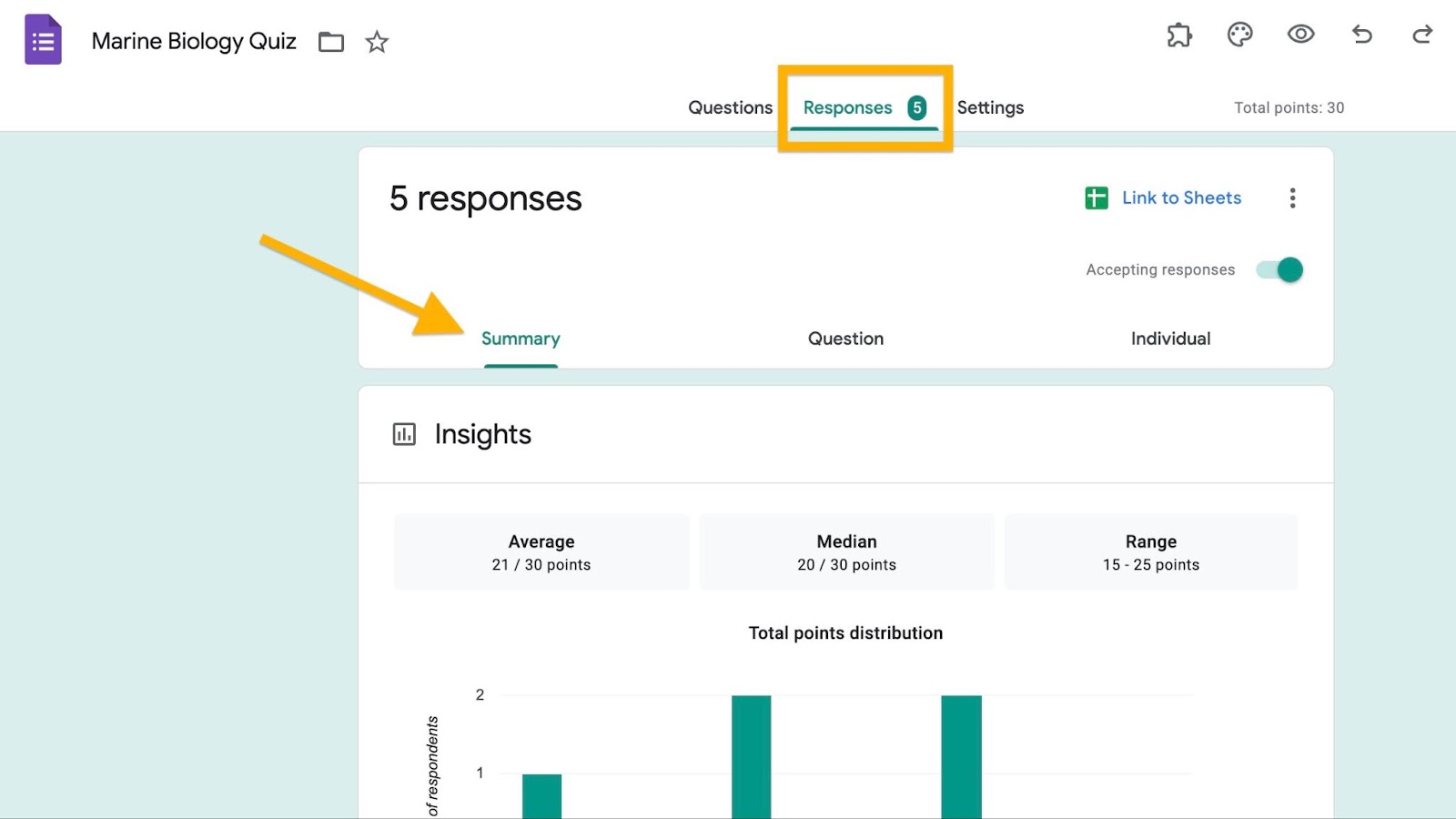












Enviar Comentario: