Pasos para crear un formulario de pedido de camisetas
- Desde la página principal de Google Forms, haz clic en Formulario en blanco.
- Da un título y una descripción a tu formulario.
- Agrega preguntas haciendo clic en el icono +.
- Para marcar tu pregunta como Obligatoria, activa el interruptor en la parte inferior derecha.
- (Opcional) Sube una foto de la camiseta que estás ofreciendo.
- Personaliza el tema de tu formulario haciendo clic en el icono de la paleta de pintura.
- Ajusta las configuraciones de tu formulario.
- Haz clic en la pestaña Respuestas.
Tutorial interactivo paso a paso
¿Qué tienen en común los organizadores de eventos, los gerentes de equipos deportivos locales y los dueños de pequeños negocios? A menudo necesitan pedir camisetas para muchas personas, y podrían necesitarlas rápidamente.
La clave para recopilar pedidos de camisetas de manera eficiente es utilizar una herramienta versátil que realice el trabajo sin mucho pensamiento y esfuerzo por parte de tus clientes. Si estás pensando en iniciar un negocio de camisetas, es posible que ya hayas investigado cómo crear un formulario de pedido de camisetas en línea. Una opción que vale la pena investigar es Google Forms.
Google Forms es una herramienta versátil usada para crear encuestas, cuestionarios y formularios. Permite a los usuarios diseñar formularios con diferentes tipos de preguntas, incluyendo selección múltiple, respuesta corta y desplegables. Las respuestas se recopilan automáticamente en Google Sheets, lo que facilita el análisis y la organización de los datos. Con su interfaz fácil de usar e integración con otros servicios de Google, Google Forms es ampliamente utilizado para recopilar información, realizar evaluaciones y reunir comentarios.
¿Cuándo podrías necesitar un formulario de pedido de camisetas?
Existen varias razones por las que alguien podría necesitar pedir camisetas, y la manera más conveniente de hacerlo es mediante un formulario en línea. Hacer pedidos de varias tallas y colores — e incluso impresiones personalizables es fácil en un formulario web con desplegables y cuadros de texto.
A continuación, se presentan algunos casos específicos en los que podrías usar un formulario de pedido de camisetas.
Pre-pedido de camisetas para eventos u ocasiones
Google Forms es útil para recopilar pedidos de camisetas antes de eventos u ocasiones especiales. Permite a los organizadores recopilar de manera eficiente detalles como tallas, estilos y cantidades de los participantes, agilizando el proceso de pedido y asegurando que todos obtengan las camisetas que necesitan a tiempo.
Equipando equipos deportivos
Los uniformes a juego son esenciales para fomentar el espíritu de equipo e identidad. Los organizadores pueden utilizar Google Forms para recoger pedidos de camisetas de miembros del equipo, entrenadores y seguidores, permitiéndoles coordinar tallas, números de jersey y cualquier personalización requerida para jugadores o aficionados.
Recolección de información para personalización
Cuando necesitas personalizar camisetas con nombres, logotipos o diseños específicos, Google Forms puede ayudar. Te permite recopilar información personalizada de individuos, asegurando que cada camiseta se adapte a las preferencias y necesidades del usuario.
Gestión de volúmenes grandes de pedidos
Ya sea una recaudación de fondos, un evento corporativo o una excursión grupal, manejar un gran volumen de pedidos de camisetas puede ser abrumador. Google Forms simplifica este proceso automatizando la recopilación y organización de datos. Las respuestas se registran automáticamente en una hoja de cálculo de Google Sheets, lo que facilita el seguimiento de pedidos, la gestión de inventarios y la comunicación efectiva con proveedores.
Cómo crear un formulario de pedido de camisetas con Google Forms
1. Desde tu página principal de Google Forms, haz clic en Formulario en blanco.
2. Da un título y una descripción a tu formulario. Por ejemplo:
Formulario de Pedido de Camisetas
Utiliza este formulario para pedir camisetas en varias tallas, colores y cantidades.
3. Agrega preguntas haciendo clic en el icono + en el menú flotante a la derecha de tu formulario.
Los campos de tu formulario serán únicos según tus necesidades de pedido de camisetas, pero aquí hay algunos tipos de preguntas que podrías agregar:
- Respuesta corta. Este tipo de pregunta permite a los clientes ingresar su nombre, dirección de correo electrónico, etc.
- Párrafo. Este tipo de pregunta es útil si tus clientes necesitan ingresar su dirección o una explicación más larga sobre la camiseta que están pidiendo.
- Elección múltiple. Este tipo de pregunta permite a los clientes elegir opciones como color, talla, tipo de camiseta, etc. Recuerda, los usuarios están limitados a una elección con este tipo de pregunta.
- Cajas de verificación. Usa esta opción si necesitas que tu cliente seleccione más de una respuesta a la pregunta — por ejemplo, para seleccionar talla y material.
- Desplegable. Esta opción es excelente para ofrecer múltiples opciones a tu cliente mientras mantienes tu formulario más compacto.
4. Para marcar tu pregunta como Obligatoria, activa el interruptor en la parte inferior derecha del cuadro de preguntas. Activar el interruptor encendido lo convierte en el color del tema de tu formulario. Esto significa que el usuario debe responder la pregunta para poder enviar el formulario. Apagado significa que la pregunta no es obligatoria.
5. (Opcional) Sube una foto de la camiseta que estás ofreciendo haciendo clic en el icono Agregar imagen, que parece un cuadrado con un símbolo de montaña.
6. Personaliza el tema de tu formulario haciendo clic en el icono de paleta de pintura en la esquina superior derecha de tu pantalla. Aquí, puedes cambiar el estilo y tamaño de fuente de tu encabezado, preguntas y texto. También puedes subir una imagen de encabezado de Google Form, que según el Foro de Soporte de Google debe ser de 1600 píxeles de largo por 400 píxeles de alto con una relación de aspecto de 4:1. También puedes cambiar los colores del formulario eligiendo entre los colores disponibles o haciendo clic en + para elegir tu propio color.
7. Ajusta las configuraciones de tu formulario haciendo clic en la pestaña Configuración en la parte superior de tu formulario. Aquí encontrarás opciones como requerir que tus participantes inicien sesión en su cuenta de Google para completar el formulario. Esta característica te permite limitar las respuestas a una por persona.
8. Haz clic en la pestaña Respuestas, luego en el icono de tres puntos en el lado derecho de la pantalla. Aquí, puedes elegir si deseas recibir notificaciones por correo electrónico para las respuestas y seleccionar dónde deseas que se almacenen tus respuestas. Si no seleccionas un destino específico, se creará una nueva hoja de Google para ti.
Usar Jotform como alternativa para formularios de pedido de camisetas a Google Forms
Si Google Forms no satisface completamente tus necesidades, considera Jotform. Jotform ofrece una completa gama de plantillas de formularios de pedido de camisetas listas para usar, para que puedas encontrar fácilmente una opción adecuada para optimizar el proceso de pedido de camisetas. Ya sea para eventos, equipos deportivos, recaudaciones de fondos o diseños personalizados, las plantillas de Jotform ofrecen flexibilidad y conveniencia.
Por ejemplo, la plantilla de formulario de pedido de camisetas en blanco ofrece una base versátil para que los usuarios personalicen según sus necesidades específicas, permitiéndoles agregar campos para tallas, colores, cantidades y cualquier otro campo pertinente. La plantilla de formulario de pedido de serigrafía está diseñada para recopilar pedidos de camisetas personalizadas, permitiendo a los usuarios obtener información como preferencias de diseño, especificaciones de arte e instrucciones de impresión.
Cómo crear un formulario de pedido de camisetas con Jotform
Si deseas crear un nuevo formulario de pedido para tus camisetas desde cero, puedes hacerlo fácilmente con el Creador de Formularios de Jotform. Aquí están los pasos que seguirás:
- Inicia sesión en Jotform o regístrate para obtener una cuenta gratuita.
- Una vez que hayas iniciado sesión, haz clic en el botón Crear formulario en la pantalla de Mis formularios.
- Elige Comenzar desde cero para crear un nuevo formulario.
- Selecciona un diseño de formulario eligiendo Formulario Clásico para un formulario de una sola página o Formulario de Tarjeta para una experiencia de formulario de varios pasos.
- Haz clic en el área del título del formulario en la parte superior e ingresa un título como “Formulario de Pedido de Camisetas”. Si lo deseas, añade una breve descripción explicando el propósito del formulario.
- Haz clic en el botón Agregar elemento del formulario a la izquierda para abrir la lista de elementos del formulario.
- Arrastra y suelta los siguientes campos en tu formulario:
- Nombre: Usa el elemento Nombre Completo para recopilar el nombre del cliente.
- Email: Usa el elemento Email para recopilar la dirección de correo electrónico del cliente.
- Número de Teléfono: Usa el elemento Teléfono para los detalles de contacto.
- Arrastra y suelta los siguientes campos en tu formulario:
- Agregar detalles del pedido de camisetas
- Talla: Usa el elemento de Desplegable o Opción Única para listar las tallas disponibles (por ejemplo, Pequeña, Mediana, Grande).
- Color: Usa otro elemento de Desplegable o Opción Única para listar los colores disponibles.
- Cantidad: Usa el elemento Número para permitir que los clientes especifiquen la cantidad de camisetas.
- Agrega una integración de pago (opcional): Si deseas aceptar pagos por los pedidos directamente a través del formulario, haz clic en la pestaña de Pagos en el menú de elementos del formulario. Selecciona tu pasarela de pago preferida (por ejemplo, Square, PayPal, Stripe) y sigue las indicaciones para configurar la integración.
- Personaliza el diseño de tu formulario haciendo clic en el icono de Diseñador de Formularios (el rodillo de pintura) en el lado derecho. Puedes ajustar los colores, las fuentes y el diseño para que coincidan exactamente con tu marca.
- Previsualiza y prueba tu formulario haciendo clic en el botón deslizante Previsualizar Formulario en la parte superior derecha para ver cómo se verá tu formulario para los usuarios. Prueba el formulario llenándolo para asegurar que todo funcione como se espera.
- Para compartir tu formulario, haz clic en la pestaña Publicar en la parte superior de la pantalla. Copia el enlace del formulario para compartirlo por correo electrónico o redes sociales, o haz clic en Insertar a la izquierda para obtener un fragmento de código para incrustar el formulario en tu sitio web.
- Recoge y gestiona las respuestas de tu formulario a través de Tablas de Jotform. Puedes monitorear las presentaciones de formularios desde tu panel de Jotform haciendo clic en tu formulario y luego seleccionando Más > Datos > Envios. Esto mostrará todas tus presentaciones en una tabla fácil de gestionar.
Una vez que hayas recopilado tus pedidos, puedes usar el Generador de Informes de Jotform para crear gráficos y diagramas que te ayuden a identificar cualquier tendencia. Las herramientas de colaboración de Jotform permiten que múltiples miembros del equipo accedan a tus pedidos simultáneamente, y las actualizaciones en tiempo real aseguran que todos los que acceden a tus datos tengan la información más actual. También puedes revisar la integración de Jotform con herramientas de terceros como Google Sheets y Excel para mejorar aún más las capacidades de análisis e informes.
Foto de Kampus Production


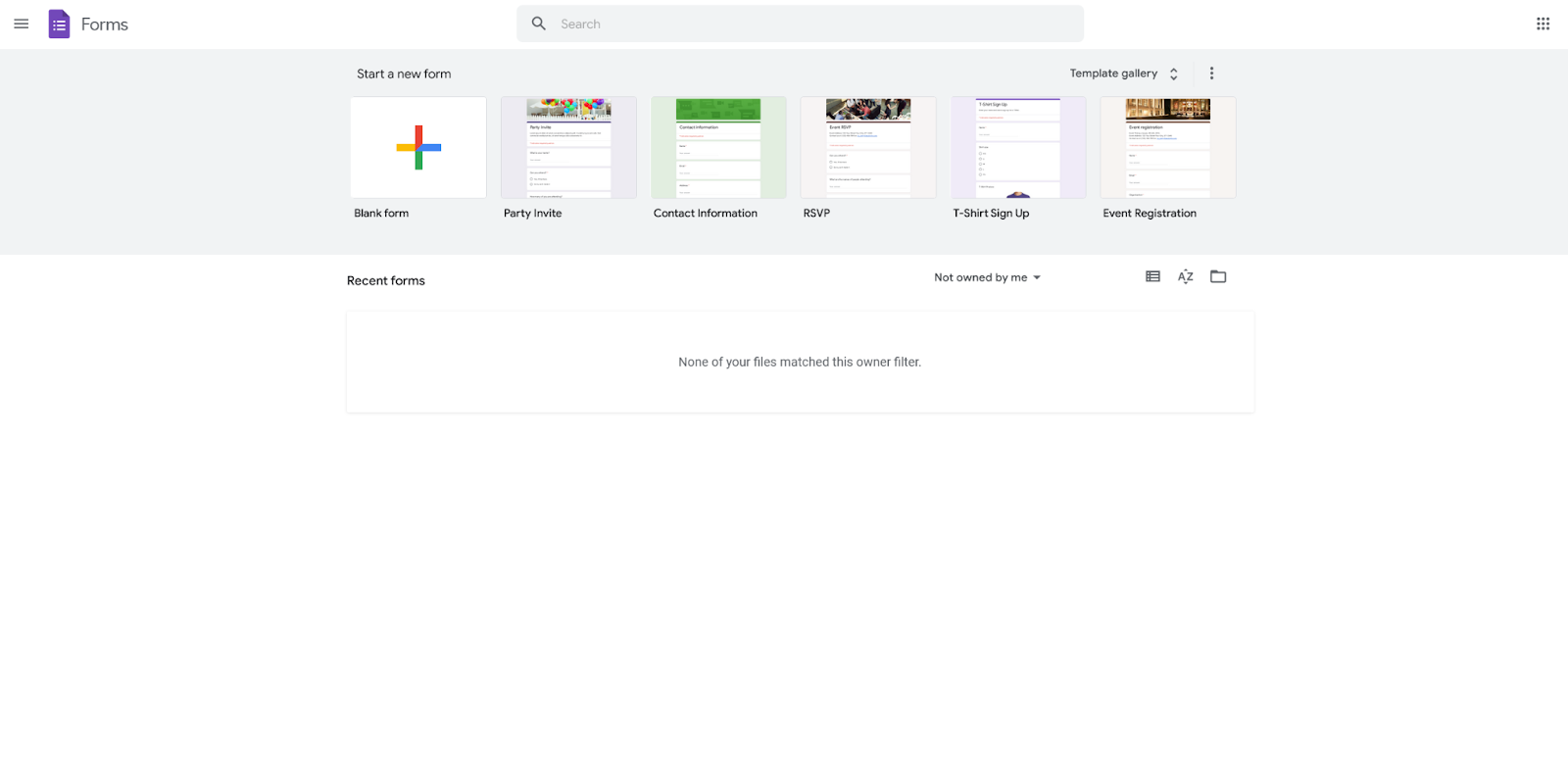
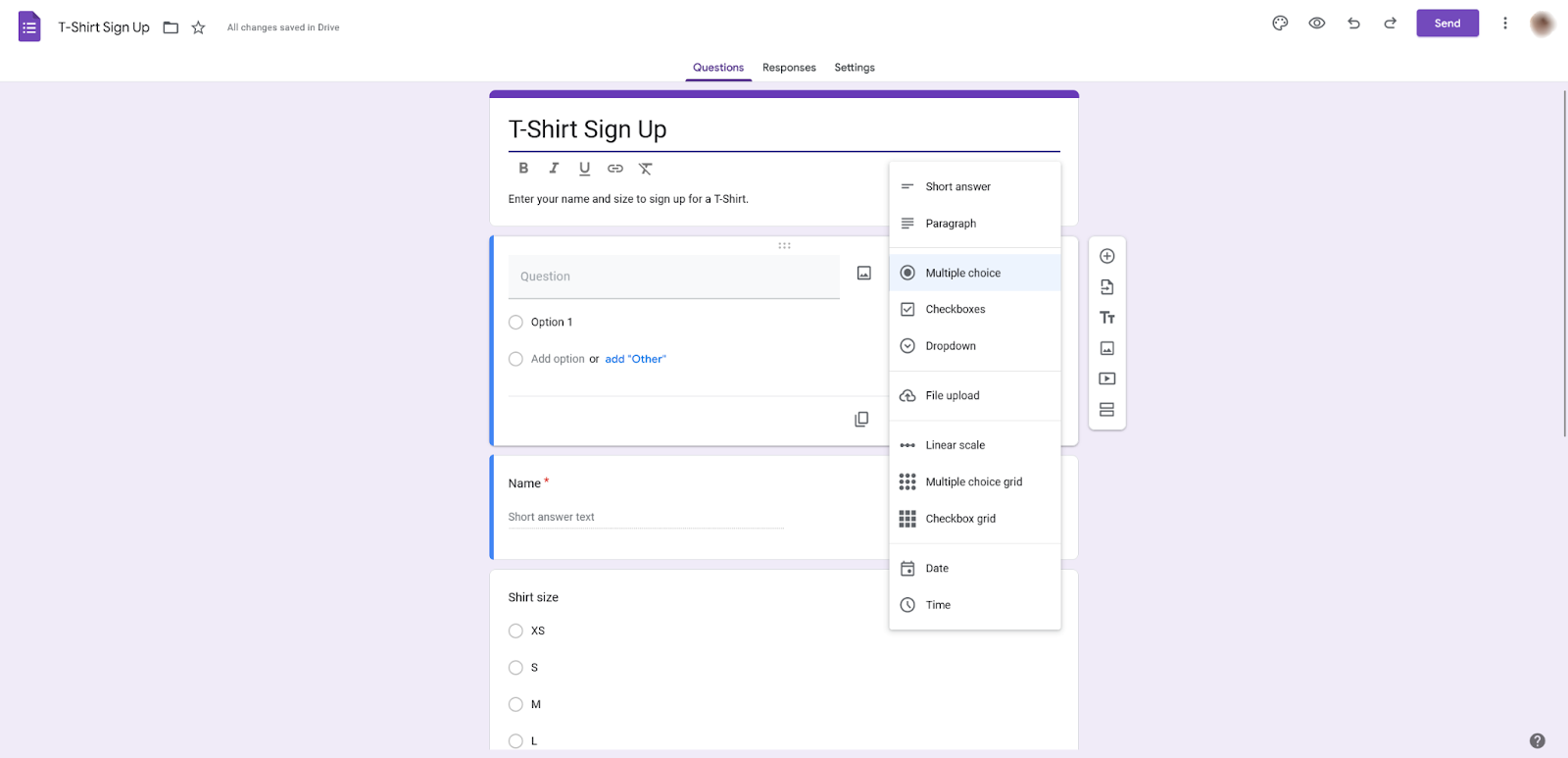
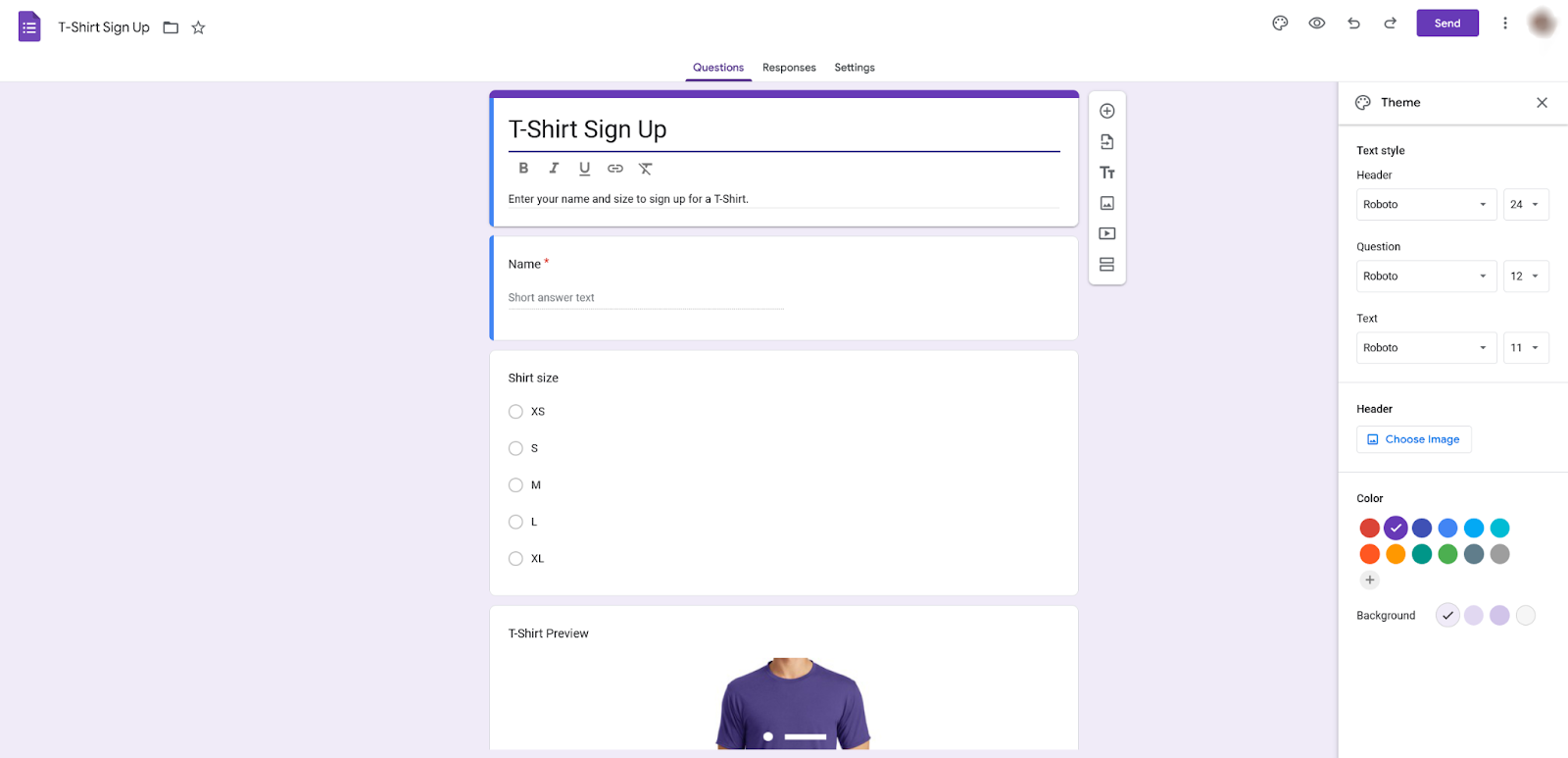
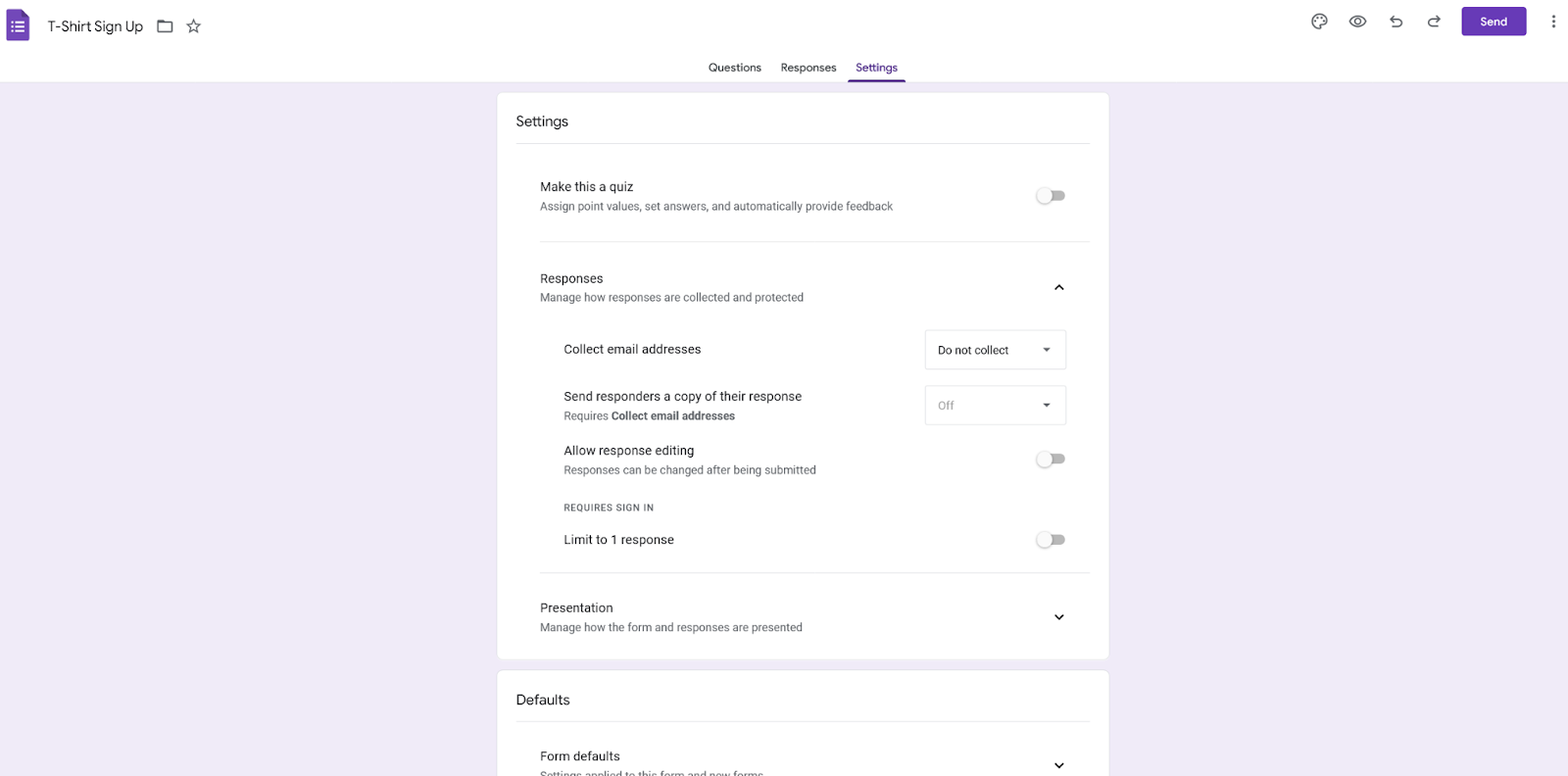
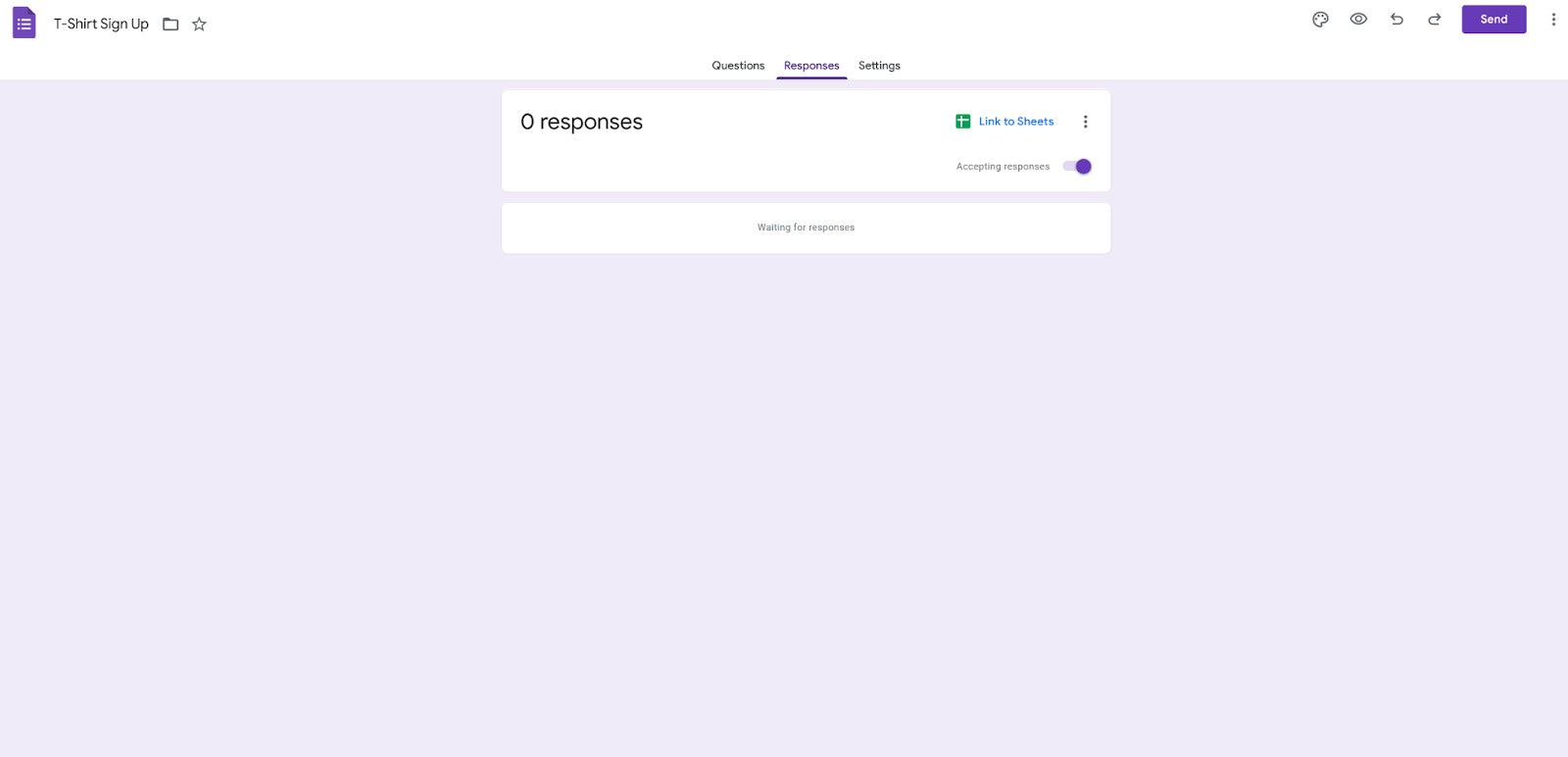
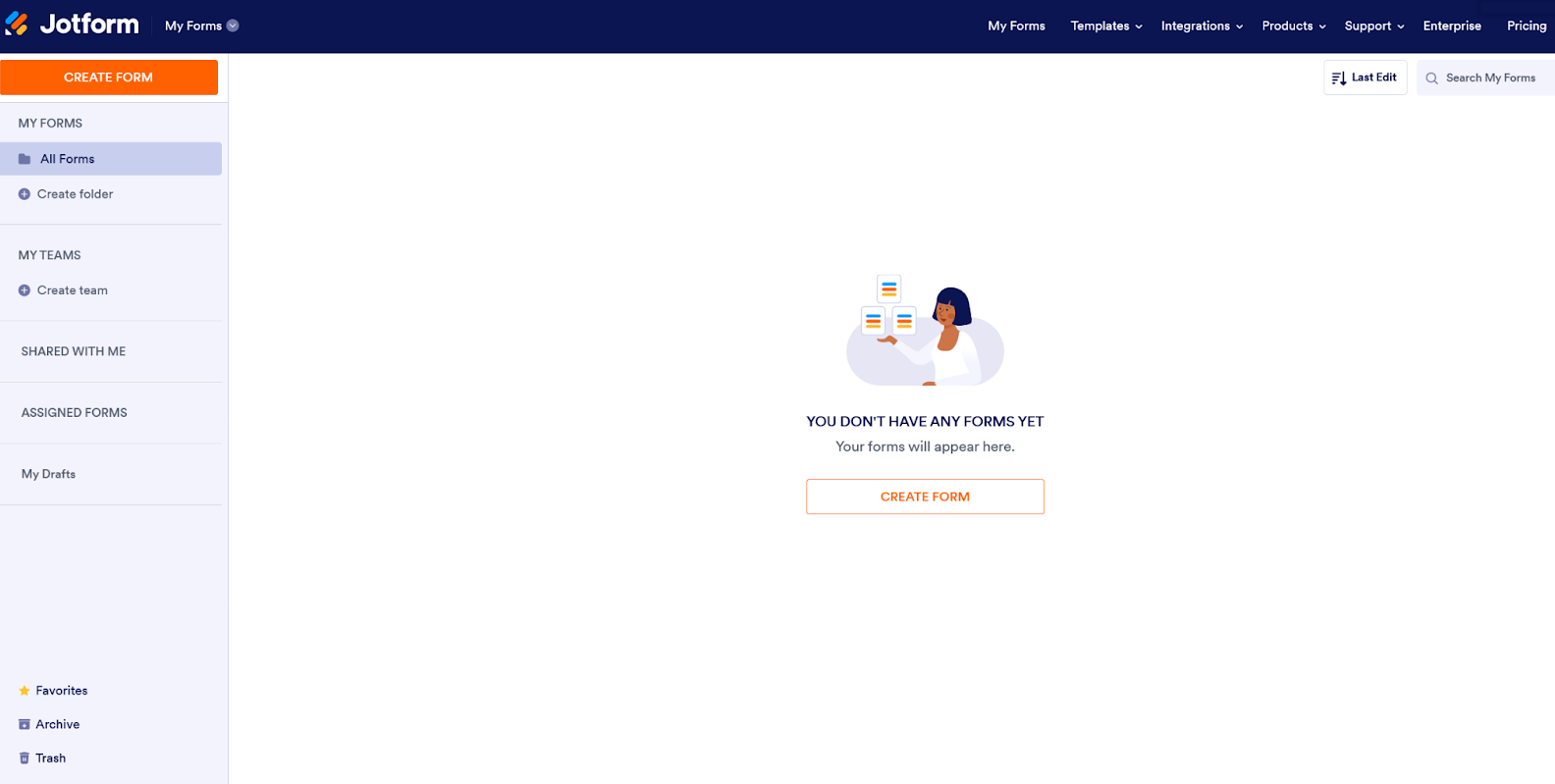
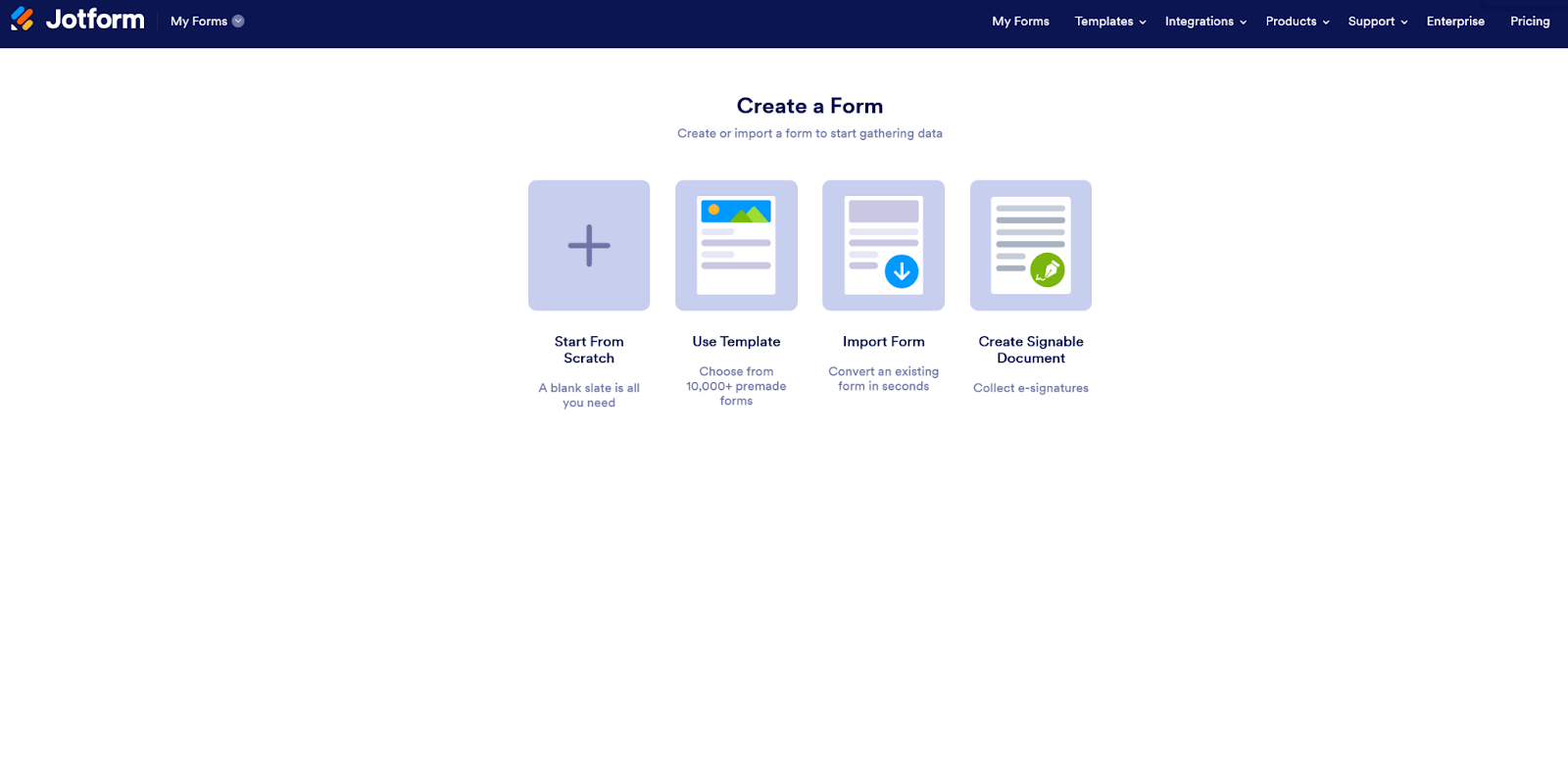
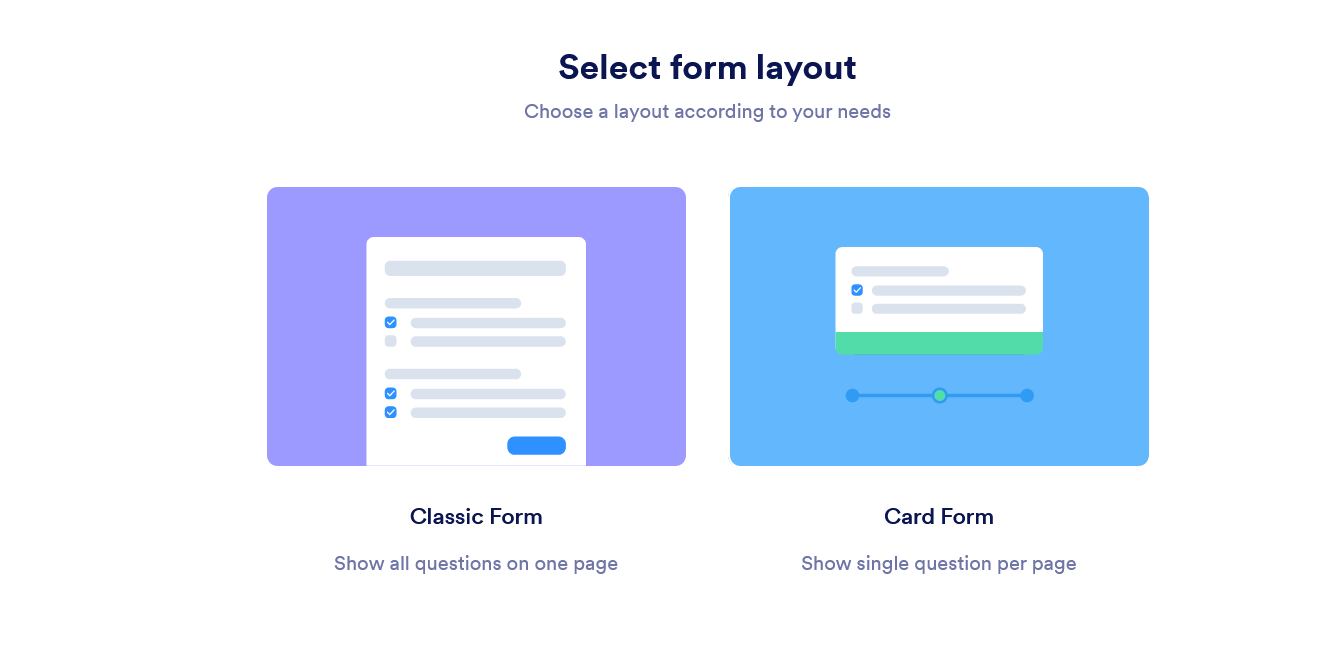
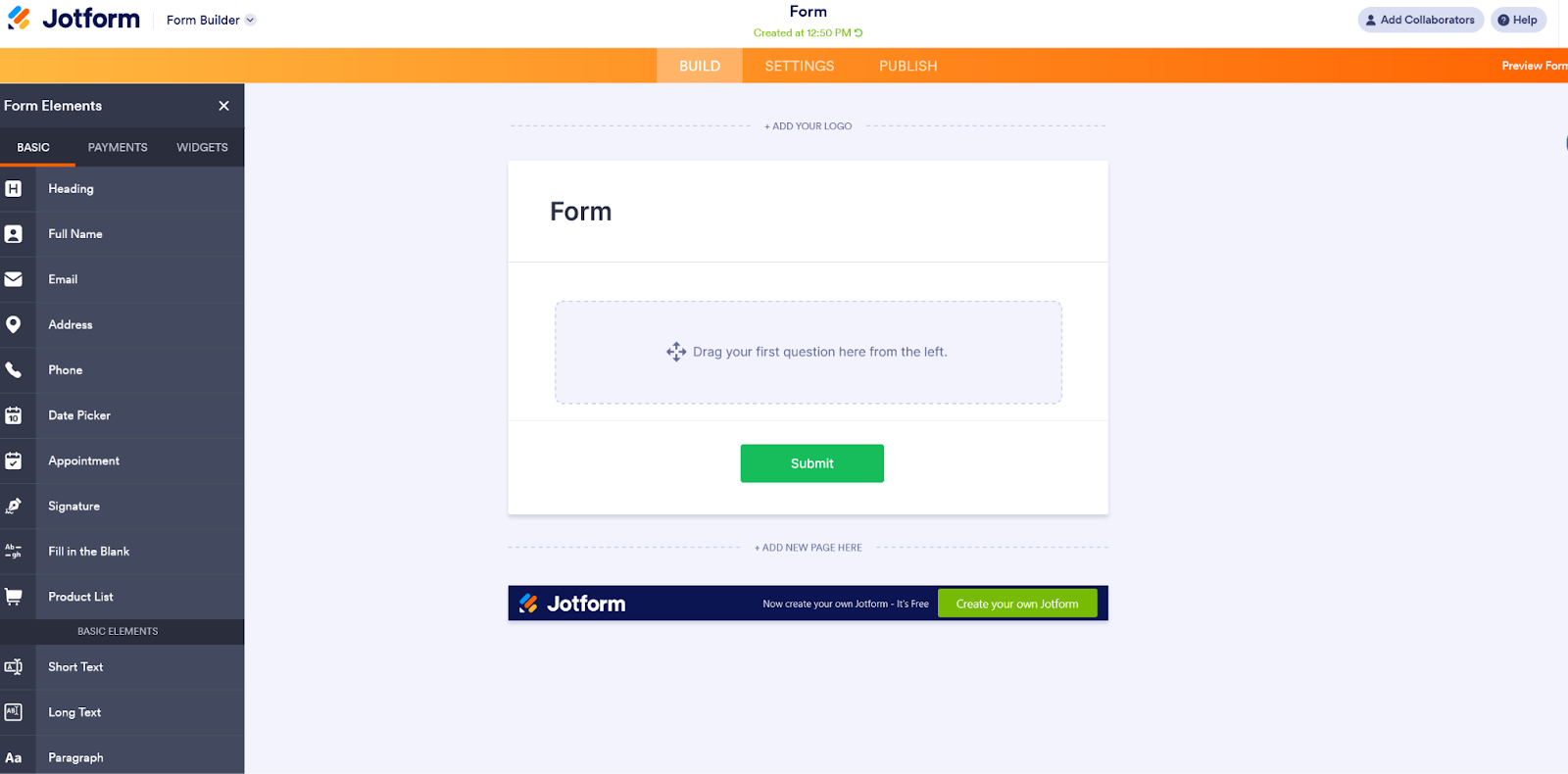
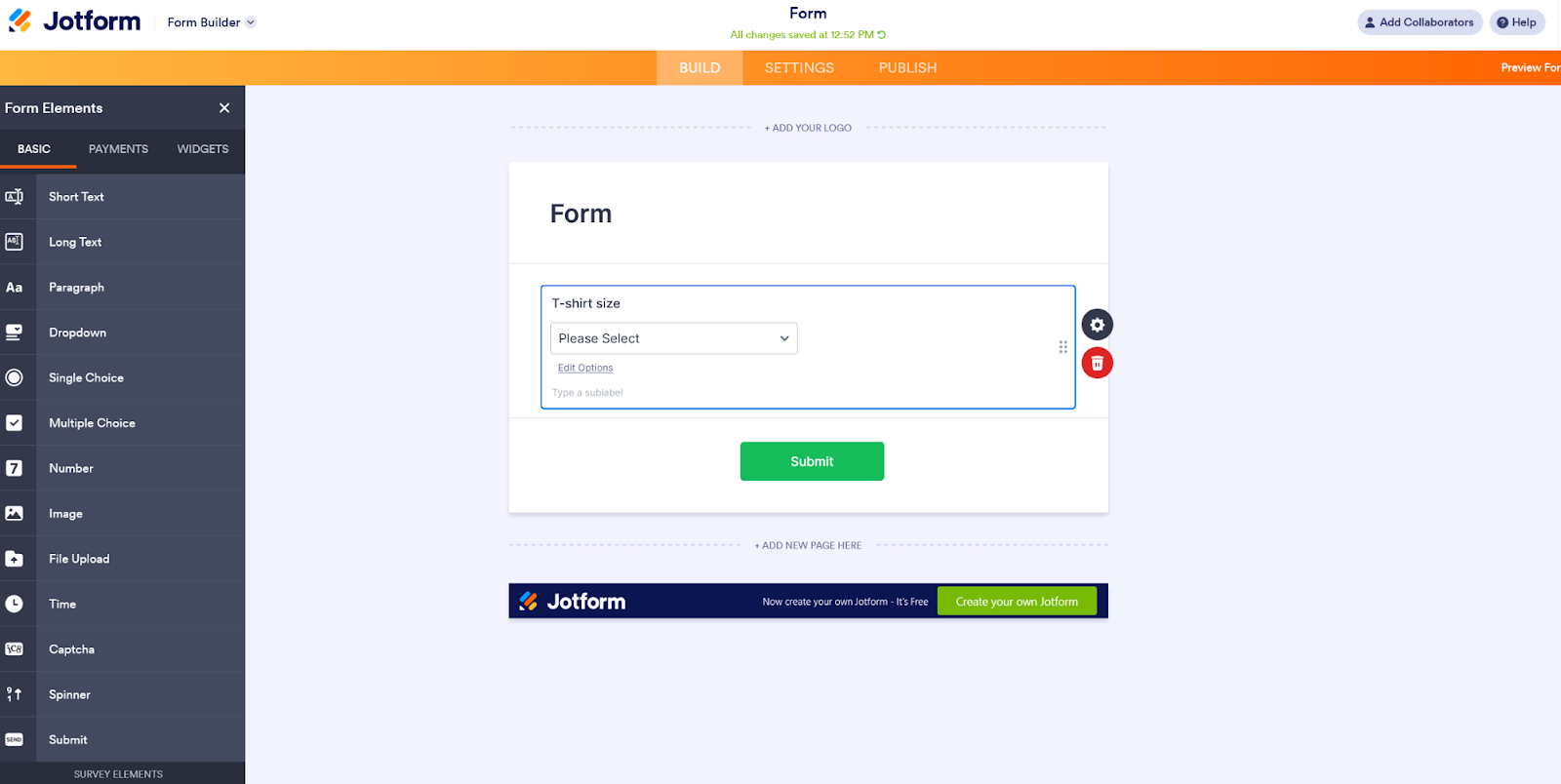
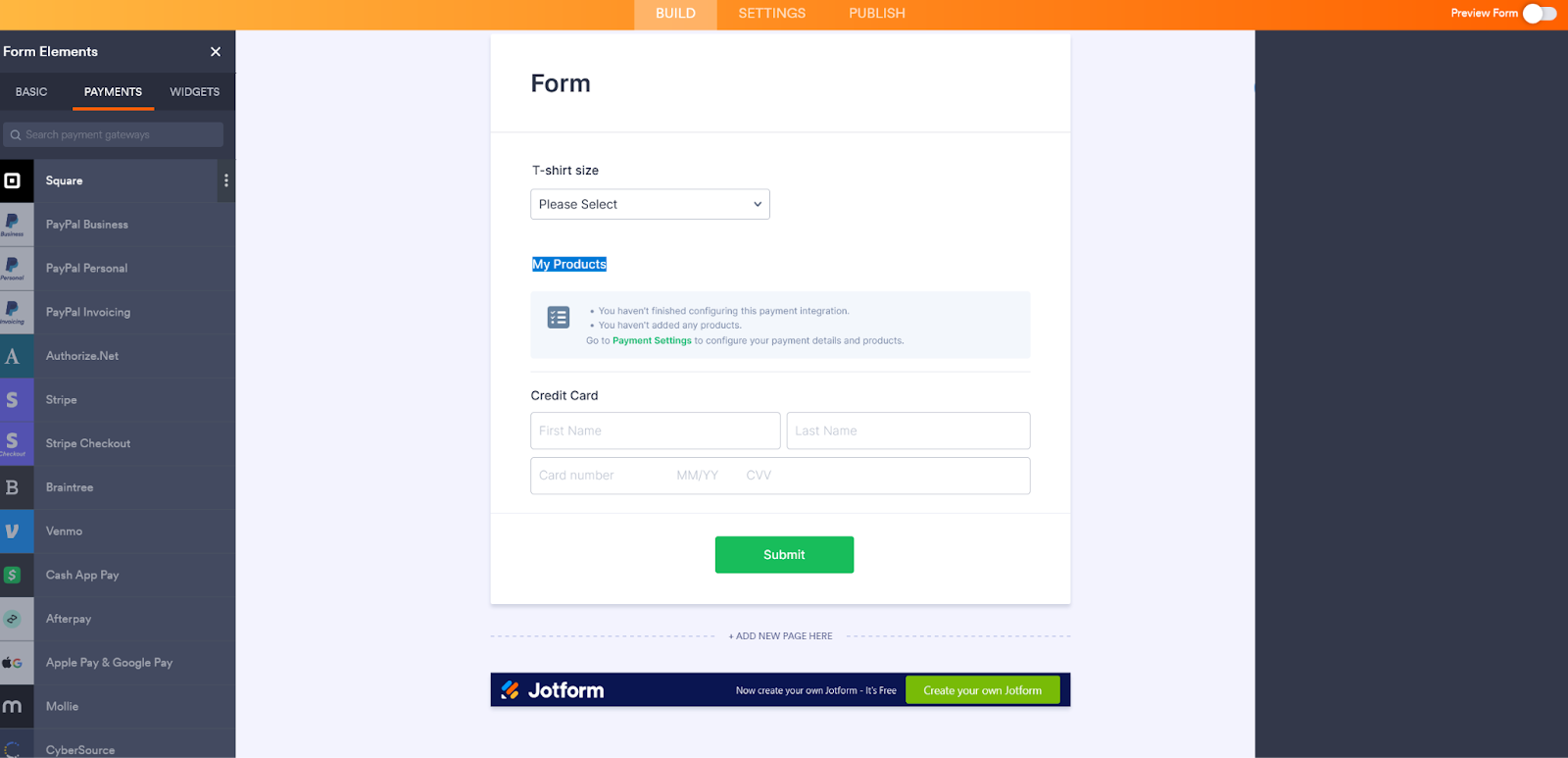
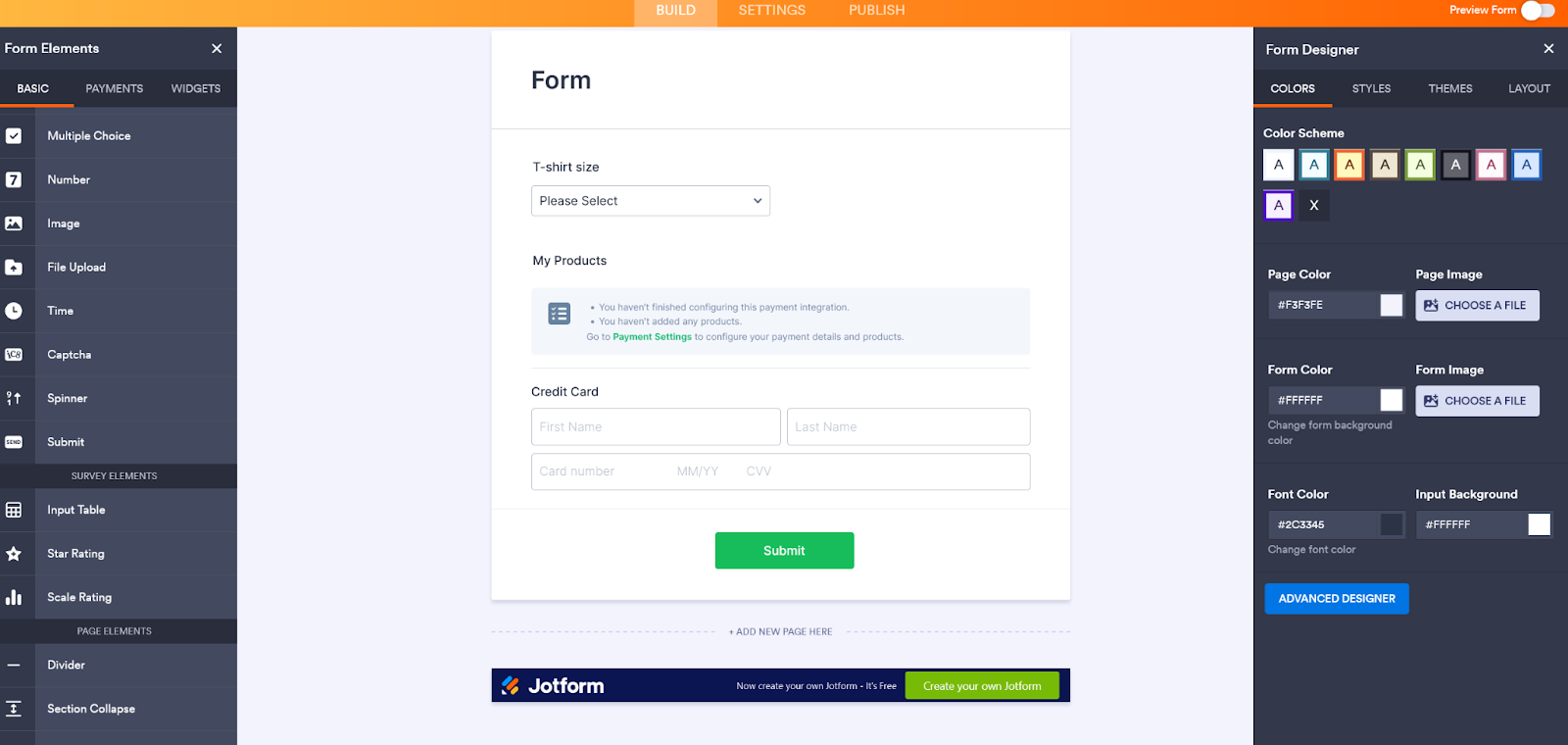
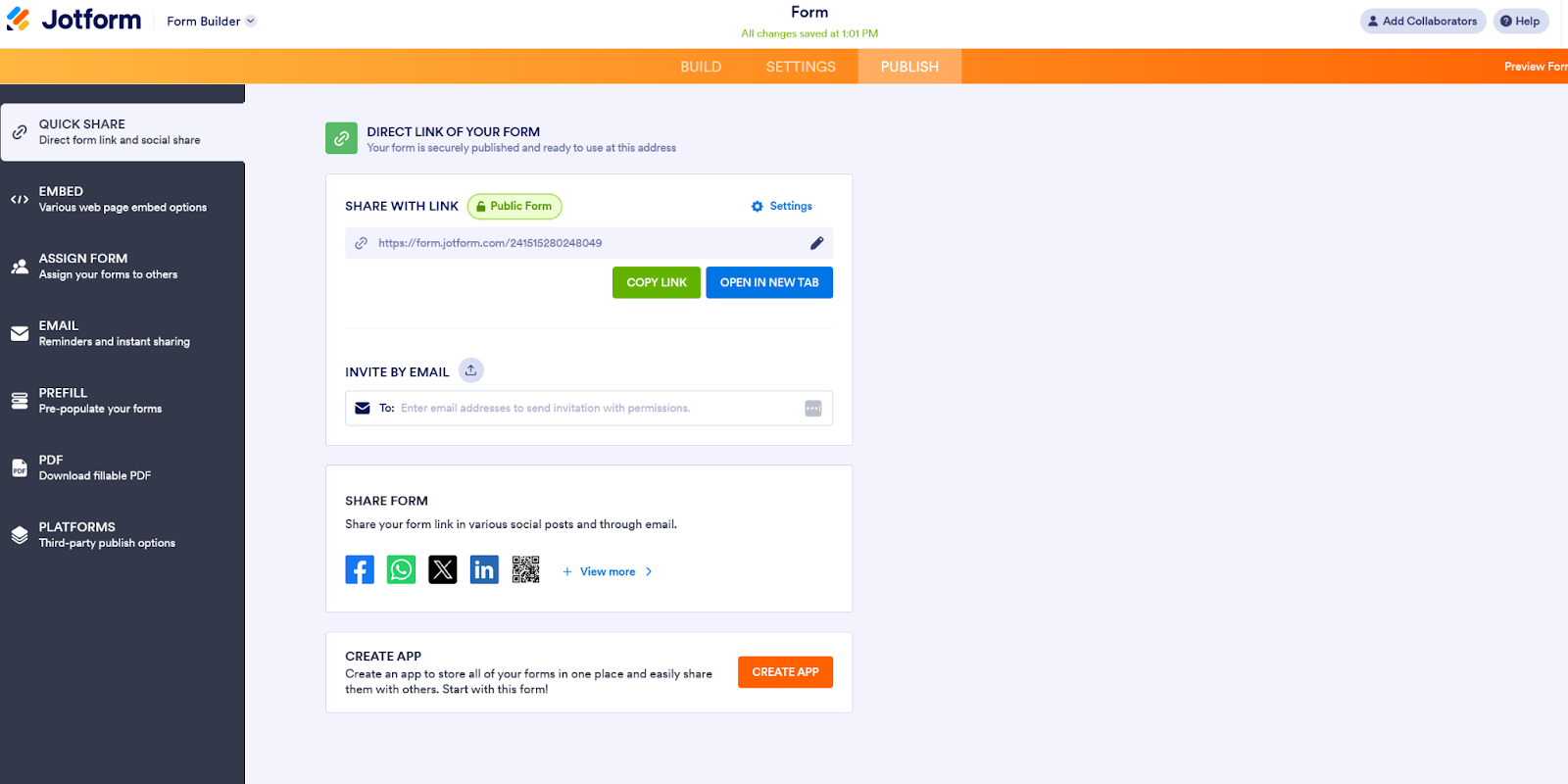
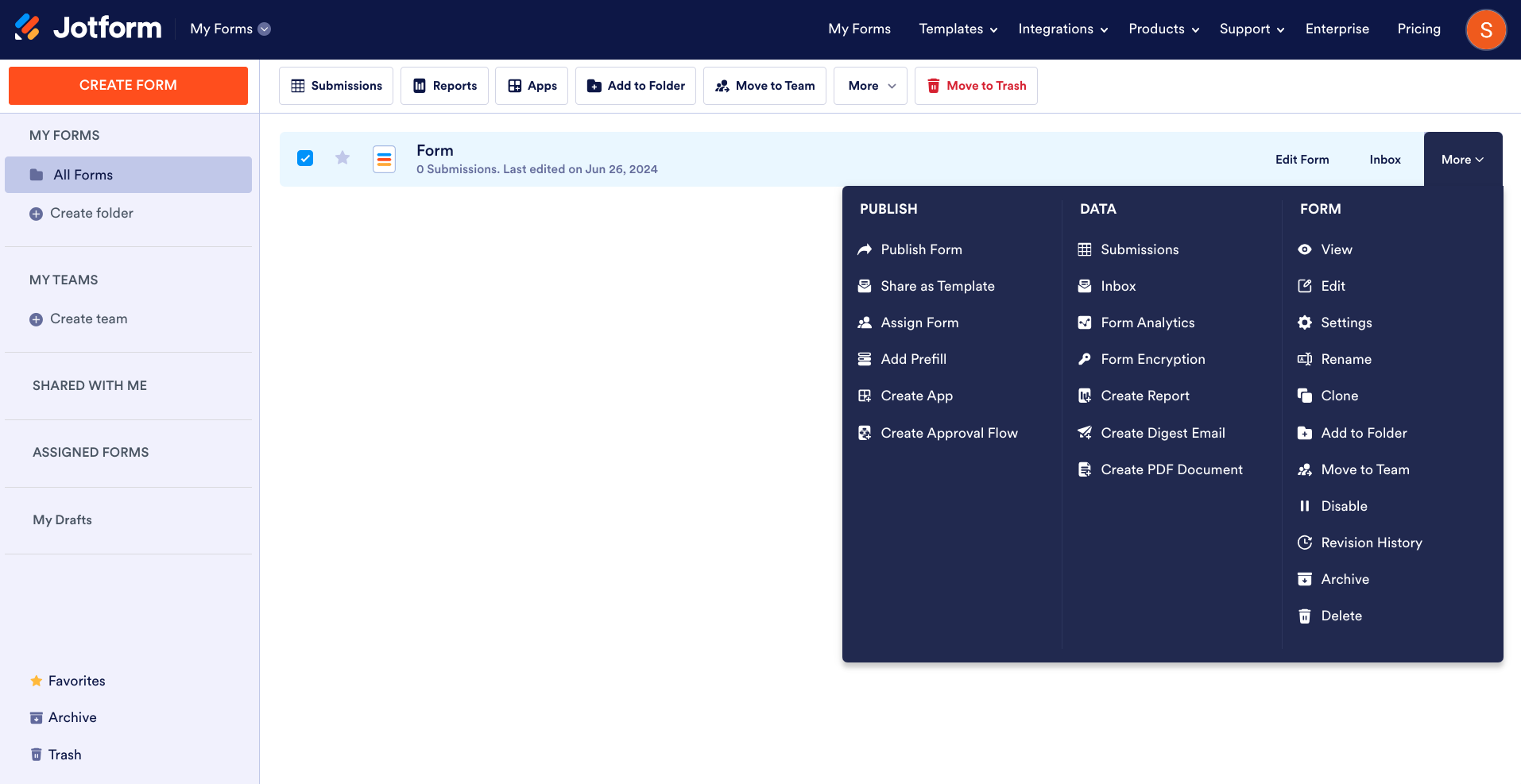












Enviar Comentario: