Pasos para crear un Formulario de Google en iPhone
- Visita el sitio web de Formularios de Google en tu navegador
- Inicia sesión en tu cuenta de Google
- Un nuevo formulario en blanco aparecerá automáticamente
- Toca cualquier pregunta para editarla
Si buscas crear un Formulario de Google rápida y eficientemente usando tu iPhone o iPad, estás en el lugar correcto. Esta guía te llevará paso a paso por el proceso de configurar tu formulario, personalizarlo y compartirlo con los encuestados, todo desde la palma de tu mano. Vamos a sumergirnos en cómo hacer un formulario de Google en iPhone y iPad para aprovechar las capacidades de tu dispositivo y facilitar la recolección de datos y retroalimentación en movimiento.

Migrate existing forms instantly
No hay necesidad de crear sus formularios en línea desde cero. En su lugar, migre los formularios existentes y datos de envíos a su cuenta de Jotform en un solo clic, para que pueda recopilar datos sin perder tiempo.
Cómo crear un Formulario de Google en iPhone y iPad
Crear un Formulario de Google en tu iPhone o iPad es un proceso sencillo. Así es como se hace en iPad:
- Abre tu navegador y visita el sitio web de Formularios de Google en https://forms.google.com.
- Si no has iniciado sesión en una cuenta de Google, se te pedirá que lo hagas.
- Una vez que hayas iniciado sesión, puedes empezar a crear un nuevo formulario.
- En la página principal, encontrarás la sección ‘Empezar un nuevo formulario’.
- Desde aquí, puedes seleccionar uno de la galería de plantillas para editar o crear uno nuevo haciendo clic en Formulario en Blanco.
- Cuando abres un formulario en el editor, puedes hacer clic en cualquier pregunta para editarla. Las configuraciones de la pregunta aparecerán en la parte inferior de la pantalla, donde podrás hacer cambios.
Para crear un Formulario de Google en iPhone,
- Abre tu navegador y visita el sitio web de Formularios de Google en https://forms.google.com.
- Si has iniciado sesión en una cuenta de Google, puedes proceder sin ningún aviso.
- Un nuevo formulario en blanco aparecerá automáticamente.
- Al igual que en iPad, solo toca cualquier pregunta para editarla. Las configuraciones de la pregunta aparecerán luego en la parte inferior de la pantalla para realizar cambios.
Añadir preguntas y tipos de respuesta
Google Forms ofrece una variedad de tipos de pregunta para satisfacer diferentes necesidades de recopilación de datos. Estos incluyen:
- Respuesta corta
- Párrafo
- Elección múltiple
- Cajas de verificación
- Desplegable
- Carga de archivos
- Escala lineal
- Cuadrícula de elección múltiple
- Fecha
- Hora
En un iPhone o iPad, agregar una nueva pregunta a tu Formulario de Google es bastante sencillo. Toca el botón ‘+’ y se añadirá una nueva pregunta a tu formulario. Luego, selecciona el tipo de pregunta deseado de la lista proporcionada. Ya sea que estés creando un cuestionario con preguntas de opción múltiple o una encuesta con preguntas de escala de valoración, Google Forms tiene todo lo que necesitas.
Recuerda que Google Forms opera en un sistema basado en la nube, lo que implica que todos tus formularios se guardan automáticamente en tu Google Drive, junto con tus Google Docs. Esto te da la libertad de alternar entre tu iPhone, iPad o tu computadora, asegurando que puedas trabajar en tus formularios cuando y donde quieras. Para crear Formularios de Google, simplemente accede a la plataforma a través de tu cuenta de Google y utiliza Google Forms según sea necesario.
Cómo personalizar tu Formulario de Google en iPhone y iPad
Después de crear un formulario básico, el siguiente paso es personalizarlo según tus necesidades. Exploremos estas opciones con más detalle.
Incorporando imágenes y videos
Agregar imágenes y videos a tu Formulario de Google puede mejorar su nivel de compromiso y atractivo visual. También puede proporcionar contexto adicional a tus preguntas, asegurando que los posibles encuestados las entiendan mejor.
Para incorporar una imagen en tu formulario, haz clic en el icono de imagen. Esto te permitirá subir una imagen desde tu biblioteca de fotos, tomar una nueva foto, usar una URL, cargar desde Google Drive o Google Images.
Para insertar un video, toca el icono de video y pega la URL de un video de YouTube o busca videos en YouTube usando la barra de búsqueda en la parte superior.
Pro Tip
Esta función es particularmente útil para crear cuestionarios donde deseas hacer preguntas basadas en un clip de video.
Personalizando el aspecto de tu formulario
El atractivo visual de tu Formulario de Google tiene una importancia significativa para atraer a tus encuestados.
Puedes personalizar tu formulario de las siguientes maneras:
- Crea un tema personalizado eligiendo tu propio esquema de colores y estilo de fuente a través del icono de paleta
- Selecciona entre varios temas con colores y fuentes preestablecidos
- Sube una imagen haciendo clic en ‘Elegir Imagen’ para el Encabezado
- Ajusta el color de fondo para que coincida con el propósito o la marca de tu formulario.
Cómo añadir colaboradores a tu Formulario de Google en iPhone y iPad
Agregar colaboradores y establecer permisos de edición es sencillo en un iPhone o iPad.
Para introducir colaboradores, sigue estos pasos:
- Accede al formulario que deseas compartir.
- Haz clic en los tres puntos alineados verticalmente ubicados en la parte superior derecha de la pantalla.
- Selecciona ‘Añadir Colaboradores’.
- Introduce las direcciones de correo electrónico de las personas que deseas invitar. También puedes añadir grupos y eventos de calendario en esta sección.
- Elige si cada colaborador puede editar el formulario.
- Una vez que hayas configurado los permisos, toca ‘Hecho’ para invitar a los colaboradores.
Cómo compartir tus Formularios de Google en iPhone y iPad
Compartir tu formulario es un paso esencial para recopilar respuestas. Formularios de Google ofrece varias formas de compartir tu formulario directamente desde tu iPhone o iPad.
Para compartir tu formulario por correo electrónico, sigue estos pasos:
- Haz clic en el botón ‘Enviar’ en la parte superior derecha del formulario.
- Selecciona la pestaña ‘Correo electrónico’.
- Añade direcciones de correo electrónico de los destinatarios.
- Personaliza el asunto y el mensaje.
- Elige si deseas incluir el formulario en el correo electrónico antes de enviarlo.
- Una vez que hayas terminado, haz clic en ‘Enviar’.
Si deseas compartir tu formulario en redes sociales, sigue estos pasos:
- Toca el botón ‘Enviar’.
- Selecciona el icono de la plataforma de redes sociales deseada. (Facebook o X (anteriormente Twitter)).
- Se te pedirá que inicies sesión en tu cuenta.
- Después de iniciar sesión, puedes publicar el enlace del formulario directamente.
- También puedes compartir el formulario en redes sociales copiando el enlace del formulario.
Cómo ver las respuestas de Formularios de Google en iPhone y iPad
Puede que desees examinar estas respuestas al compartir tus Formularios de Google y comenzar a recopilar respuestas. Formularios de Google facilita la visualización y el análisis de respuestas directamente en tu iPhone y iPad.
Para revisar respuestas, sigue estos pasos:
- Dirígete al sitio web de Formularios de Google en tu navegador móvil y selecciona el formulario deseado.
- Toca la pestaña ‘Respuestas’.
- Aquí, puedes ver un resumen de todas las respuestas, incluyendo el número de respuestas y la tasa de respuesta.
- También puedes ver las respuestas por Pregunta e Individuo desde aquí.
- Puedes seleccionar ‘Descargar respuestas’ haciendo clic en los tres puntos en la parte superior derecha de la pestaña de Respuestas. Las respuestas se guardarán como un archivo CSV en tu dispositivo.
Jotform: Una poderosa alternativa a Formularios de Google
Aunque Formularios de Google ofrece una plétora de funciones para formular y gestionar formularios en dispositivos móviles, considerar alternativas como Jotform también podría resultar beneficioso. Jotform es una herramienta poderosa que proporciona una interfaz móvil fácil de usar y características adicionales.
Jotform ofrece más de 10,000 plantillas de formularios, montones de tipos de campos de formulario y widgets, y más de 100 integraciones. Esto permite la creación de formularios en línea avanzados capaces de recopilar pagos, aceptar donaciones y capturar firmas, entre otros. Estas características hacen de Jotform una alternativa altamente versátil y poderosa a Formularios de Google.
Jotform Mobile Forms te permite crear, editar y compartir formularios directamente desde tu iPhone o iPad. También ofrece características específicas como la creación de formularios y recopilación de datos sin conexión. Esto puede ser particularmente útil en situaciones donde no tienes acceso a una conexión a internet.
Características adicionales distintivas de Jotform incluyen:
Estas características pueden brindarte más flexibilidad y funcionalidad en comparación con Formularios de Google, haciendo de Jotform una alternativa atractiva.
Preguntas Frecuentes
¿Cómo se crea un Formulario de Google en móvil?
Para crear un Formulario de Google en tu dispositivo móvil, visita forms.google.com, donde un nuevo formulario se abrirá automáticamente desde cero. Luego puedes añadir preguntas y personalizar su apariencia. Después de hacer las ediciones, puedes encontrar y editar el formulario en tu aplicación Google Drive.
Para más información, consulta nuestra guía: Cómo crear un Formulario de Google en un dispositivo móvil
¿Tiene Google una aplicación de iOS para formularios?
Google Forms no tiene una aplicación de iOS dedicada, pero puedes acceder y editar formularios usando Safari u otros navegadores móviles a través del sitio web de Google Forms. De esta manera, aún puedes gestionar tus formularios en tu dispositivo iOS.
Foto de picjumbo.com


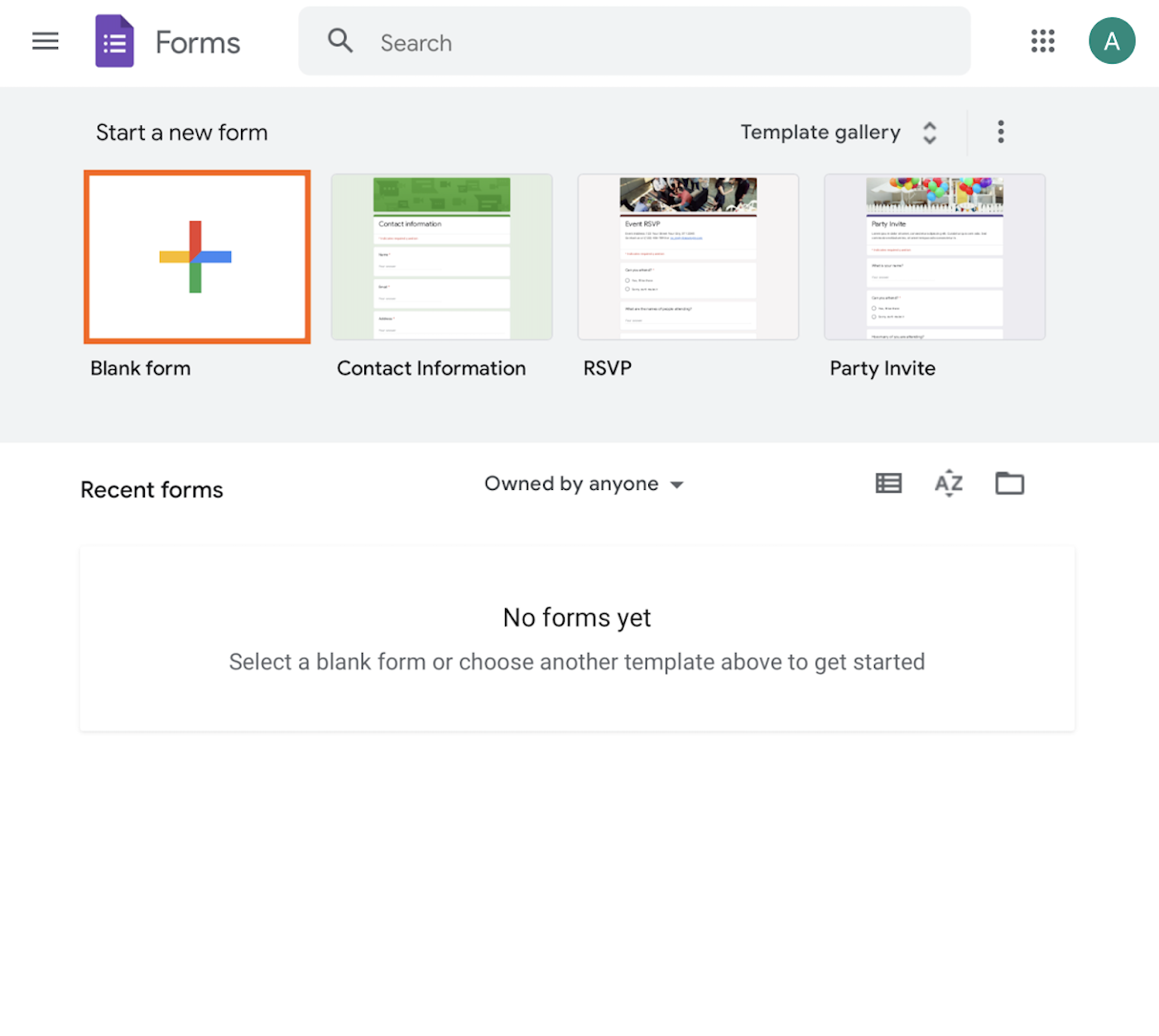
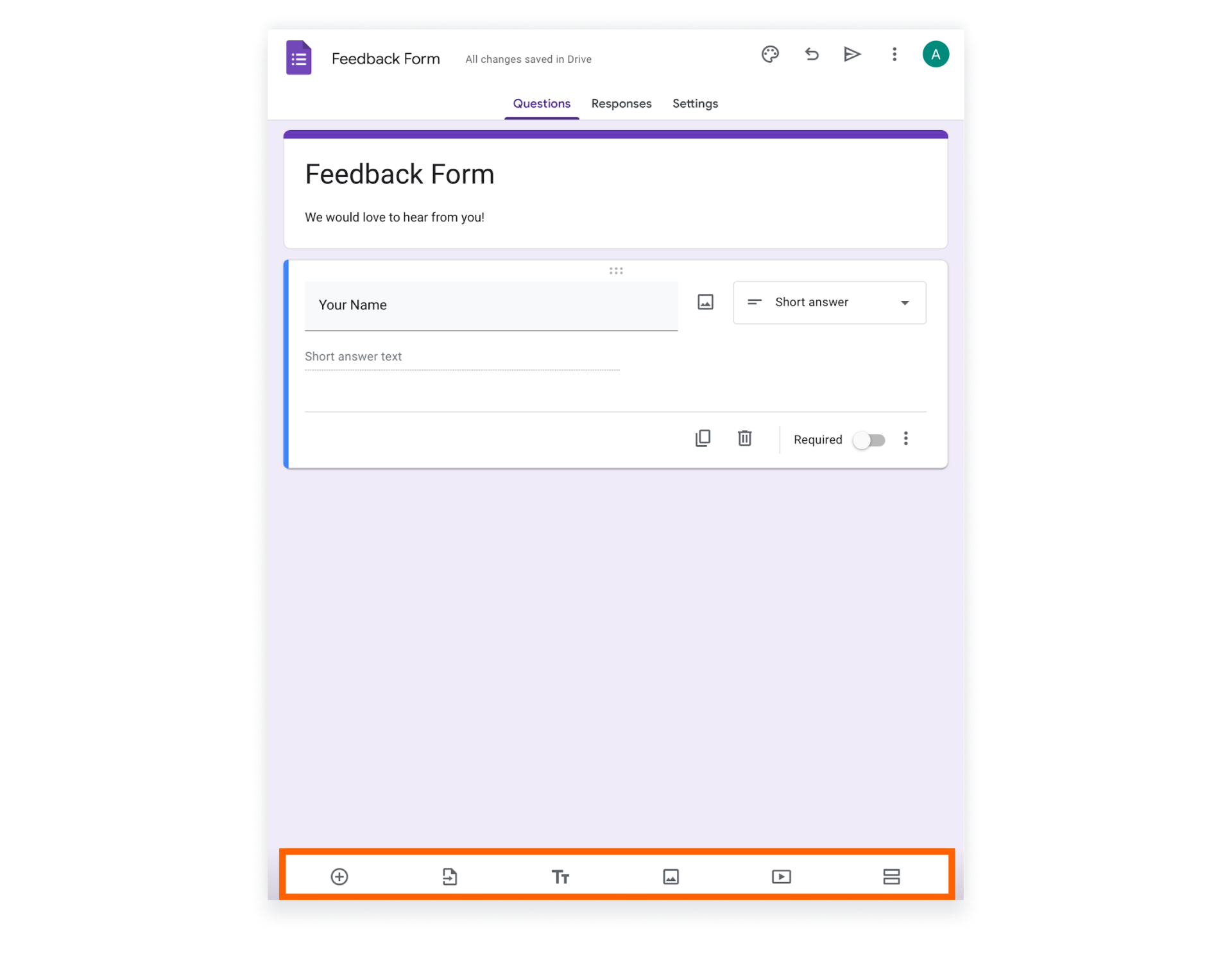
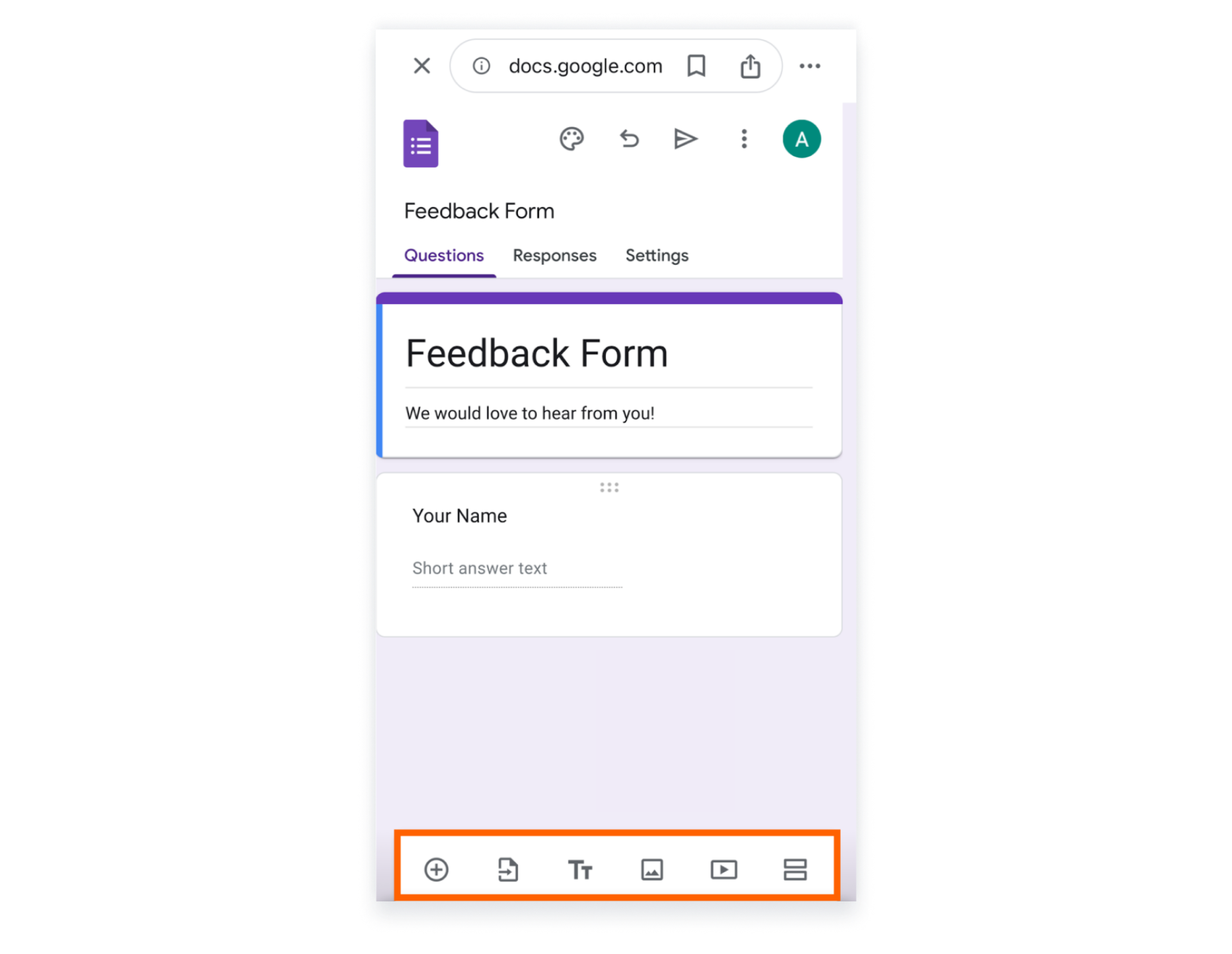
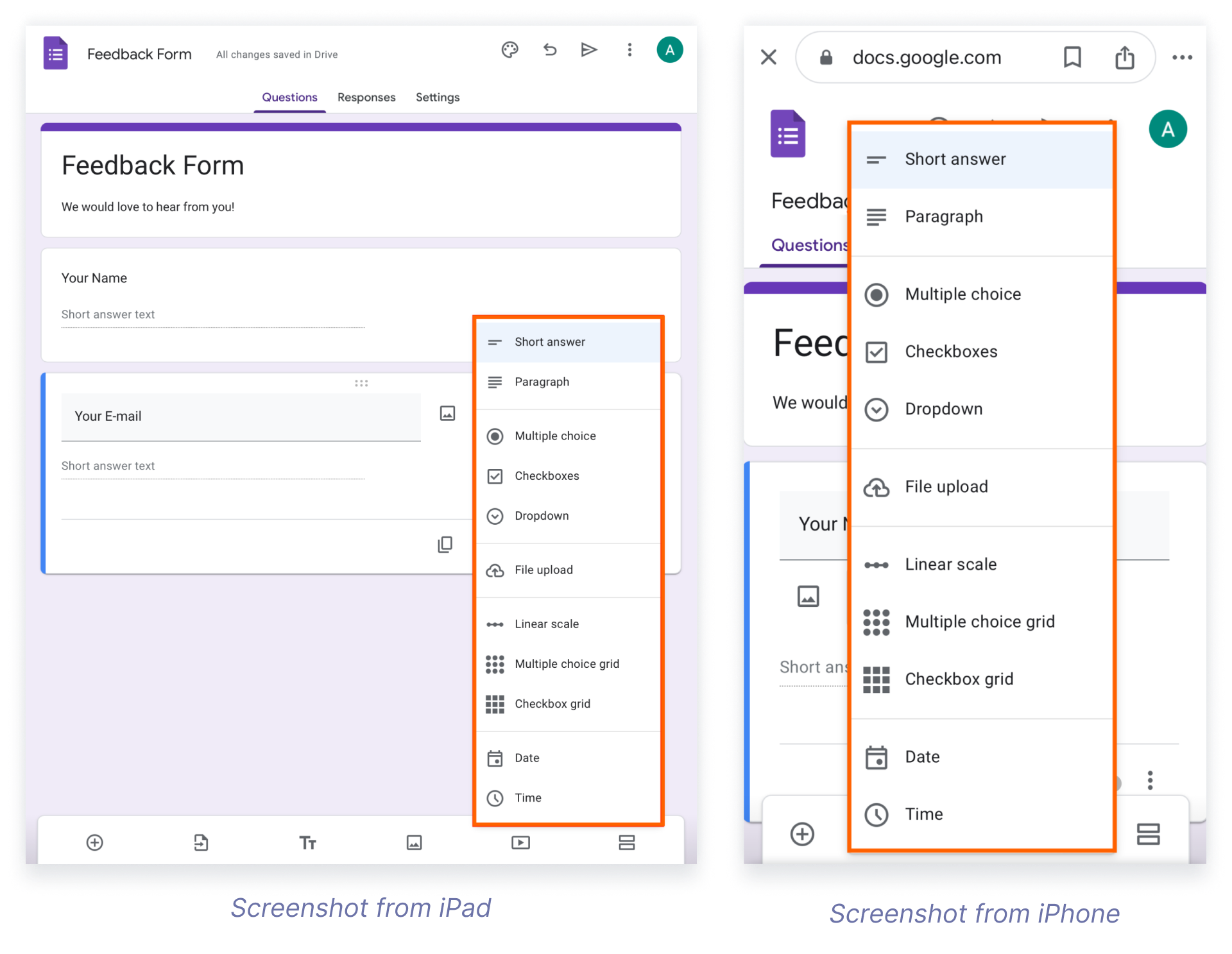
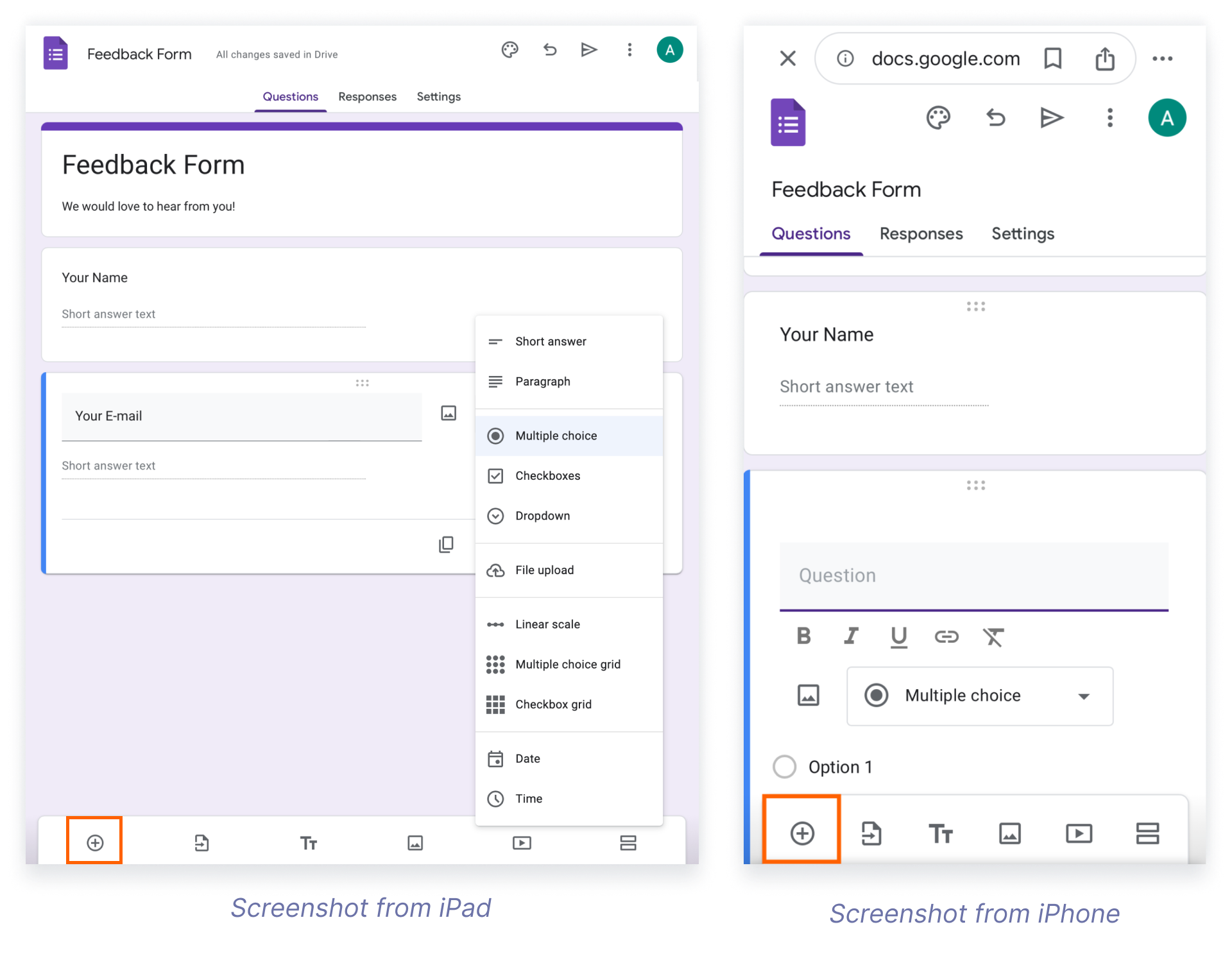
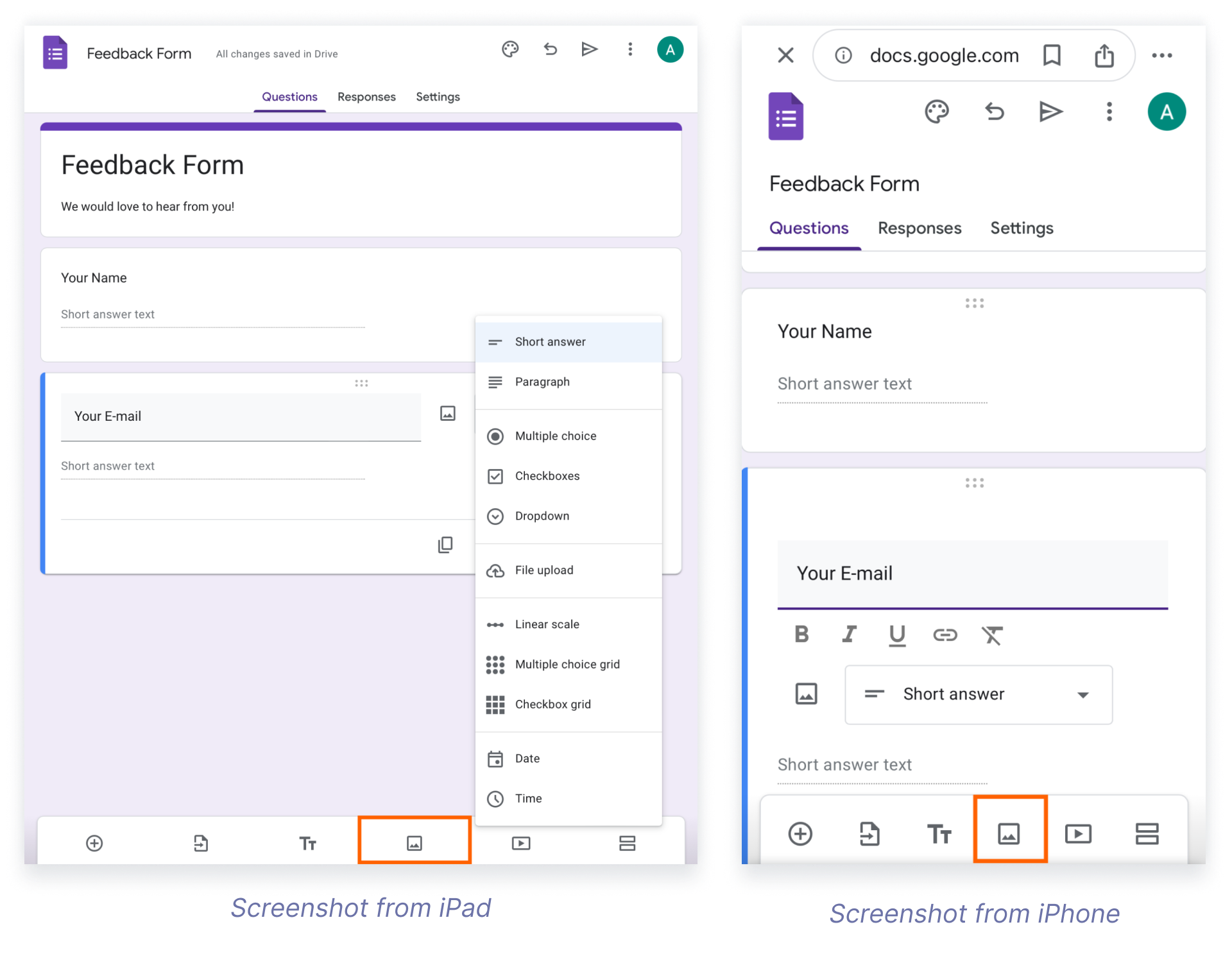
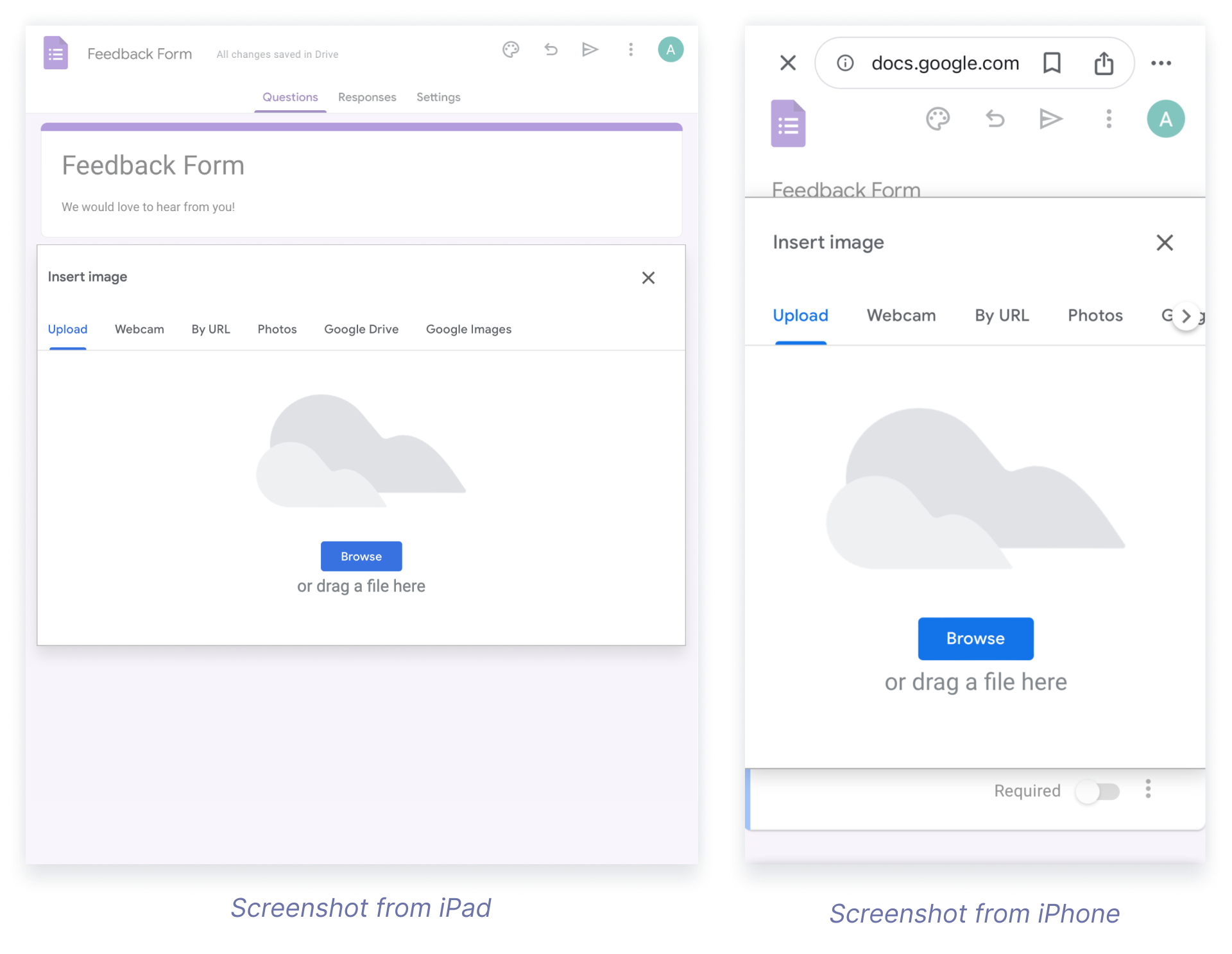
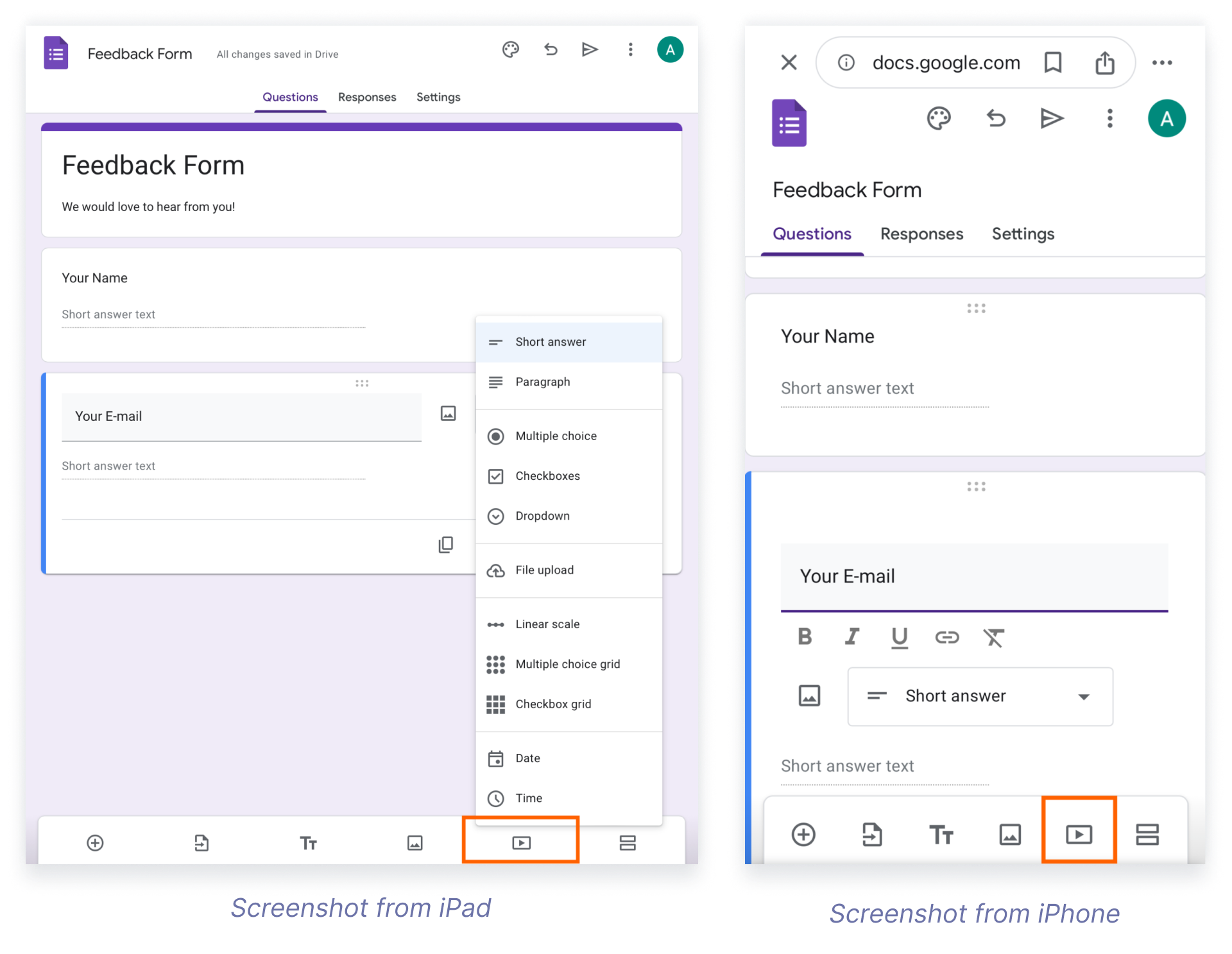

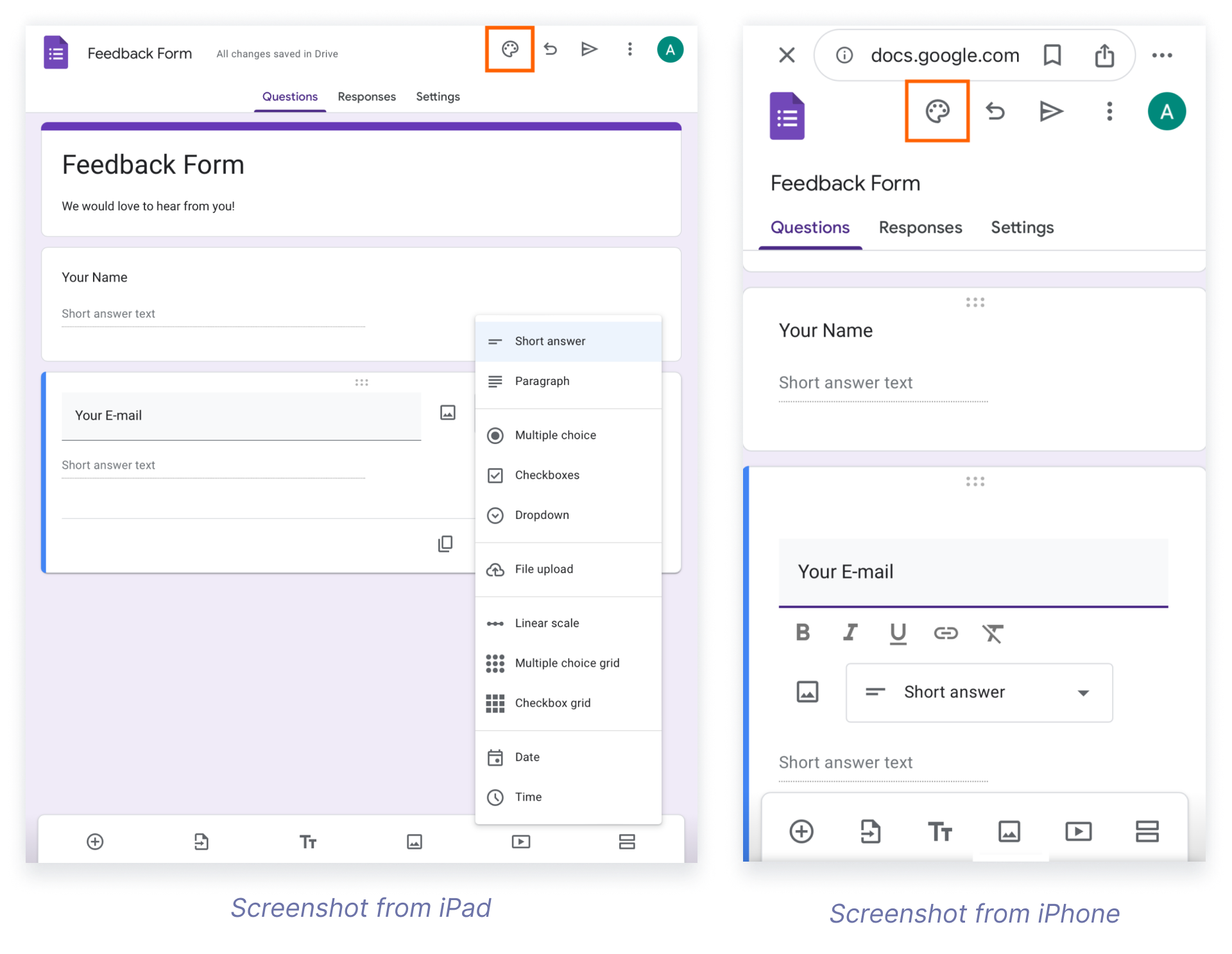
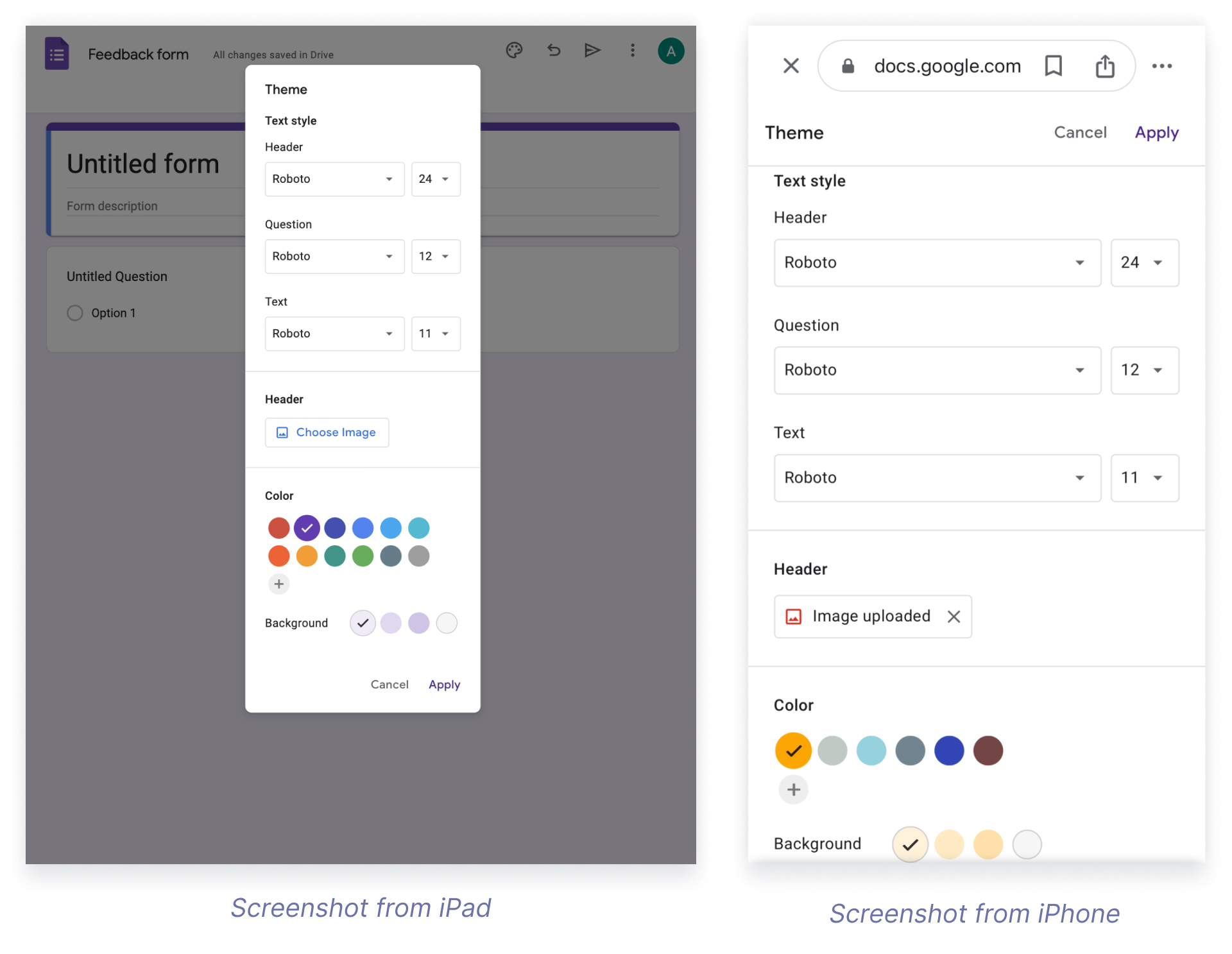
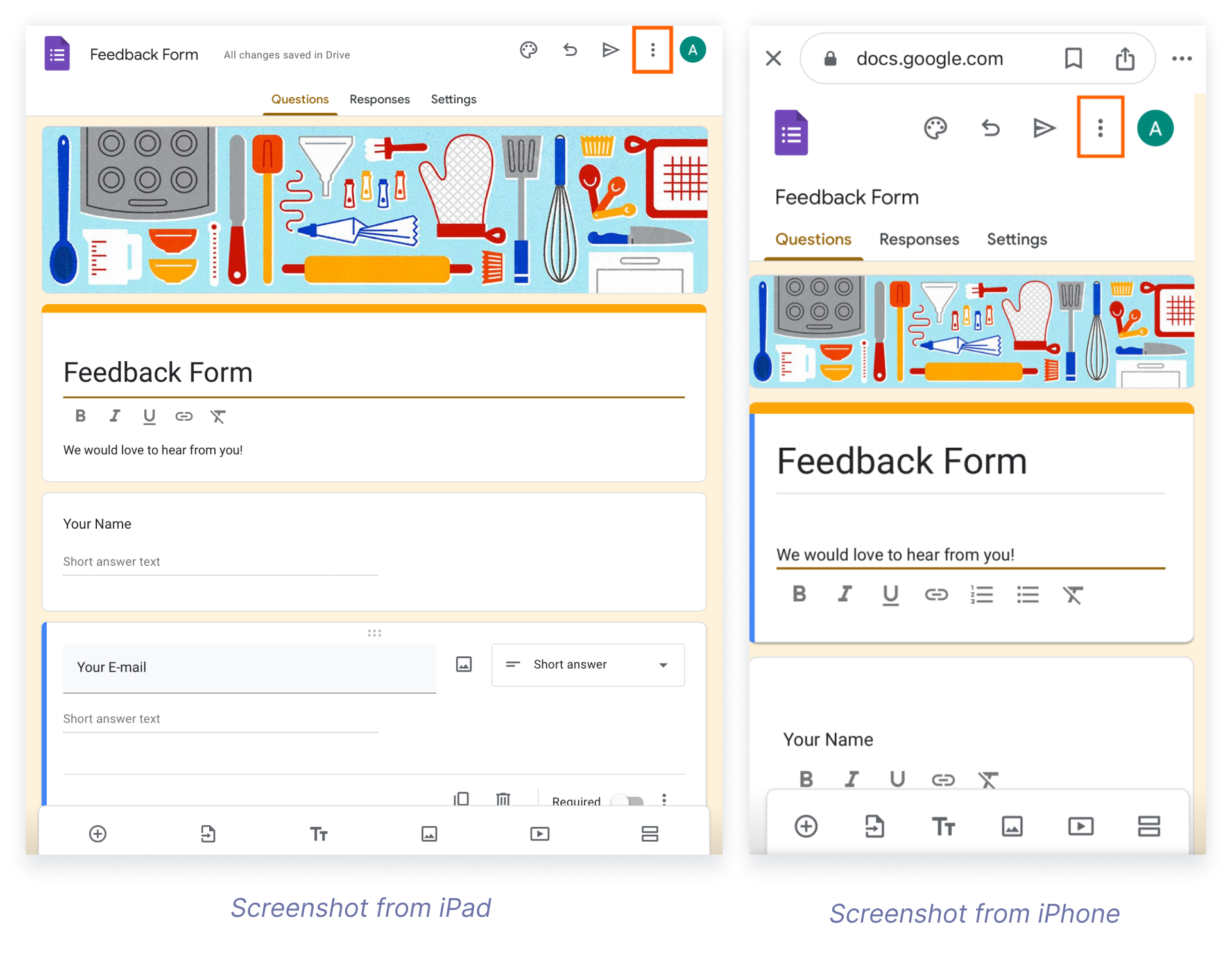
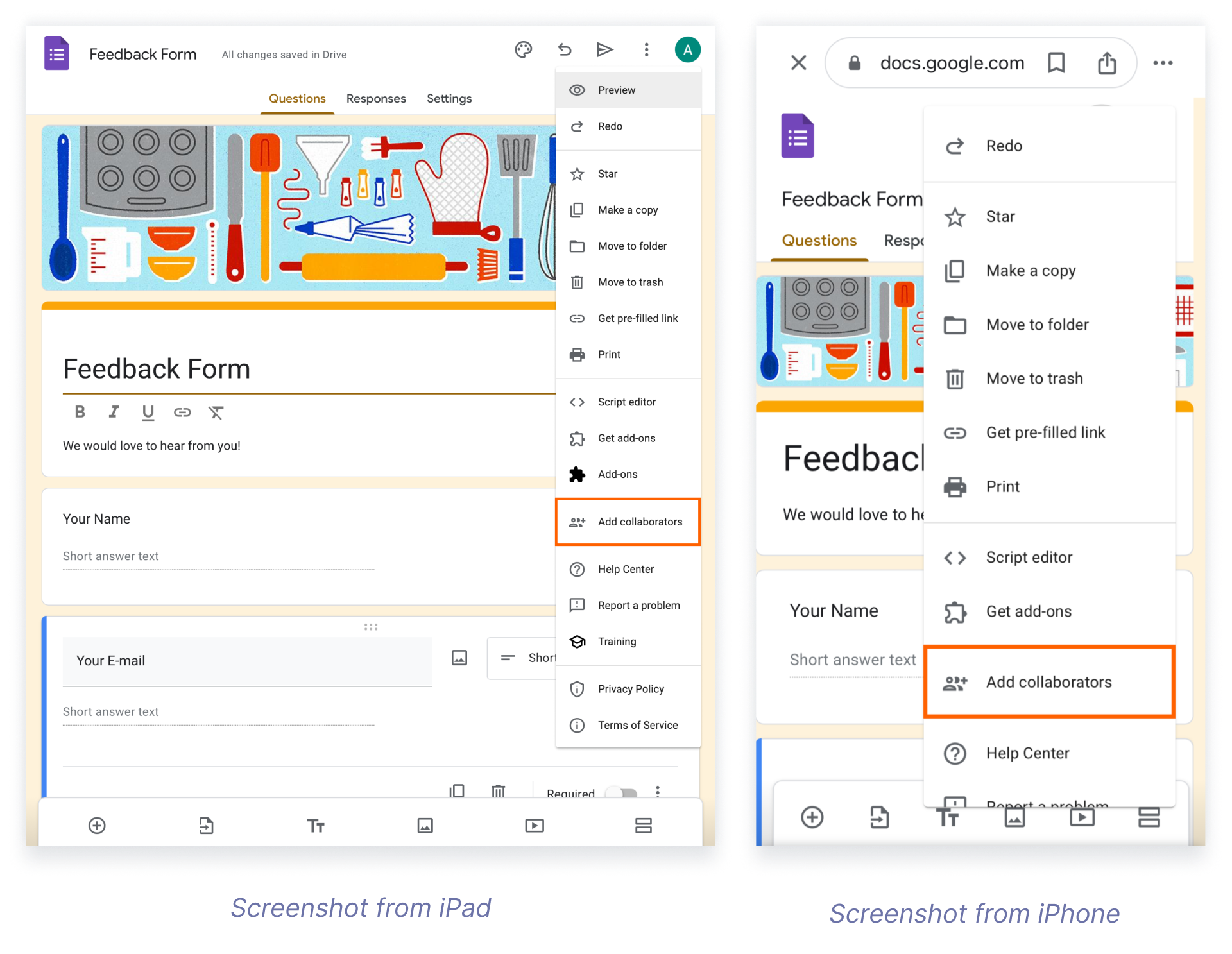
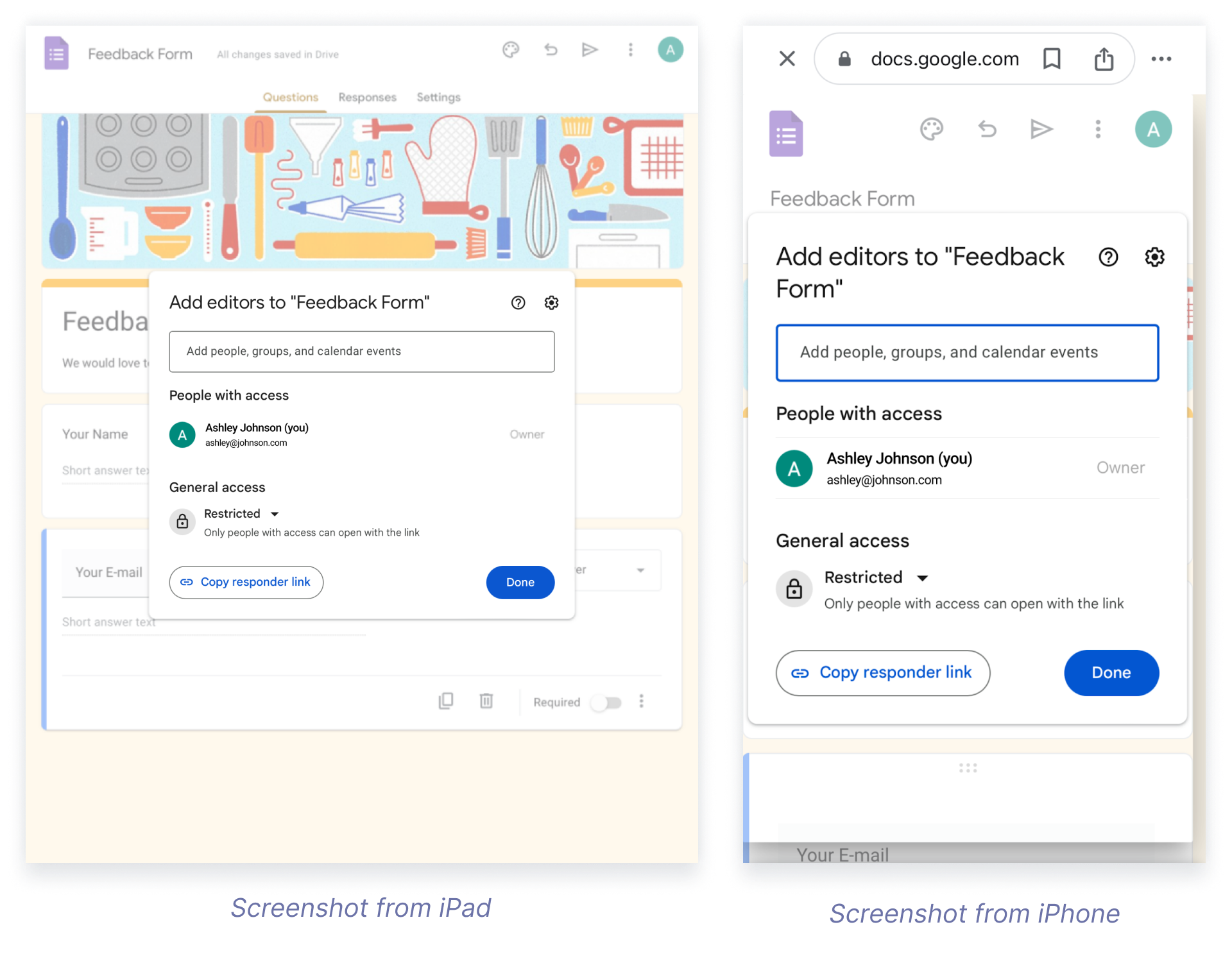
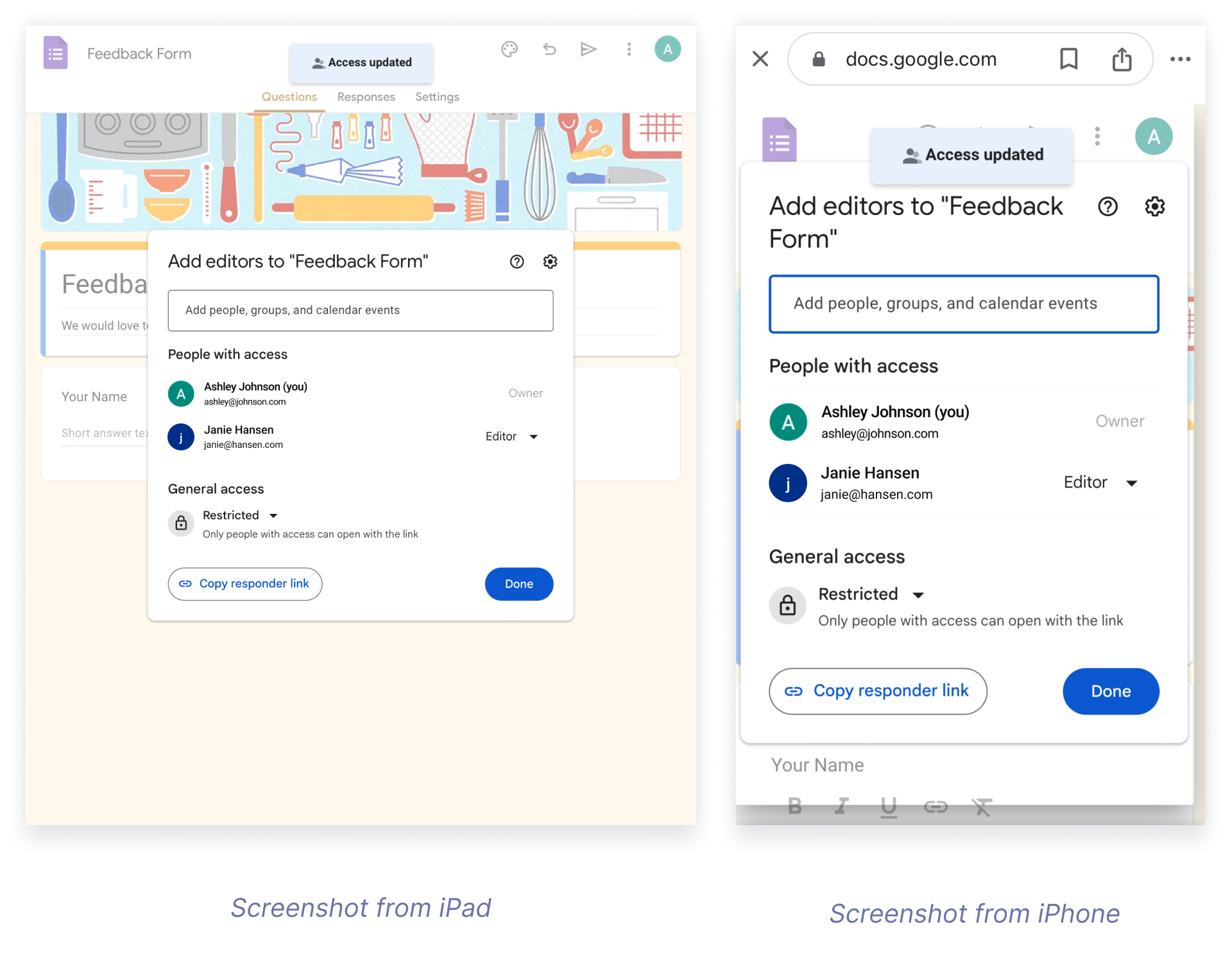
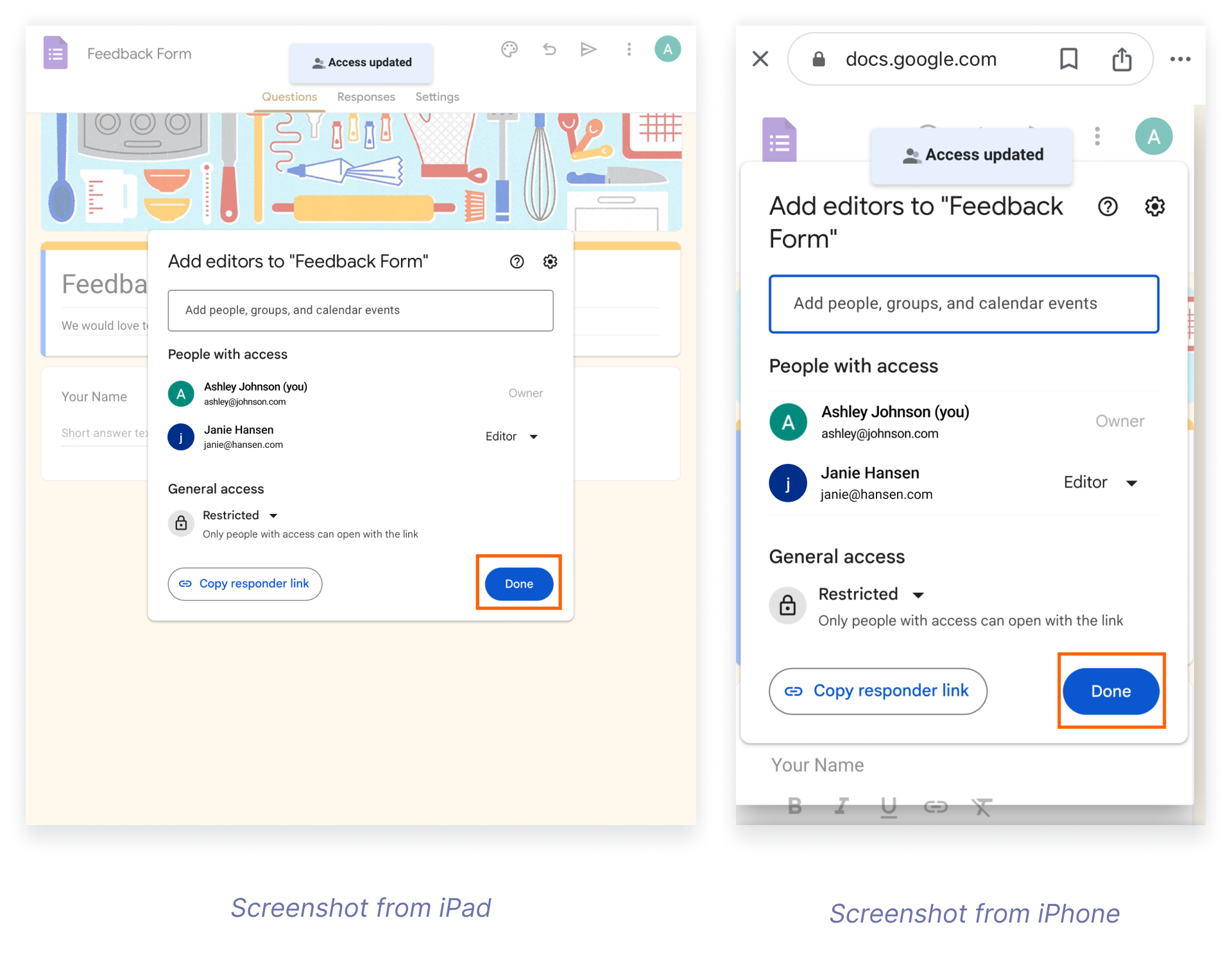

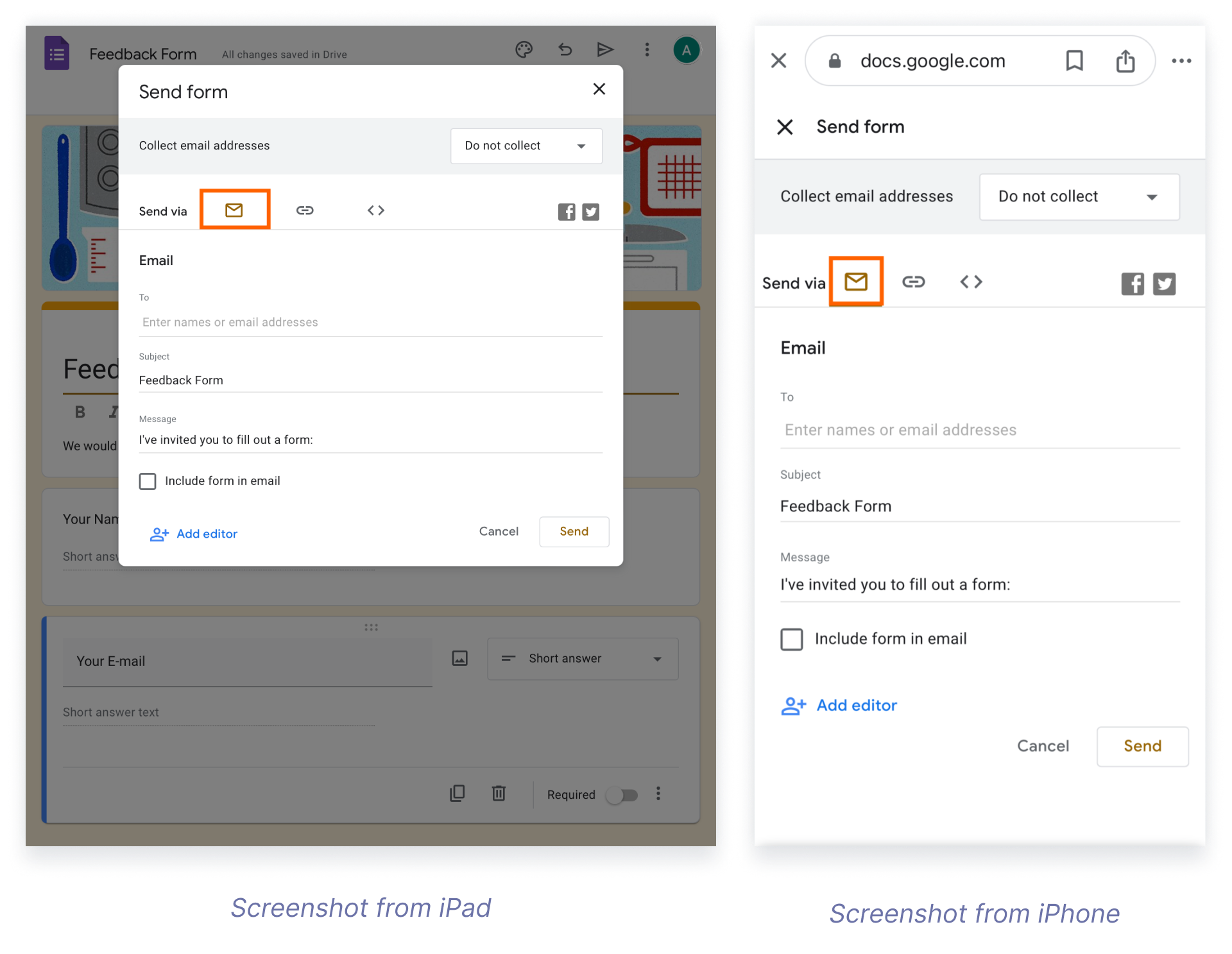
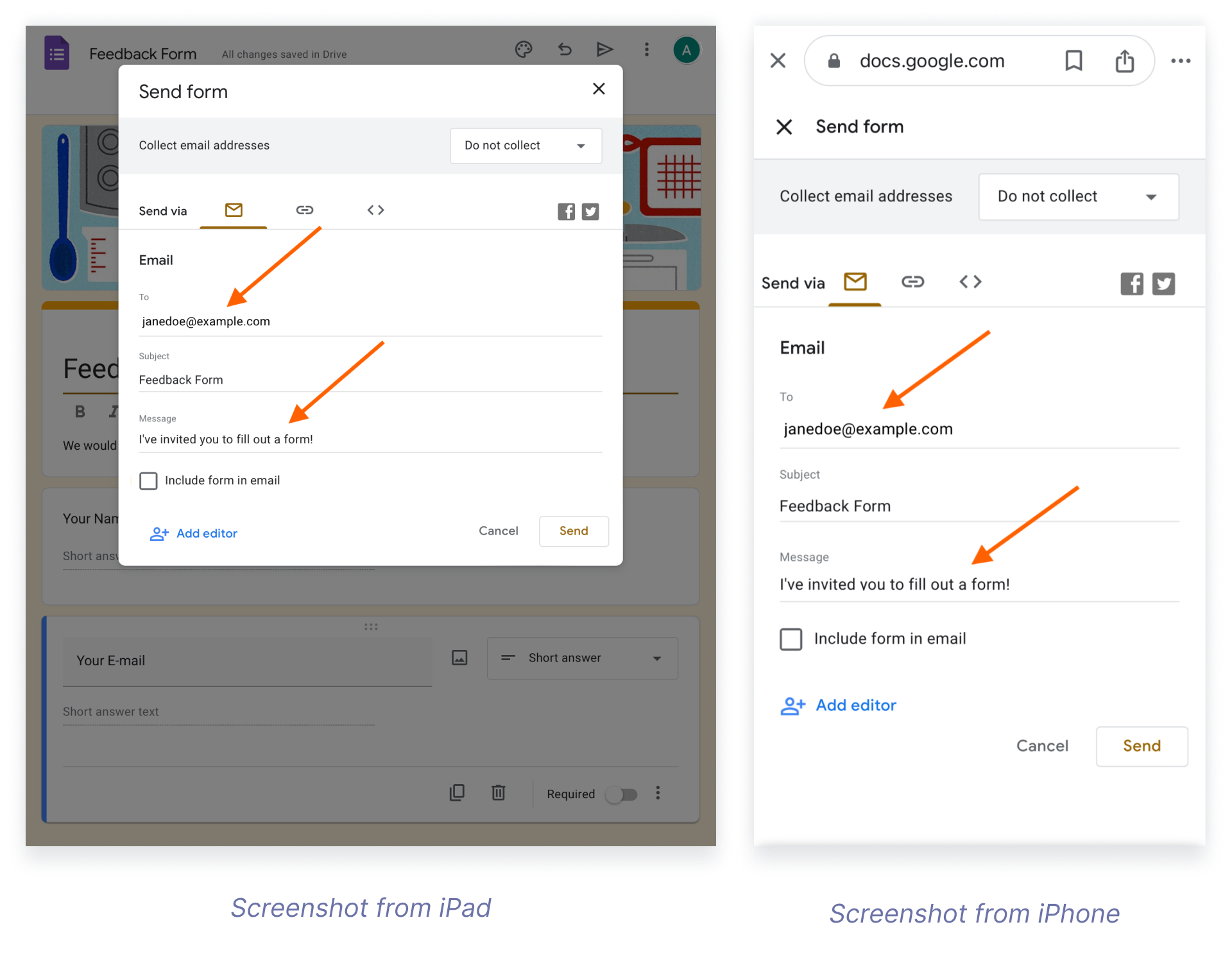
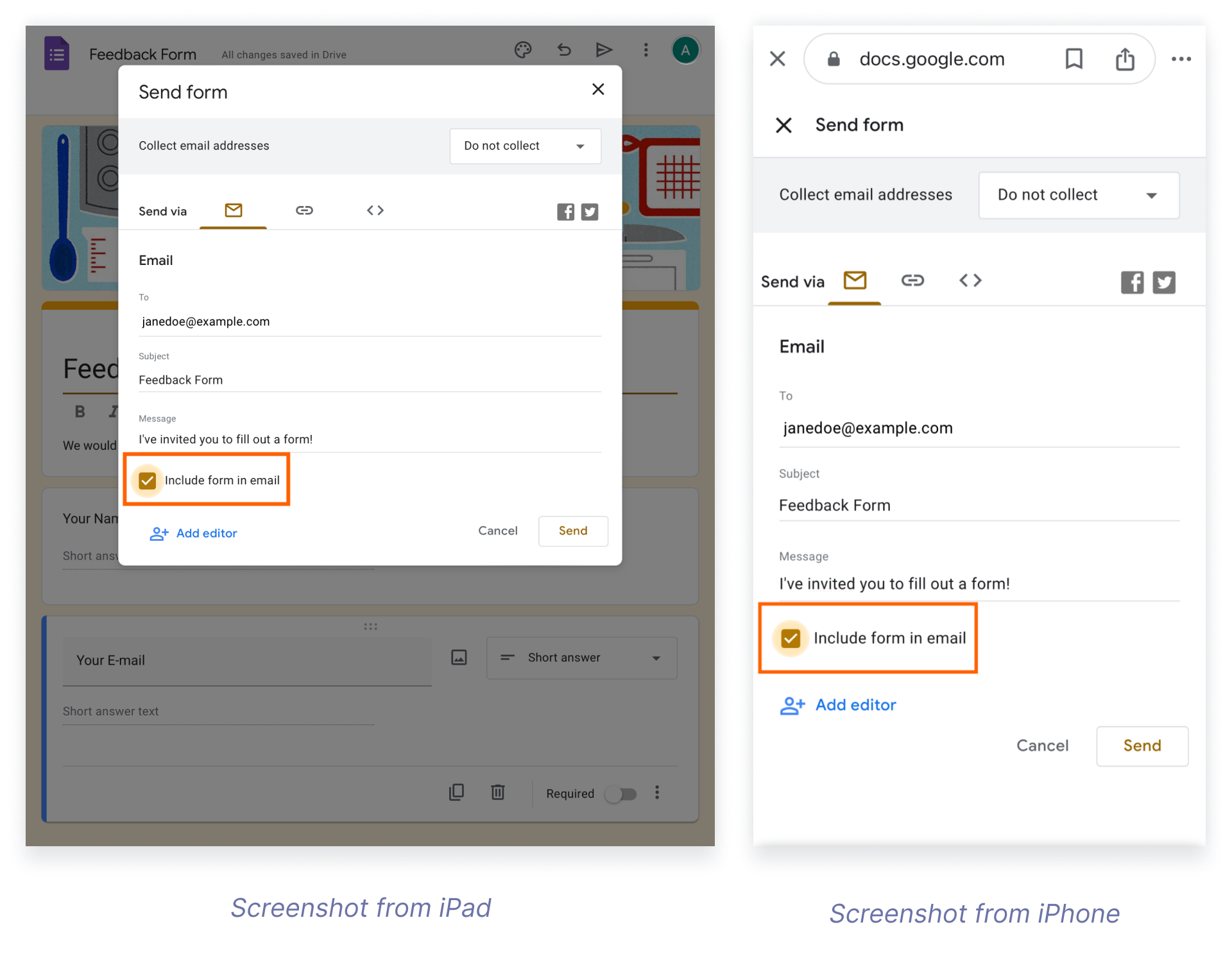
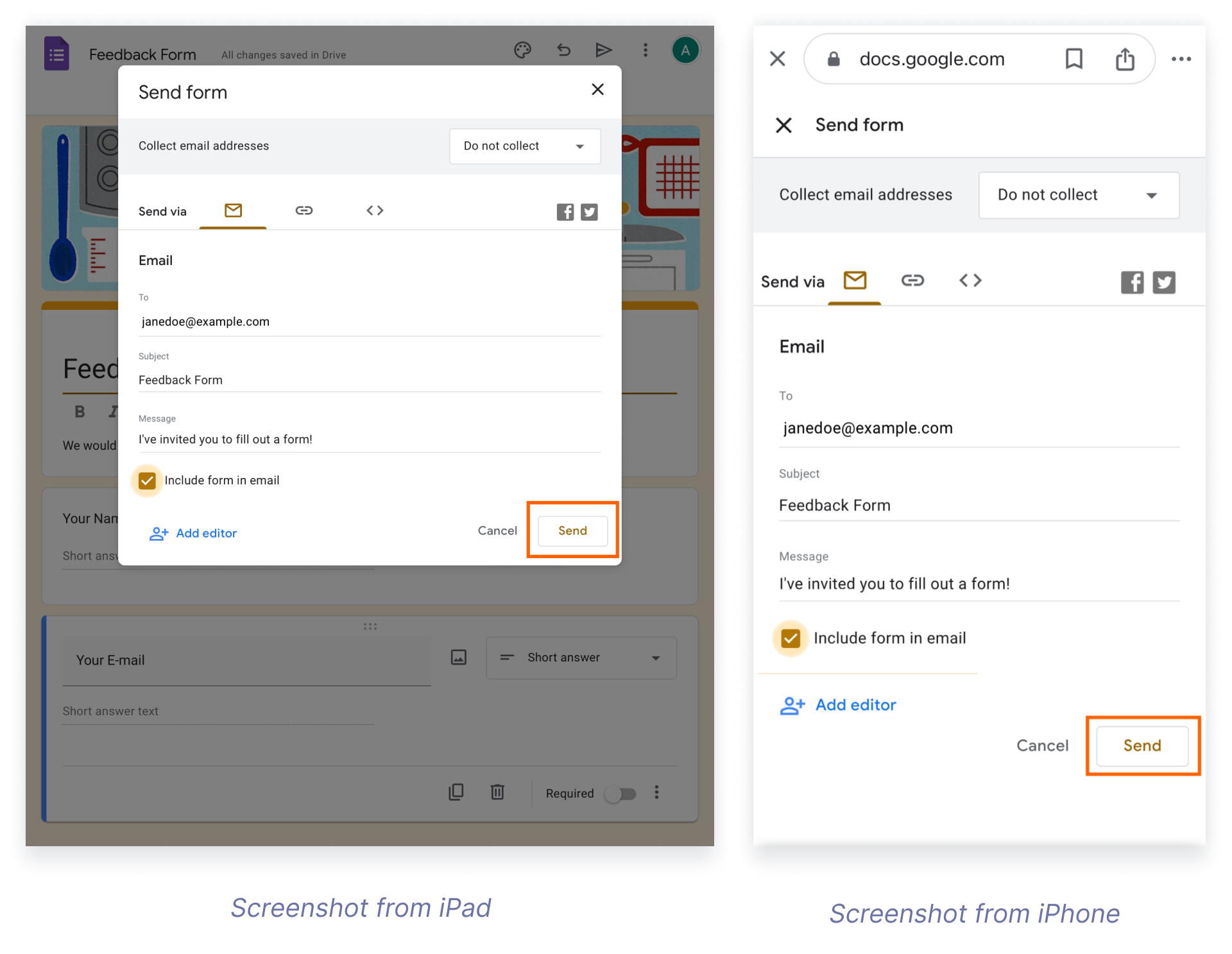
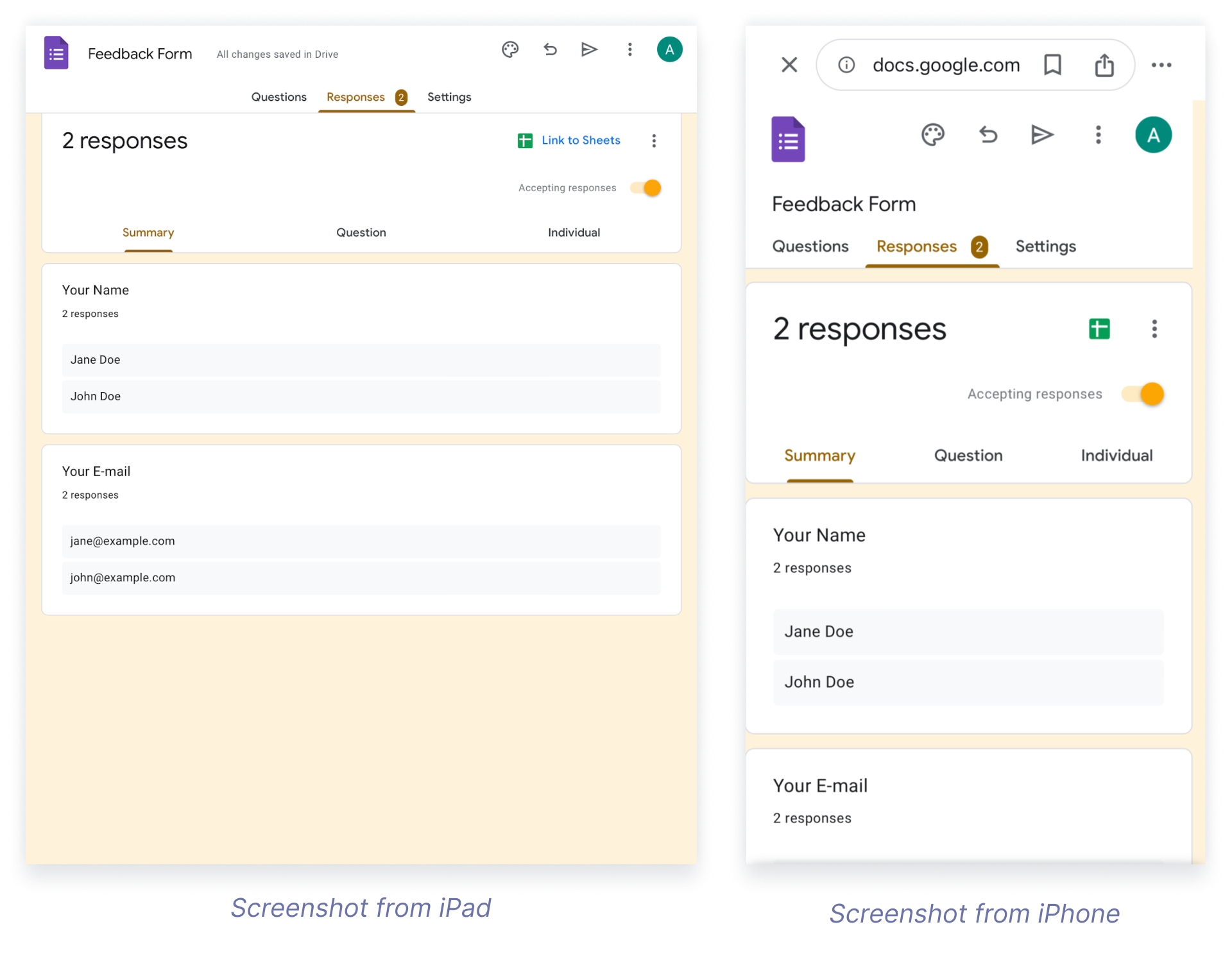
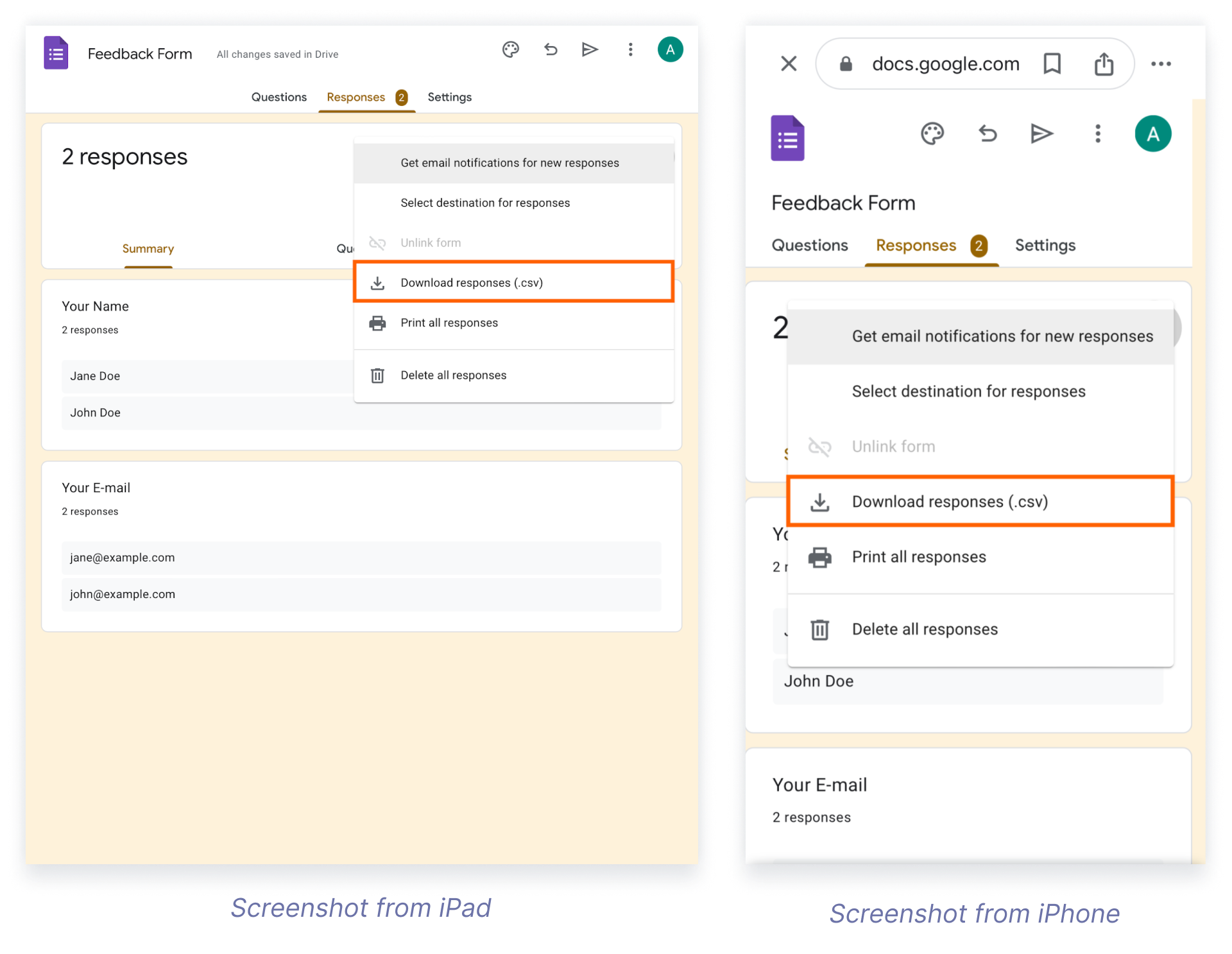












Enviar Comentario: