Tutorial interactivo paso a paso
Si buscas añadir un enlace a un formulario de Google, quizá te preguntes dónde se encuentra el elemento de enlace. Cuando creas un nuevo formulario, verás un campo de título y un campo de pregunta. Al hacer clic en estos campos, verás las opciones para añadir elementos de texto, imágenes, videos y más en la barra flotante junto a cada pregunta o campo. Pero no hay una opción ahí solo para añadir un enlace.
La respuesta corta es que puedes añadir un enlace casi en cualquier lugar. Al hacer clic en cualquier campo de texto editable, como una pregunta, título del formulario o descripción, verás una barra de formato debajo que incluye un ícono de enlace. Haciendo clic en el ícono de enlace, podrás ingresar tanto la URL como su texto de visualización.
En algunas áreas que no muestran la barra de formato, Google también convertirá las URLs pegadas en enlaces clicables.
A continuación, se presenta un resumen de dónde, y cómo, puedes añadir un enlace en formularios de Google.
Pro Tip
Añade enlaces a formularios y accede a otras opciones avanzadas de enlaces con Jotform, la perfecta alternativa a Google Forms.

¿Buscas la mejor alternativa a Google Forms?
La solución completa de Jotform para la creación de formularios es amigable para dispositivos móviles y cuenta con la mayor cantidad de integraciones de la industria. Úsala para recopilar pagos, automatizar flujos de trabajo, obtener prospectos y más.
Dónde puedes agregar enlaces a Google Forms
Puedes añadir un enlace a casi cualquier área de texto en tu formulario. De hecho, casi no hay parte de un formulario de Google a la que no puedas añadir un enlace. Aquí tienes una lista de lugares donde puedes añadir un enlace, ya sea con la barra de formato o pegando una URL.
Para que lo sepas…
Aprende cómo y dónde puedes añadir enlaces en Google Forms para que los usuarios puedan moverse entre plataformas fácilmente.
- Título del formulario: Así es: Puedes convertir lo primero que los visitantes ven en un enlace. Esta es una gran manera de proporcionar a los visitantes más información sobre qué trata tu formulario.
- Descripción del formulario: Este es probablemente un lugar aún mejor para añadir enlaces y que los visitantes obtengan más información. Incluso podrías convertir esto en una sección de preguntas frecuentes con enlaces a mucha otra información.
- Otros títulos y descripciones: Puedes añadir un enlace en cualquier lugar donde crees un elemento de título en tu formulario. Esto aplica también para sus descripciones.
- Títulos de imágenes: Aunque no puedes enlazar la imagen en sí, puedes añadir un enlace en el título de la imagen.
- Títulos de videos: Los videos ya enlazan a YouTube, por supuesto. Pero también puedes añadir un enlace en el título del video al igual que con las imágenes.
- Preguntas: Puedes añadir un enlace a cualquier pregunta. Dado que no hay espacio para descripciones separadas para las preguntas, los enlaces pueden ayudar a aclarar lo que estás preguntando.
- Opciones de opción múltiple y casillas de verificación: Puedes añadir enlaces a las opciones de respuesta en preguntas de opción múltiple y de casillas de verificación. Para hacer esto, tendrás que pegar la URL en el campo de respuesta. (Ten en cuenta que solo se mostrará la URL hipervinculada, no el texto hipervinculado.)
- Escalas y cuadrículas: Todas las etiquetas para preguntas de escala o cuadrícula pueden tener enlaces asignados a ellas. Eso incluye las columnas y filas para preguntas de tipo matriz. Nuevamente, solo verás la URL hipervinculada, no el texto hipervinculado.
Dónde no puedes agregar enlaces a Google Forms
Técnicamente puedes añadir URLs donde haya texto en tu formulario — a menos que esas áreas no sean clicables.
Eso significa que no puedes añadir un enlace a opciones de desplegables. La acción predeterminada al hacer clic en una opción desplegable es que seleccionas la opción. No tendría sentido hacer que eso también sea un enlace.
Tampoco puedes añadir un enlace al texto de desplazamiento de la imagen. El texto de desplazamiento aparece cuando tu ratón deja de moverse sobre una imagen. Una vez que mueves el ratón, el texto de desplazamiento desaparece, haciendo imposible hacer clic en él.
Ver también la guía detallada de Jotform sobre: Google Forms
Cómo agregar un hipervínculo en Google Forms
- Abre Google Forms y selecciona el formulario que deseas editar.
- Añade la pregunta en la que deseas insertar un hipervínculo. En este caso, añadiremos la pregunta “¿Qué artículo te gustaría pedir? Consulta una lista de nuestros productos aquí.”
- Resalta el texto al que deseas añadir un enlace.
- Justo debajo del texto de tu pregunta hay un menú de opciones de texto. Selecciona el icono de enlace.
- Ingresa la URL deseada bajo Enlazar a, luego haz clic en OK para guardarla.
- Prueba tu hipervínculo seleccionando Vista previa en la parte superior de la página. Una vez que se muestre el formulario de vista previa, haz clic en el hipervínculo para verificar que te dirija al lugar correcto.
- Comparte tu formulario seleccionando Enviar en la parte superior derecha de la página. Elige cómo deseas compartirlo, ya sea por correo electrónico, enlazando o insertándolo.
Dónde obtener aún más opciones de enlace
¿Qué pasa si no solo quieres añadir enlaces a tus formularios en línea, sino también bloques de diseño prefabricados, como vistas previas de redes sociales? Los enlaces básicos son un buen recurso, pero hay muchas maneras de mostrar enlaces como algo más que texto.
Por ejemplo, ¿no sería agradable simplemente añadir la URL de una de tus cuentas de redes sociales y que muestre automáticamente tus últimas publicaciones? ¿O qué tal un editor de texto enriquecido que te permita añadir enlaces a imágenes y formato avanzado al texto en tu formulario?
Opciones avanzadas como esa no están disponibles en Google Forms. Pero sí están disponibles en Jotform.
Jotform tiene un montón de widgets para ayudarte a personalizar tu formulario como desees. Eso incluye editores de texto enriquecido y widgets de redes sociales.
Al igual que Google Forms, Jotform es gratuito para probar. La diferencia es que Jotform crecerá con tus necesidades. ¡Echa un vistazo!


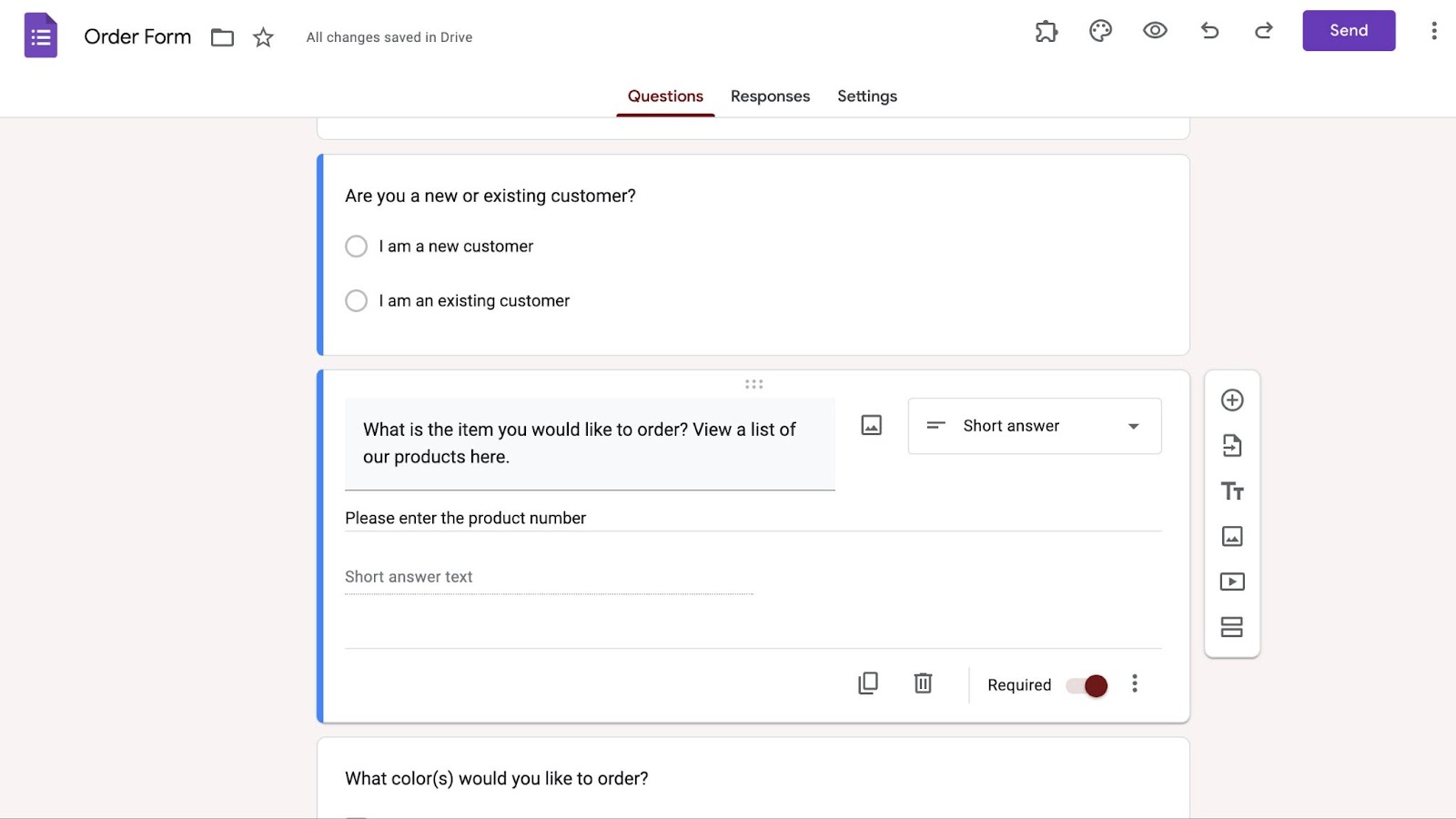
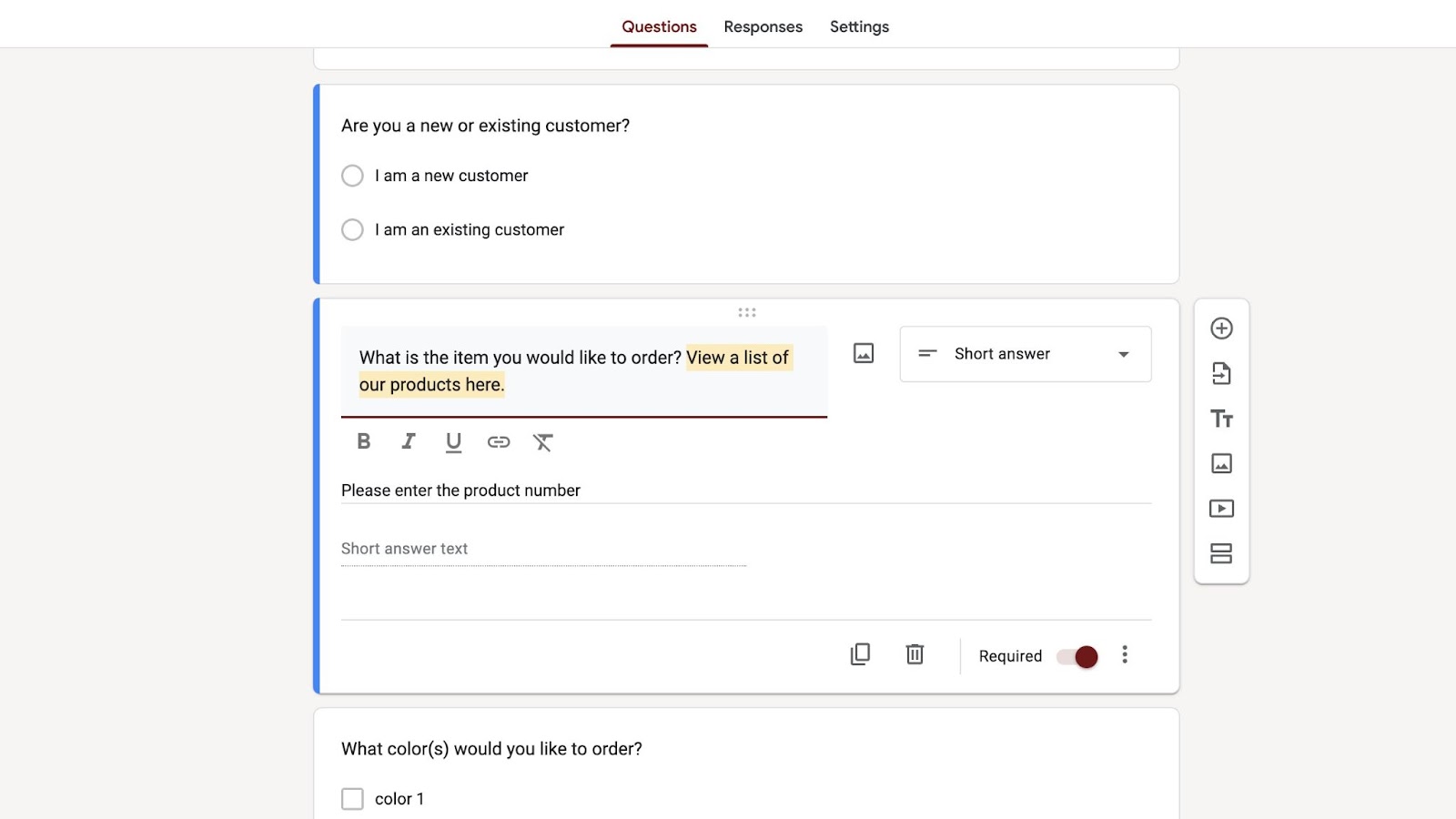
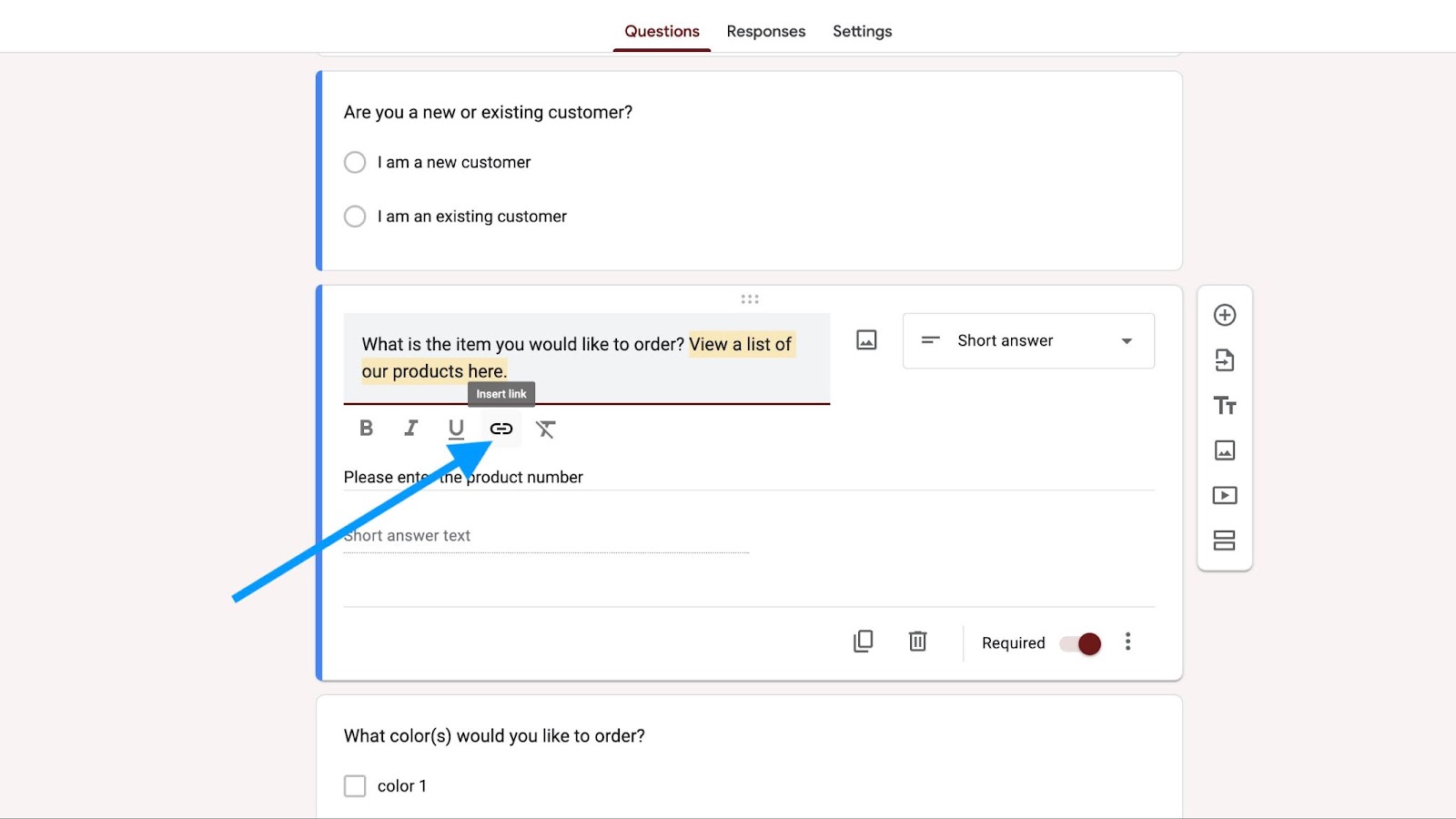
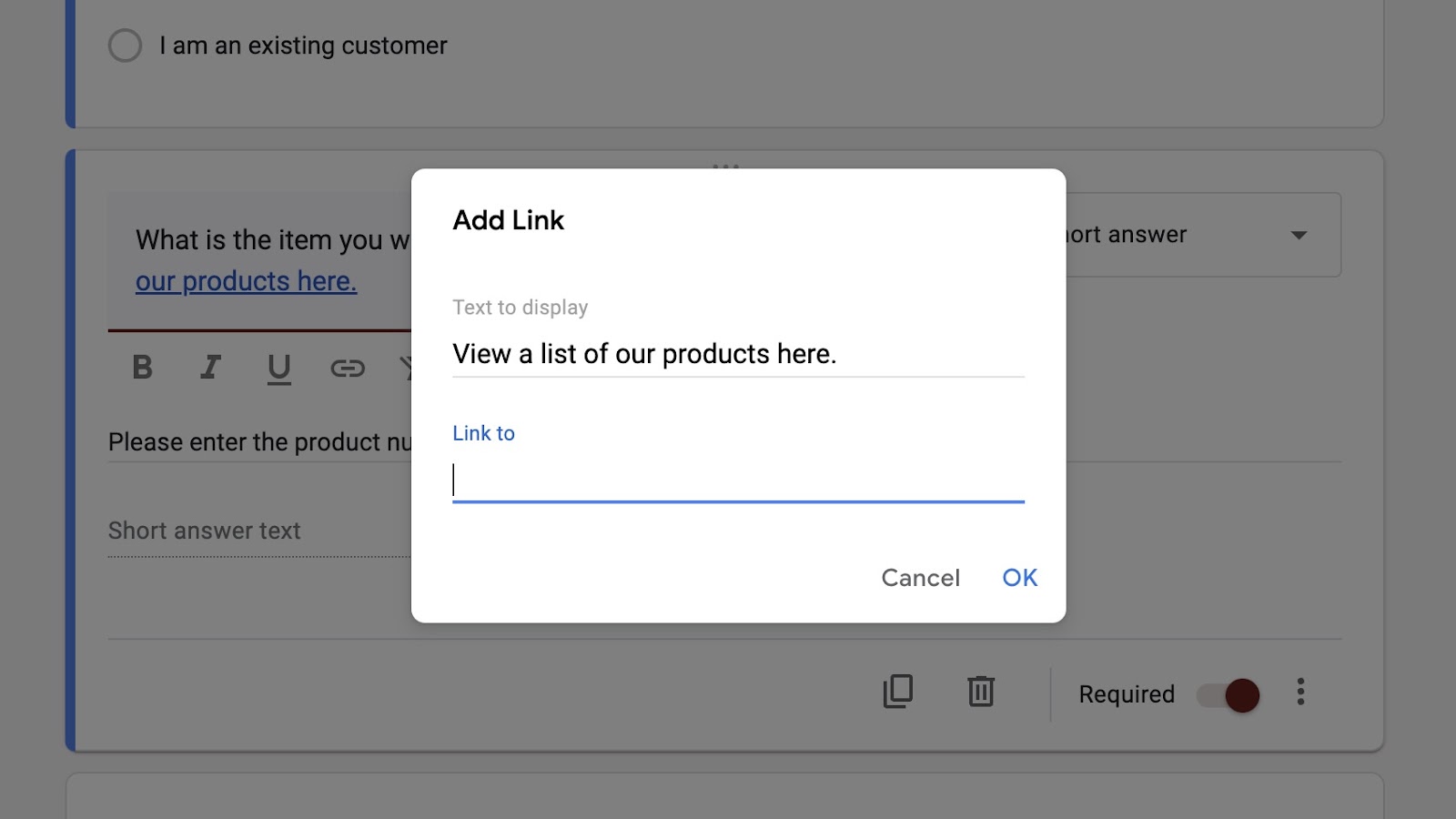

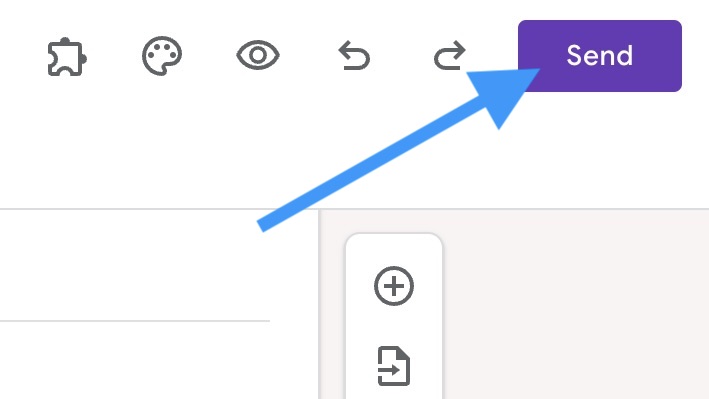
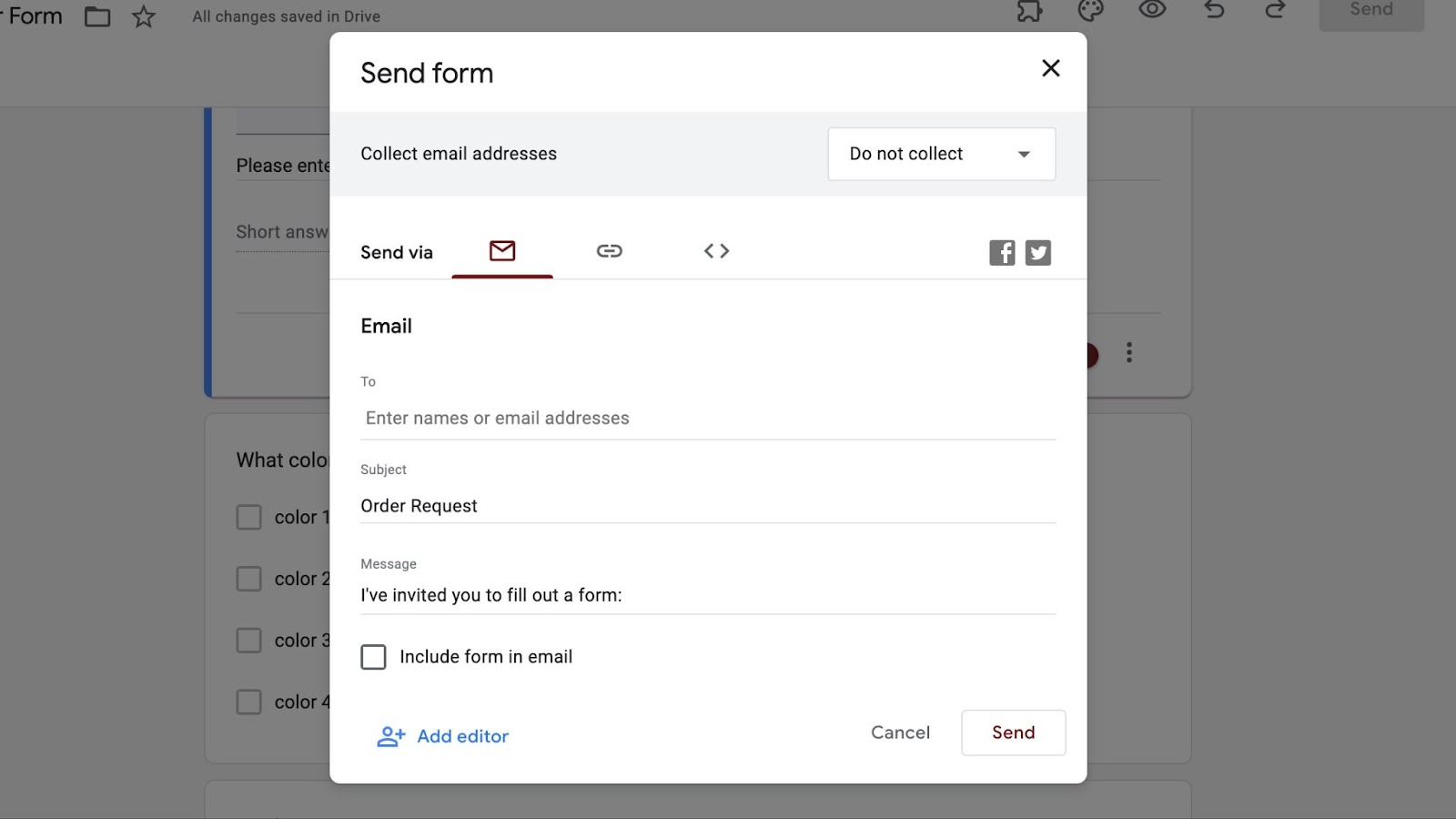












Enviar Comentario: