A veces no es necesario que todos los participantes en una encuesta o formulario respondan a todas las preguntas. Por ejemplo, supongamos que has enviado un formulario de confirmación de asistencia a un evento. Si alguien dice que no puede asistir, no tiene sentido preguntarle cuántos invitados llevará.
Por otro lado, hay ocasiones en las que tal vez quieras recopilar información adicional en función de la respuesta del encuestado. Si alguien expresa su descontento durante una encuesta de satisfacción al cliente, puede que quieras saber por qué estaba insatisfecho.
Un formulario que muestra sólo las preguntas más relevantes para cada encuestado utilizará condiciones lógicas. De los dos ejemplos anteriores, el de RSVP es el más sofisticado, así que vamos a ver cómo hacer que funcionen las condiciones lógicas para ese formulario de Google Forms.
Iniciar su formulario
La forma más rápida y sencilla de empezar a utilizar los formularios de Google es con una de sus plantillas. Y resulta que hay una creada para formularios de confirmación de asistencia.
En primer lugar, ve a la página Formularios de Google y, a continuación, haz clic en el enlace a la galería de plantillas situado en la esquina superior derecha del área de la lista de formularios.
Su espacio de formularios tendrá un aspecto diferente al del ejemplo anterior, especialmente si nunca antes has creado un formulario. El formulario de confirmación de asistencia estará en la sección Personal de la Galería de plantillas. Adelante, ábrelo.
El formulario de confirmación de asistencia al evento consta de un encabezamiento, una imagen y algunas preguntas.
Si una persona no puede asistir a su evento, “¿Puedes asistir?” es la única pregunta relevante y dependiendo de la respuesta, el formulario podrá dividirse en seccioees.
Añadir secciones
Crear secciones te ayudará a organizar tu formulario. Luego puedes configurar el formulario para que salte a distintas secciones en función de las respuestas del encuestado.
Empecemos añadiendo una sección inmediatamente después de la pregunta de asistencia. Primero, selecciona la pregunta. A continuación, haz clic en el Botón Añadir sección del menú de la derecha.
Cuando hayas añadido la sección, haz clic en los tres puntos de la parte inferior derecha para añadir lógica a la pregunta seleccionando Ir a la sección según la respuesta.
Veras que hay desplegables a la derecha de cada opción de respuesta. Por ahora, están configurados como Continuar con la siguiente sección. Antes de poder cambiarlo, tendremos que añadir dos secciones más: una para el sí y otra para el no.
Seleccione la pregunta Comentarios y/o preguntas y, a continuación, añada dos secciones más.
Ahora deberías tener un total de cuatro secciones. La sección superior ya se titula “Confirmación de asistencia al evento” e incluye sólo la pregunta de asistencia.
La siguiente sección contiene todas las preguntas de seguimiento para los asistentes. Las dos secciones inferiores están vacías y sin título.
Vamos a llamar a las tres secciones sin nombre “Preguntas extra”, “Siento mucho esto” y “Gracias por la confirmación de la asistencia”. Puedes cambiarles el nombre haciendo clic en cada una de ellas.
Debajo de cada título hay también un campo de descripción. Puedes utilizarlos para añadir algunas frases más que expliquen tus secciones o para compartir un mensaje personalizado.
Añadir la lógica
Vuelve arriba y selecciona la pregunta de asistencia. Está bien que los que respondan afirmativamente pasen a la siguiente sección con las preguntas de seguimiento, así que podemos dejarlo así. Pero queremos que las personas que no puedan asistir pasen al siguiente apartado.
Haz clic en el desplegable junto a la respuesta “Lo siento, no puedo ir” y configúralo para que vaya a la sección adecuada.
Ahora vamos a previsualizar nuestro formulario y asegurarnos de que la Condiciones lógicas / Condición lógica funciona hasta ahora. Haz clic en el icono del ojo de la esquina superior derecha para previsualizar tu formulario.
Tu formulario se abrirá en una nueva Pestaña. Cada sección tendrá un botón Siguiente y/o Atrás. Si seleccionas Sí en la primera pregunta y haces clic en Siguiente, te llevará donde esperas. Lo mismo ocurrirá con la respuesta No.
Sin embargo, si haces clic en Siguiente desde la sección “Preguntas adicionales”, te llevará a la sección “Siento oír eso”. Un problema similar ocurre desde la sección “Siento oír eso”: si haces clic en Siguiente, te llevará a la página de agradecimiento. Eso no está bien.
Para solucionarlo, tenemos que asegurarnos de que cada sección navega a la siguiente sección adecuada. En primer lugar, la sección “Preguntas extra” debe ir a la sección “Gracias por la RSVP”. Haz clic en el menú desplegable de la parte inferior de la sección y establece que vaya a la página de agradecimiento.
Ahora establece la sección “Siento oír eso” en Enviar formulario.
Añadir condiciones lógicas más avanzadas
La técnica de navegación por secciones que utiliza Google Forms es estupenda para situaciones sencillas. Pero, ¿y si estás haciendo algo más profesional? Por ejemplo, puede que quieras crear un cuestionario con muchas rutas posibles que haga preguntas adecuadas a los datos demográficos, los intereses y la ubicación de cada encuestado.
Podrías hacerlo con Google Forms, pero se complicaría bastante. Incluso el ejemplo de una encuesta de satisfacción del cliente del principio de este artículo sería complicado. Sería bastante complicado tener que navegar a una sección separada sólo para averiguar por qué alguien está insatisfecho. Luego tendrías que volver al resto del cuestionario desde allí.
Consejo profesional
Regístrate para obtener una Cuenta de Jotform gratuita y migra tus formularios y Envíos de Google Forms existentes con sólo unos clics.
Es mejor utilizar una herramienta con más funciones, como Jotform. Jotform dispone de sofisticadas herramientas lógicas que hacen algo más que guiar a los usuarios por tu formulario. Incluso tenemos una herramienta de proceso de aprobación que te permite controlar el flujo de aprobación de todo tu equipo.


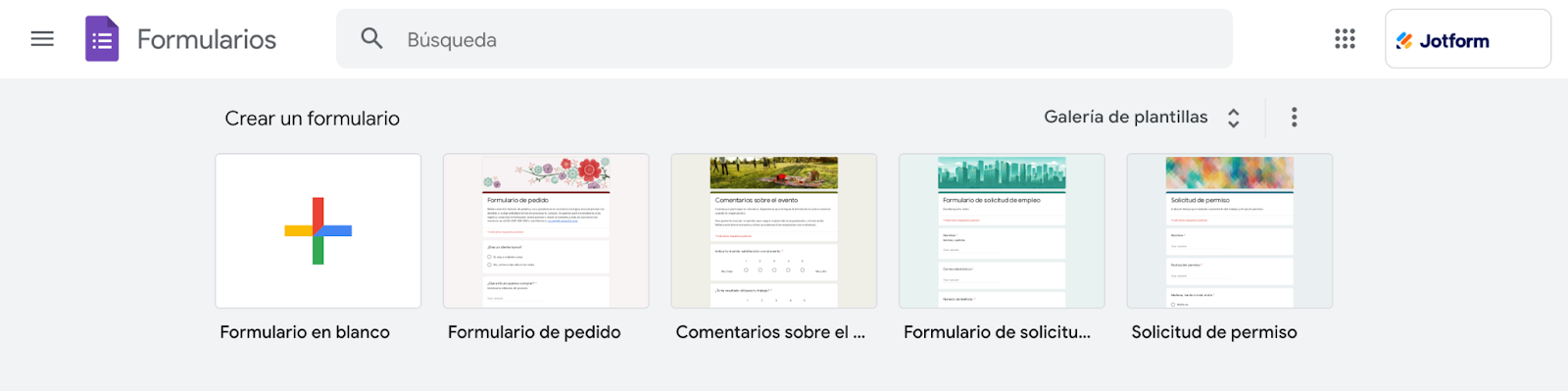
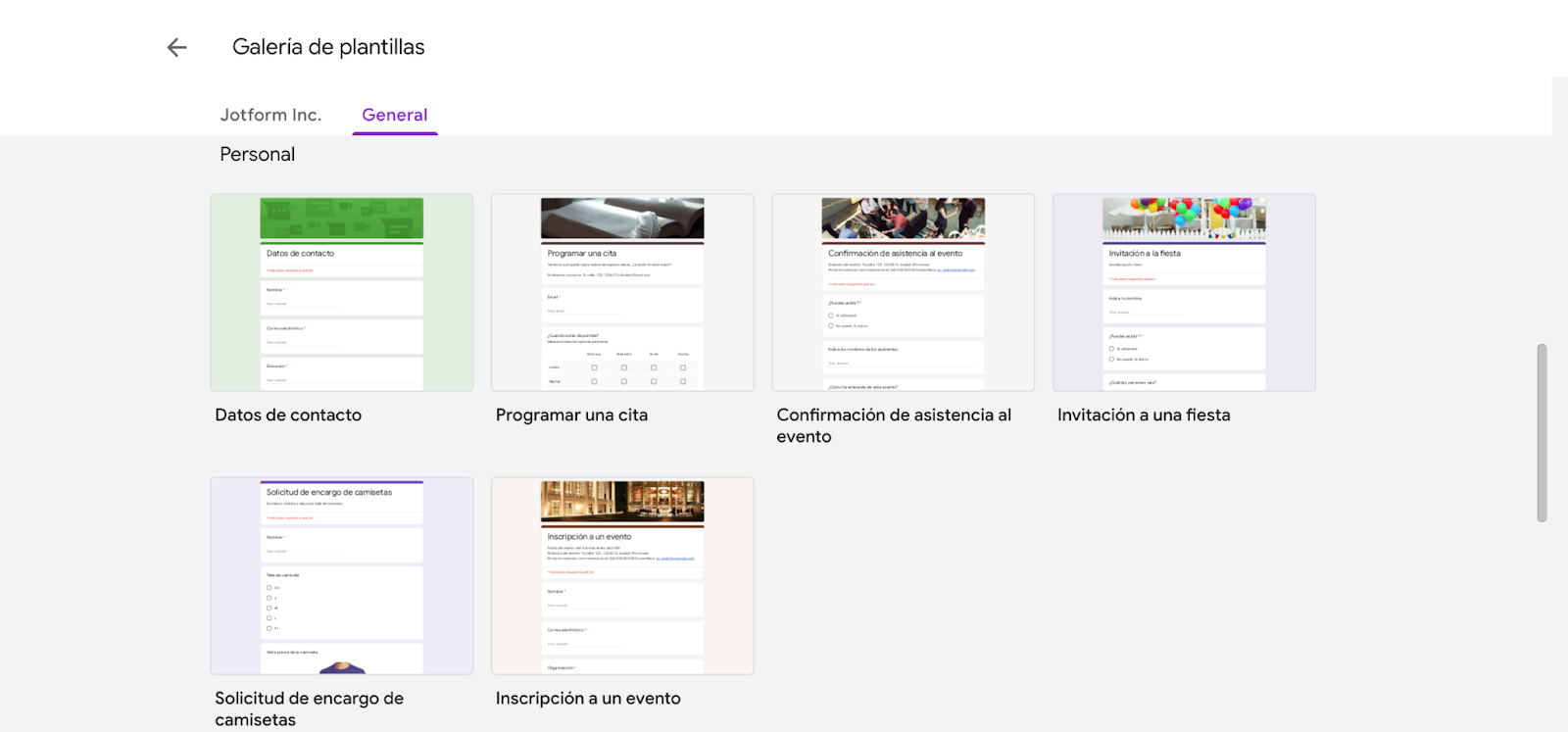
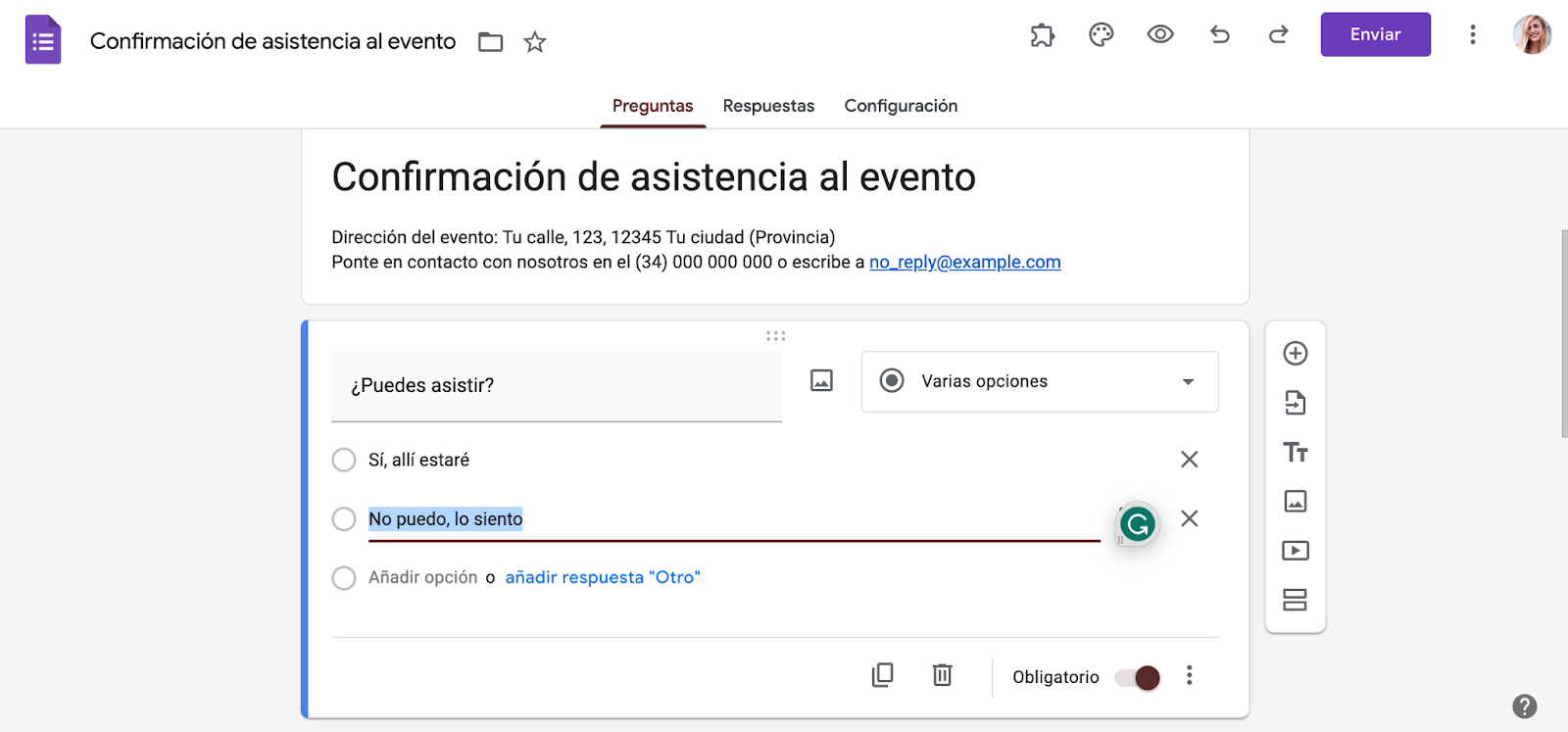
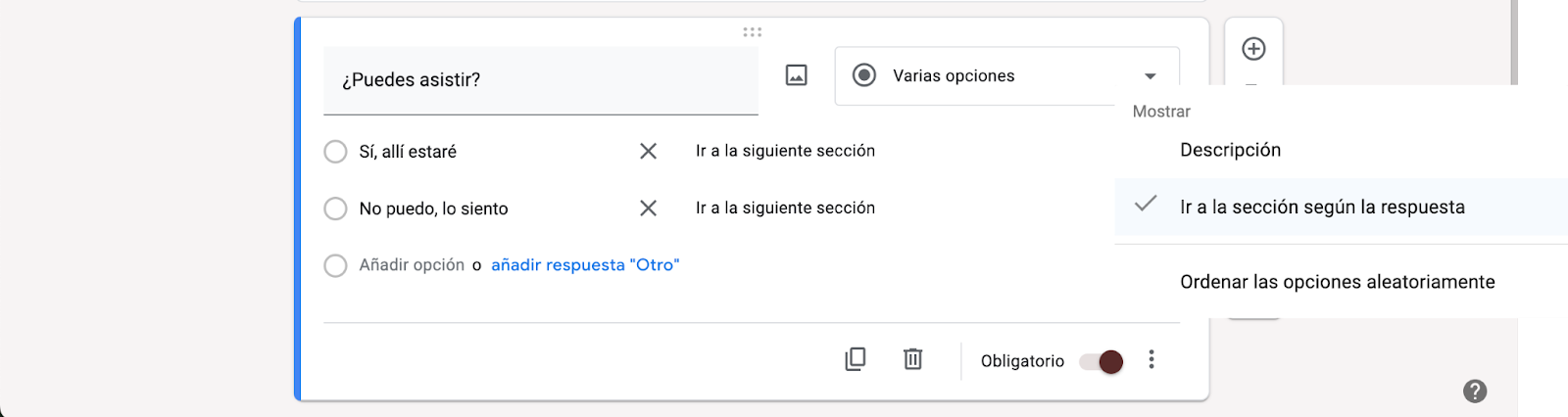
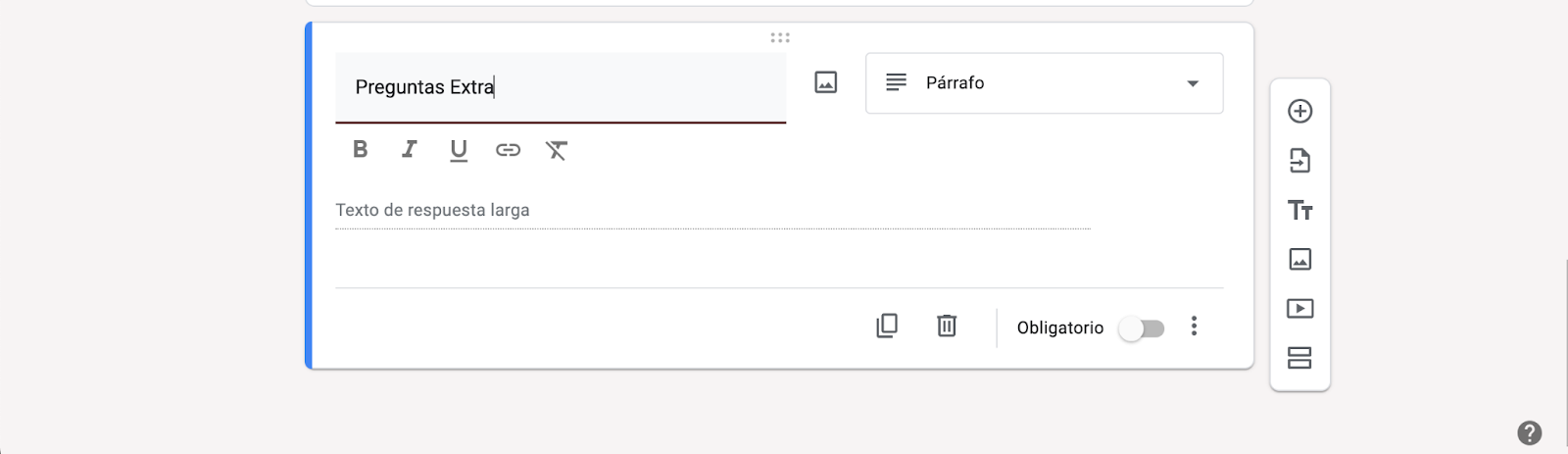
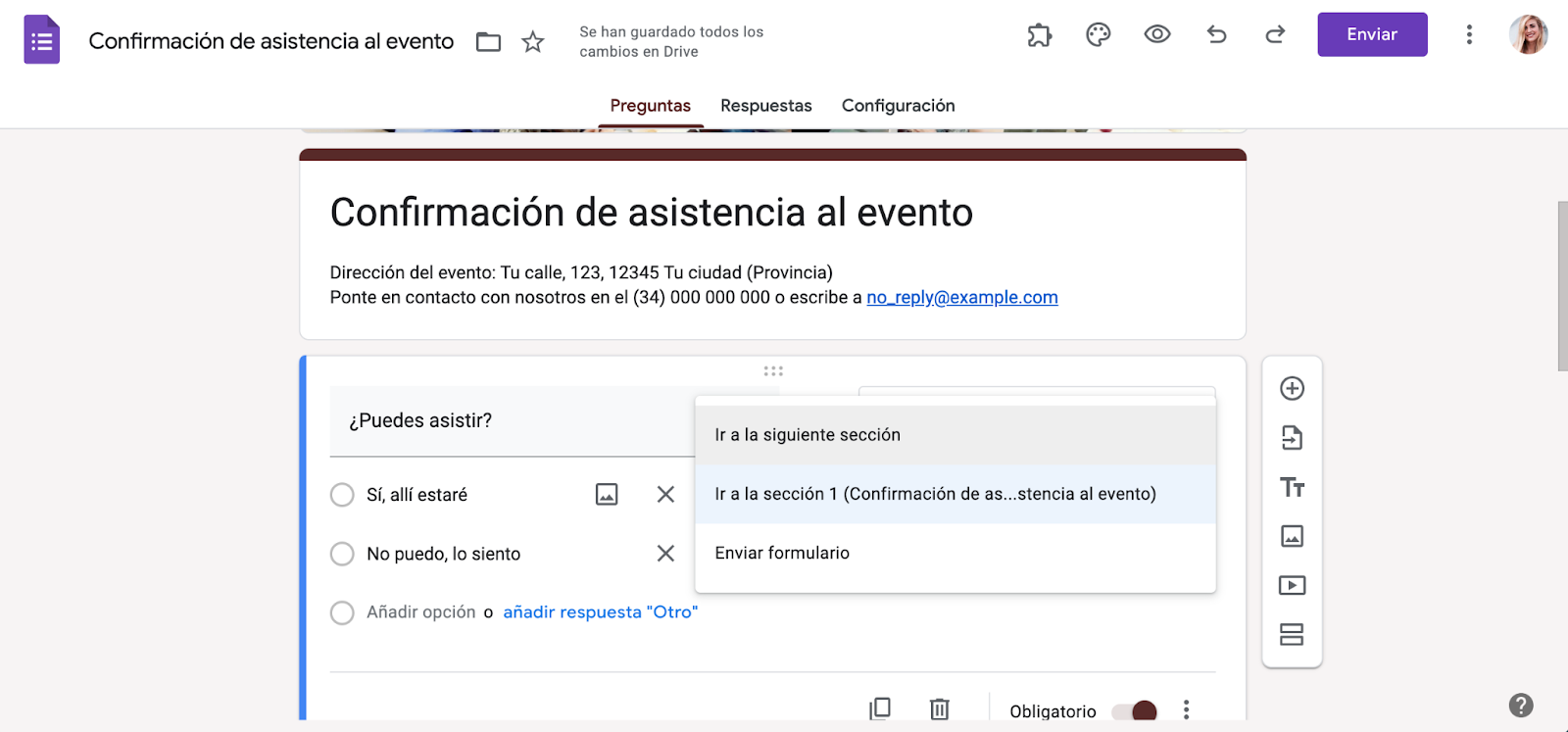
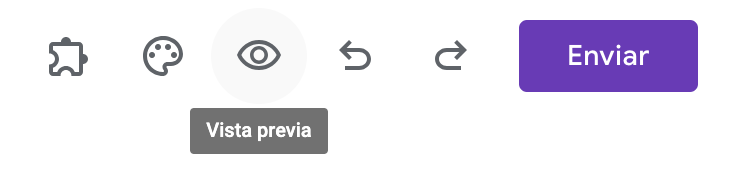
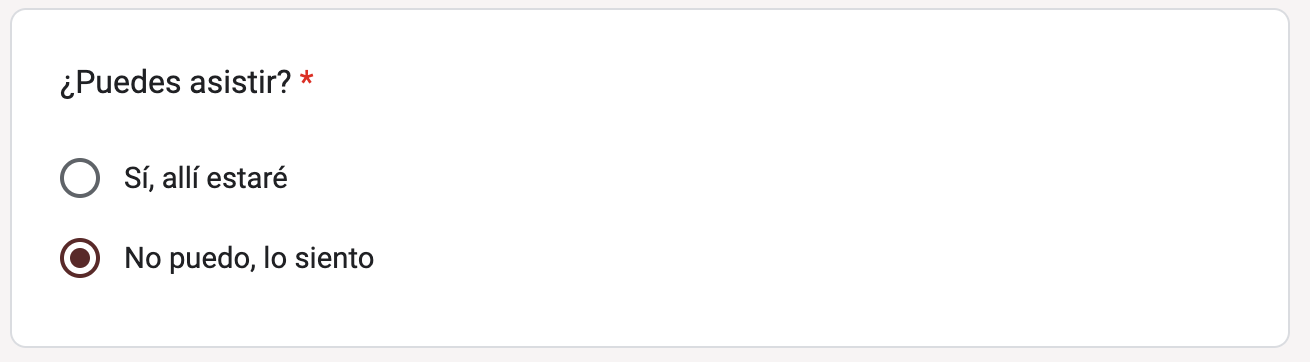
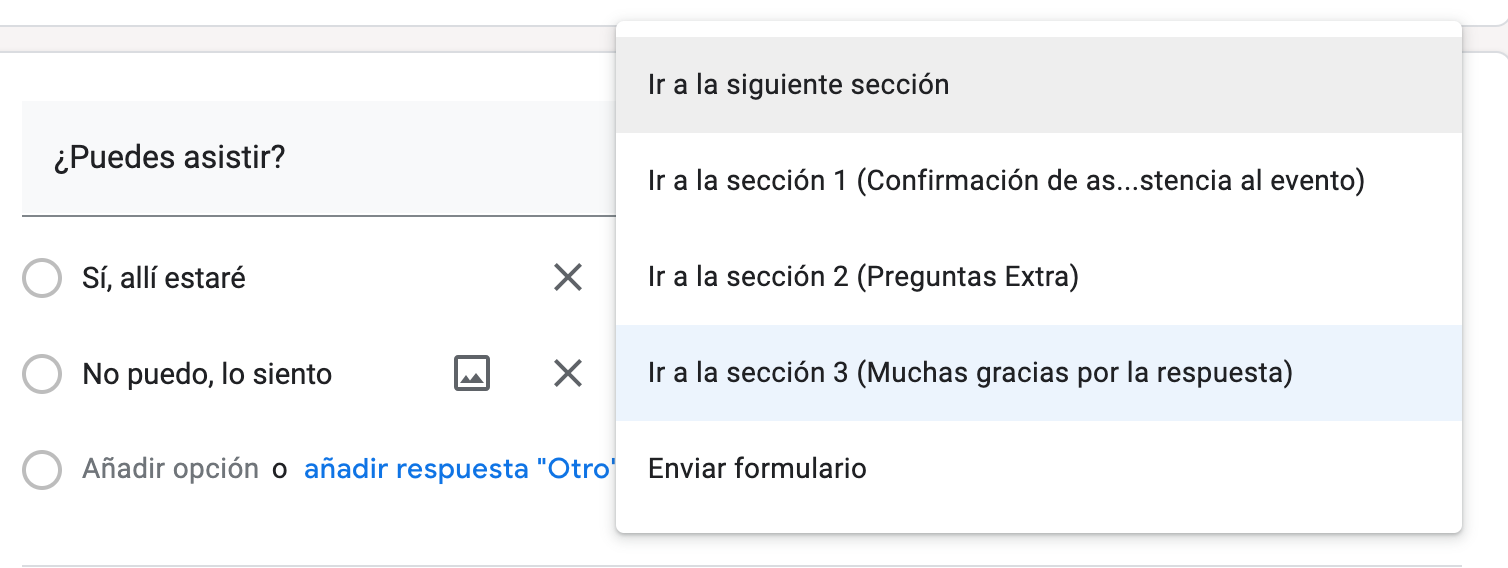
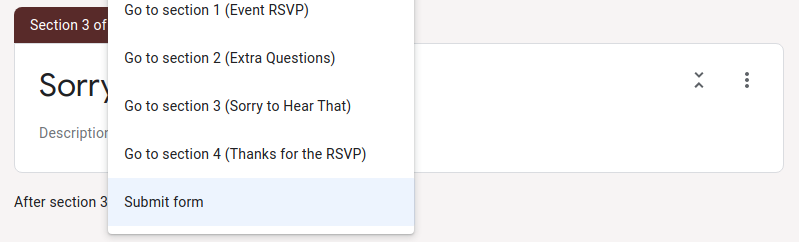
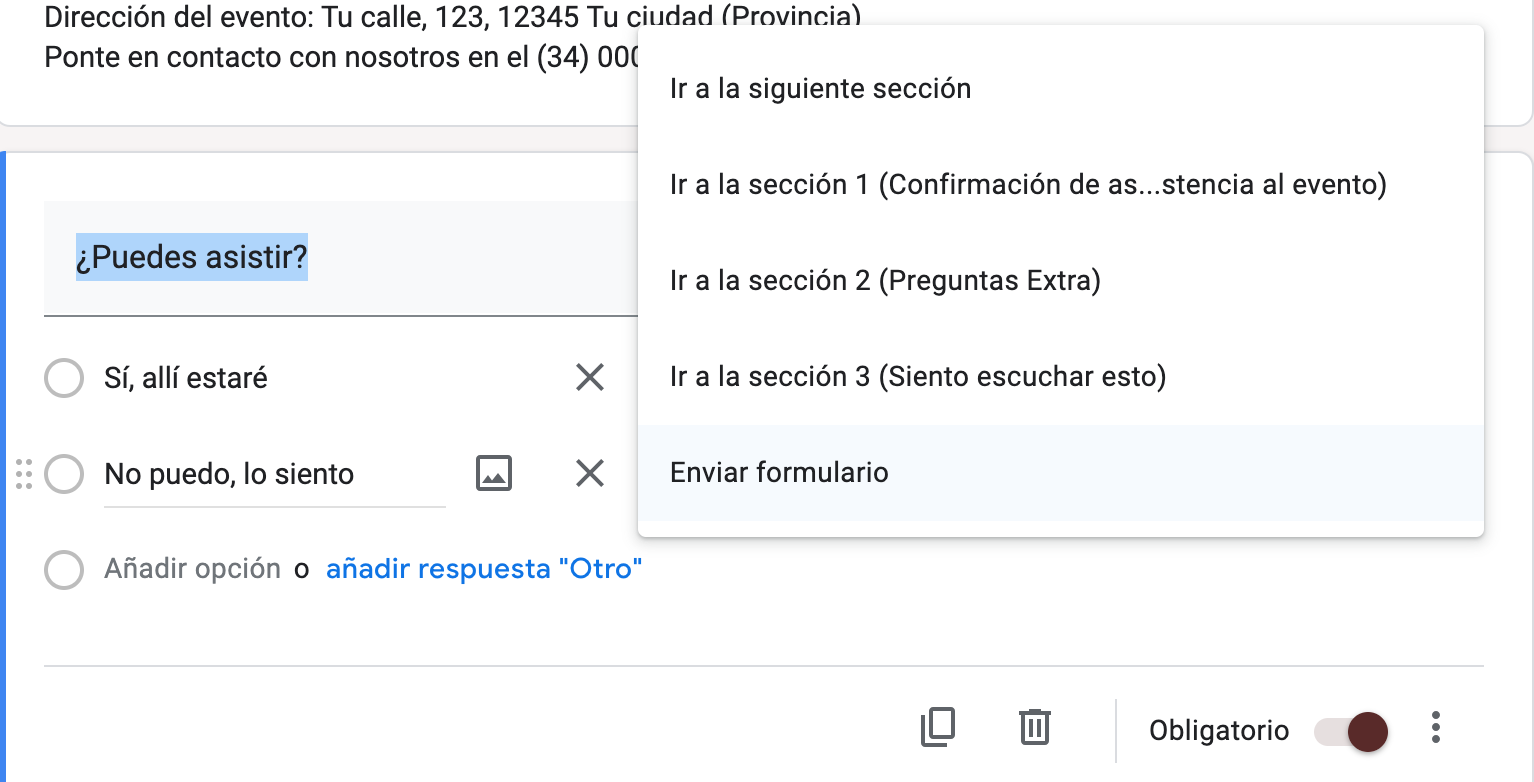

































Enviar Comentario: