¿En búsqueda de un formulario? Con los formularios de Google, podéis crear uno en minutos.
Pero, ¿y si queréis hacer cálculos con valores de vuestros envíos? Tal vez, queréis tener los cálculos de un test. O es posible que queráis mostrar a vuestros clientes el precio total por los productos que queráis comprar.
Desafortunadamente, los formularios de Google no ofrecen la posibilidad de realizar cálculos como característica interna. Pero no os perdáis esta herramienta todavía. En esta publicación, mostraremos algunas alternativas, empezando por sacar la artillería pesada: Las Hojas de Google más flexibles y poderosas.
Consejo Profesional
Prueba las características de Jotform para el cálculo de formularios y descubra que es lo que nos hace la mejor alternativa a los Formularios de Google.
Construyendo un escaparate básico con los Formularios de Google
La solución requerirá de habilidades técnicas, dependiendo de cuánto detalle queráis que tenga vuestro formulario. Pero establecer un escaparate sencillo no es demasiado difícil si seguimos estos pasos.
Accede a los datos del formulario
Los formularios de Google se crearon originalmente como complemento de las Hojas de Google. Fue años más tarde cuando se convirtió en un producto por separado, pero aún funciona perfectamente en conexión con las hojas.
Para crear un formulario de hojas de cálculo desde su formulario
- Clicad en Respuestas en la pestaña encima del formulario.
- Clicad en el icono de Crear hoja de cálculo que parece como una hoja de cálculo en la parte superior derecha
- Seleccionad Crear una nueva hoja de cálculo y nombradla cómo queráis.
- Clicad en Crear
Estos pasos abrirán una nueva pestaña con vuestra hoja creada. Una vez tenéis vuestra hoja de cálculo, podéis establecer cálculos en vuestros datos de la manera común. Por ejemplo, si quisierais sumar los datos desde el formulario de ventas, empezaríais por añadir una columna por el total de ventas, empezaríais añadiendo la columna de las ventas totales.
Vuestra fórmula será parecida a algo así:
Tras introducir vuestra fórmula para calcular el total, clicad en marcar para rellenar las filas en el formulario.
Ahora ya sabéis cuánto cobraréis, pero el cliente todavía no sabe lo que pagarán o cómo pagarte.
Para principiantes: Enviar el total a los usuarios.
Este paso puede ser algo complicado, y aquí únicamente cubrimos lo básico, pero le permitirá avanzar. Podéis utilizar una herramienta de automatización como puede ser Zapier para enviar automáticamente enviar un email con un total calculado cuando alguien rellena el formulario. Vuestro Zap (un flujo de trabajo de dos apps conectadas entre sí) consistirá de dos partes – algo que lo causa y una acción. Estos son los pasos para desencadenarlo:
- Crea un nuevo Zap en Zapier.
- Escoged las Hojas de Google como software de punto de acción.
- Escoged Nueva Fila en la Hoja como desencadenante del evento.
- Clicad en Continuar.
- Conectad vuestra cuenta de Google con Zapier, y después continuad.
- Seleccionad la hoja de cálculo y la hoja de trabajo desde donde queréis obtener los datos y continuad.
- Testead vuestro punto de acción y continuad con lo que habéis programado.
Ahora rellenad la sección de acción así:
- Utilizad Gmail para realizar la acción de la app y enviar un mail de acción. Después, continuad.
- Conectad vuestra cuenta de email.
En la siguiente sección, personalizad el email autogenerado.
- Clicad en el campo Para y seleccionad la columna de vuestra hoja con la dirección del email – vuestro formulario necesitará un campo para recopilar las direcciones de email para este trabajo.
- Escoged vuestra dirección de email a partir del desplegable en el campo Desde.
- Rellenad el sujeto del email y añadid alguna copia para el cuerpo del email.
Cuando rellene el cuerpo del email, será capaz de añadir cualquier información desde la fila de la hoja de cálculo. Puede añadir el total al cuerpo del email seleccionando la columna. (Necesitaréis clicar en Mostrar todas las opciones para verlo.)
Una vez el email se ha enviado, todo lo que vuestros clientes podrán ver es el número, con lo que podéis añadir algo cómo: “Vuestro total es de {1. Total: 78} €”, donde los corchetes representan la etiqueta para la cantidad de la columna del total. Pero vuestro cliente únicamente verá “Vuestro total es 78 €”.
Si añadís vuestro link de PayPal, Cash App o Venmo a vuestro email, ellos podrán pagar directamente.
Finalizad los pasos del email del formulario y testead vuestro Zap. Si todo aparece correcto, active el Zap.
Es mucho trabajo – y hay posibilidad de que se cometan errores. Con lo que deberá haber una solución mejor, ¿verdad?
La siguiente solución: Utilizar un complemento
No hay demasiados complementos que os ofrezcan la posibilidad de calcular campos. Pero hay uno: Formfacade.
Formfacade funciona creando una layer visual con más opciones de personalización que se mantienen encima de vuestro formulario de Google. Vuestros visitantes verán únicamente Formfacade, no los formularios de Google por sí mismos.
Formfacade os da características extra como cálculos. Pero por encima de las características adicionales y apariencia diferente, vuestros formularios siguen siendo realizados por Google.
Aquí tenéis cómo empezar con la parte de Formularios Google
- Instale Formfacade desde los espacios de trabajo de Google.
- Abrid el formulario que queráis añadir los cálculos
- Añadid una respuesta corta a vuestro formulario y llámelo “Total”
Ahora que todo está listo con los Formularios, es hora de configurar Formfacade:
- Seleccionad el complemento de Formfacade en el menú en la parte superior derecha del formulario.
- Clicad en personalizar este formulario. Deberéis registraros para una prueba o membresía premium antes del siguiente paso.
- Clicad Proceder. Esto abrirá una nueva pestaña.
- Desde la pestaña de Formfacade, clicad en el icono del engranaje en vuestro campo “total”.
- Dentro del menú de ajustes para el campo, cambiad a la pestaña de Respuesta.
- Estableced una apariencia de desplegable de Solo lectura.
- Después, utilizad el campo de cálculo para añadir vuestros cálculos.(Utilizad * para multiplicar y / para dividir).
- No os olvidéis de Guardar.
Esto funciona suficientemente bien. Fue mucho más fácil que utilizando Zapier y los resultados serán instantáneamente visibles para vuestros visitantes.
El problema es que hemos llegado al límite de lo que se puede conseguir con Formfacade y los Formularios de Google. Los cálculos son una de las pocas características que Formfacade complementa a los Formularios de Google.
Aún tendréis que lidiar con otros imprevistos de los Formularios de Google. Por ejemplo, que no podréis aceptar pagos. Seguro que debe de haber una mejor opción.
La mejor solución: Expandid fuera de lo que conocéis
Os debe ser familiar la expresión de pensar fuera de la caja o pensar más allá de lo que conocemos. En este caso, los Formularios de Google es la caja. Es una solución tan común que la gente la intenta utilizar para todo. Pero nunca estuvo diseñada para encajar perfectamente para diferentes casos.
Formfacade está bien. Pero es necesario pagar por una App, que únicamente cambia lo que hacen los Formularios de Google y poco más.
Si queréis una herramienta que no os decepcione cada vez que intentéis hacer una acción un poco más avanzada, probad Jotform. Es mucho más sencillo de lo que pensáis.
Empezar con un formulario Jotform, es muy sencillo. Jotform puede ser integrado fácilmente con las hojas de Google, igual que con los formularios de Google, o podéis utilizar las Tablas de Jotform para monitorear los datos de los formularios. Es tan sencillo como utilizar los Formularios de Google, y Jotform ofrece generosamente todas las herramientas de forma gratuita.
¿Y sobre los cálculos del formulario? Jotform os tiene cubierto, con cientos de widgets para el formulario para ayudaros a cumplir con cualquier requisito que tenga, incluyendo uno para cálculos en vuestros formularios.
Si queréis completar un test, Jotform puede hacer esto también. Si queréis crear un simple tienda, tiene una gran variedad de integraciones de pago. Jotform es una herramienta todo en uno para aquellos que piensan fuera de común.
Ver también la guía comprensiva sobre los Formularios de Google.


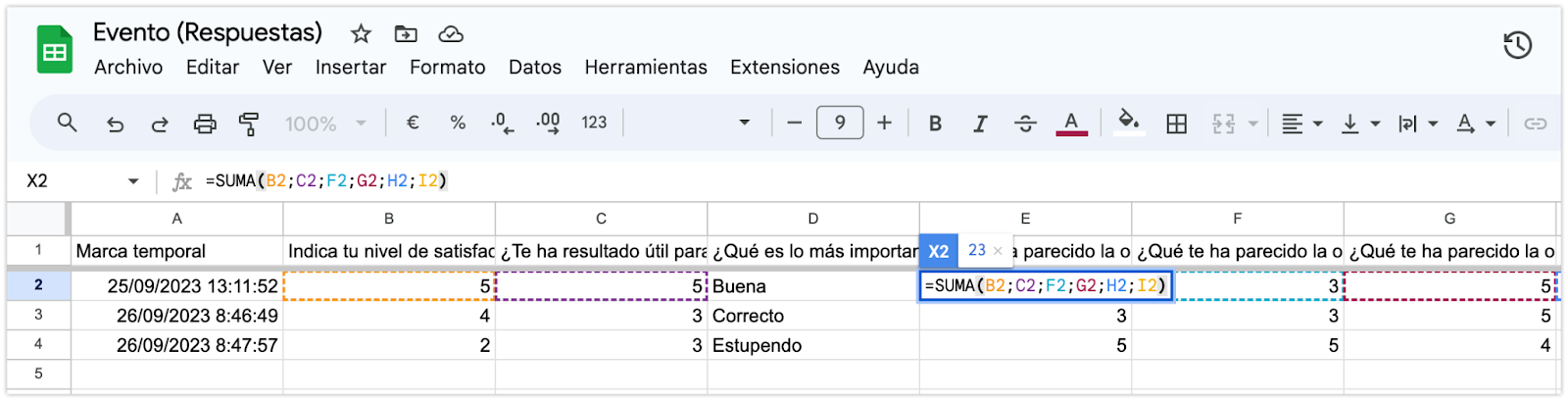
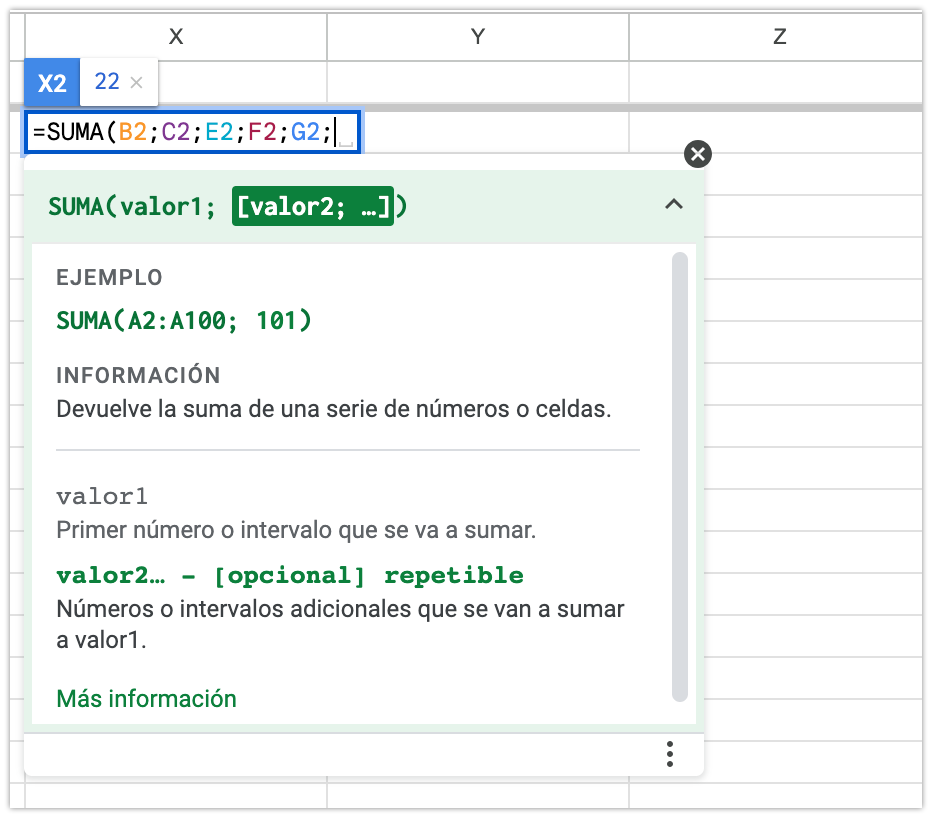
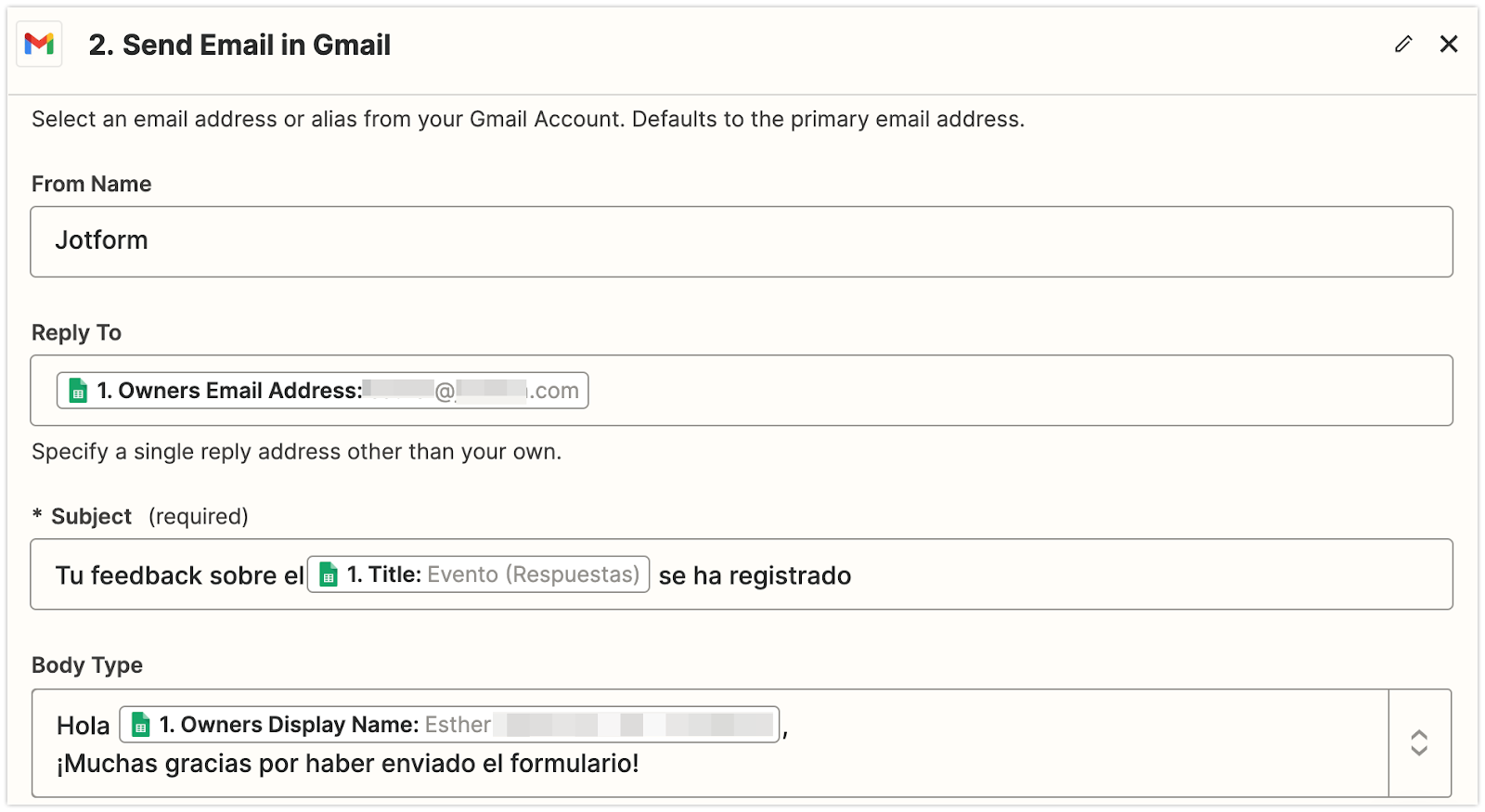
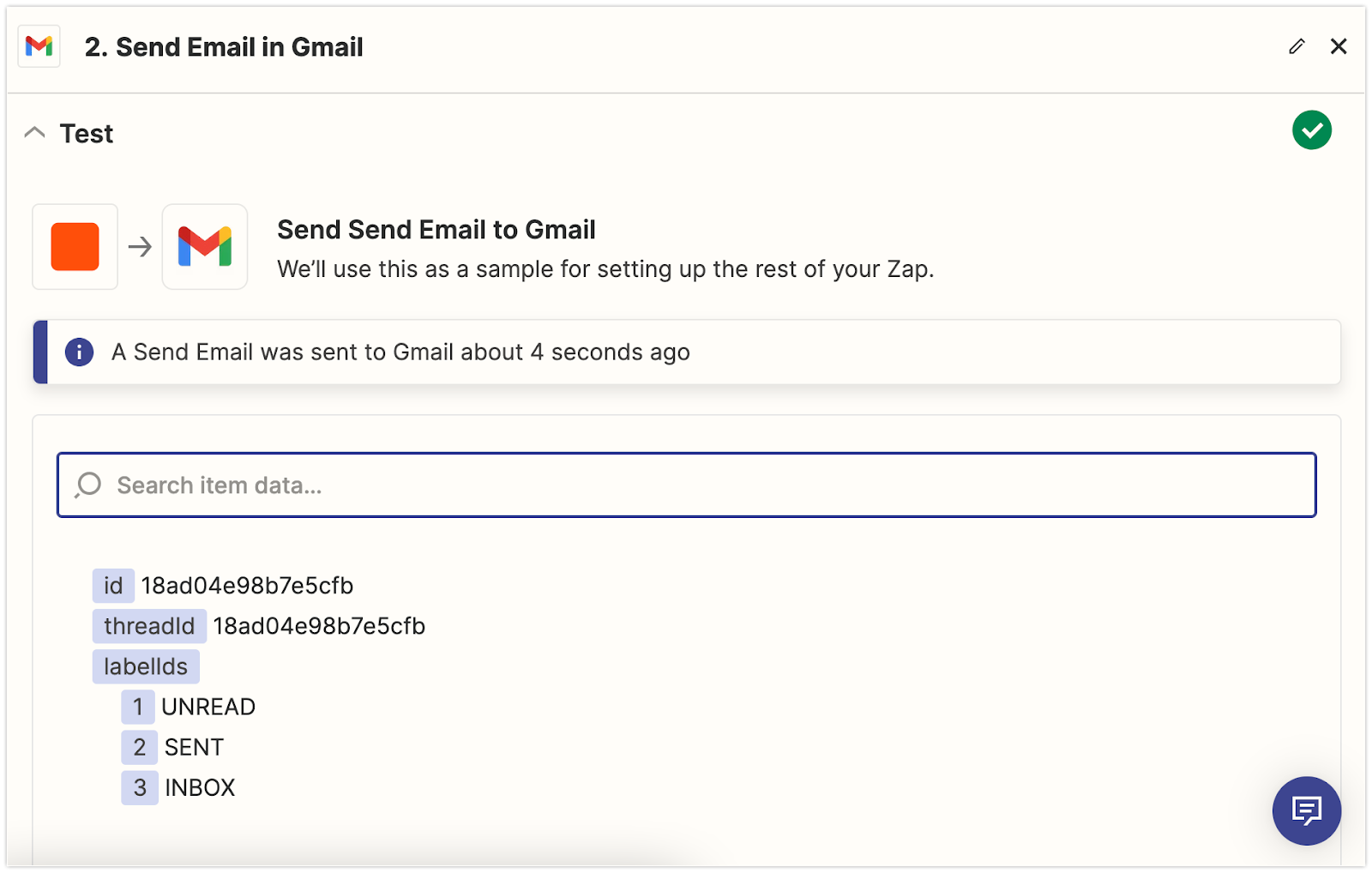
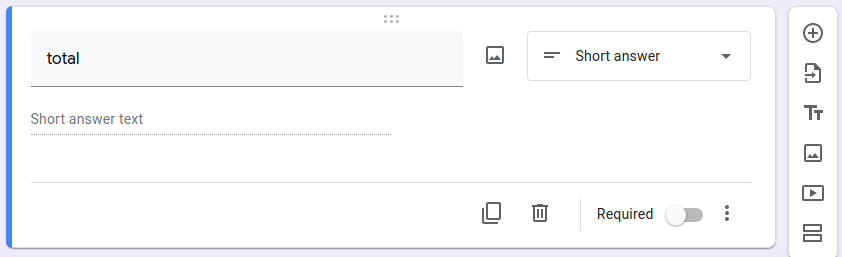
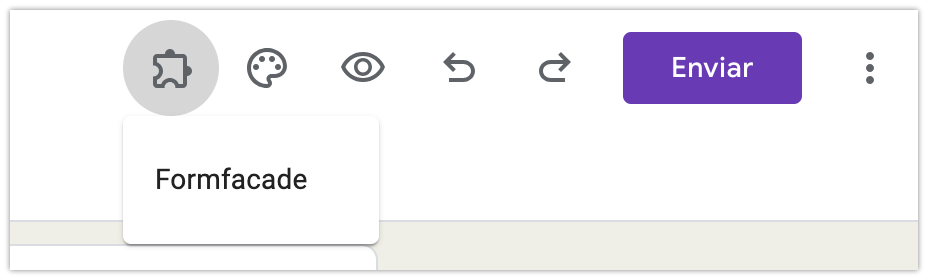
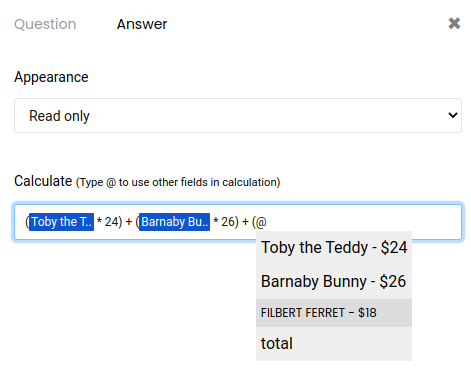
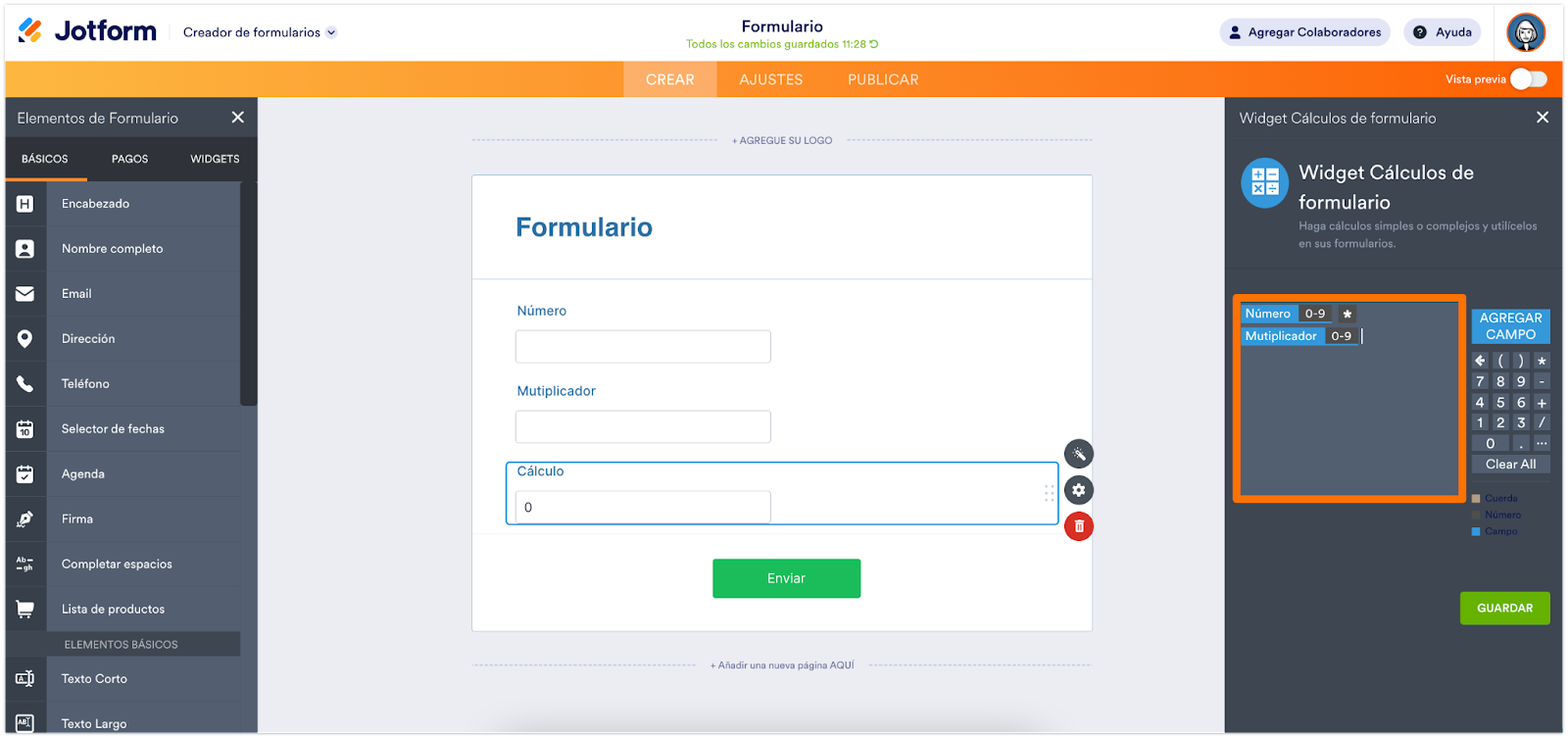

































Enviar Comentario: