Bir veya daha fazla ürün satmak, abonelik toplamak veya online bir form aracılığıyla online bağışlar toplamak mı istiyorsunuz? Bunu gerçekleştirmek için doğru yere geldiniz. Ayrıca Facebook Sayfanıza İletişim Formu Eklemeniz de mümkün.
Bu örnek için ödeme entegrasyonuyla nasıl bir sipariş formu oluşturabileceğini göstermek için PayPal Standard’ı kullanacağız. Ancak bu kılavuz, bütün ödeme araçlarımız için geçerlidir. İlk sipariş formunuzu oluşturmak için aşağıdaki videoyu veya talimatları takip edebilirsiniz.
Ödeme Hesabınızı ve Ürünlerinizi Ayarlama
- Form Oluşturucu sayfasında Form Alanı Ekle butonuna tıklayın, Ödemeler sekmesine gidin ve Paypal Standard’ı seçin.
- PayPal hesabınızın e-posta adresini, para birimini girin ve Ödeme Tipi’ni seçin. Bu örnekte Ürün Sat’ı seçeceğiz.
- İsteğe bağlı olarak, Diğer Ayarlar bölümünü genişletin. Bu bölümün altında ödeme yöntemleriniz için diğer ayarları bulabilirsiniz:
- Kullanıcılar Birden Fazla Ürün Seçebilir – Kullanıcıların birden fazla ürünü seçebilmelerini istiyorsanız “Evet”i seçin.
- Formda Toplam Fiyatı Göster – Formda toplam miktarı göstermek istiyorsanız “Evet”i seçin.
- Sandbox Modu – PayPal Sandbox, canlı PayPal ödeme ortamını taklit eden bağımsız, sanal bir test ortamıdır. Herhangi bir canlı PayPal hesabına dokunmadan PayPal API’lerine yaptığınız istekleri başlatabileceğiniz ve uygulamanızın işlemesini izleyebileceğiniz korumalı bir alan sağlar.
- Sadece Yetkilendirme – Siparişleri toplamak ve müşterilerden ödemeyi sonraki bir zamanda almak istiyorsanız bu seçeneği etkinleştirin. Bu özellik hakkında daha fazla bilgi edinmek için bu kılavuza göz atın: Ödeme Yetkilendirmesini Etkinleştirme
- Teslimat Adresi Zorunlu – Kullanıcıya bir ürün gönderecekseniz veya başka bir amaç için bir adrese ihtiyacınız varsa “Evet”i seçin.
- Ödeme Dili – Ödeme Sayfanızda kullanılacak dili seçin.
- IPN URL’si – IPN verilerini PayPal’dan kendi URL’nize göndermenizi sağlar. Daha fazla bilgi edinmek için lütfen bu kullanıcı kılavuzuna göz atın: PayPal Tamamlanmamış Ödemeler
- Bekleyen Ödeme E-postası – Bu seçenek, zamanında ödemesini gerçekleştirmeyen kullanıcılara bir e-posta gönderir. Tamamlanmamış Ödeme Bildirim E-postası Nasıl Oluşturulur? Kılavuzumuza göz atın.
- Tıklanabilir Resim Önizlemesi – Ürün görsellerini bir lightbox penceresinde açmak için bu seçeneği etkinleştirin.
- Ondalık Kullan – Bu özellik varsayılan olarak ayarlanmaktadır. Eğer ondalik kullanmak istemiyorsanız “Hayır”ı seçin.
- Ondalık Ayırıcı – Ondalık sayılarda nokta veya virgülü seçebilirsiniz.
- Yönlendirilen PayPal Sayfası Biçimi – Bu özellik hakkında daha fazla bilgi almak için PayPal’ın kendi sitesindeki bu adresi ziyaret edin: https://www.paypal.com/customize
- Ödeme Sayfası Logosu – Özel logonuzu ödeme sayfanızda görüntülemeyi seçebilirsiniz. Yüklediğiniz resim, e-posta adresinizin ve/veya satıcı kimliğinizin yerini alacaktır.
- Sepet Rengi – Ödeme sayfasındaki seçili ürünün etrafında görünmesi için kenarlık rengi belirleyebilirsiniz. Aşağıda ödeme logosu ve sepet renginin bir örneği yer almaktadır.
Sayfayı aşağı kaydırın ve DEVAM ET butonuna tıklayın.
- Bir sonraki ekranda YENİ ÜRÜN OLUŞTUR butonuna tıklayın.
- Her ürün için bir İsim belirleyin ve para birimi sembolünü koymadan Ücreti belirtin. İsteğe bağlı olarak ürününüz için resim eklemeniz, kısa bir açıklama girmeniz, ürünü form yanıtı için gerekli hale getirin veya varsayılan olarak önceden ayarlamanız mümkündür. Bilgileri tamamladığınızda KAYDET butonuna tıklayın.
- Daha fazla ürün eklemek için 4. Ve 5. Adımları tekrarlayın veya ödeme sihirbazını bitirmek için sağ üstteki kapat (X) simgesine tıklayın.
Ürünlerinize Seçenekler Ekleme
Bir tişört satarken kullanıcılardan adetini, rengini ve bedenini seçmelerini isterseniz. Bu örneğimizde bunları gerçekleştirmek için adet, renk ve beden seçeneklerini ekleyeceğiz.
- Ürünler sekmesinde eklediğiniz ürünün üzerindeki Kalem simgesine tıklayın.
- Sayfayı aşağı kaydırın ve Adet Seçme Butonu Ekle bölümünde EKLE butonuna tıklayın.
- Ürün adedini formda şöyle göster seçeneğinde “Açılır Liste” veya “Metin Kutusu”nu seçin. Dilediğiniz Etiketi ve Aralığı seçin ve ardından ADEDİ KAYDET butonuna tıklayın.
- Ürün Seçeneği Ekle bölümünde EKLE butonuna tıklayın.
- Öntanımlı Seçenekler bölümünden “Renk” seçin, renk seçeneklerini kendi isteğinize göre özelleştirin ve ardından GERİ düğmesine tıklayın. Bütün değişiklikler otomatik olarak kaydedilecektir.
- Yine, Ürün Seçeneği Ekle bölümünde Ekle butonuna tıklayın ve bu sefer Öntanımlı Seçenekler bölümünden “Tişört Bedeni”ni seçin. Diğer ayar otomatik olarak kaydedilecektir.
Ürününüz daha fazla seçenek mi gerektiriyor? Ek ayarlar, Ürün Seçenekleri hakkındaki detaylı kılavuzumuzda anlatılmaktadır. Ürün Seçeneklerinin yanı sıra ürünleriniz için Stok Kontrolü ekleyebilirsiniz.
Son aşamadan sonra ürününüz, ihtiyacınız olan bütün ek seçeneklerle formunuza eklenecektir:

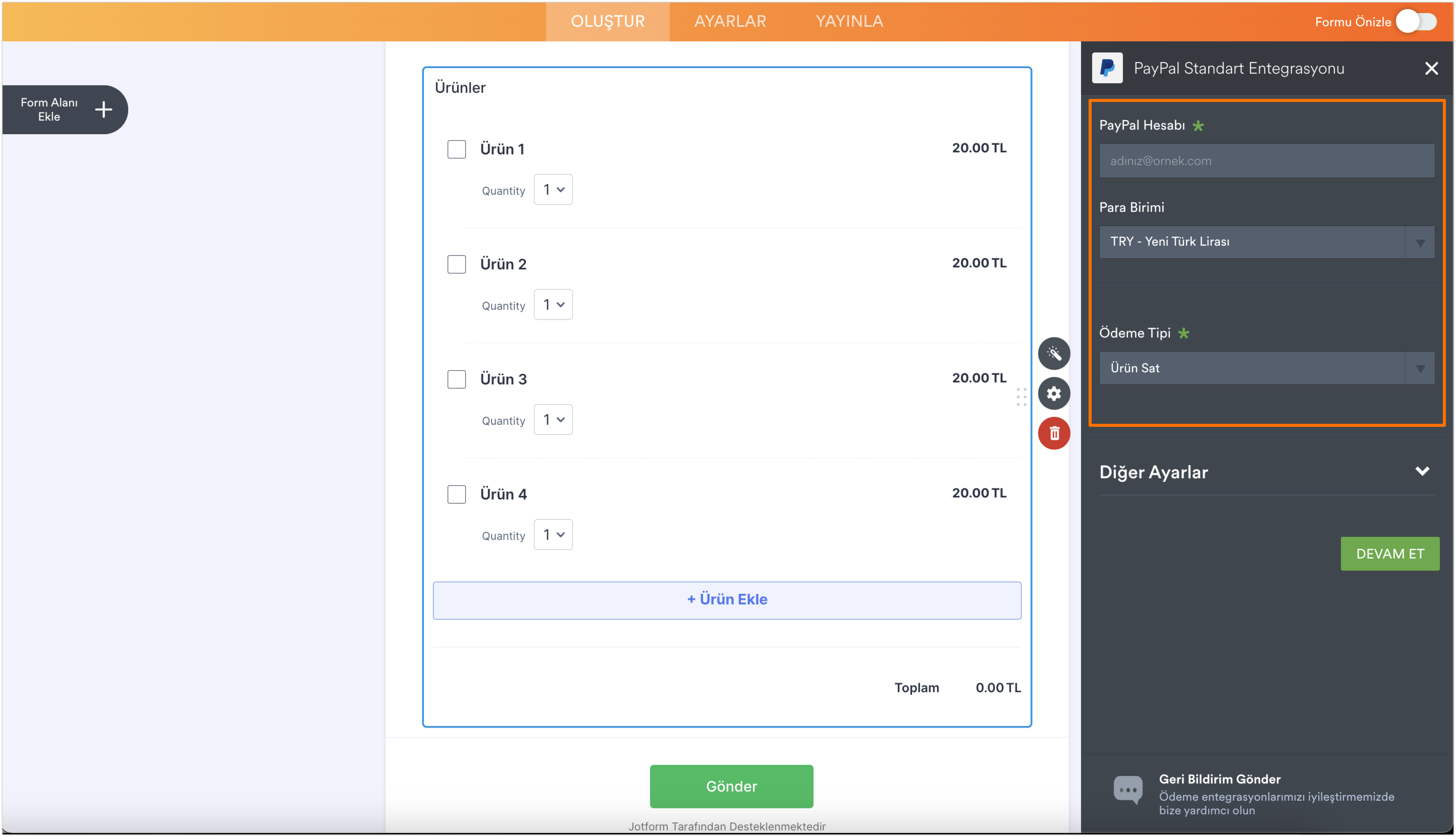
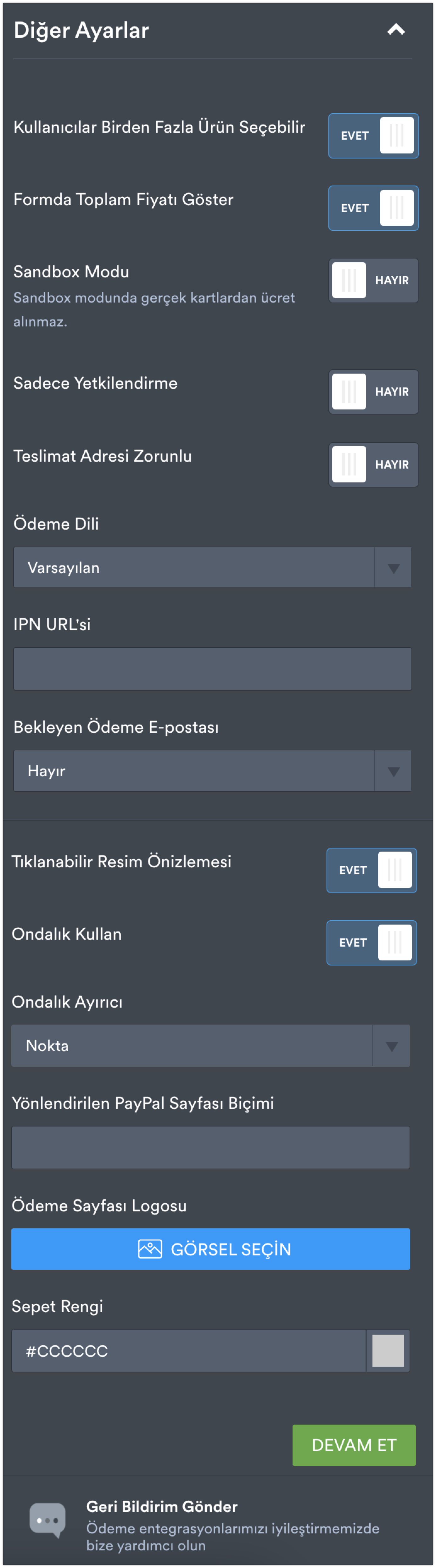
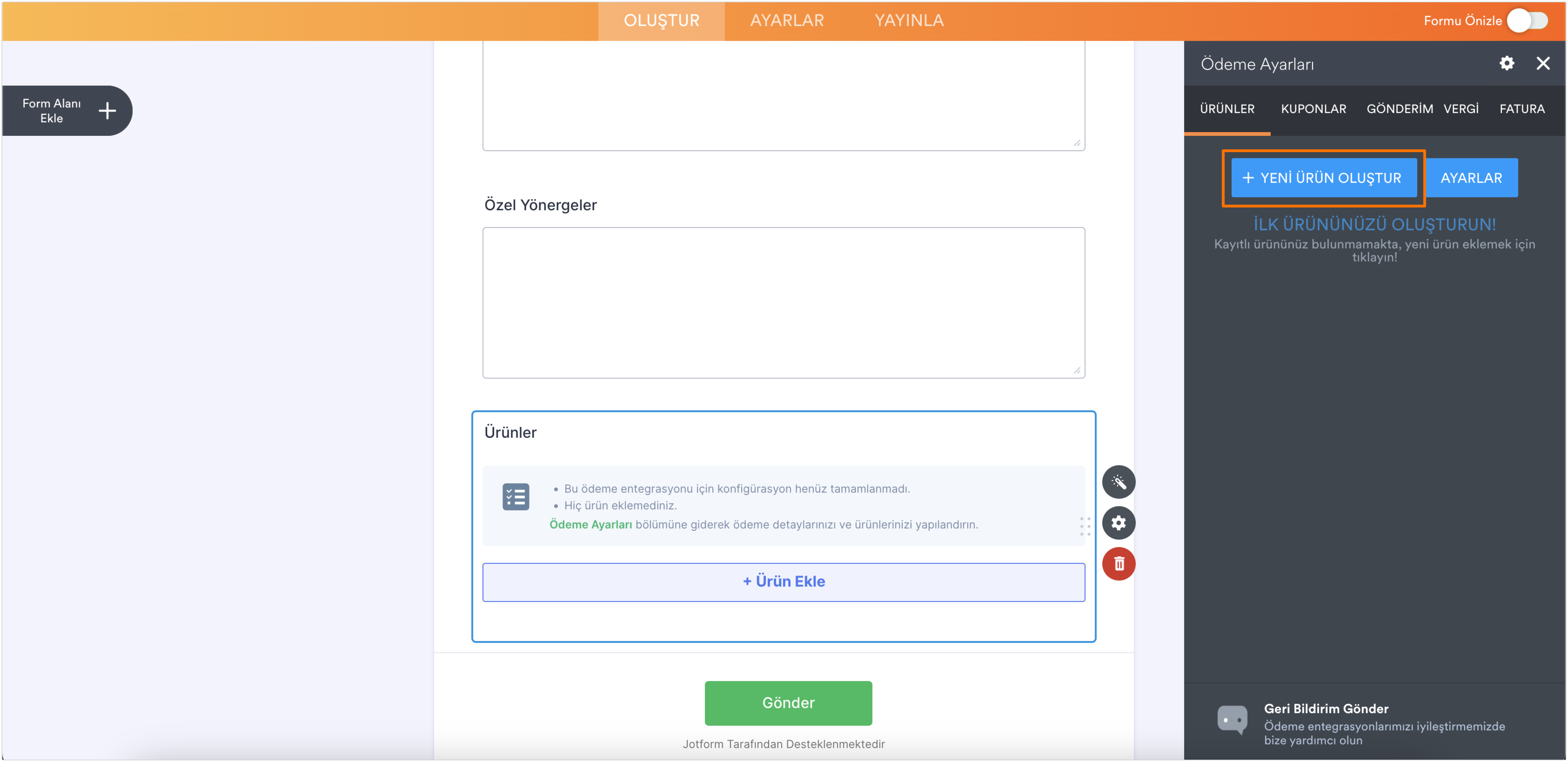
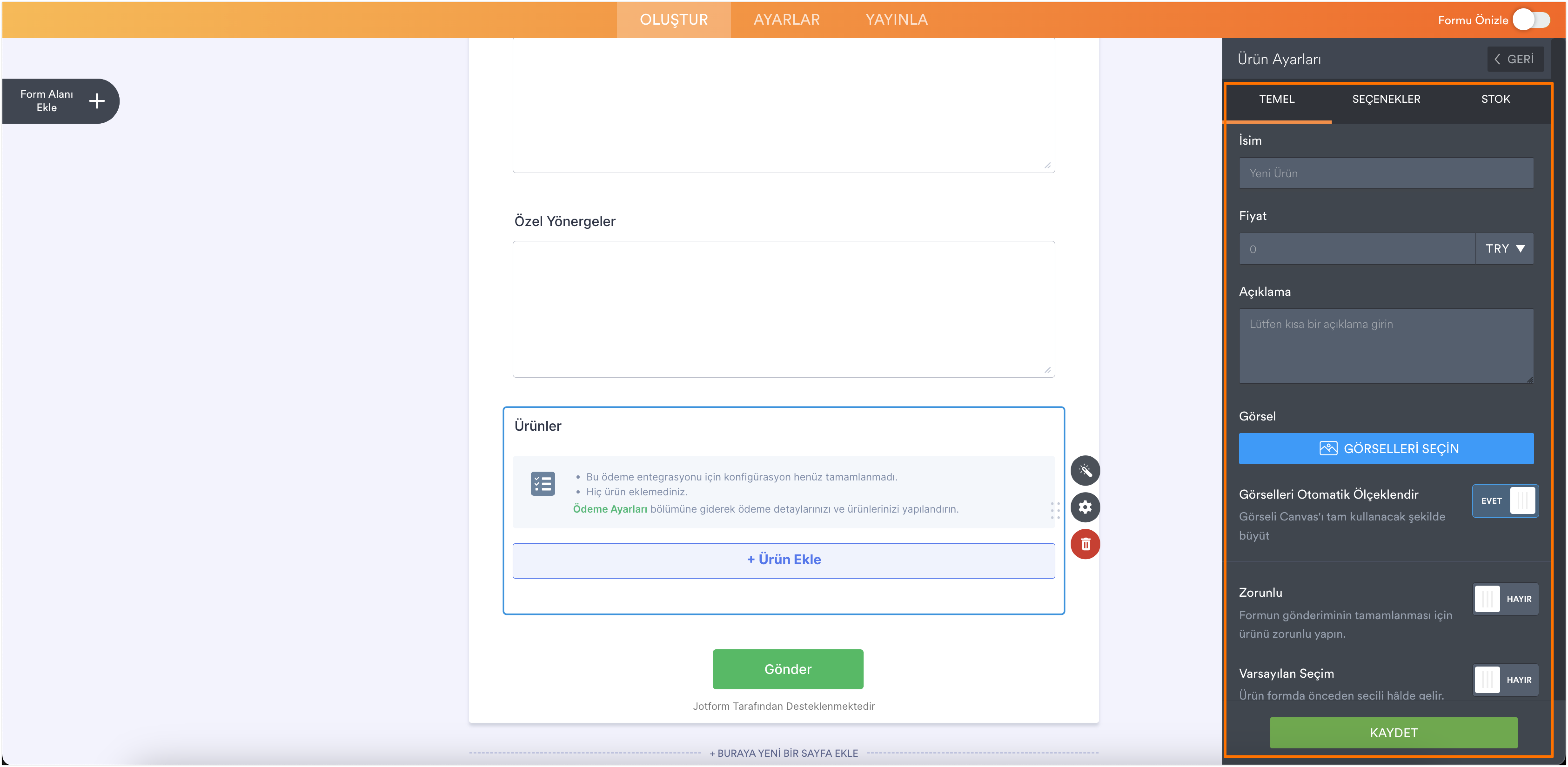
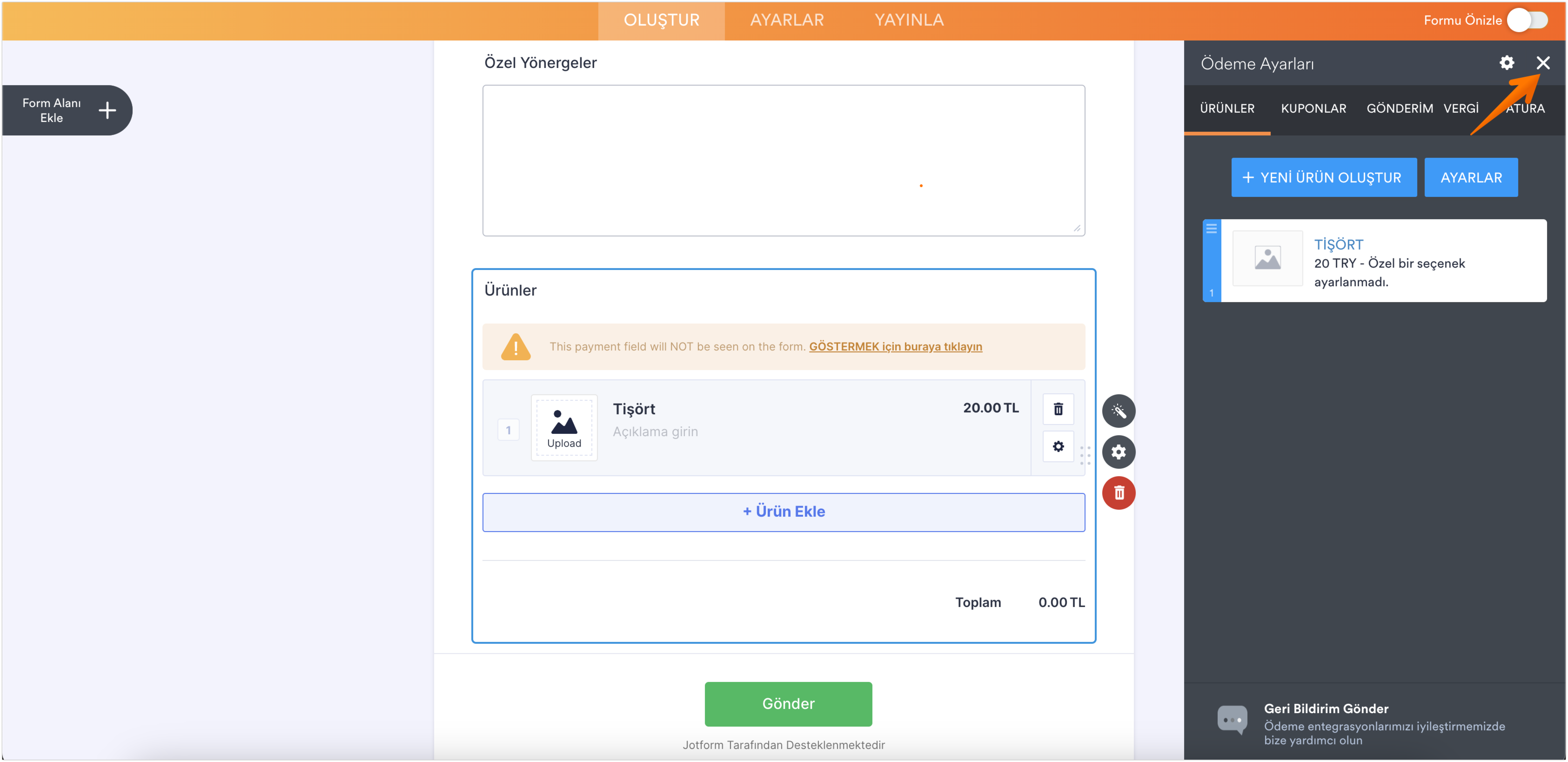
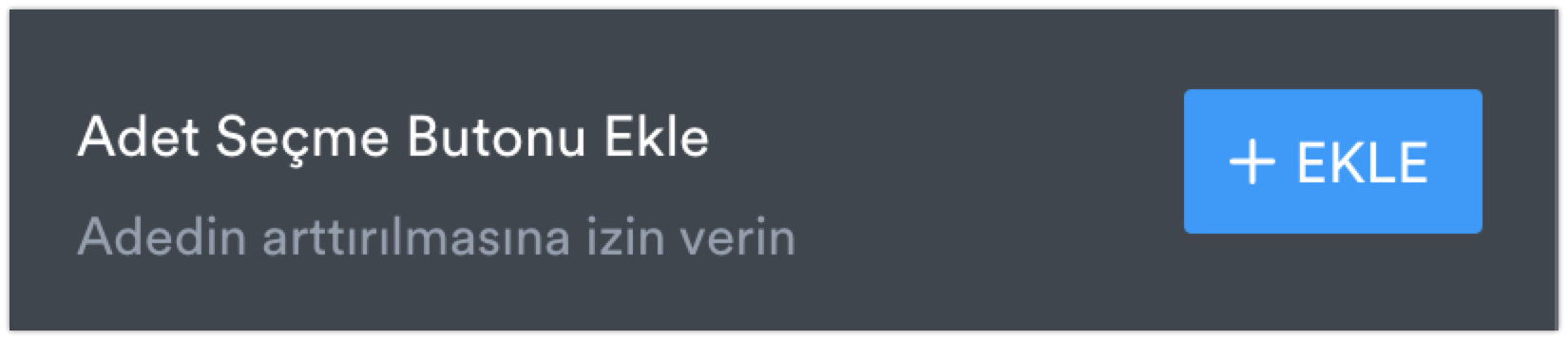
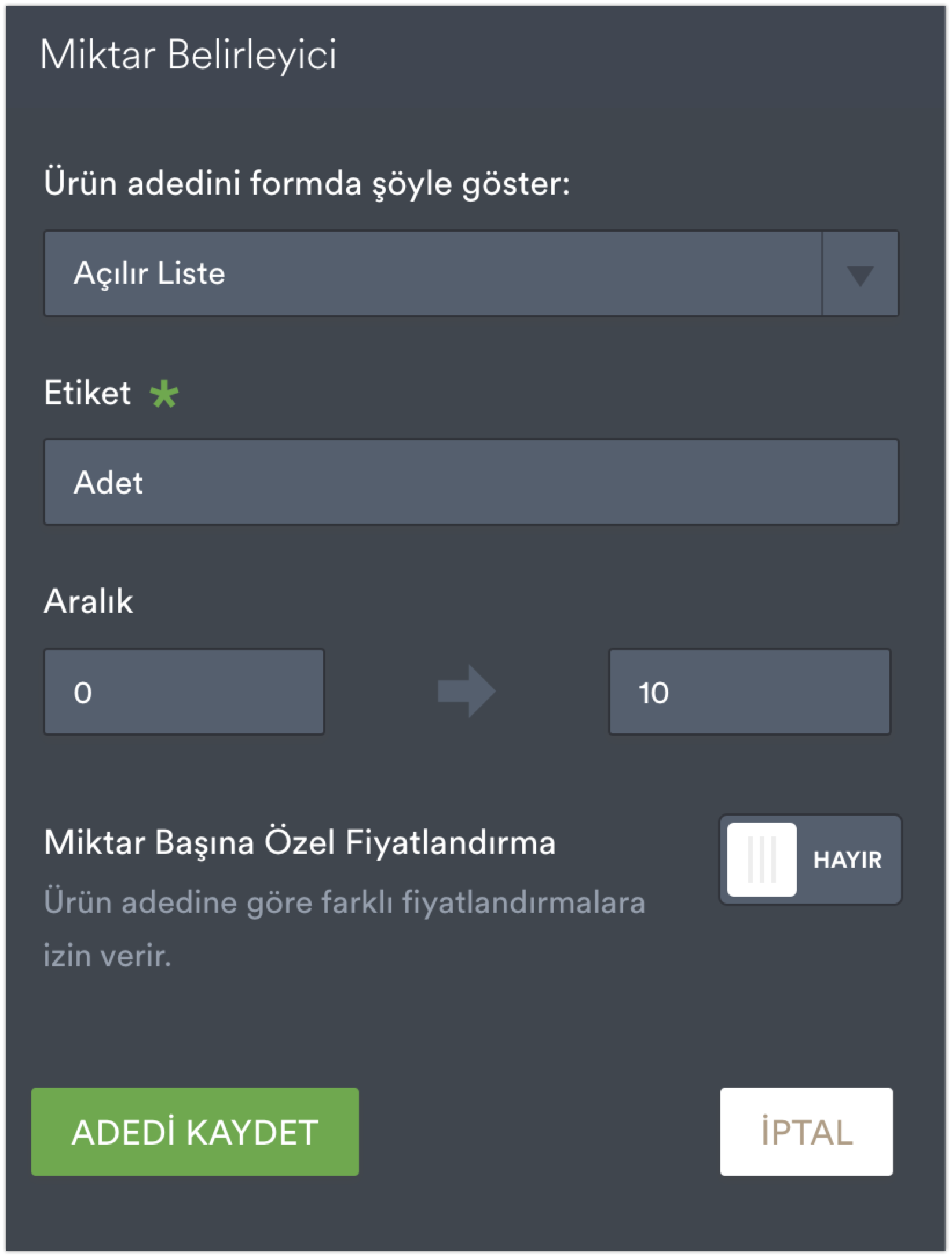
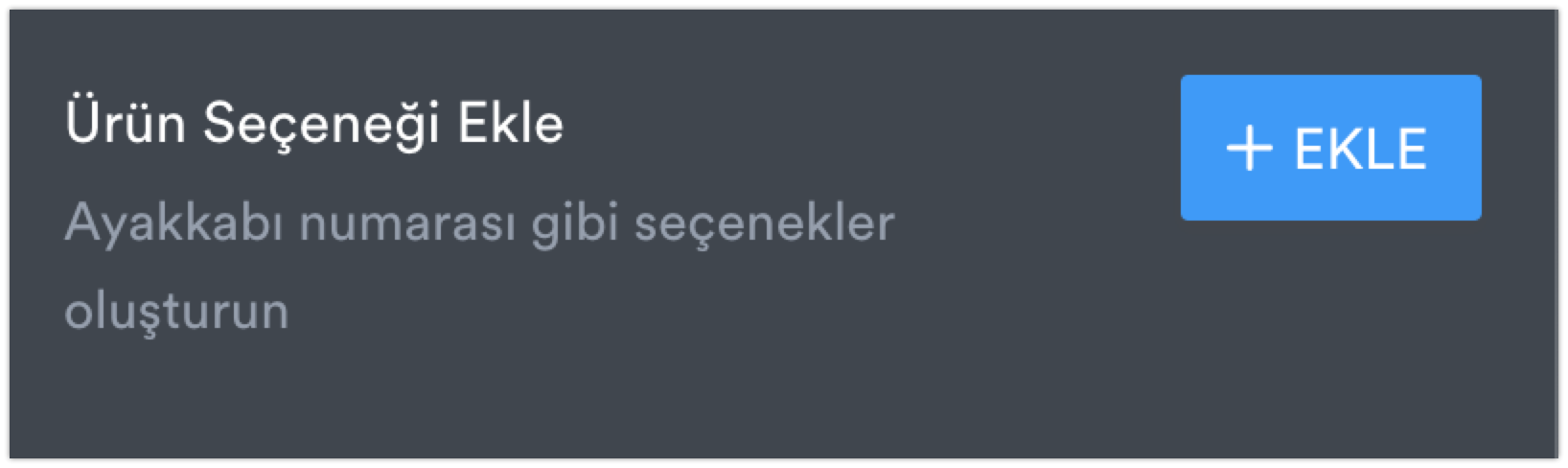
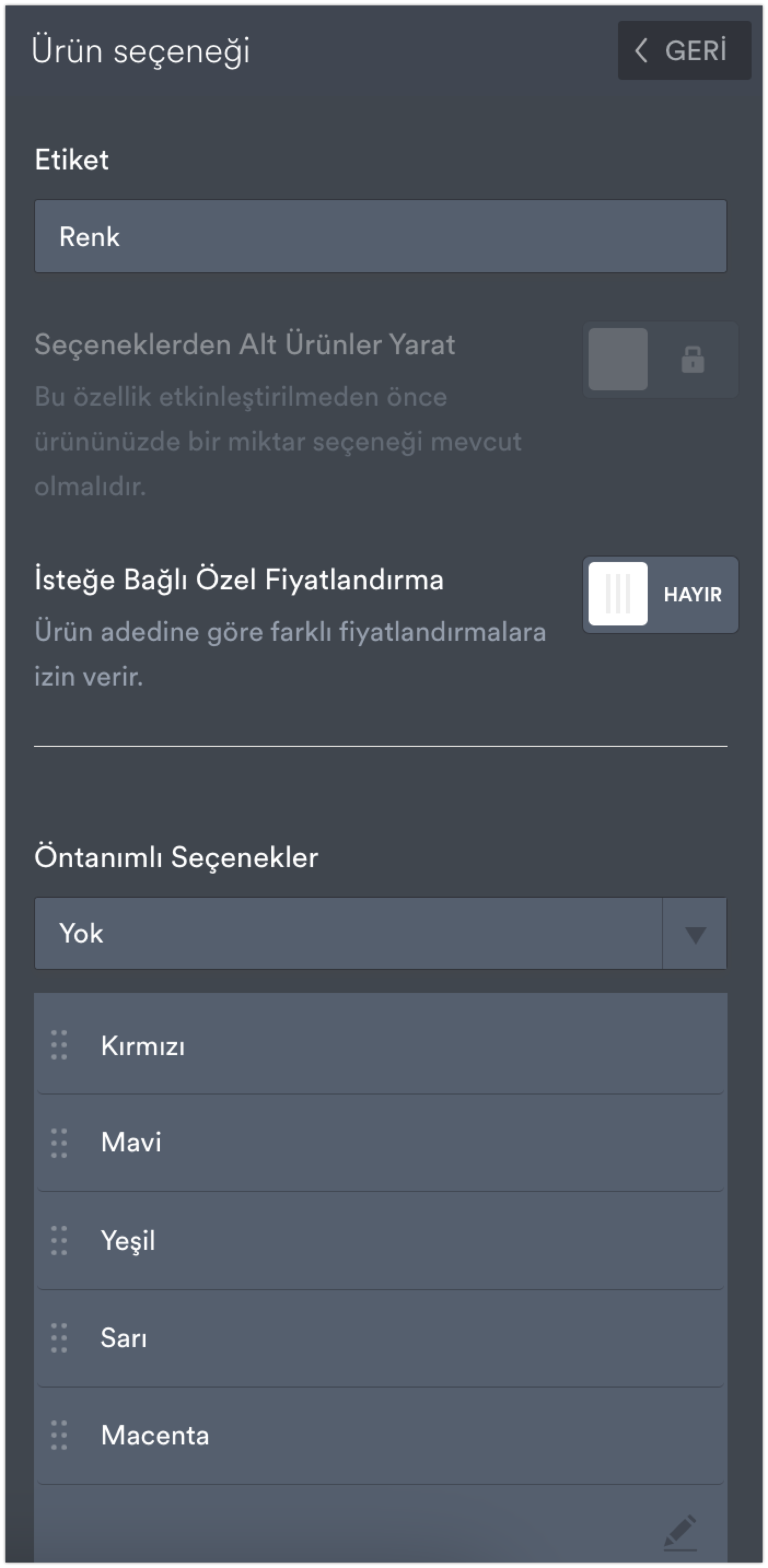
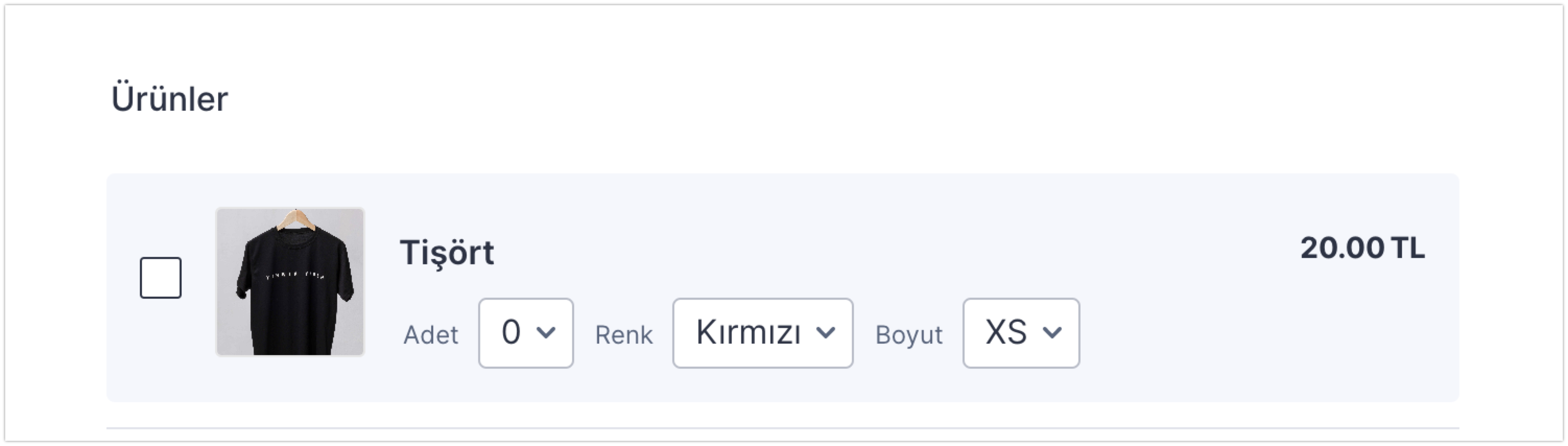
Yorum Gönder: