Google Formlar'ı Seesaw'a eklemek için adımlar
- Google hesabınıza giriş yapın
- Üç noktaya tıklayın ve Kopyasını Yap seçeneğini seçerek bir kopyasını oluşturun
- Ayarlar sekmesine tıklayın
- Gönder butonuna tıklayın
- Bağlantı simgesine tıklayın ve formun bağlantısını kopyalayın
- Seesaw hesabınıza ve “Öğrenci Çalışmasını Yayınla” sayfasına gidin
- Bağlantı butonunu kullanın. Yeşil renkli onay işaretine tıklayın, ardından Devam’a tıklayın
- Yeşil renkli onay işaretine tekrar tıklayın
Adım adım etkileşimli kılavuz
Popüler bir sınıf içi öğrenme uygulaması olan Seesaw, öğrenciler, öğretmenler ve aile üyeleri arasında güçlü bir bağ kurarak uzaktan eğitimi destekler. Uygulama, öğrencilerin gelişimini takip etmenizi sağlayan çeşitli araçlar sunar. Bu sayede öğretim yöntemlerinizi gerektiğinde yeniden şekillendirerek her öğrencinin öğrenme hedeflerine ulaşmasına yardımcı olabilirsiniz.
Seesaw zaten birçok yerleşik özellikle birlikte gelse de, platformu kendi ihtiyaçlarınıza daha uygun hale getirebilirsiniz. Bunun en etkili yollarından biri, online formlar eklemektir. Kendi formlarınızı oluşturduğunuzda, öğrenci öğrenme değerlendirmesi veya son ders hakkında geri bildirim almak için ihtiyacınız olan belirli bilgileri toplayabilirsiniz. Bu amaçla Google Formlar ve Jotform gibi araçları kullanabilirsiniz.

Google Formlar’a daha iyi bir alternatif mi arıyorsunuz?
Jotform’un kapsamlı form oluşturma çözümü mobil uyumlu olup, sektördeki en geniş entegrasyon yelpazesine sahiptir. Ödeme almak, iş akışlarını otomatikleştirmek, potansiyel müşterileri toplamak ve çok daha fazlası için Jotform’u kullanabilirsiniz.
Google Formlar Seesaw’a nasıl eklenir?
Google Formlar, Seesaw kullanımınızı pek çok açıdan daha etkili hale getirebilir. Değerlendirme rubrikleri, öğrencilerin öz değerlendirmeleri, otomatik puanlanan sınavlar, öğrenci anketleri ve geri bildirim formları oluşturmak için Google Formlar’dan yararlanabilirsiniz. Bu sayede hem zaman kazanır hem de eğitim ve kayıt tutma süreçlerinizi geliştirecek önemli verileri kolayca toplayabilirsiniz.
Birlikte Google Form’unuzu Seesaw’a adım adım ekleyelim:
- İlk olarak Google hesabınıza giriş yapın, Google hesabınıza giriş yaparak Google Formlar’da formunuzu tasarlayın.
- Formu tamamladıktan sonra, sağ üst köşedeki üç noktaya tıklayarak Kopyasını Yap seçeneğini seçin ve bir kopyasını oluşturun.
- Kopyalanan formda Ayarlar sekmesine geçin. Yanıtlar kategorisi altındaki Tek yanıtla sınırla seçeneğinin kapalı olduğundan emin olun. Ardından Kaydet’e tıklayın.
- Sağ üst köşedeki Gönder butonuna tıklayın.
- Bağlantı simgesine tıklayın ve formun bağlantısını kopyalayın.
- Seesaw hesabınıza gidin ve “Ekle” butonuna tıklayın.
- “Etkinlik Ata”seçeneğini seçin ve “Son Etkinliklerim” sayfasından “Yeni Etkinlik veya Atama Oluştur” üzerine tıklayın.
- Bağlantı butonunu kullanarak bağlantınızı gönderin. Yeşil onay işaretine tıklayın ve ardından Devam Et seçeneğini seçin.
- Yeşil onay işaretine tekrar tıklayın ve formu almasını istediğiniz öğrencileri seçin.
Öğrenciler artık ekstra bağlantılara tıklamadan doğrudan forma yönlendirilirler.
Google Formlar’ı Seesaw ile kullanırken, Google Classroom’a giriş yapılması gerekmediği için, öğrencilerin verdiği yanıtlar bir kullanıcı profiline bağlı olmayacaktır. Yanıtları doğru bir şekilde takip edebilmek için ad ve soyad gibi form alanları eklediğinizden emin olun.
Ayrıca, öğrenciler giriş yapmadıkları için formu birden fazla kere gönderebilirler. Öğrencileri formu yalnızca bir kez göndermeleri konusunda yönlendirmeniz gerekebilir.
İpucu
Jotform’un 10.000’den fazla hazır form şablonu ile birkaç basit tıklama ile Seesaw’a bir form ekleyin.
Jotform Seesaw’a nasıl eklenir?
Ayrıca, Jotform’u kullanarak bir form oluşturabilir ve Seesaw’a ekleyebilirsiniz. Jotform, zaman kazandırabilecek binlerce eğitimle ilgili form şablonuna sahiptir. Şablonları amaçlarınız doğrultusunda kolayca özelleştirebilir veya sıfırdan kendi formunuzu oluşturabilirsiniz.
Jotform’u Seesaw’a eklemek için takip etmeniz gereken adımlar:
- Jotform hesabınıza giriş yapın, formunuzu oluşturun ve kaydedin.
- Form Oluşturucu’daki Yayınla sekmesine tıklayın.
- Sol sütundaki Hızlı Paylaş sekmesinde, Paylaşılacak Bağlantının Herkese Açık Form olarak ayarlandığından emin olun.
- Ardından, sol sütunda yer alan Ekle seçeneğine tıklayın.
- Kodu Kopyala butonuna tıklayın.
- Seesaw hesabınıza giriş yapın ve Öğrenci Çalışmasını Yayınla sayfasına gidin.
- Bağlantı simgesine tıklayın ve Jotform form bağlantınızı yapıştırın. Yeşil onay işaretine, ardından Devam Ete tıklayın.
- Son olarak yeniden yeşil onay işaretine tıklayın ve formu görmesini istediğiniz öğrencileri seçin.
Seesaw’ı en verimli şekilde nasıl kullanabilirsiniz?
Seesaw, binlerce etkileşimli etkinlik sunarak sınıf içi ve uzaktan eğitim süreçlerini zenginleştirir. Ancak bu platformdan daha fazla verim almanın yollarından biri de öğrencilerle etkileşim kurmak için çevrim içi formları kullanmaktır. İşte Seesaw üzerinde kullanabileceğiniz bazı form türleri:
- Quiz formları
- Öğrenci kayıt formları
- Öğrenci geri bildirim formları
- Öğrenci anketleri
- Öğrenci gelişim raporları
- Kurs kayıt formları
- Burs başvuru formları
Bilgileri e-posta ya da mesaj yoluyla göndermek yerine çevrim içi bir form kullanmak, size hem değerli zaman kazandırır hem de ihtiyacınız olan yanıtları tek bir yerde toplamanızı sağlar. Formlar, aldığınız yanıtları takip etmeyi kolaylaştırır ve Jotform, form yanıtlarınızı otomatik olarak Jotform Tablolarında kaydettiği için form verilerini manuel olarak girme konusunda endişelenmenize gerek kalmaz.
Formlarınızı tasarlarken, farklı türde alanları kullanabileceğinizi unutmayın. Kısa cevap alanları, özel bilgi ve yanıt toplamak için mükemmel olabilirken, çoktan seçmeli ve onay kutusu soruları, öğrencilerin formları hızla tamamlayıp kolayca sıralayabileceğiniz ve gözden geçirebileceğiniz veriler sunmalarına yardımcı olabilir.
Sınıfınızdaki genel ilerlemeyi hızlıca kontrol etmeniz gerekiyorsa veya daha ayrıntılı geri bildirim arıyorsanız, Seesaw’a form eklemek, derslerinizi özelleştirmenize ve tüm öğrencilerinizin ilerleme kaydedip başarılı olmalarını sağlamanıza yardımcı olabilir.







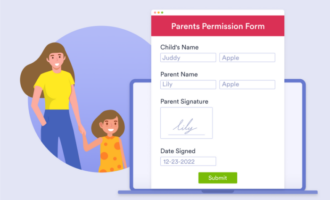


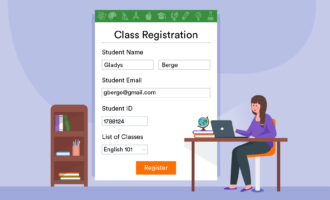



Yorum Gönder: