Google Form'u PDF Olarak Kaydetme ve Yazdırma Adımları
- Formunuzu oluşturun
- Sağ üst köşedeki üç noktaya tıklayın ve Yazdır’ı seçin
- Hedef açılır menüsünden PDF Olarak Kaydet’i seçin
- PDF’inizi bilgisayarınızdaki istediğiniz bir yere kaydedin
- Yazdırın veya e-posta ile ya da online olarak paylaşın (isteğe bağlı)
Veri toplamak için dijital formlar kullanıyorsanız, bazen form yanıtlarını dijital veya basılı olarak paylaşmak isteyebilirsiniz.
PDF, her iki işlemi de yapmanızı sağlayan bir belge formatıdır. Kâğıt üzerinde düzgün bir şekilde yazdırılır, ancak aynı zamanda e-posta ve diğer dijital yöntemlerle başkalarına gönderilebilir.
Google Form’u PDF olarak kaydedip formu ve sonuçlarını paylaşmak için bazı seçenekler aşağıda verilmiştir.
Adım adım etkileşimli rehber
Tüyo
En iyi Google Formlar alternatifini mi arıyorsunuz? Jotform’un kolay Form Oluşturucusunu bugün deneyin!

Google Formlar’a en iyi alternatifi mi arıyorsunuz?
Jotform’un tam özellikli form oluşturma çözümü mobil dostudur ve sektördeki en fazla entegrasyona sahiptir. Ödemeleri toplamak, iş akışlarını otomatikleştirmek, potansiyel müşterileri kazanmak ve daha fazlası için Jotform’u kullanın.
Sıfırdan BaşlaFormunuzu PDF’e Dönüştürme
Formunuzu bir grup insana fiziksel olarak vermek ya da internet erişimi olmayan arkadaşlarınızla paylaşabiliyorsanız bunu yapmak oldukça basit. Sadece işiniz bittiğinde kâğıt üstündeki yanıt verilerini manuel bir şekilde sisteme girmeniz gerekecek.
Formunuzu oluşturduktan sonra, sağ üst köşedeki üç noktaya tıklayın ve Yazdır seçeneğini belirleyin. Ya da sadece Ctrl + P (PC’lerde) veya Command + P (Mac’lerde) tuşlarına basabilirsiniz.
Chrome dahil olmak üzere çoğu modern tarayıcı, PDF olarak yazdırma seçeneği sunar. Bunu yapmak için Hedef açılır menüsünden PDF Olarak Kaydet seçeneğini belirleyin. Ardından yazdırma iletişim kutusunun sağ alt köşesindeki Kaydet butonuna tıklayın.
Sonuç, baskı veya e-posta ya da çevrimiçi paylaşım için mükemmel, düzgün biçimlendirilmiş bir PDF dosyası olacaktır. PDF düzeninin geniş aralıkları, formu elle doldurmak için size bolca alan sağlar.
Form İstatistiklerini PDF’e Dönüştürme
Google Formlar, form gönderimlerinizin hoş ve hafif bir analiz tarzı bir özetini sunar. Görmek için üstteki Yanıtlar sekmesine gidin. Özet alt sekmesi hâlihazırda seçili olacaktır.
Bu sekmede, tüm yanıtların istatistiklerini göreceksiniz. Bunları yazdırmak için Ctrl + P veya Command + P tuşlarına basın. Bu, sadece istatistiklerin görüntülendiği yeni bir sekme açacaktır.
Yazdırma seçenekleri iletişim kutusunu açmak için tekrar Ctrl + P veya Command + P tuşlarına basın. Yazdırma işlemi, önceki bölümdekiyle aynıdır.
Tüm Yanıtları PDF’e Dönüştürme
Formunuz binlerce yanıt alıyorsa, bu seçenek pratik olmayabilir. Ancak, tüm bireysel yanıtları bir PDF’te görmek istiyorsanız bunu da gerçekleştirebileceğimiz bir yol var.
Birkaç yanıt aldıktan sonra, üstte bulunan Yanıtlar sekmesi altındaki herhangi bir alt sekmeye gidin. Şimdi alt sekmenin sağ üst köşesindeki üç noktaya tıklayın. Oradan Tüm yanıtları yazdır seçeneğine tıklayın.
Ardından, PDF olarak yazdırmak için yukarıda belirtilen aynı adımları izleyin.
Bireysel Gönderimleri PDF’e Dönüştürme
Daha önce belirtildiği gibi, her gönderimi bir PDF olarak listelemek karmaşıklığa neden olabilir. Bunun yerine, öne çıkan tek bir gönderimi paylaşmak isteyebilirsiniz.
Yanıtlar sekmesinden, Bireysel alt sekmesini seçin. Ardından yazdırmak istediğiniz yanıtı numarasına göre seçin.
Yanıtlar arasında oklarla gezinebilirsiniz veya belirli bir yanıt numarasını yazarak istediğiniz yanıta doğrudan ulaşabilirsiniz.
İstediğiniz yanıtı bulduktan sonra numaraların sağındaki yazıcı simgesine tıklayın ve ardından PDF olarak yazdırmak için yukarıdaki adımları izleyin.
Tüyo
PDF yönetim sürecinizi basitleştirin! Belgelerinizi sorunsuz bir şekilde özelleştirmek ve yönetmek için PDF Araçlarımızı keşfedin:
Bireysel Gönderim PDF Sonuçlarınızı Şekillendirme
Form sonuçlarının varsayılan düzenleri zaten oldukça hoş. Ancak onlara biraz daha cazibe katmak, resim eklemek veya düzeni markanıza uygun hâle getirmek isterseniz ne olur? İşte burada Google Formlar, bu tür özellikleri desteklemediği için sizi yarı yolda bırakır. Jotform tam da burada devreye giriyor. Herhangi bir formun çıktısını düzenlemek için kullanabileceğiniz bir PDF Editörümüz var. Kullanıcı dostu, güçlü ve ücretsiz editörümüzü olan başlangıç planı da dahil tüm planlarda dilediğinizce kullanabilirsiniz!
Ayrıca Jotform’un Google Formlar ile ilgili detaylı kılavuzuna göz atın!



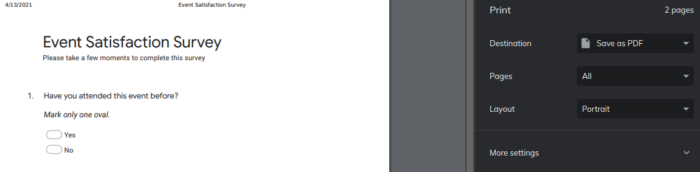
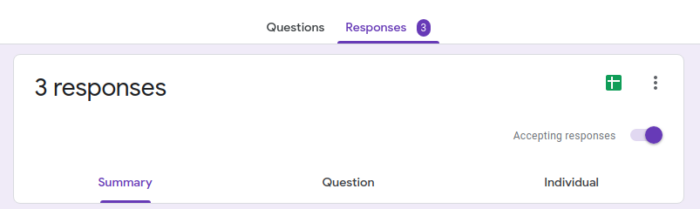
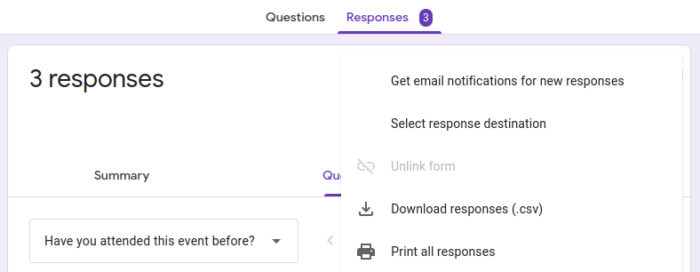

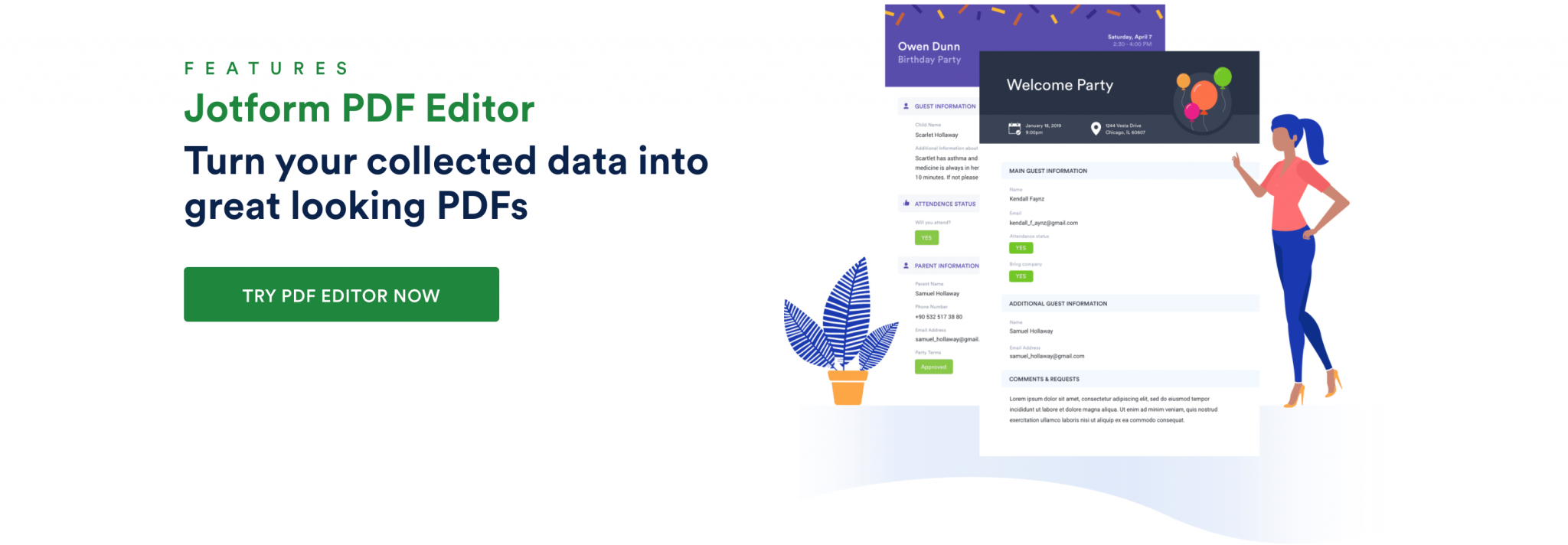











Yorum Gönder: