Google Formları ile Test Oluşturma Adımları
- Google Formları sitesini açın ve yeni bir form oluşturun.
- Ayarlar seçeneğinin üzerine tıklayın.
- Bu formu bir test yap opsiyonunu aktifleştirin.
- E-posta adreslerini topla ve Yanıtları bir yanıtla sınırla seçeneklerini açın.
- Sorular sekmesine tıklayarak sorularınızı ekleyin.
- Cevapları ve puan değerlerini eklemek için Cevap Anahtarı‘nın üzerine tıklayın.
- Testinizi paylaşmak için Gönder butonuna tıklayın.
Adım adım etkileşimli rehber
Eğer öğrencileriniz için testler oluşturmanız gerekiyorsa, Google Formlarının bunun için harika bir yol olduğunu muhtemelen biliyorsunuzdur. İnternet erişimi olan insanların pek çoğunun bir Google hesabı vardır. Bu yüzden test oluşturmaya başlamak oldukça kolay bir işlem! Ek olarak, Google’ın temel araçlarının çoğu gibi, bu da ücretsiz.
Create quizzes with Jotform’s AI Quiz Generator
Bunun yanı sıra, Google, testlerin değerlendirilmesini kolaylaştırmak için birkaç özel özellik sunuyor.
Bu makale, Google Formları ile test oluşturmak için bilmeniz gereken her şeyi, ayrıca kendi başınıza keşfetmemiş olabileceğiniz bir iki püf noktasını konu ediniyor.

Google Formları için en iyi alternatifi mi arıyorsunuz?
Jotform’un tam özellikli form oluşturma çözümü, mobil uyumlu ve endüstrinin en fazla entegrasyonuna sahip. Ödemeleri toplamak, iş akışlarını otomatikleştirmek, potansiyel müşterileri toplamak ve daha fazlası için kullanın.
Sıfırdan BaşlaTesti oluşturma
Başlamak oldukça kolay. İlk olarak, forms.google.com adresine gidin. Yeni bir form başlat altında, boş bir form açmak için büyük + butonuna tıklayın.
Şu anda yeni, başlıksız bir forma bakıyor olmalısınız. Öncelikle, bu formun bir test olduğunu ve genel bir form olmadığını Google Formları’na belirtelim.
Ayarlar sekmesine tıklayın, ardından Bu formu bir test yap butonunu açık konumuna getirin.
Ardından, E-posta adreslerini topla seçeneğini etkinleştirin ve testinizi 1 yanıtla sınırla olarak ayarlayın. Bu iki ayarı etkinleştirerek kopya çekme olasılığını azaltabilirsiniz.
Ayarlar sekmesinden, öğrencilerinize anında puanlarını gösterecek otomatik notlandırmayı etkinleştirebilirsiniz. Veya örneğin, çan eğrisi gibi bir değerlendirme yapıyorsanız bu seçeneği devre dışı bırakabilirsiniz.
Ayarlar bölümü, yanıtlara ait diğer görsel ayarlara da izin verir, her sorunun puan değeri gibi. Bunların uygun olmadığını düşünüyorsanız, bu seçeneklerden istediklerinizi devre dışı bırakabilirsiniz.
Artık testinizi yapılandırdığınıza göre, Sorular sekmesine geri dönün. Bir e-posta toplama alanı ile birlikte Başlıksız Form alanını göreceksiniz. Form başlığına tıklayın ve testinizin adını girin.
Başlık altına testin bir açıklamasını da ekleyebilirsiniz. E-posta alanı, öğrencilerinizin doldurması içindir.
Soruları ekleme
Testi öğrencinin adını sorarak başlatın. E-posta adresleri onları tanımak için yeterli olabilir, ancak bu adımı takip ederek isimleri ve e-posta adreslerini karşılaştırma zahmetinden kurtulmuş olursunuz. Yan menüde daire içindeki + simgesine tıklayarak yeni bir soru ekleyin.
Şimdi yeni sorudaki açılır menüyü kullanarak soru tipini Kısa cevap olarak değiştirin, ardından soru metnini Ad olarak değiştirin. Bu alanı Zorunlu olarak ayarladığınızdan emin olun.
Öğrencinin soyadı için bir alan eklemek için en kolay yöntem, Ad alanını kopyalamaktır. (Eğer ekle butonuna tekrar tıklarsanız, Google Formları yeni sorular için varsayılan olarak çoktan seçmeli formata geçtiğinden aynı adımları tekrarlamanız gerekecek.)
Soruyu, soru kutusunun altındaki ikona tıklayarak çoğaltabilirsiniz.
Yeni sorudaki her şey aynı olmalıdır. Tek yapmanız gereken soru metnindeki Ad‘ı silip, Soyad olarak değiştirmektir.
Artık test soruları eklemeye başlayabilirsiniz. Formunuzda zaten başlıksız bir çoktan seçmeli soru olmalıdır. Eğer yoksa, Soru ekle butonuna tıklayın ve açılır menüden Çoktan seçmeli seçeneğini seçin. Ardından yeni eklediğiniz soruya gidin.
Daha sonra Seçenek 1 üzerine tıklayın ve ilk cevap seçeneğinizi girin. Bitirdiğinizde, başka bir cevap eklemek için Enter tuşuna basın.
Cevap alanının sağındaki fotoğraf simgesine tıklayarak bir resim bile ekleyebilirsiniz. Aşağıdaki örnekteki resimler, Google Görsel Arama sekmesindendir.
Cevap seçeneklerinizi eklemeyi bitirdiğinizde, bunları sol taraftaki altı noktalı simgeyi kullanarak sürükleyip bırakarak yeniden düzenleyebilirsiniz. Soruları ve/veya resimlerini X simgelerine tıklayarak kaldırabilirsiniz. Ayrıca, soru kutusunun üst kısmındaki altı noktalı simgeyle soruları manuel olarak yeniden düzenleyebilirsiniz.
Kopya çekmeyi önlemenin bir başka yolu olan Seçenek sırasını karıştır özelliğini kullanmak isteyebilirsiniz. Adında belirtidiği gibi, bu özellik, formu açan her birey için soru şıklarının yerini rastgele bir şekilde beblirleyecektir. Bu seçeneği seçmek için, soru kutusunun sağ alt köşesindeki üç noktalı simgeye tıklayın.
Sorunuzu ayarladığınızda, onu çoğaltabilir veya yeni bir soru eklemek için Soru ekle butonuna tıklayabilirsiniz. Formu daha da özelleştirmek için marka renkleri, logolar ve simgeler gibi marka materyalleri ekleyebilir veya önceden ayarlanmış temalardan birini seçebilirsiniz.
Ağırlık ve notlandırma
Şimdi, Google Formları’na hangi cevabın doğru olduğunu ve testi nasıl değerlendireceğini öğretelim. Bir sorunun alt kısmında bulunan Cevap anahtarı bağlantısına tıklayarak başlayın.
Buradan, doğru cevabı belirleyebilir ve her soruya bir puan değeri atayabilirsiniz. Tüm sorularınıza aynı puan değerini vermek zorunda değilsiniz. Zor sorulara daha fazla ağırlık vererek onları daha fazla puan değerine sahip yapabilirsiniz.
Alt kısımdaki Yanıt geri bildirimi ekle butonu, öğrencilerinizle test sırasında etkileşimde bulunmanıza olanak tanır. Doğru ve yanlış cevaplar için farklı yanıtlar ekleyebilirsiniz. Örneğin, doğru cevaplar için bir teşvik edici ifade ve yanlış cevaplar için dersin pekiştirilmesi amacıyla daha fazla bilgi veya bir video bağlantısı verebilirsiniz.
Tüm sorularınızın yanıtlarını ekledikten sonra, sağ üst köşedeki göz simgesine tıklayarak quizinizi ön izleyebilir ve her şeyin doğru göründüğünden emin olabilirsiniz. Ayrıca, kendi testinizi doldurarak bazı örnek veriler de elde edebilirsiniz.
Ön izleme sekmesindeki testinizi doldurduktan sonra, form oluşturucu sekmesine geri tıklayın. Şimdi formun üst kısmındaki Yanıtlar sekmesini seçin.
Yanıtlar sekmesinde üç alt sekme bulunmaktadır. Özet sekmesi, genel test sonuçlarınızın bir analizini sunar.
Soru sekmesi, öğrencilerinizin her bir soruya nasıl yanıt verdiğini gösterir. Bu, öğrencilerinizin zorlandığı konuları görmenize yardımcı olacaktır. Bireysel sekmesi, her bir öğrencinin nasıl performans gösterdiğini detaylı bir şekilde görmenizi sağlar.
Sayfanın sağ üst köşesinde, üç noktalı simgenin yanında yeşil bir hesap tablosu ikonu bulunmaktadır. Bu buton, tüm verilerinizi Google E-Tablolar’a aktarmanıza olanak tanır. E-Tablonuzu kullanarak test verilerinize dayalı bir not eğrisi hesaplayabilir veya verilerinizi başka bir şekilde yönetebilirsiniz.
Google Formları, test oluşturma için faydalı bir araçtır ancak testleriniz için bunu kullanmaya karar vermeden önce, tam olarak ihtiyacınız olan türde sınavlar oluşturma yeteneğinizi engelleyebilecek birkaç dezavantajı olduğunu anlamak önemlidir. Sizin için, bu bağlamda Google Formları kullanmanın bazı eksilerini aşağıda belirttik.
Google Formlarında Test Yapmanın Dezavantajları
İş veya okul için çevrim içi bir test oluşturmanız gerekiyorsa, Google Formları ihtiyacınız olan tüm işlevselliği sağlamayabilir.
Google Formları ile test oluşturmanın dezavantajları, sınırlandırmalarıyla ilgilidir:
- Google Formlarında sınırlı sayıda soru türü vardır. Ne yazık ki, Google Formları testler için birçok soru türü seçeneği sunmaz, bu yüzden genellikle çoktan seçmeli, açılır liste, kısa cevap veya ızgara soruları ile sınırlı kalırsınız. Değerlendirme, sıralama veya başka bir türde soru kullanmanız gerekiyorsa, bunu Google Formları’nda yapamazsınız.
- Google Formları, yanıt değerlerini yalnızca tam sayılar olarak ayarlamanıza izin verir. Google Formları’nda, doğru yanıtlar için yalnızca tam sayılar puan değeri olarak atanabilir. Bu, bir cevaba 0.5 veya 0.25 puan değeri gibi kesirli ya da ondalıklı sayılar atamak istiyorsanız bir sorun teşkil edebilir.
- Google Formları, gelişmiş matematiksel hesaplamaları etkinleştirmez. Matematik veya fen dersleri gibi karmaşık matematiksel formüller içeren testler oluşturmanız gerekiyorsa bunları yapamayabilirsiniz. Google Formları’ndaki not sistemi, gelişmiş matematiksel hesaplamaları destekleyemez.
- Google Formları, tamamlanma, teşekkür veya başarı sayfalarını özelleştirmenize izin vermez. Bir öğrenci testi tamamladıktan ve Google cevapları otomatik olarak puanladıktan sonra, formunuzda bir tamamlanma sayfası gösterilmektedir. Bu sayfadaki mesajları özelleştirebilirsiniz, ancak sayfayı öğrencinin aldığı nota göre özelleştiremezsiniz. Bu, ekstra yardıma ihtiyaç duyabilecek bazı öğrencilere ek öğrenim materyalleri sağlayamayacağınız veya iyi iş çıkarmış öğrencilere tebrik mesajları gönderemeyeceğiniz anlamına gelir.
Test yapımı için bir alternatif: Jotform
Google Formları basit testler için iyi çalışmasına rağmen, çok fazla gelişmiş işlevsellik sunmaz. Öğretmenler ve her türden eğitimciler arasında popüler olan harika bir alternatif Jotform‘dur.
Jotform, kalıp tasarımı ve düzenini değiştirmek, testin metnini ve yapısını ihtiyaçlarınıza göre uyarlamak için sürükle bırak düzenleyicisiyle özelleştirebileceğiniz çeşitli test şablonları sunar. Farklı soru türlerinden seçim yapabilir, gelişmiş hesaplamalar ekleyebilir ve çok daha fazlasını yapabilirsiniz. Google Formları gibi, Jotform da teste otomatik notlandırma ayarlamanıza izin verir, bu da size zaman ve enerji kazandırır.
Test yanıtlarını daha fazla analiz etmek istiyorsanız, bir tablo tabanlı veritabanı olan Jotform Tabloları kullanarak onları takip edip yönetebilirsiniz. Jotform Rapor Oluşturucu ile test sonuçlarını özelleştirilebilir, görsel açıdan çekici raporlarını anında oluşturabilirsiniz. Öğrencilere testi almalarını hatırlatmanız gerekiyorsa, Jotform İş Akışları otomatik hatırlatıcılar gönderebilir.
Google Formları’nın aksine, Jotform test oluşturmanın çok ötesine geçer. Eğitimle ilgili birçok diğer işlevi — kayıt işlemlerinden ödeme toplamaya kadar — destekleyebilir; bunun nedeni çok sayıda şablon, entegrasyon ve özelliğe sahip olmasıdır. Bugün Jotform’u deneyin.
Tüyo
Google Formlar’a en iyi alternatifi mi istiyorsunuz? Jotform’un kolay Form Oluşturucusunu bugün deneyin!

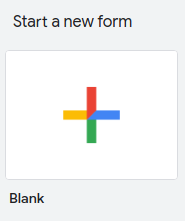
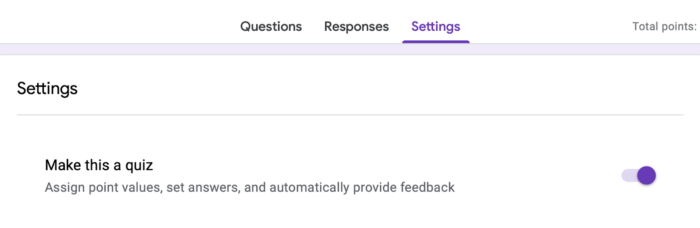
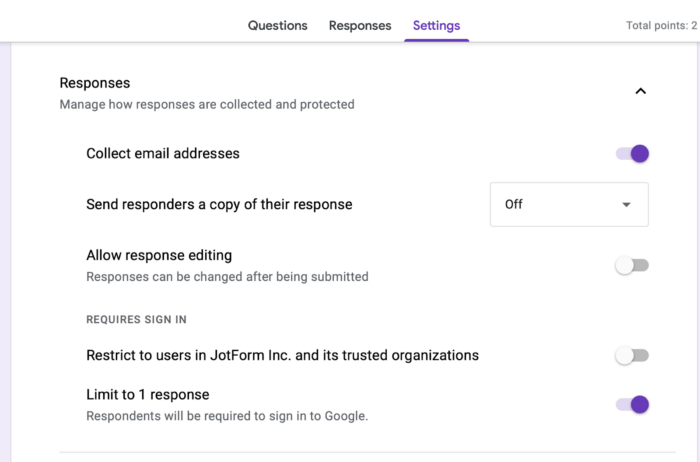
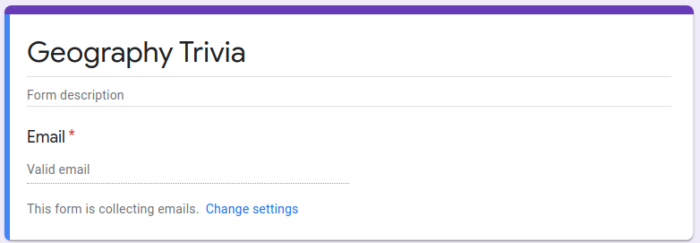
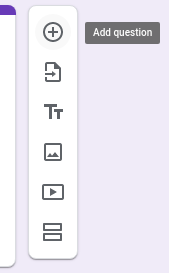
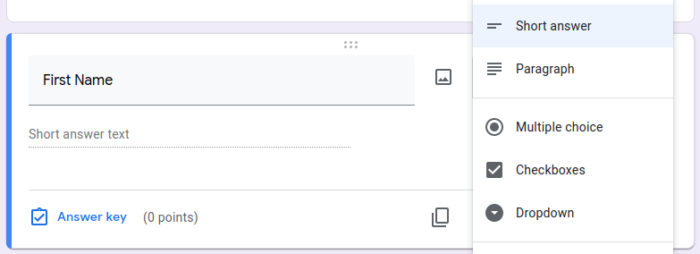
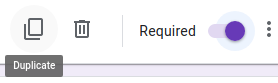
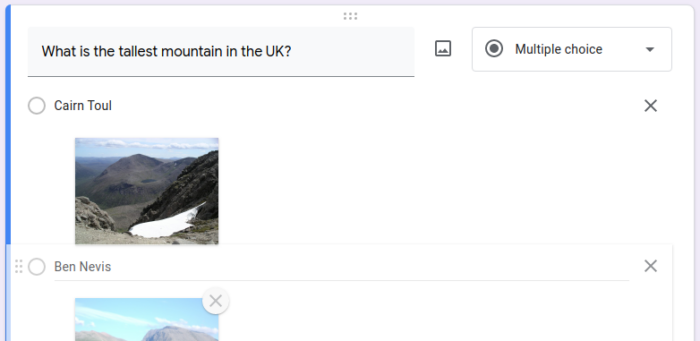
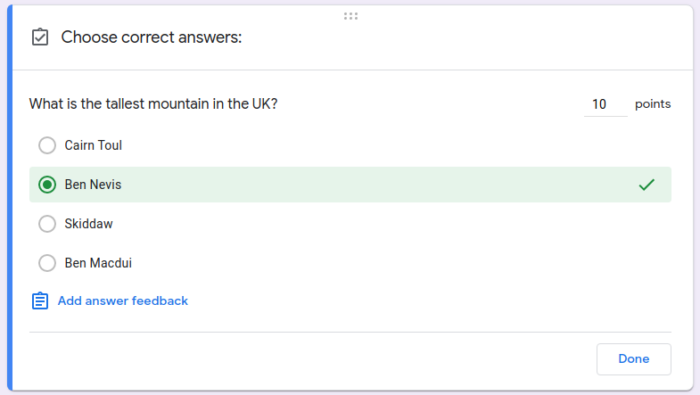

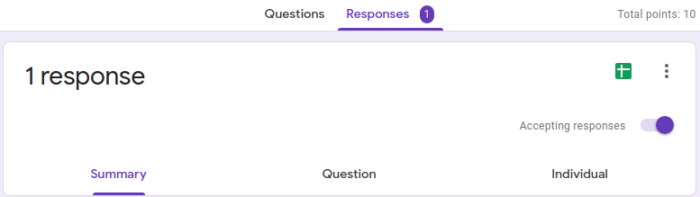












Yorum Gönder: