Google Forms'un en İyi tüyoları ve ipuçları
- Akışı düzenlemek için bölümler oluşturun
- Koşullu mantık ekleyin
- Uygun olan her yere bağlantı ekleyin
- Quizler oluşturun
- Yanıtları kilitleyin
- Soru sırasını karıştırın
- Form doldurma sayısına sınır getirin
- Cevaplayanları takip edin
- Cevaplayanlara yanıtlarının bir kopyasını yollayın
- İlerleme çubuğu gösterin
- Cevaplayanlara özel bir teşekkür mesajı gösterin
- Özel temalar kullanın
- Yanıtları analiz etmek için Google E-Tablolar’ı kullanın
- Cevapların bir kısmını otomatik doldurulmuş şekilde verin
- Form yanıtlarını sınırlayın
- Form gönderimlerinde bildirim alın
- Formunuzun görünümünü ve hissini ayarlayın
Google Formlar’la form oluşturmak hızlı ve kolaydır. Ancak ürüne yeterince aşina değilseniz, yapabileceğiniz bazı değişik şeyleri fark etmeden geçebilirsiniz. Bu yazıda sizlerle Google Formlar’dan en iyi şekilde yararlanmanıza yardımcı olacak bazı ipuçları paylaşacağız.

Google Formlar’ınızı hemen Jotform’a aktarın
Online formlarınızı sıfırdan yeniden oluşturmanıza gerek yok. Bunun yerine, mevcut formları ve form yanıtı verilerini tek bir tıklamayla Jotform hesabınıza taşıyın, böylece tek bir adım bile atlamadan veri toplamaya kaldığınız yerden devam edin.
Sıfırdan BaşlaForm için İpuçları
Formlar ve sorularla yapabileceğiniz bazı güzel şeyler.
1. Formunuzun akışını düzenlemek için bölümler oluşturun
Form soruları listesinin sağında, bir menü çubuğu bulunmaktadır. Bu menü çubuğunda formunuza ekleyebileceğiniz öğelerin listesini görebilirsiniz.
En alttaki ikon, formunuza yeni bölümler eklemenizi sağlar. Bölümler, formunuzu mantıklı parçalara ayırmanıza olanak tanır. Bu parçalar sayesinde formunuzu daha düzenli ve anlaşılması kolay hale getirebilirsiniz.
Daha fazla bilgi için Google Form’da Nasıl Form Oluşturulduğunu anlattığımız rehberimizi inceleyebilirsiniz.
2. Koşullu mantık ekleyin
Artık bölümleri anladığınıza göre, koşullu mantığa geçebiliriz. Çoktan seçmeli sorular ve açılır liste sorularını, kişilerin verdiği yanıtlara göre gösterme seçeneği Google Formlar’da mevcuttur.
Koşullu mantığı kullanmak için istediğiniz bir soruya tıklayın, ardından sağ alt köşedeki üç nokta menü butonuna tıklayın. Sonrasında Yanıta göre bölüme git (Go to section based on answer) seçeneğini seçin. Bu seçenekle, aldığınız yanıta göre bölüme kullanıcıyı taşıyacağınız açılır menüleri görebileceksiniz.
Google Formlar’da koşullu soruları nasıl ekleyeceğinizi bu yazıdan daha detaylı şekilde öğrenebilirsiniz.
3. Uygun olan her yere bağlantı ekleyin
Formunuzda bir metin alanını — başlıklar, sorular ve açıklamalar gibi — düzenlemek istediğinizde basit bir metin düzenleyici göreceksiniz. Metin düzenleyicideki seçeneklerden biri de, insanları başka sitelere yönlendirmenizi sağlayan bir bağlantı ekleme butonudur. Ancak sadece metin alanlarıyla sınırlı değilsiniz.
Cevaplara bağlantı da ekleyebilirsiniz. URL’nizi cevap alanına yapıştırmanız yeterli, Google Formlar otomatik olarak bunu bir bağlantıya dönüştürecektir.
Bir Google Form’una bağlantı ekleme hakkında daha fazla bilgi için rehberimizi okuyabilirsiniz.
Form ayarlarına dair ipuçları
Google Formlar’da kullanabileceğiniz birçok faydalı özelliği Ayarlar menüsünde bulacaksınız. Buraya ulaşmak için üst navigasyon çubuğundaki Ayarlar sekmesine tıklayın.
4. Testler oluşturun
Google Formlar‘ın en popüler kullanımlarından biri, öğretmenlerin sınıfları için yaptığı testlerdir. Bunu bir test yap (Make this a quiz) seçeneğine tıkladığınızda, test formuyla ilgili birkaç seçenek önünüze çıkacak.
Daha fazla bilgi için Google Formlar’da Nasıl Test Oluşturulur rehberimize göz atın.
5. Yanıtları kilitleyin
Bu ayar, kişilerin formu doldurduktan sonra yanıtlarını değiştirmelerini engeller. Ancak, özellikle testlerde öğrencilerin yanıtlarını tekrar telefonlarını aldıktan sonra değiştirmelerine izin vermeyerek kopya çekmelerini engellemeye de yardımcı olur.
6. Soru sıralarını karıştırın
Bu ayar, testlerde kopya çekmeyi önlemek için de harikadır. Sınıfta uyguladığınız testlerde soru sırası her zaman aynıysa, öğrencilerin doğru yanıtları paylaşmaları çok daha kolay olur. Her bireysel soru için şıkları karıştırarak da kopya çekmeyi zorlaştırabilirsiniz.
7. Form doldurma sayısına sınır getirin
Formlarınızın sadece bir kez doldurulmasını sağlamak için Cevaplar (Responses) bölümündeki 1 yanıtla sınırlama (Limit to 1 response) ayarını kullanabilirsiniz. Bu özellik sayesinde, örneğin kişilerin iki kez form göndermesini istemediğiniz etkinlik katılımcısı sayma durumlarında yararlı olabilir.
8. E-posta toplayarak katılımcıları takip edin
Katılımcılarınızın e-posta adreslerini toplamak için Ayarlar bölümündeki E-posta adreslerini topla (Collect email addresses) seçeneğini kullanın. Bu seçeneği aktifleştirdiğinizde, formunuzun en üst kısmına bir e-posta toplama alanı eklenir. Ek olarak, kullanıcı zaten bir Google hesabı ile oturum açmışsa, e-posta adresini tekrar girmesi gerekmez.
9. Cevaplayanlara yanıtlarının bir kopyasını yollayın
Kullanıcıların yanıtlarını görmelerini ve kayıt altında tutmalarını sağlayan e-posta bildirimleri göndermek için Yanıtlayanlara yanıtlarının bir kopyasını gönder (Send responders a copy of their response) seçeneğini kullanabilirsiniz. Bunun çalışması için E-posta adreslerini topla seçeneğini etkinleştirdiğinizden emin olun. Sadece e-posta adresi için bir alan eklemek, Google’ın yanıtı kime göndereceğini bilmesi için yeterli değildir.
10. İlerleme çubuğu gösterin
Hiç “beş dakikalık bir anket” doldurmak için bir bağlantıya tıkladığınızda, anketin bitmek bilmediğini fark ettiniz mi? Açıkçası bu durum can sıkıcı olabilir ve insanların formu terk etmesine neden olabilir.
Neyse ki, Google Formlar, kullanıcıların formda ne kadar ilerlediklerini tam olarak bilmelerine olanak sağlayan bir İlerleme çubuğunu göster (Show progress bar) seçeneğine sahiptir. Form dolduran kişilerin ilgisini üst seviyede tutmanın ve mümkün olan en fazla sayıda formun doldurulmasını sağlamanın iyi bir yolu olduğunu söyleyebiliriz.
11. Cevaplayanlara özel bir teşekkür mesajı gösterin
Google Formlar’daki varsayılan onay mesajı “Cevabınız için teşekkür ederiz.” şeklindedir. Bu fena bir mesaj değildir, ancak daha samimi bir şeyler söylemek, bir bağlantı paylaşmak, ilham verici bir söz paylaşmak, form doldurma karşılığında bir indirim sunmak veya farklı bir şekilde teşekkür etmek isteyebilirsiniz. Onay mesajı (Confirmation message) seçeneği bunu yapmanıza olanak tanır.
Birkaç küçük ipucu daha
Bu ipuçları diğer kategorilere tam olarak uymasa da işinize çok yarayacağını düşündüğümüz için ayrıca paylaşıyoruz.
12. Özel temalar kullanın
Formunuzun görünümünü ve hissiyatını değiştirmek için temanızı özelleştirmeyi düşünebilirsiniz. Bunun için üst çubuktaki palet simgesine tıklayın. Formunuzu daha çekici hale getirmek için tüm seçenekleri göreceksiniz. Yazı tiplerini, renkleri ve başlık görüntüsünü değiştirebilirsiniz.
Rehberimizden Google Formları Özelleştirme konusunda daha fazlasını öğrenebilirsiniz
13. Yanıtları analiz etmek için Google E-Tablolar’ı kullanın
Formunuzun üst kısmındaki Cevaplar sekmesi, her bir kişinin formunuzu nasıl doldurduğunu görmenizi sağlar. Bu verilerle bir şeyler yapmak isterseniz, örneğin raporlar oluşturmak gibi, E-Tablolar’ı kullanabilirsiniz. Form cevaplarınızdan Google E-Tablolar dosyasını otomatik olarak oluşturmak için Sheets’te Görüntüle seçeneğine tıklayın.
14. Cevapların bir kısmını otomatik doldurulmuş şekilde verin
Form sayfasının sağ üst köşesindeki üç noktalı menü butonuna tıkladığınızda, gelişmiş seçeneklerin bir listesini göreceksiniz. Formunuzun istediğiniz kadarını önceden doldurmanıza imkan vermek Önceden doldurulmuş bağlantı al (Get pre-filled link) seçeneğini seçin.
Ardından bu bağlantıyı insanlara gönderebilirsiniz. Bu özellik, katılımcılarınızın bazı bilgilerini zaten biliyorsanız, ancak biraz daha veri toplamanız gerektiğinde kullanışlı olacaktır.
Rehber yazımızı okuyarak Google Form’un önceden nasıl doldurulabileceğini öğrenebilirsiniz.
Eklenti seçenekleri
Google Formlar, internetteki en popüler form oluşturuculardan biridir çünkü erişimi ve öğrenmesi çok kolaydır. Ancak aynı zamanda, çok geniş bir özellik koleksiyonu olmayan basit bir araçtır.
Google Workspace’te form oluşturma işlerini Jotform Form Oluşturucu eklentisi ile sorunsuz bir şekilde yapın. Hemen deneyin!
Neyse ki farklı özellikler katabileceğiniz birkaç eklenti bulunuyor. İşte bunlardan bazıları:
15. Form cevaplarını sınırlama
Formunuza kısıtlamalar getirmek isterseniz, formLimiter iyi bir seçenektir. Örneğin, sınırlı sayıda katılımcının olduğu “ilk gelen alır” tipi LCV etkinlikleri yapabilirsiniz. Ayrıca, etkinlik başladıktan sonra formun doldurulamayacağından emin olabilirsiniz.
16. Form doldurulduğunda bildirim alma
Daha önce de belirttiğimiz gibi, Google Formları doldurduklarında katılımcılara otomatik olarak e-posta gönderebilirsiniz. Peki ya her yanıtın ardından bildirim almak isterseniz? Bu durumda, Google’ın resmi bir eklentisi olan Form Notifications‘ı kullanabilirsiniz.
17. Formunuzun görünümünü ve hissini ayarlayın
Son bölümde temalardan bahsetmiştik. İncelediyseniz, seçeneklerin biraz sınırlı olduğunu fark etmişsinizdir. Formunuzun görünümünü ve hissini daha fazla özelleştirmek istiyorsanız, Formfacade’i deneyebilirsiniz.
Jotform ile farklı form özelliklerini kullanın
Google Formlar bazı güzel özelliklere sahip, ancak bunların çok fazla olmadığı ortada. Bunun nedeni, Google Formlar’ın tam ve bağımsız bir form ürünü olmamasıdır. Eğer öyle olsaydı, bu kadar çok eklentiye ihtiyacı olmazdı. Ve bu eklentilerin potansiyeli olsa da, Google Formlar’ın bir parçası olabilecek diğer özellikler için para ödemeniz gerekebilir.
Bu yüzden Jotform gibi özel bir form aracı kullanmak, zengin ve eksiksiz bir özellik seti elde etmek için en iyi seçeneğinizdir. Bu listedeki her özellik, eklentilerle elde edecekleriniz de dahil olmak üzere, Jotform’da mevcuttur. Jotform, formunuzu tam ihtiyaç duyduğunuz şekilde yapılandırmak ve özelleştirmek için kapsamlı araçlar da sunar. Kendiniz denemek isterseniz hemen ücretsiz kaydolun.
Jotform’un ayrıntılı Google Formlar Rehberi‘ne de göz atabilirsiniz.
Fotoğraf: Julia Khalimova

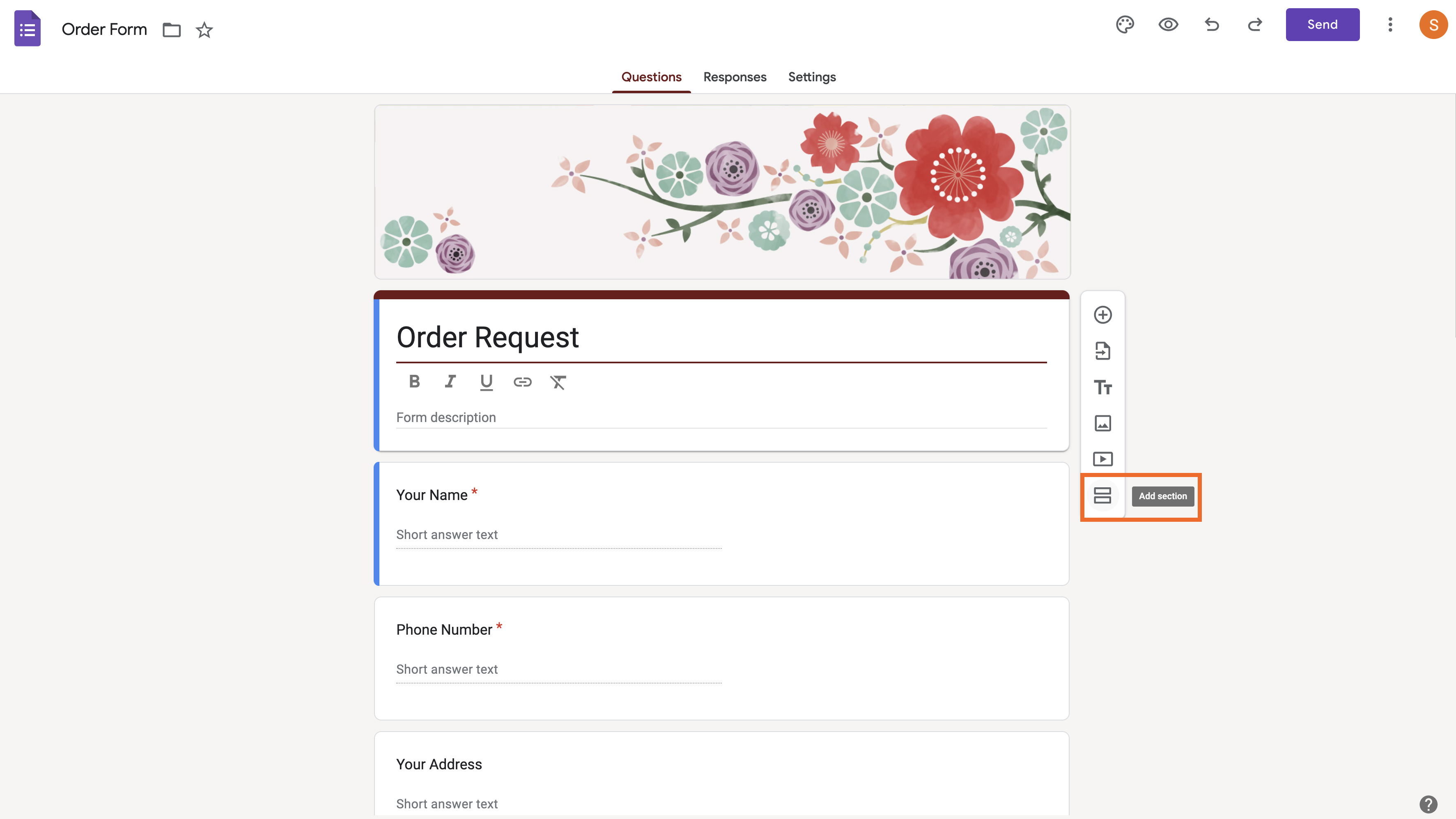
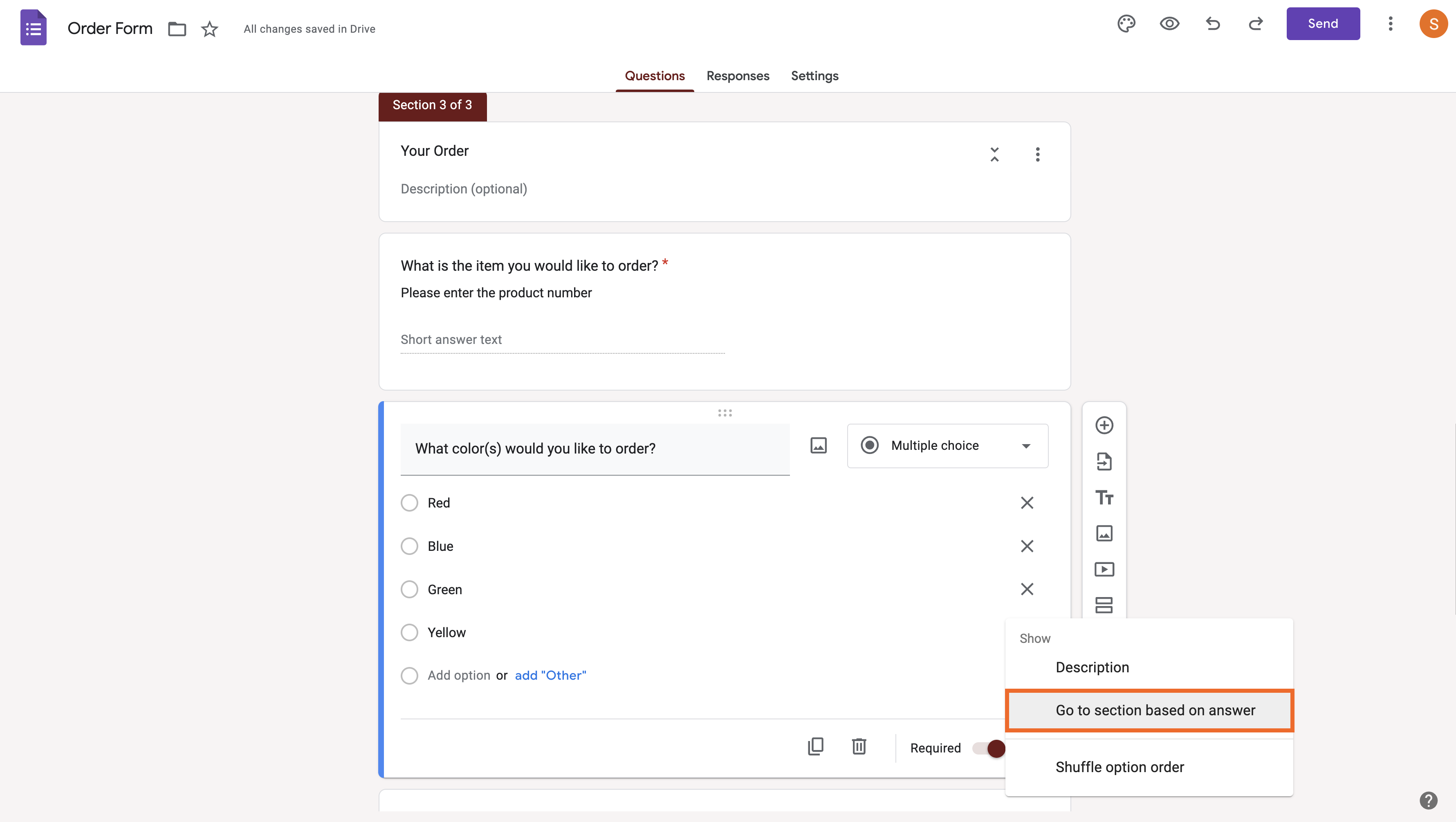
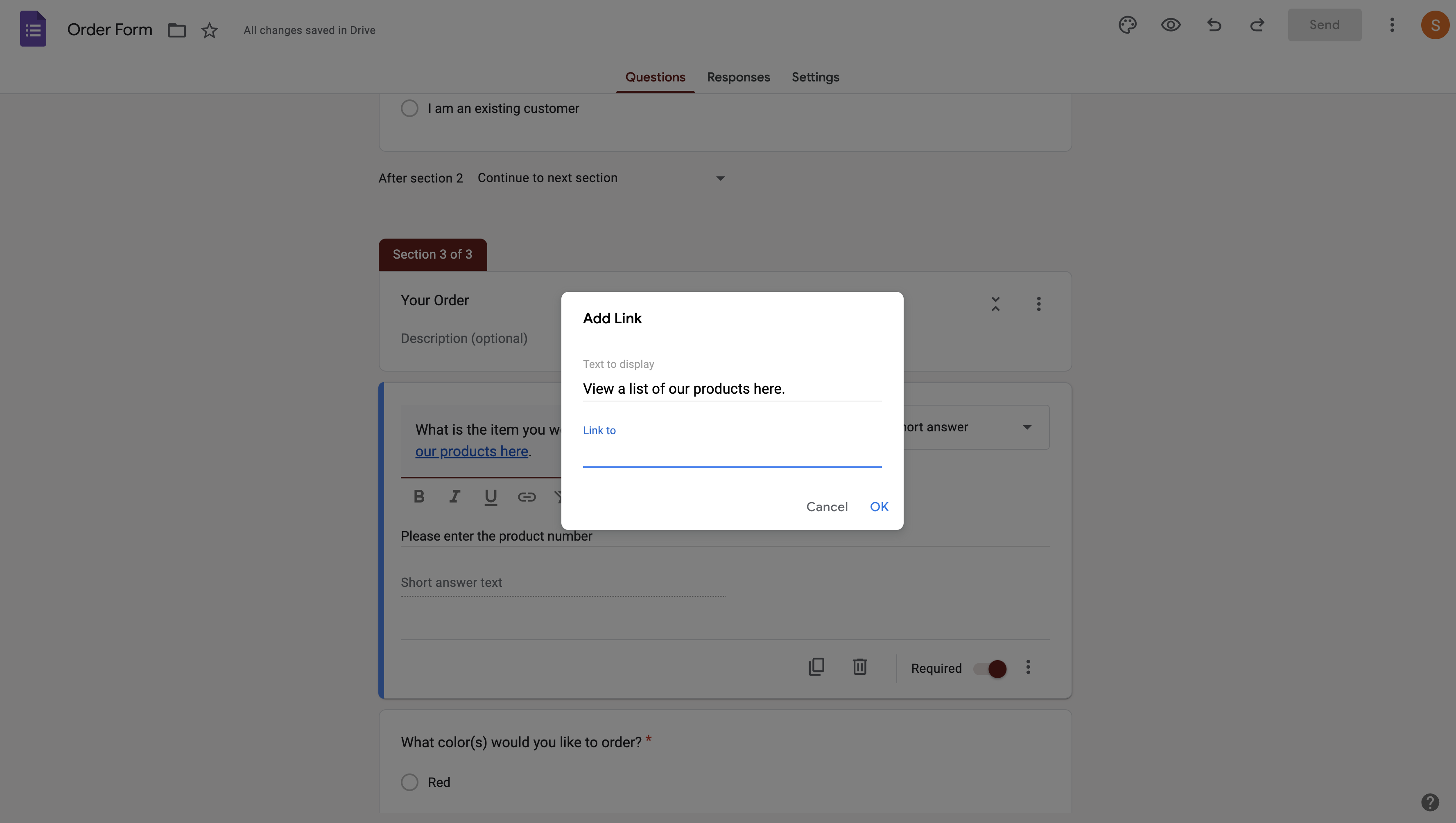
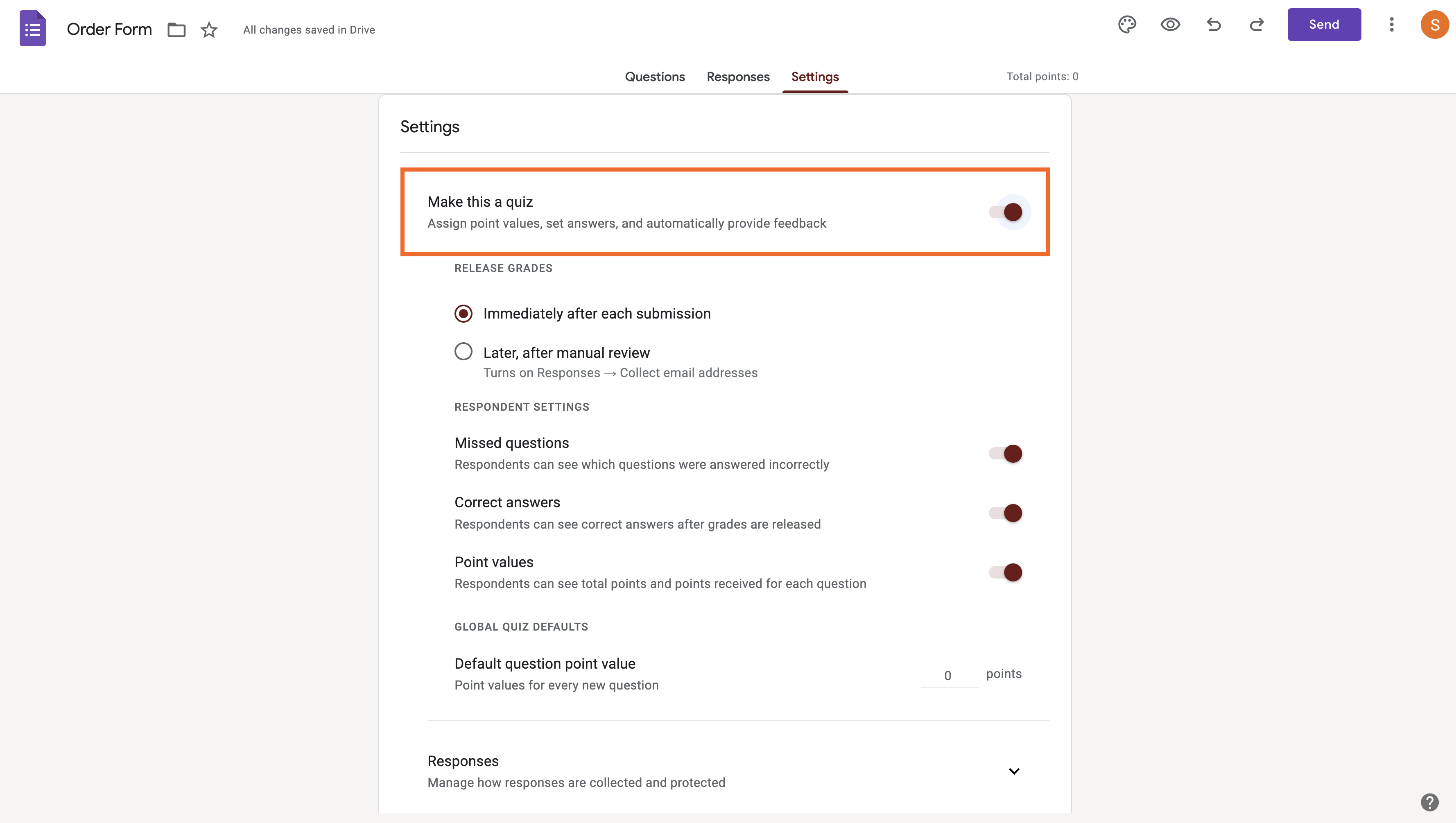
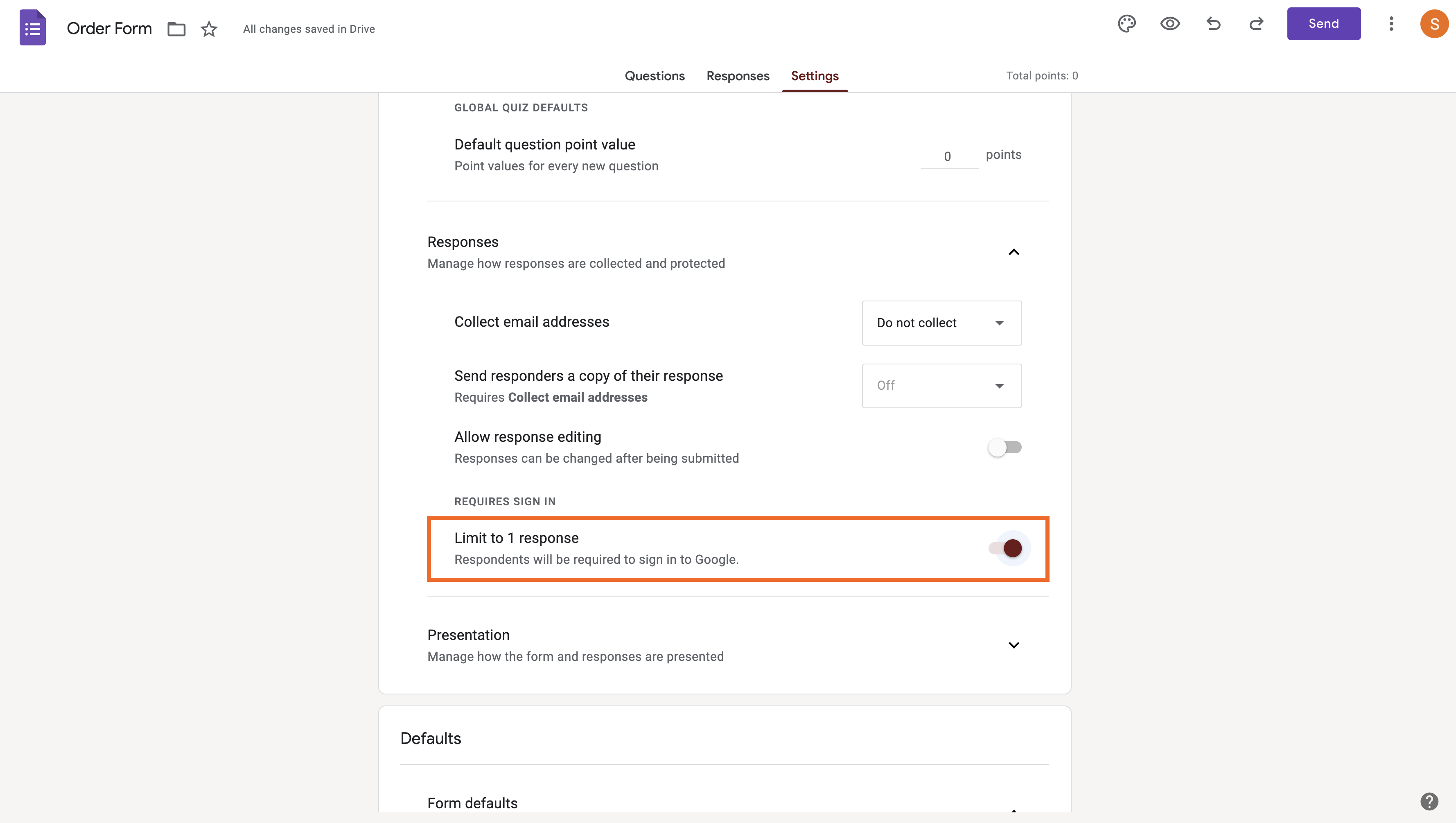
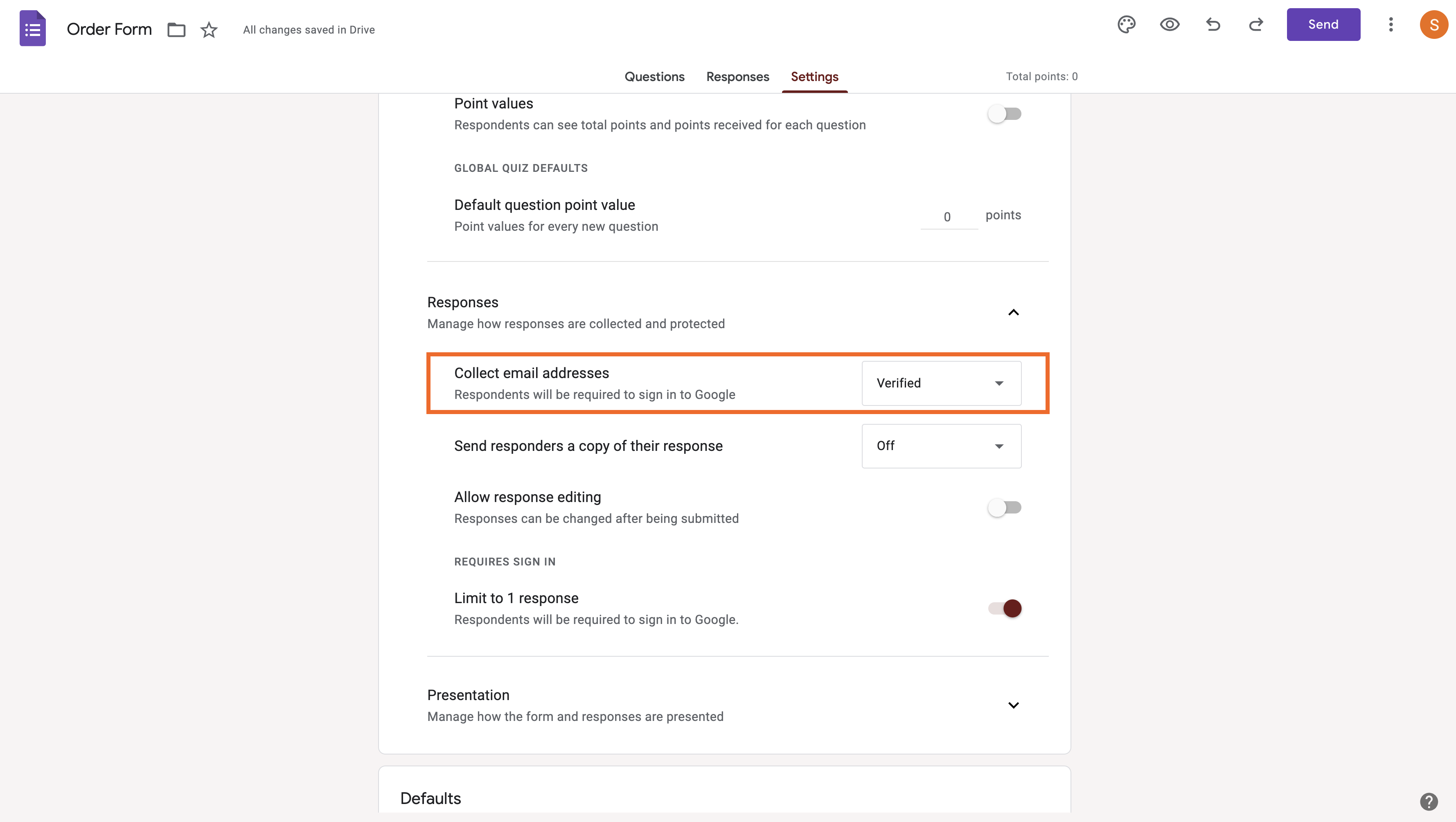
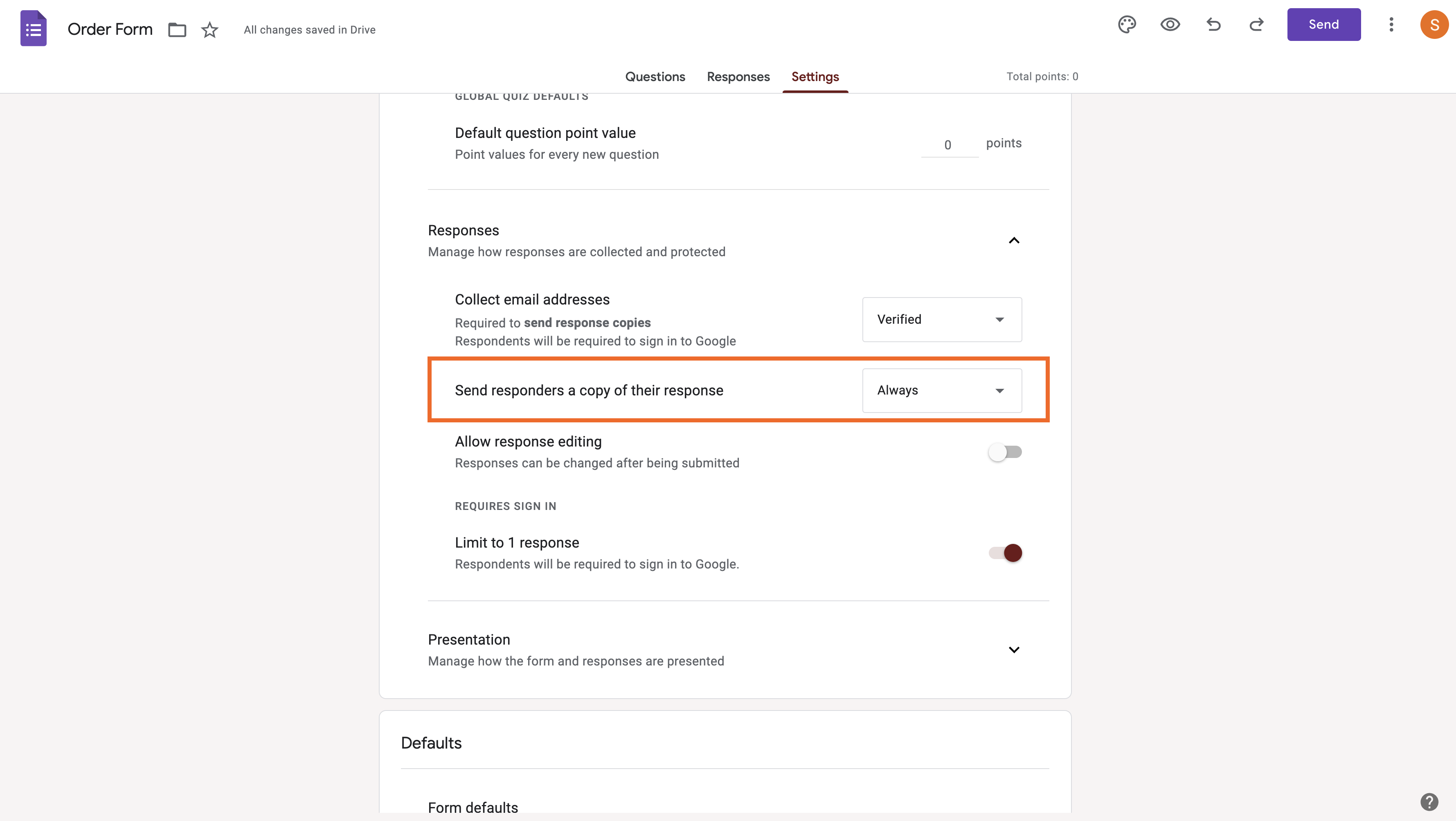
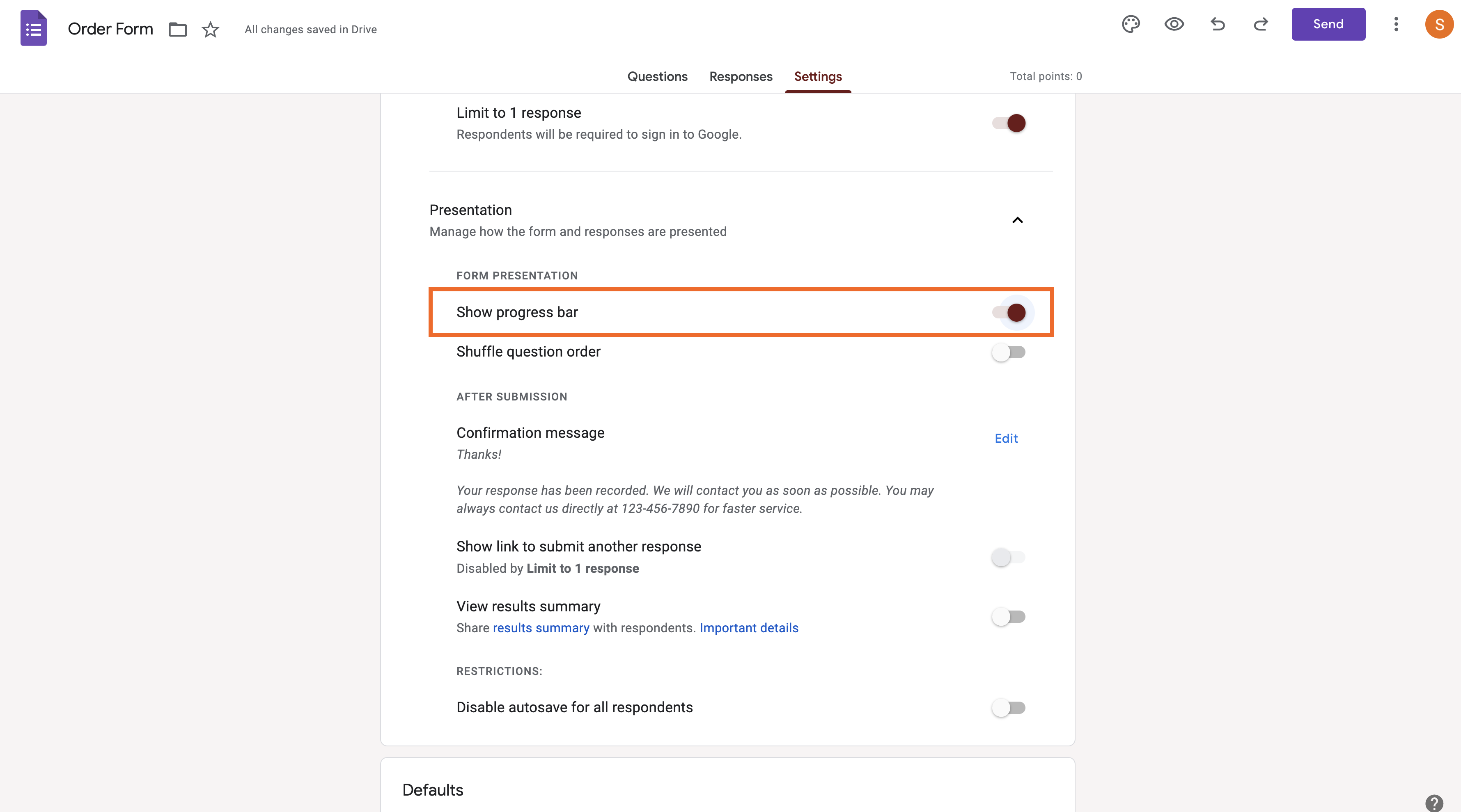
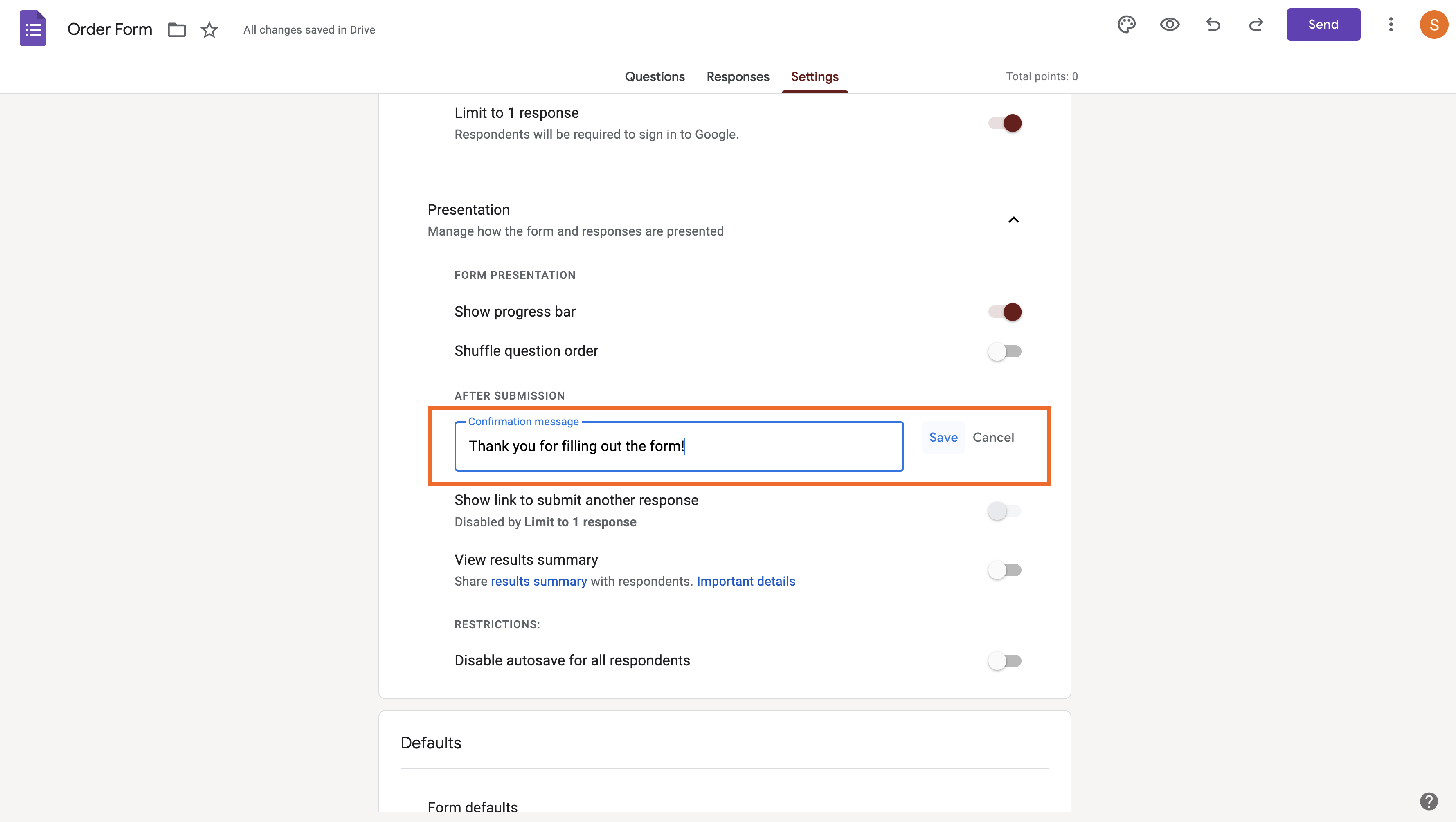
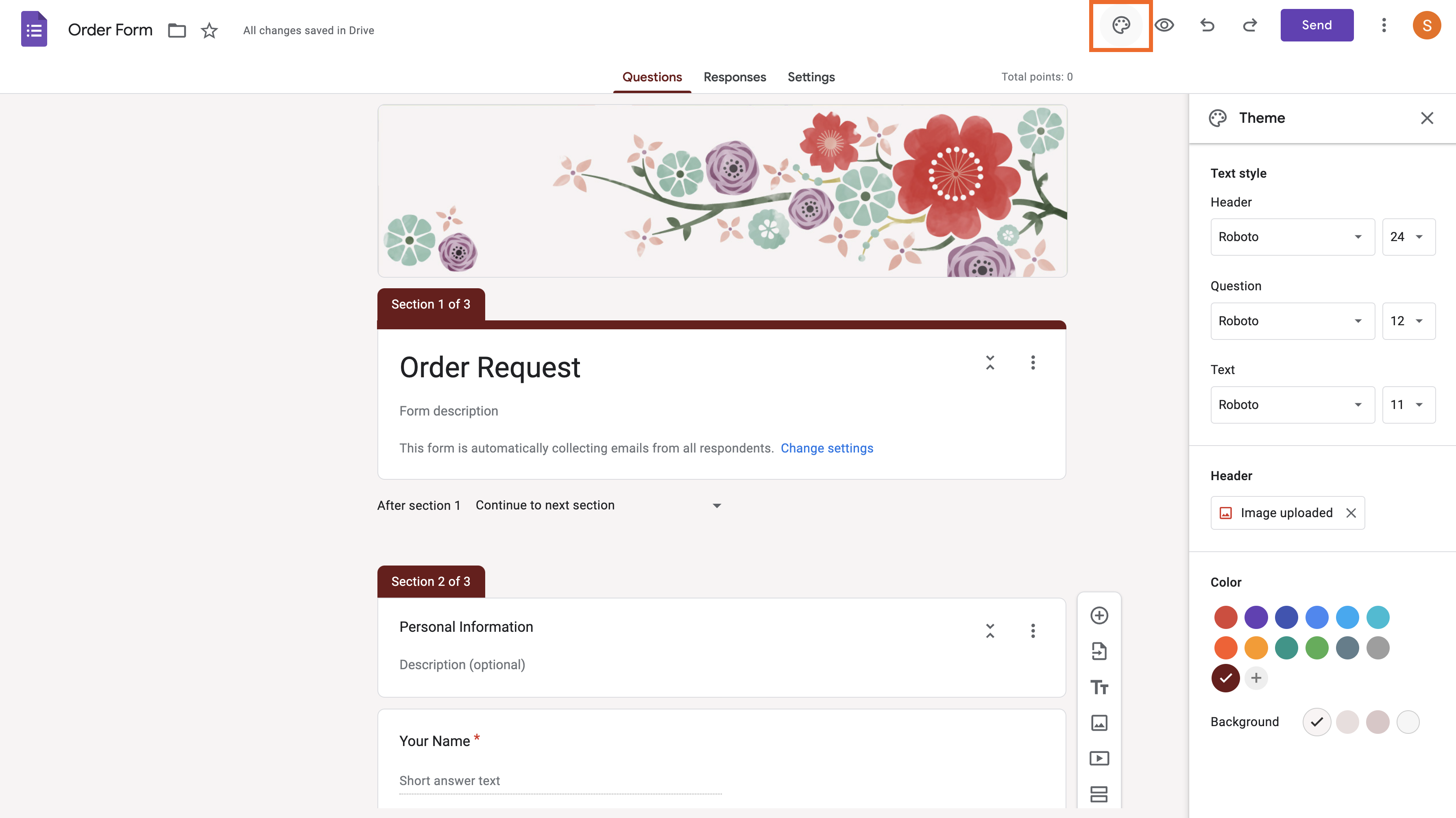
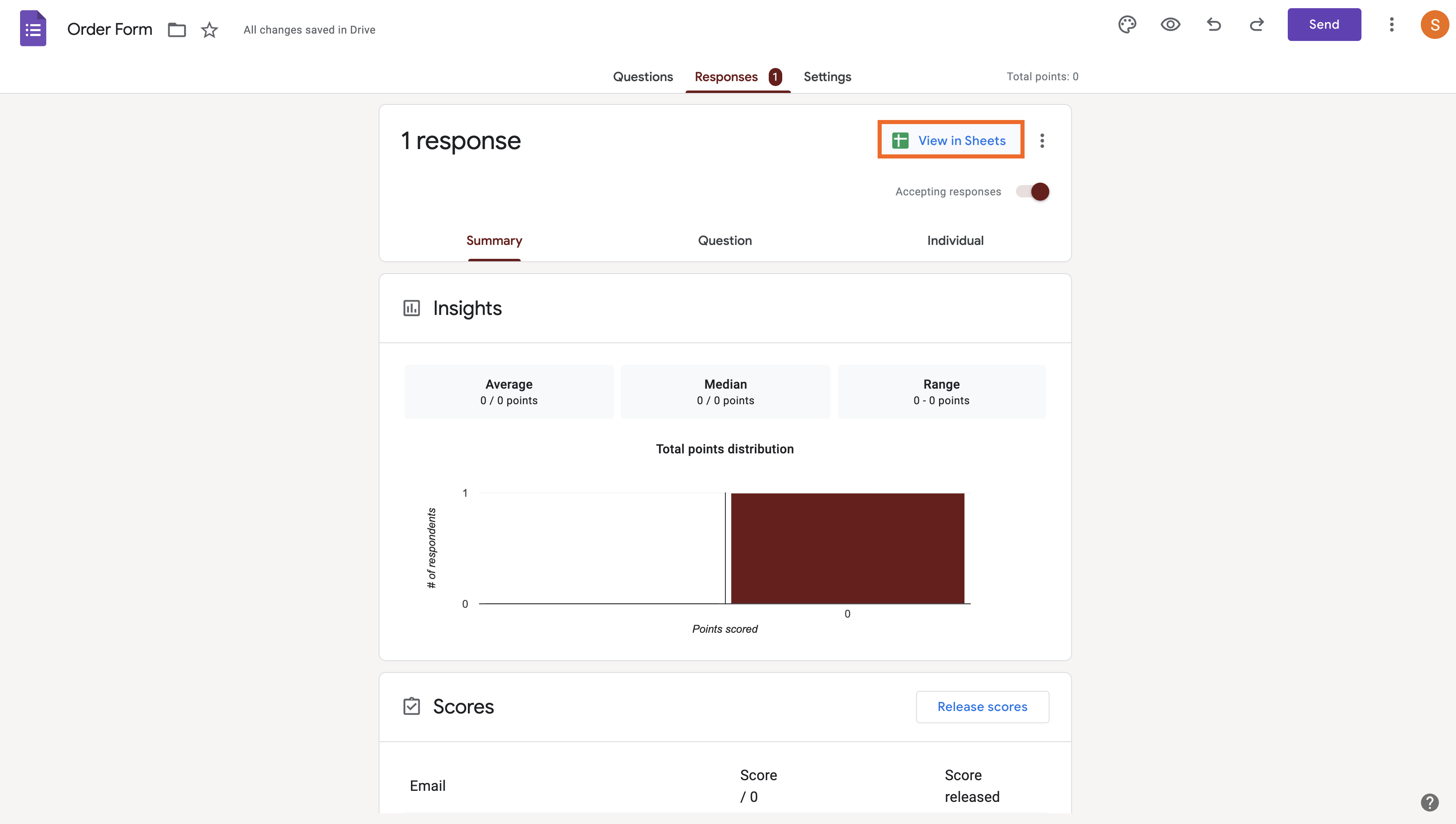
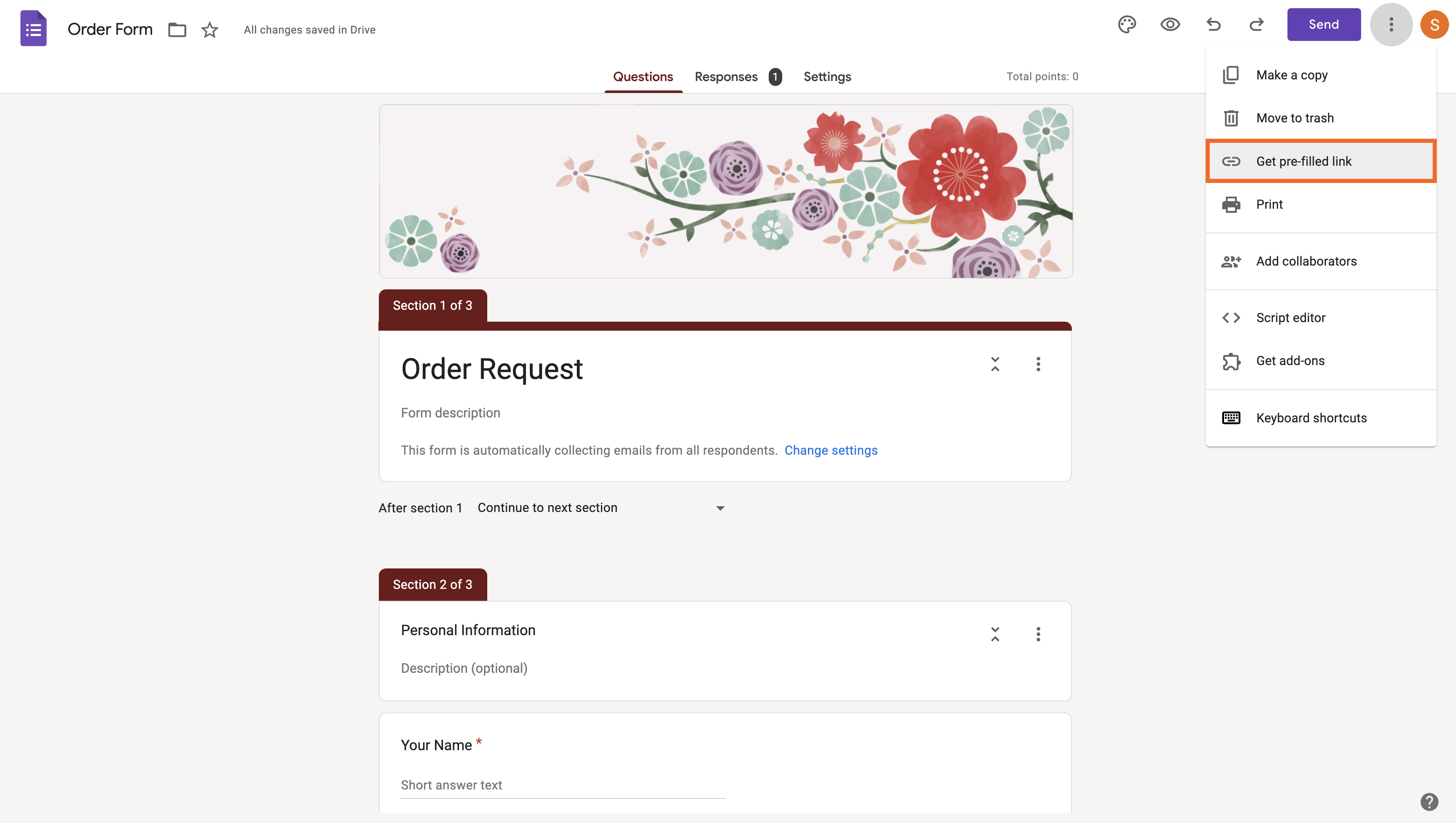











Yorum Gönder: