Google Form Yanıtlarını Görme Seçenekleri
- Yanıtların özetini görüntüleyin
- Sorulara göre yanıtları görüntüleyin
- Bireylere göre yanıtları görüntüleyin
- Yanıtları bir Google E-Tabloda görüntüleyin
Adım adım etkileşimli kılavuz
İnsanların doldurması için bir Google Form oluşturdunuz ve gönderimini yaptınız ve şimdi bu foruma gelen yanıtları görüntülemek istiyorsunuz. Bu işlemi nasıl gerçekleştirebilirsiniz? Peki yanıtları görüntüledikten sonra, nasıl bunları analiz edip eyleme geçebileceğiniz şekilde detaylandırabilirsiniz?
Google Formlar, yanıt verilerini görüntüleme konusunda birkaç farklı yöntem sunar. Bu makale, yanıt verilerini görüntülemenin dört yöntemini, bu verilerin nasıl düzenlendiğini ve veri toplama ve analizini daha da geliştirebilecek Google Formlar’a alternatif bir seçeneği anlatmaktadır.

Google Formlar’a en iyi alternatifi mi arıyorsunuz?
Jotform’un tam özellikli form oluşturma çözümü mobil dostudur ve sektördeki en fazla entegrasyona sahiptir. Ödemeleri toplamak, iş akışlarını otomatikleştirmek, potansiyel müşterileri kazanmak ve daha fazlası için Jotform’u kullanın..
Sıfırdan BaşlaGoogle Form Yanıtlarını Görme Seçenekleri:
Yanıtların Özeti
Formunuza gelen yanıtları görmek için formu açın ve Yanıtlar sekmesine tıklayın. Varsayılan görünüm, size tüm yanıtların genel bir görünümünü gösteren Özet sekmesidir. Çoktan seçmeli soruların yanıtları pasta grafiği olarak gösterilir.
Örneğin, “En sevdiğiniz renk nedir?” gibi bir sorunuz varsa, Özet sekmesi her seçeneği seçen yanıtlayanların yüzdesini gösterir.
Sorulara Göre Yanıtlar
Google Formlar’daki Soru sekmesi, belirli bir soruya verilen tüm yanıtların toplamını gösterir.
Bu görünüm, örtüşen verileri arıyorsanız yardımcı olabilir. Örneğin, zamanlama uygunluğu soruyorsanız ve 20 yanıt 15.30 isterken sadece iki yanıt 16.00’yı isterse, bu iki kişiye 15.30’da çalışıp çalışamayacaklarını sorabilirsiniz.
Bireysel Yanıtlar
Bireysel sekmesi, her bireysel katılımcının formunuza verdiği yanıtları gösterir. Varsayılan olarak, bireyin kim olduğunu belirtmez. Bu sorunu bir ad alanı ekleyerek veya başka bir benzersiz tanımlayıcı atayarak çözebilirsiniz.
Ayrıca, Yanıtlar altında Ayarlarda E-posta adreslerini topla seçeneği ile formu, katılımcıların e-posta adreslerini otomatik olarak toplayacak şekilde ayarlayabilirsiniz.
Bireysel yanıtları görüntülemek, Google Formlar kullanarak kayıt formları veya testler oluştururken faydalıdır; çünkü veriyi bireysel olarak görmek, verilerin analiz edilmesi için ideal bir yöntemdir.
Yanıtları Google E-Tablolar’da Nasıl Görüntüleyebilirsiniz
Yanıtları Google E-Tablolar’da görmek için Yanıtlar sekmesine gidin ve ardından Google E-Tablolar simgesinin yanındaki E-Tablolar’a Bağla butonuna tıklayın. Bu, tüm alanlardaki verilerinizi tek bir ortamda görmenizi sağlar.
Yanıtlarınız bir Google E-Tablo’ya aktarıldıktan sonra, verileri uygun gördüğünüz şekilde işleyebilirsiniz; örneğin grafikler ve pivot tablolar oluşturabilir veya verileri seçtiğiniz sütun başlığına göre sıralayabilirsiniz. Formunuza daha sonra yeni yanıtlar gönderildiğinde, Google otomatik olarak yeni yanıtlarla sayfayı günceller.
Yanıtları CSV Dosyası Olarak İndirme Nedenleri
Yanıtlar sekmesinin bir başka özelliği de tüm form yanıtlarını bir CSV (virgülle ayrılmış değer) dosyasına indirilebilmesidir. Bu, yanıtlarınızı başka bir yere, belki de FTP veya e-posta yoluyla göndermeniz gerektiğinde faydalıdır.
CSV, her yanıtlayanın verilerinin virgüllerle ayrıldığı basit bir metin dosyası formatıdır. CSV dosyaları metin biçiminde olduğu için bir CSV dosyasını sıkıştırmak ve başka bir yere göndermek kolaydır. CSV dosyaları ayrıca, verilerle daha iyi oynayabilmek için Microsoft Excel gibi tablo biçimlerine kolayca dönüştürülebilir.
Google Formlar’a Alternatif
Jotform, hızlı bir şekilde form oluşturmanıza ve bunları 100’den fazla üçüncü taraf uygulamayla entegre etmenize olanak tanıyan harika bir Google Formlar alternatifidir. Ayrıca, tam olarak ihtiyaçlarınıza göre özelleştirebileceğiniz 10,000’den fazla önceden hazırlanmış form şablonu sunar.
Yanıtlarınızı görüntülemek de Jotform Tablolar ile oldukça kolaydır. Bir tablo biçimine benzer şekilde yanıtlarınızı görebilirsiniz. Farenizi bir satır üzerinde hareket ettirip Görüntüle butonuna tıklayarak, o bireysel kaydın kart özetini görebilirsiniz.
Jotform formuna yapılan tüm gönderiler otomatik olarak Jotform Tablolar’a doldurulur. Ayrıca, veri gönderim tablolarınızla birlikte farklı görünümler eklemek için sekmeleri özelleştirebilirsiniz, böylece ham yanıt verilerini ve eyleme geçirilebilir raporları tek bir yerde kolayca görebilirsiniz. Sekmeler ayrıca verilerinizi tablo, kart veya takvim olarak görüntüleme olanağı sunar.
Jotform Tablolar, verilerinizi indirmeniz için üç seçenek sunar: Excel, CSV veya PDF. Tablolar ayrıca paylaşılabilir — ayarladığınız izinlere göre diğer görüntüleyicilerin tablonuza erişmesine izin verecek bir bağlantıyı paylaşabilirsiniz. Ayrıca tablo verilerini gönderim kimliği, e-posta veya diğer özel alanlara göre sıralayabilir ve filtreleyebilirsiniz.
Jotform Tablolar için sayısız kullanım senaryosu, bu aracın yeteneklerinin sadece birkaçını kapsar.
İki Güçlü Araç
Google Formlar, Google E-Tablolar ile birleştirildiğinde veri toplamak ve görüntülemek için harika bir araçtır. Jotform, bu yetenekleri genişleten ve kullanıcılara veri indirme formatları, raporlama ve sekme özelleştirme üzerinde daha fazla kontrol sağlayan güçlü bir araçtır.
Bu araçlar birlikte de çalışabilir, çünkü her birinden veri çekebilir ve diğerine aktarabilirsiniz. Jotform, doğrudan bir Google E-Tablolar entegrasyonu da sunar, böylece Jotform gönderimlerinizi otomatik olarak Google E-Tablolar’da görebilirsiniz. Bu iki güçlü platformdan yararlanarak, kullanıcılar veri toplamayı kolaylaştırabilir ve birkaç adımda hızlı bir şekilde veri düzenlemesi ve görselleştirmesi yapabilirler.
Fotoğraf Unsplash üzerinden Eliott Reyna tarafından çekildi

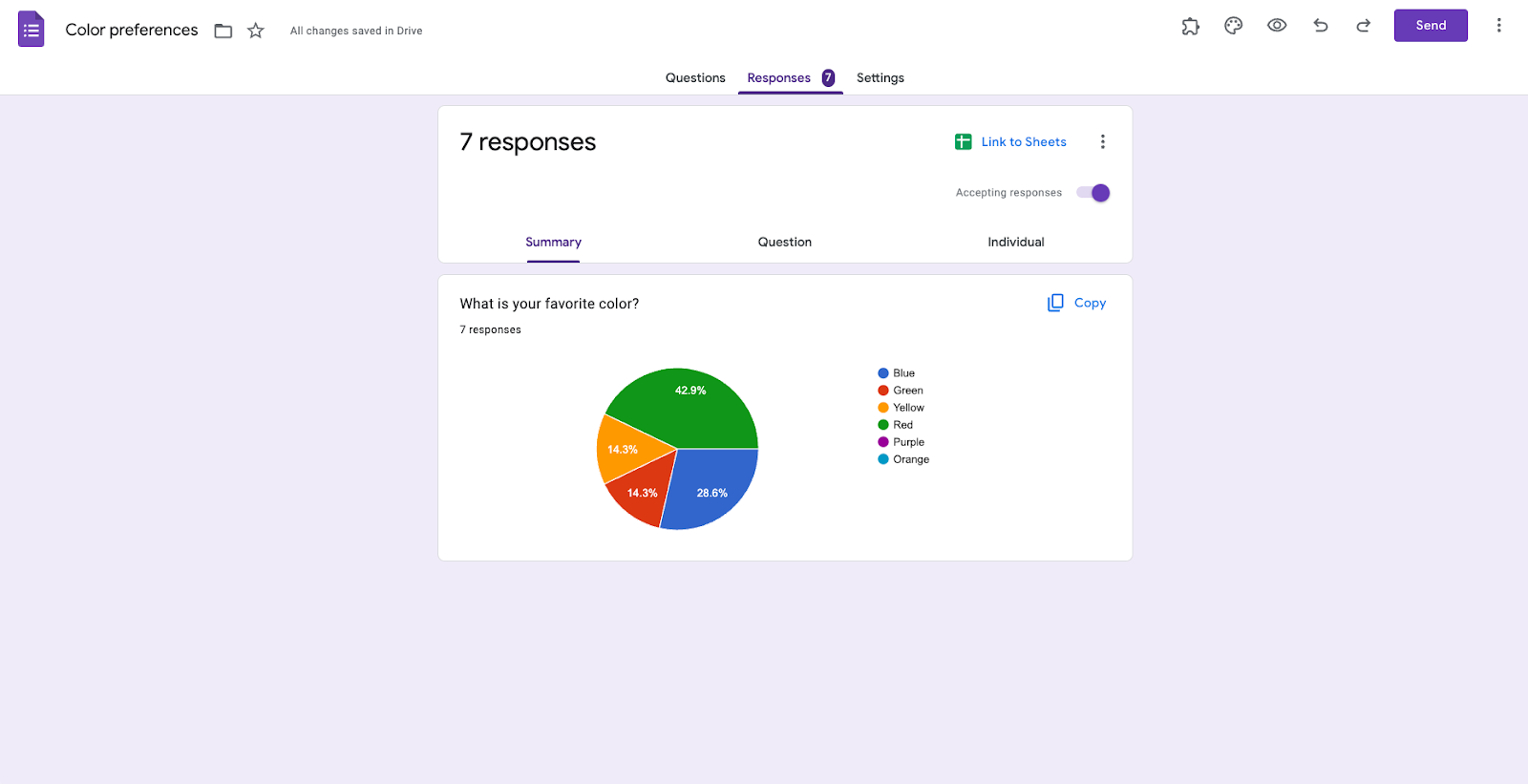
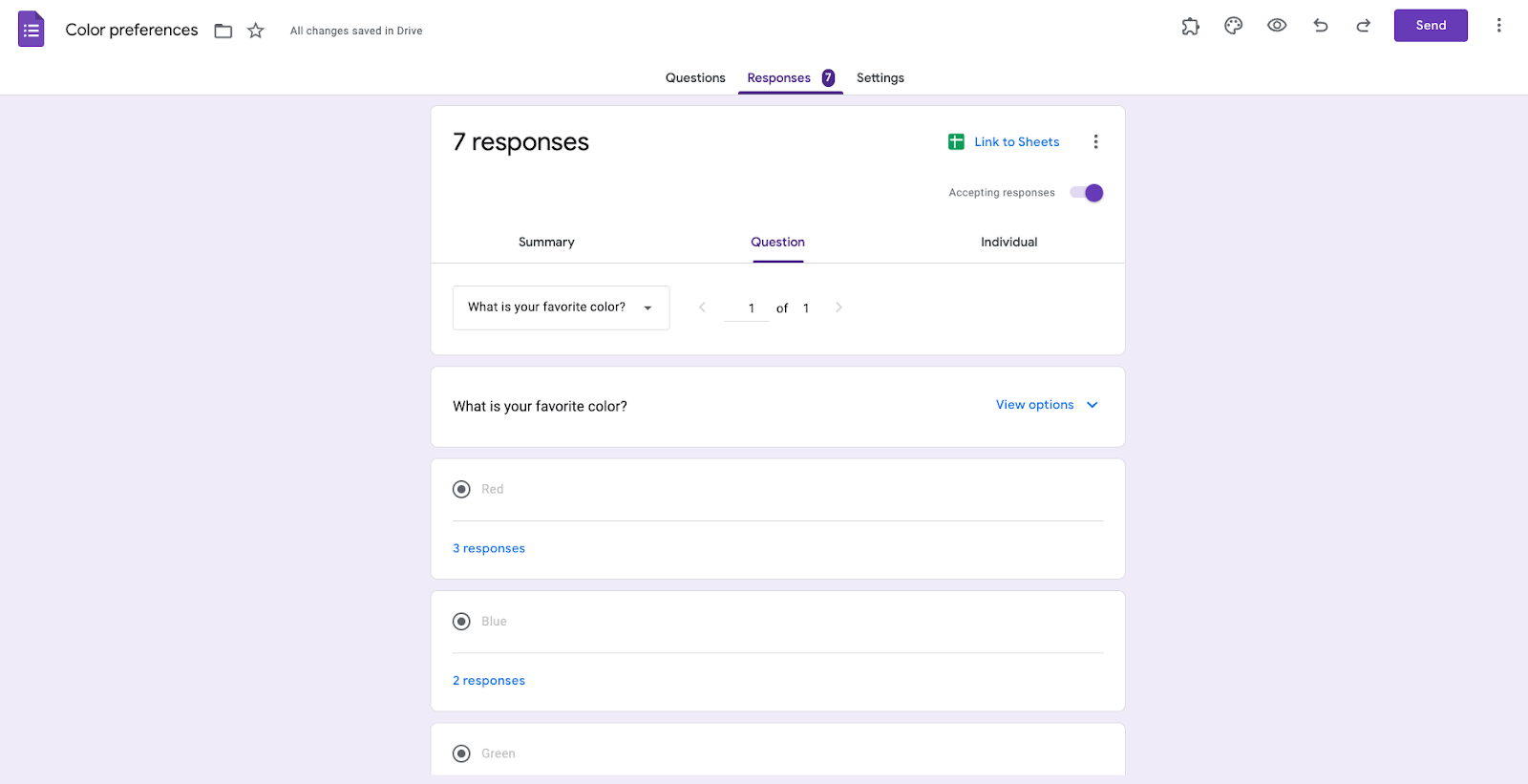
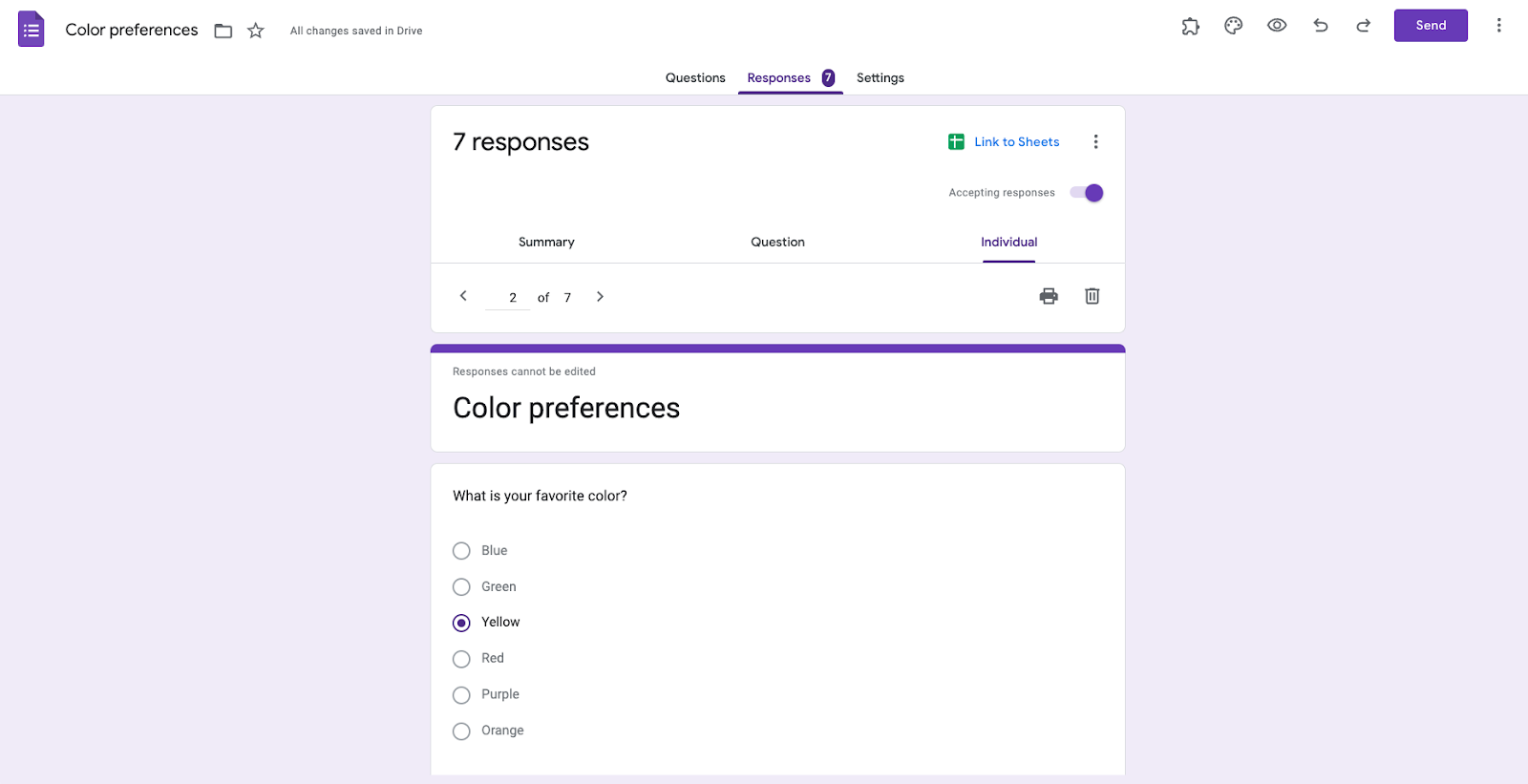
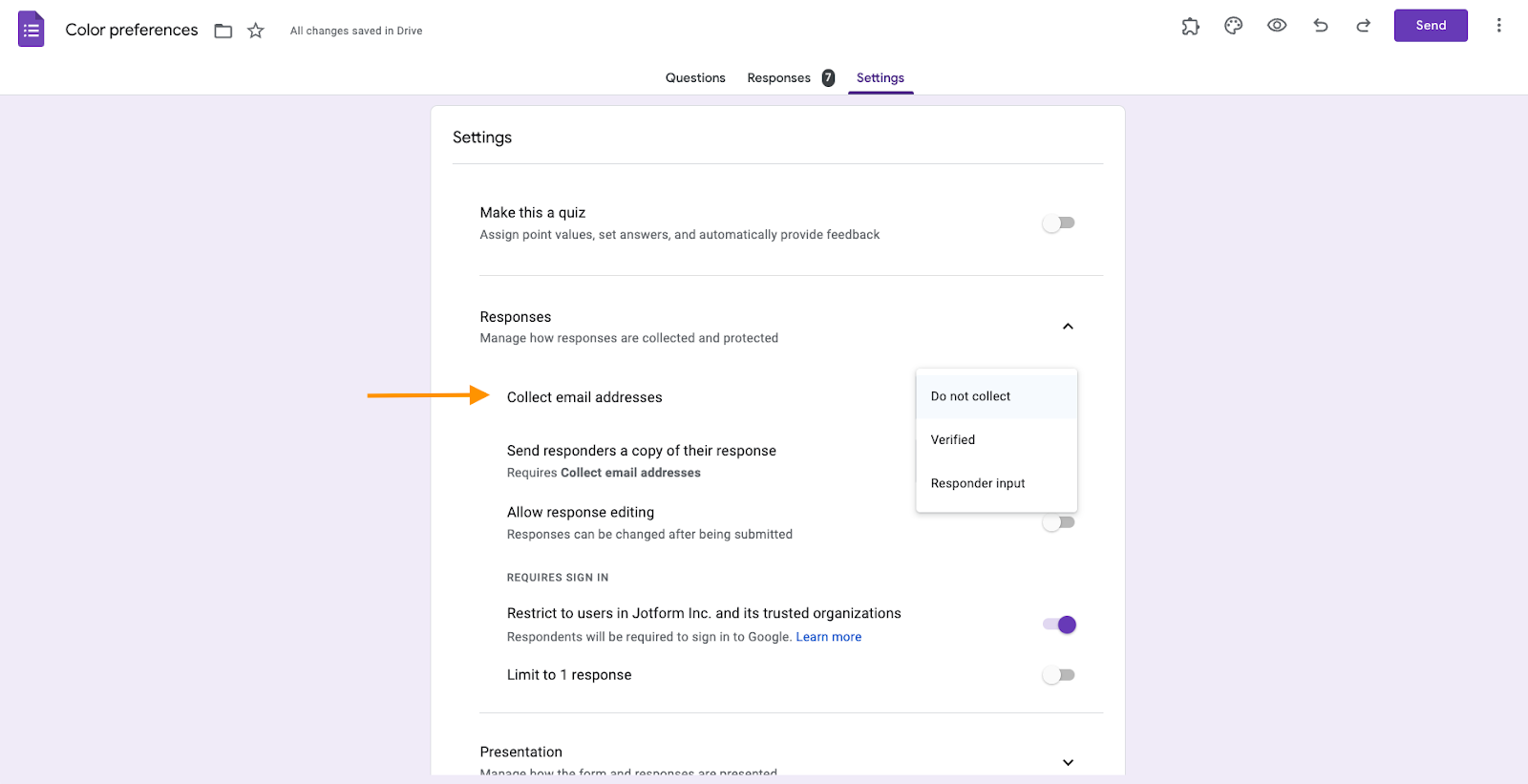
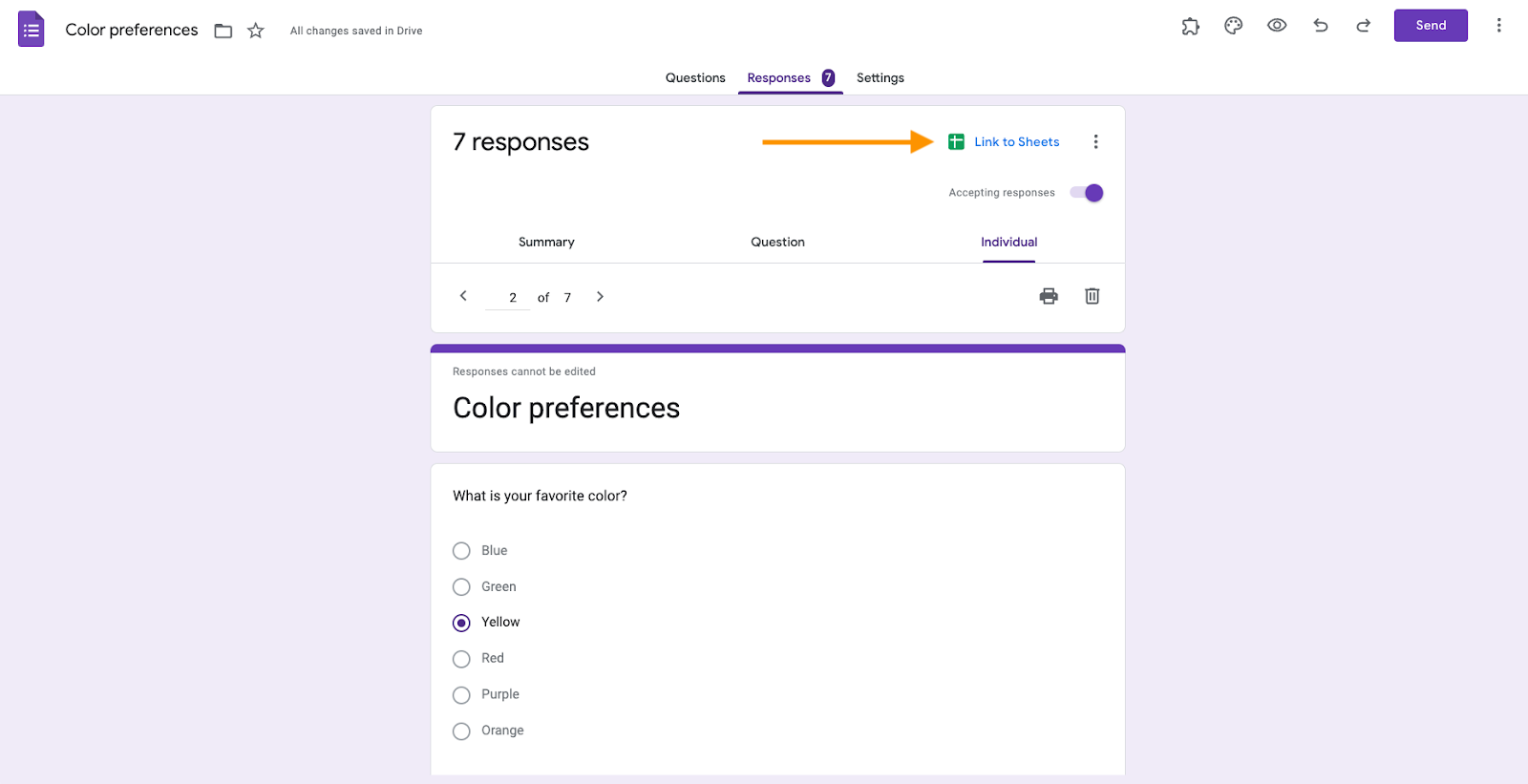











Yorum Gönder: