Google Form Yanıtlarına Erişme
- Google Drive’da ilgili formunuzu bulun.
- Formu açın.
- Yanıtlar (Responses) sekmesine tıklayın.
- Özet analizi görmek için aşağı kaydırın.
- Yanıtların altındaki Soru (Question) sekmesine gidin.
- Bireysel (Individual) sekmesine gidin.
Adım adım öğrenin
Google Formlar, kullanıcıların anketler, kayıt formları, başvuru formları ve ödeme formları dahil olmak üzere neredeyse her çeşit bilgiyi toplayacak formlar oluştmasına olanak tanıyan basit ve etkili bir araçtır.
İnsanlar Google Formları doldurdukça, gönderimleri otomatik olarak bir Google Tablosunda toplanır. Bu da verileri erişilebilir ve düzenlemesi kolay hale getirir. Ancak yanıtları analiz etmeniz gerektiğinde başka şeyler yapmanız gerekir.
Google Formlar analiz aracı, yanıtlardan elde edilen verileri görselleştirmeyi ve bu yanıtlardan sonuç çıkarmayı kolaylaştırır. Google Formlarınızı yanıt oranları, tamamlama süreleri, doldurmayı bırakma noktaları ve en sık seçilen seçenekler gibi metriklerin takibini otomatikleştirmek için Google Analytics’e de bağlayabilirsiniz. Bu sayede formları daha iyi bir kullanıcı deneyimi ve daha yüksek dönüşüm oranları için optimize etmeniz mümkün olur.
Peki, Google Formlar için analiz aracını nasıl ayarlayacaksınız? Bu konuda bilmeniz gerekenleri yazımızdan öğrenebilirsiniz.

Google Formlar’a en iyi alternatif mi arıyorsunuz?
Jotform’un tam özellikli form oluşturma çözümü mobil uyumludur ve sektörde en fazla entegrasyona sahiptir. Ödemeleri toplamak, iş akışlarını otomatikleştirmek, müşteri adaylarını toplamak ve daha fazlası için kullanın.
Google Form Yanıtlarına Nasıl Erişilir
Bu analiz aracı, form yanıtlarınızı gözden geçirmeyi kolaylaştırır. Verilere bu şekilde erişebilirsiniz:
- Görüntülemek istediğiniz formu açın.
Google Drive’da formunuzu bulup açın veya yeni bir form oluşturun.
- Form yanıtlarınızı açın.
Formun üstündeki Yanıtlar (Responses) kısmına tıklayarak analitik ekranına gidin. Ardından verilerin kolay okunabilen grafiklerde gösterildiği özetlenmiş analizi görmek için aşağı kaydırın.
- Tekil sorular veya yanıtlayınların verilerini inceleyin.
Her bir soruya ait yanıt verilerini görmek için Yanıtlar (Responses) altındaki Soru (Question) sekmesine gidin. Ayrıca her bir kişinin verdiği yanıtları görmek için Bireysel (Individual) sekmesine de geçebilirsiniz.
Google Formlar, form yanıtlarını istediğiniz formatta incelemenizi sağlar ancak formlarınızla kimlerin etkileşimde bulunduğunu ve bunu nasıl yaptıklarına dair detaylı analize ihtiyacınız olduğunda ne yapmak gerekir? Google Formlar’da detaylı analizleri nasıl görüntüleyebileceğinizi öğrenmek için lütfen yazımızı okumaya devam edin.
Google Form yanıtlarını Google Analytics’te nasıl görebilirsiniz
Google Analytics, web sitesi sahiplerinin site performansını web trafiği ve etkileşim ölçümleri açısından izlemelerine ve ölçmelerine yardımcı olan çok yönlü bir platformdur. Google Formunuzu doğrudan Google Analytics’e bağlamanın bir yolu olmasa da formunuzu bir web sayfasına iFrame olarak gömerek Google Analytics ile formun içinde bulunduğu sayfanın performans verilerini toplayabilirsiniz.
Bunu yapmak için Google Analytics hesabı kurma aşamaları şu şekildedir:
- Google Analytics’i açın ve hesabınızı bir isim verin.
analytics.google.com adresine gidin. Ölçmeye Başla (Start measuring) butonuna tıklayın.
- Kurulum menüsü açıldığında, hesap için bir isim yazın. Ardından sayfanın altına kadar kaydırın ve devam etmek için İleri (Next) butonuna tıklayın.
- Ekranda çıkan diğer yönergeleri takip edin.
Burada Mülk Oluşturma, İşletme Detayları, İşletme Hedefleri ve Veri Toplama seçeneklerini özelleştirebilirsiniz.
- Web sitenizi Google Analytics’e bağlayın.
Google Analytics kontrol panelinizdeki Mülk Ayarları (Property Settings) menüsünde, Veri toplama ve değiştirme (Data collection and modification) seçeneğini seçin. Bu, başka bir menü açacaktır.
Bunun altında yer alan Veri akışları (Data streams) seçeneğini seçin, ardından platformunuzu bir web sitesi olarak seçmek için Web seçeneğine tıklayın. Web sitenizin bağlantısını Web Sitesi URL’si metin kutusuna yapıştırarak akışınıza isim verin. Akış oluştur (Create Stream) butonuna tıklayın. Veri toplamanın başlamasının 48 saat süreceğini belirten bir sayfaya yönlendirileceksiniz.
Bu son adımı tamamladığınızda, Google Analytics hesabınız trafiği ve etkileşimi izlemeye hazır olacak. Bu, Google Formunuzu bir web sayfanıza iFrame olarak yerleştirip Google Analytics ile bağlantı kurarak izleyebilmenizi sağlayacaktır.
Jotform, Google Forms’dan daha iyi analiz imkanları sunar
Formunuzun verilerini izlemek için Google Analytics kurmak istemiyorsanız Jotform gibi güçlü bir Google Formlar alternatifini deneyebilirsiniz.
Jotform, 30 milyonun üzerinde kullanıcısı olan, son derece güvenli ve kullanıcı dostu bir çevrimiçi form oluşturucusudur. Formunuzu oluştururken yararlanabileceğiniz 10.000’den fazla tamamen özelleştirilebilir form şablonu bulunmaktadır.
Jotform formları aynı zamanda Google ürünleriyle kolayca entegre olabilir, mevcut çalışma düzeninizi bozmadan sorunsuz bir geçiş sağlar. Üst düzey güvenlik önlemleri ve mobil uyumlu özellikleriyle Jotform, verimli bir şekilde bilgi toplamak için mantıklı bir çözümdür.
Jotform Analytics nasıl kullanılır
Jotform’da form yanıtlarını görüntülemek çok kolaydır. Bu adımları izlemeniz yeterli:
- Formunuzu açın veya yeni bir tane oluşturun.
Jotform’da Çalışma alanım bölümüne gidin ve yanıtlarını incelemek istediğiniz formu seçin. Ayrıca sol üstteki Oluştur düğmesine tıklayarak yeni bir form da oluşturabilirsiniz.
- Verileri bir tabloda görüntüleyin.
Form başlığının altındaki Yanıtlar (Submissions) linkine tıklayın. Bu, formunuzdaki her alan için bir sütunla birlikte her form yanıtını listeleyen bir tablo açacaktır.
- Verilerinizi görselleştirmek için Jotform Rapor Oluşturucu kullanın.
Formunuzun tablosunda, Yeni Sekme butonuna, ardından Raporlar ikonuna tıklayın. Next‘e tıkladıktan sonra, menüden rapor oluşturmak istediğiniz formu seçin. Tekrar Next‘e tıklayın.
Bir sonraki menüden istediğiniz rapor stilini seçin (Boş, Genişletilmiş veya Kompakt) ve Next‘e tıklayın. Bu, verileri otomatik olarak dolduracak bir slayt grubu oluşturacaktır. Slaytları ve veri görselleştirme şeklini ihtiyaçlarınıza göre düzenleyebilirsiniz.
Jotform ile analitik kullanmak kolaydır, ayrıca Google Analytics entegrasyonu sayesinde Jotform ile diğer verileri takip etmek de mümkündür.
Jotform’a Gelen Yanıtları Google Analytics ile Nasıl Takip Edersiniz
Jotform ile Google Analytics ile form performans verilerinizi kapsamlı bir şekilde izlemek kolaydır:
- Google Analytics hesabınızı, Google Tag Manager (GTM) ve tetikleyicilerinizi kurmak için bu kılavuzu okuyabilirsiniz.
Bunu yaptıktan sonra, Jotform formunuzu ve GTM’yi web sitenize yerleştirmeniz gerekecek.
- Gömme kaynak kodunuzu bulun ve kopyalayın.
Jotform Form Oluşturucu‘da formunuzu açın ve Yayımla sekmesine tıklayın. Sol menüden Gömme seçeneğine tıklayın, ardından Kodu Kopyala seçeneğini seçin.
- GTM hesabınızı web sitenizle bağlayın.
Web sitenizin editörünü açın ve takip etmek istediğiniz sayfaya kodu yerleştirin. Ardından GTM hesabınıza dönün ve web sitenize yüklemek istediğiniz konteyneri tıklayın. Konteyner kodunu kopyaladıktan sonra verilen talimatlara göre kodu sitenizin head ve body etiketlerine ekleyin. Yeni yapılandırmalarınızı kaydetmek için Kaydet butonuna tıklayın.
Google Formlar, formun yanıt verilerini görselleştirmeyi ve daha sonuçlar çıkarmanızı kolaylaştırır. Google Analytics’i kullanarak form performans metrikleri hakkında da bilgi edinebilirsiniz — ancak iki ürünü birleştirmek göründüğü kadar basit değildir. Bu nedenle Jotform daha makul bir çözümdür.
Daha kolay bir şekilde formların analitik verilerine erişmek için, aynı zamanda verileri istediğiniz görünümde alabilmeniz için Jotform Rapor Oluşturucusu’nu kullanabilirsiniz. Ayrıca Jotform, Google Analytics platformu ile sorunsuz bir şekilde entegre olduğundan, Google Formlar’ın sınırlamaları olmaksızın performans metriklerini elde etmenizi sağlar.
Fotoğraf: Lukas


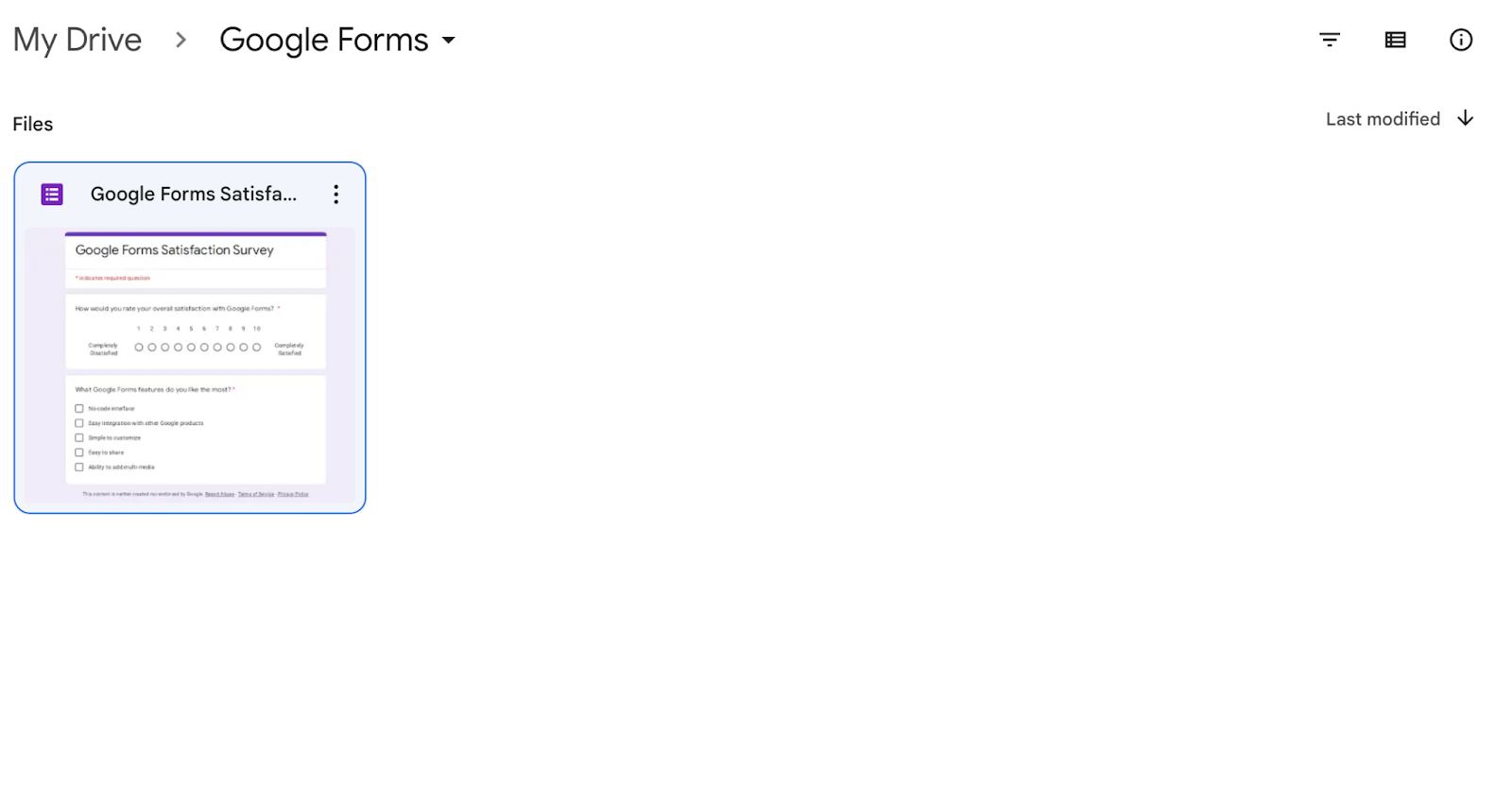
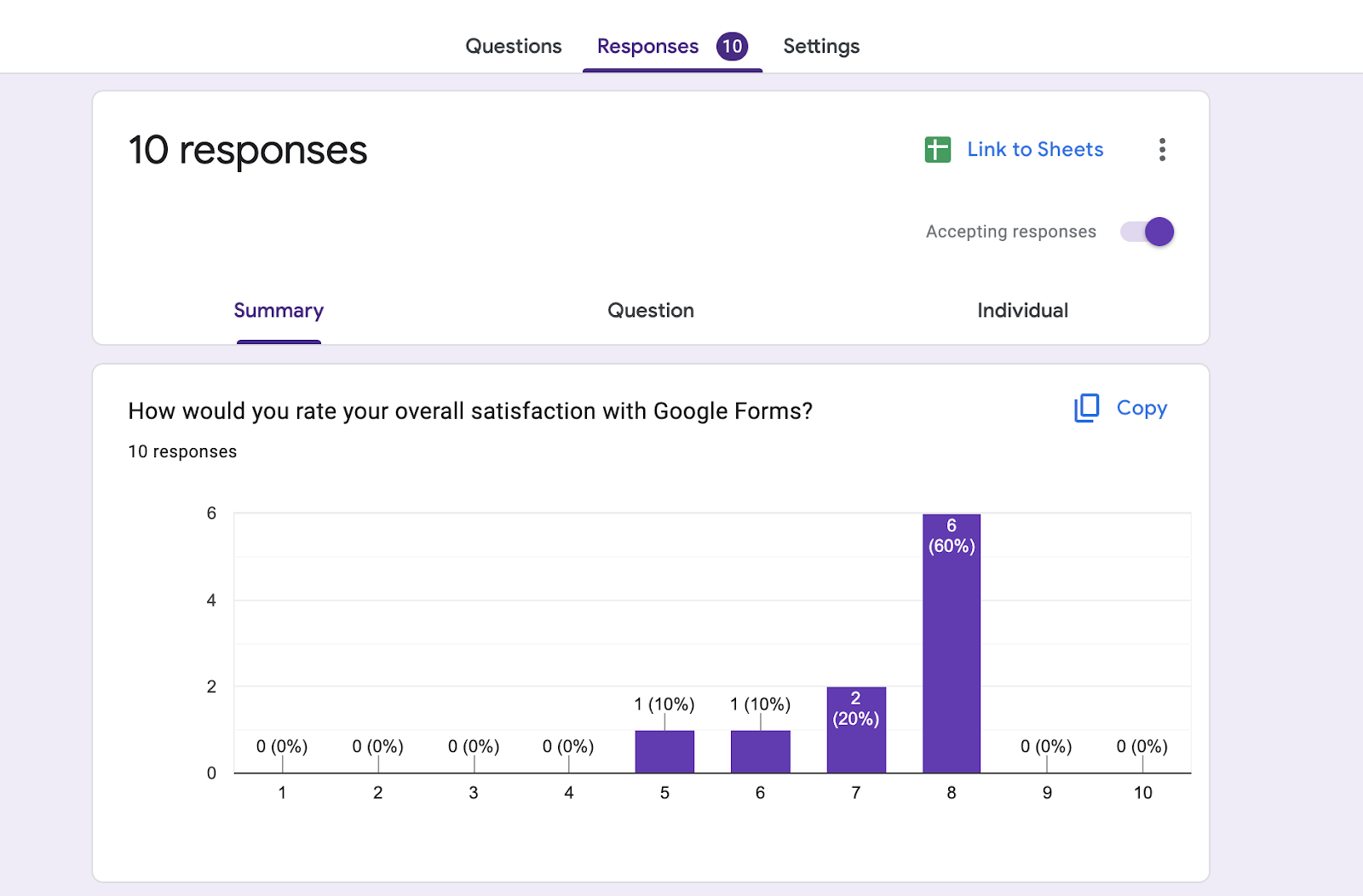
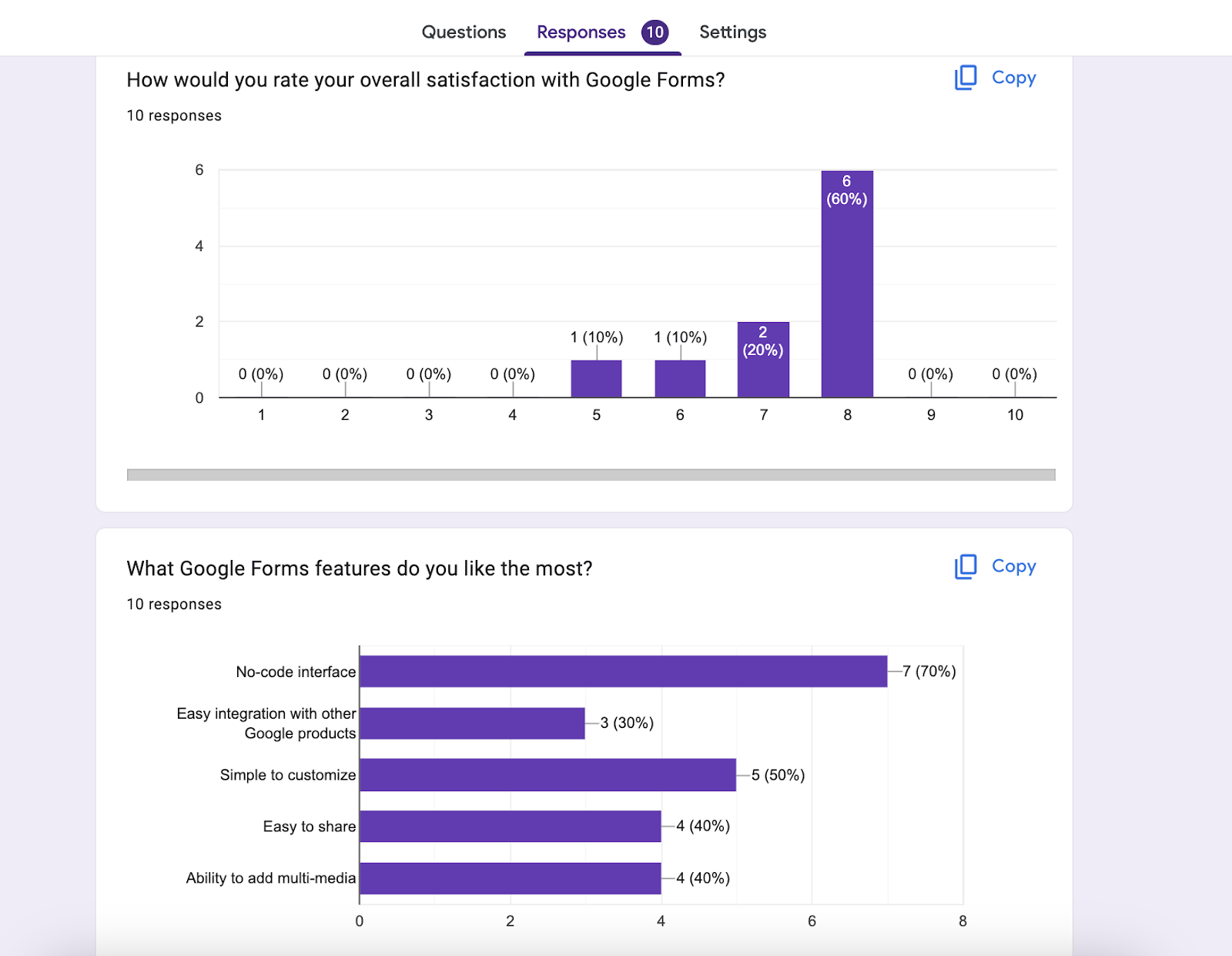
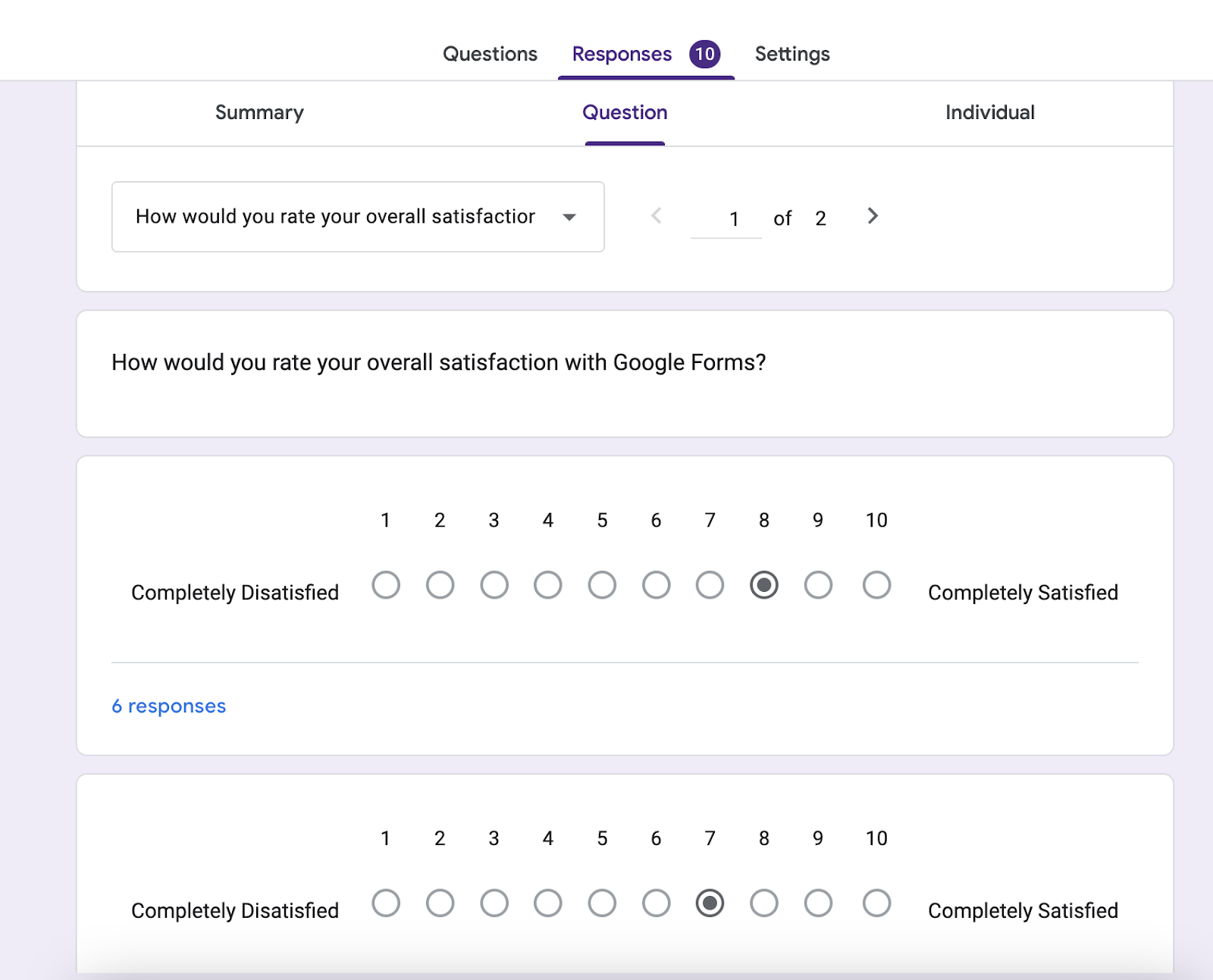
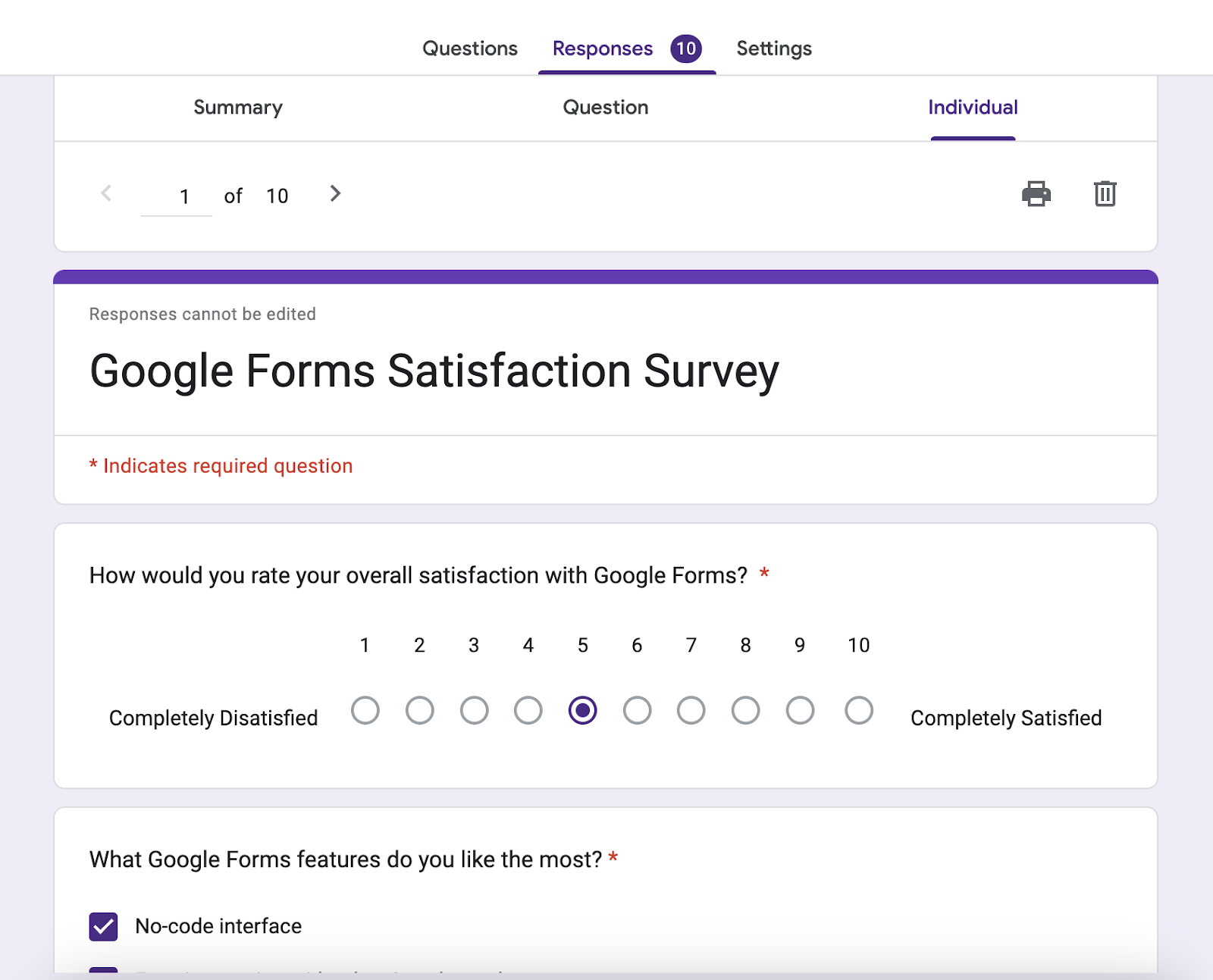
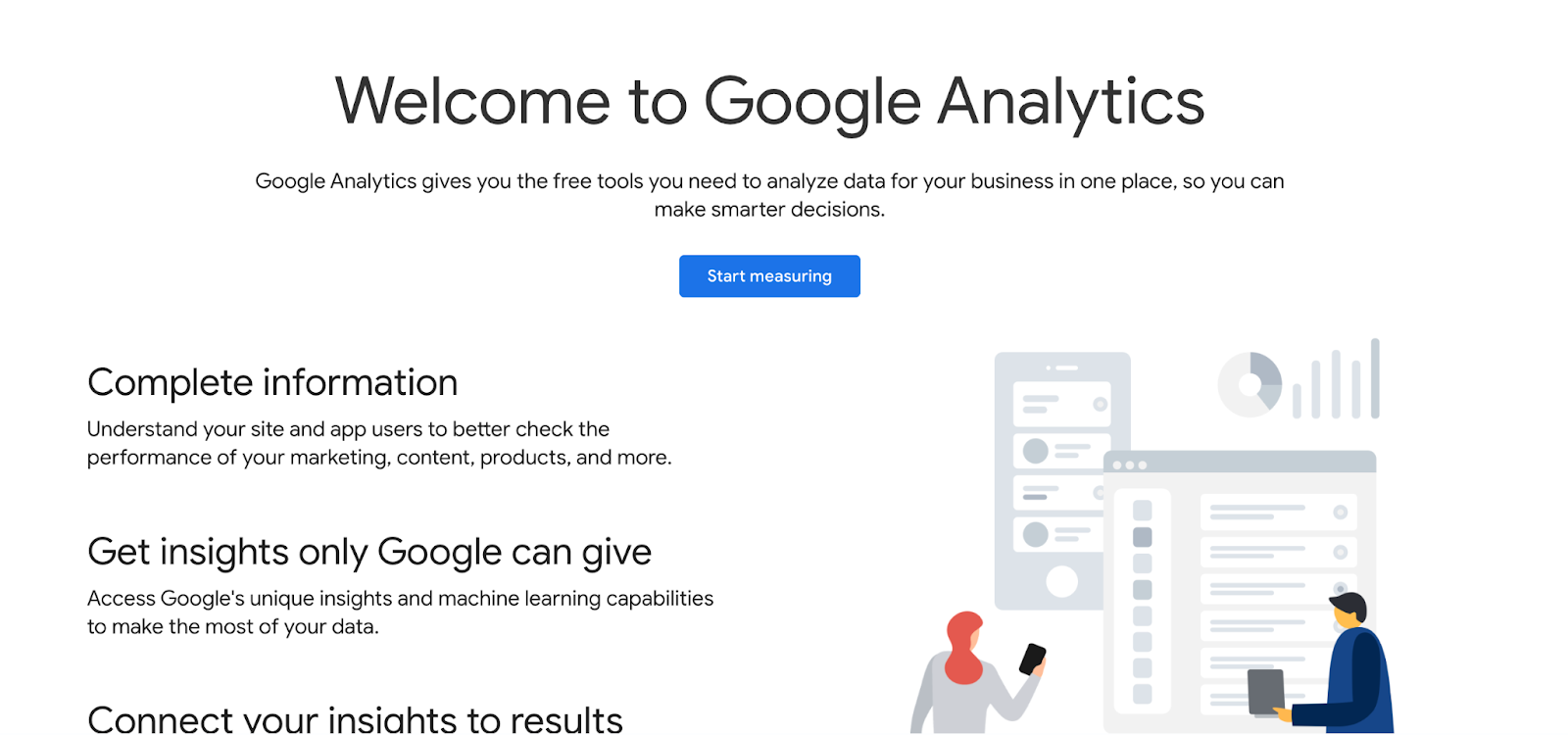
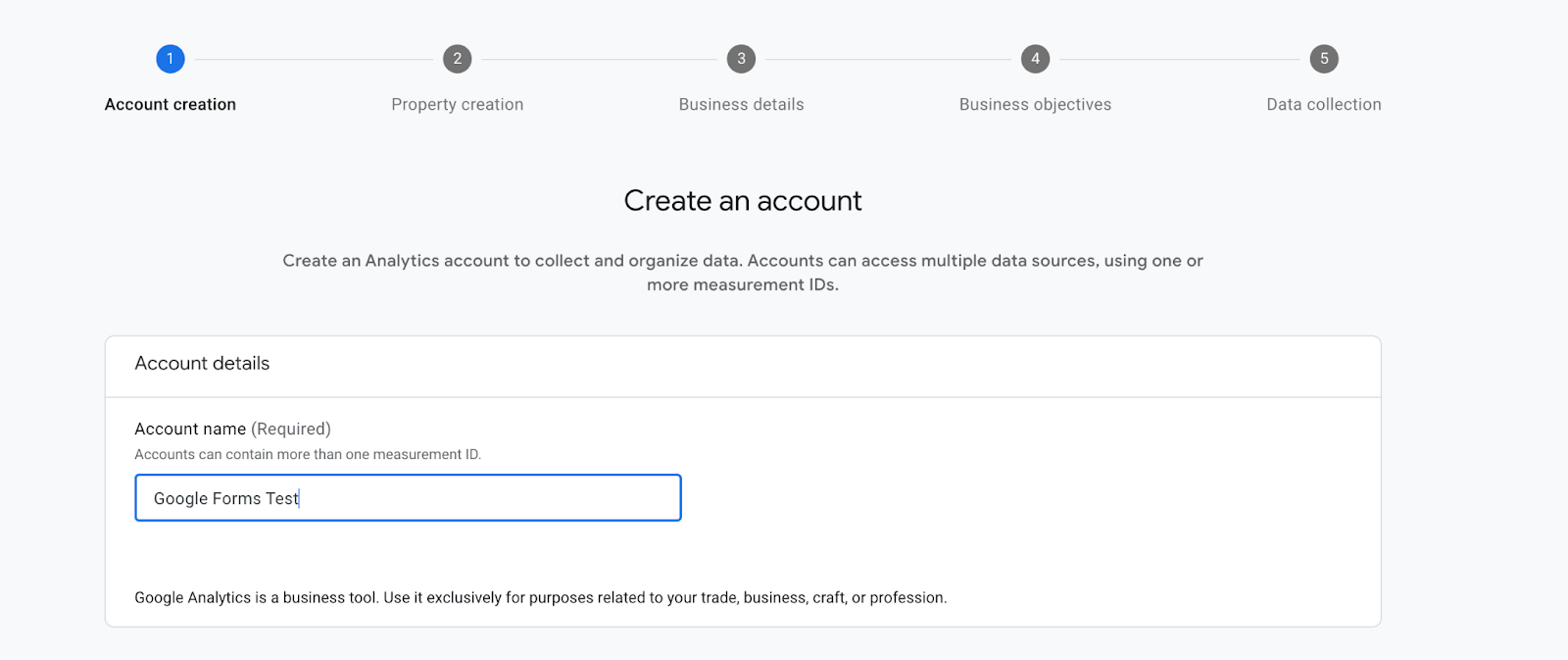
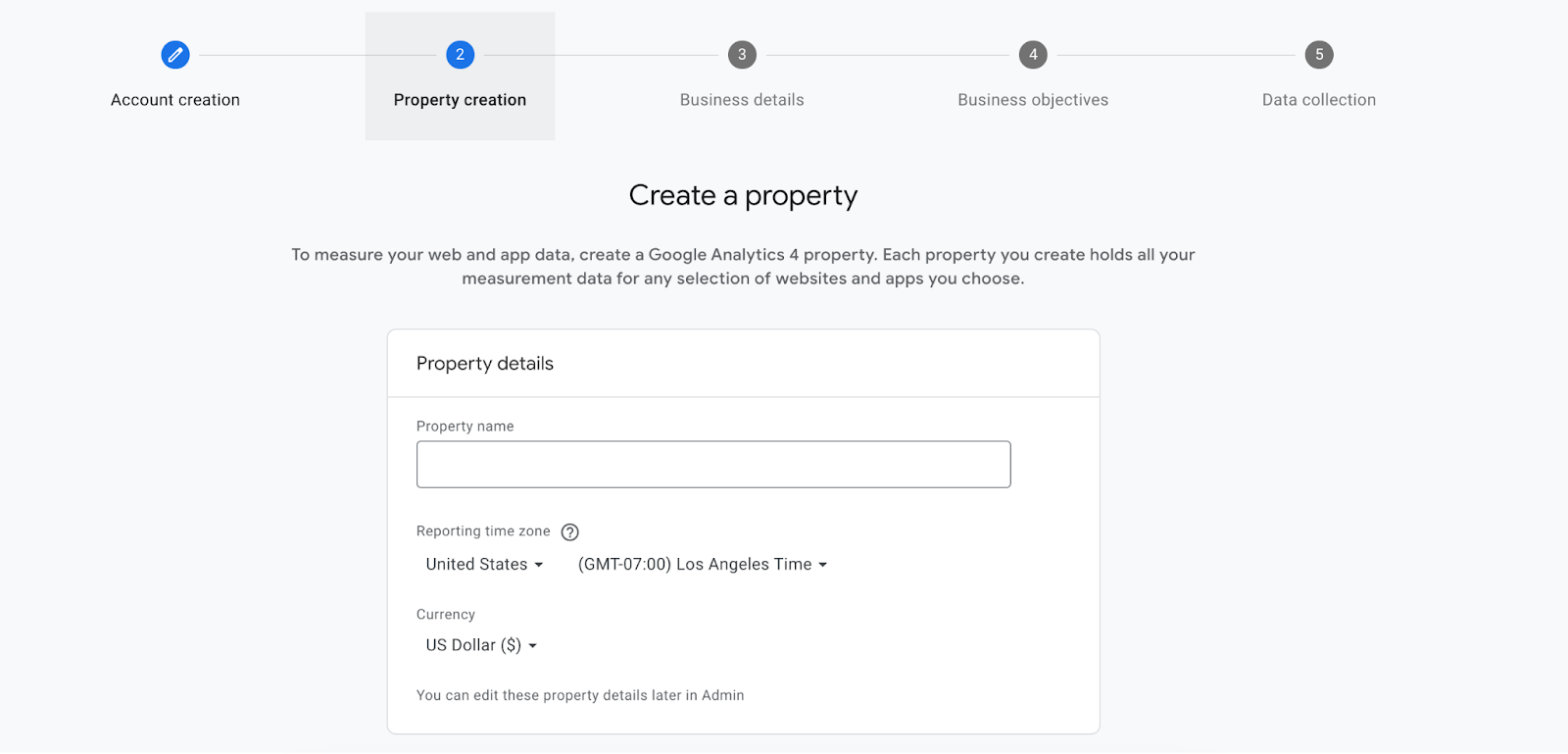
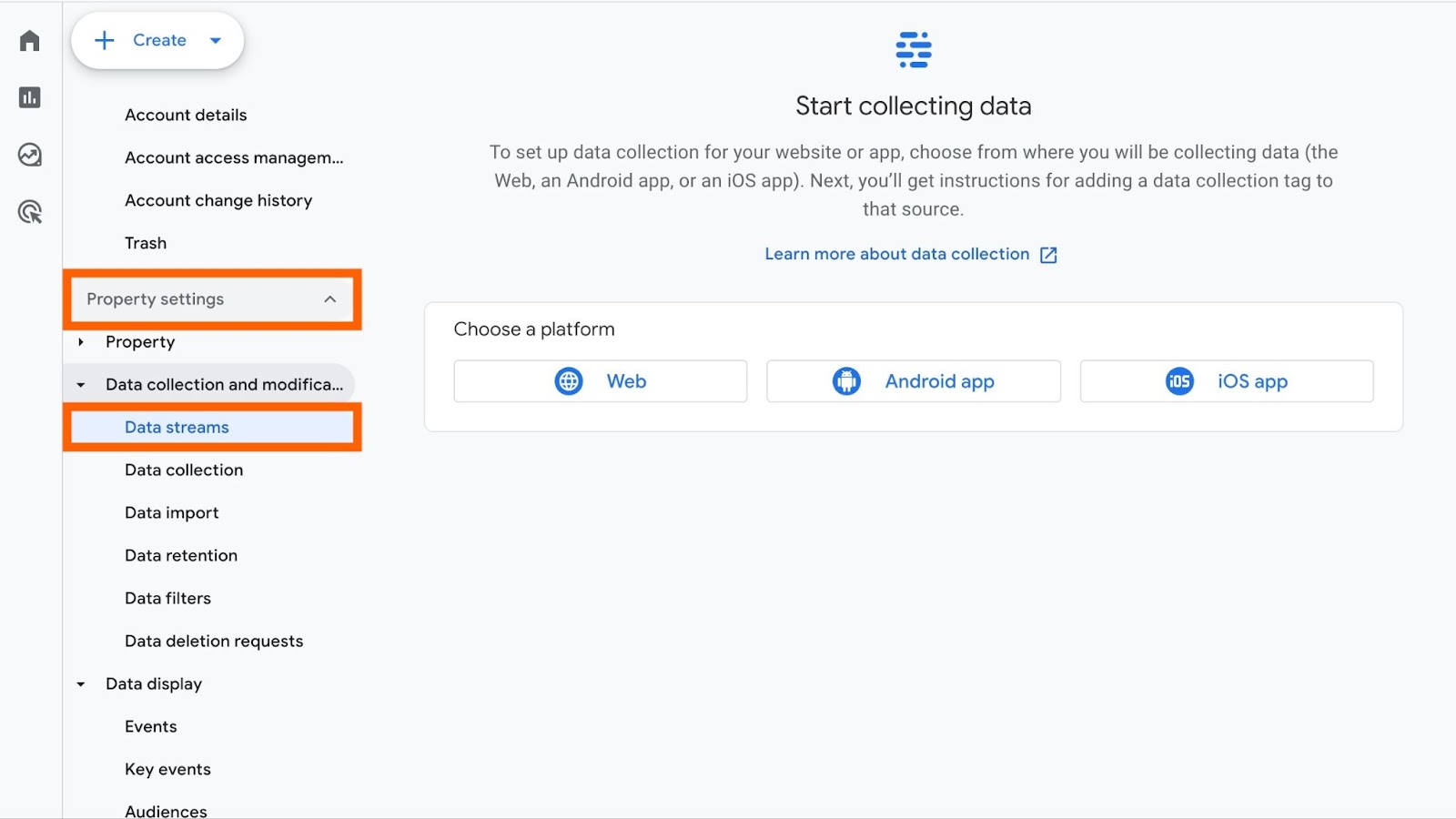
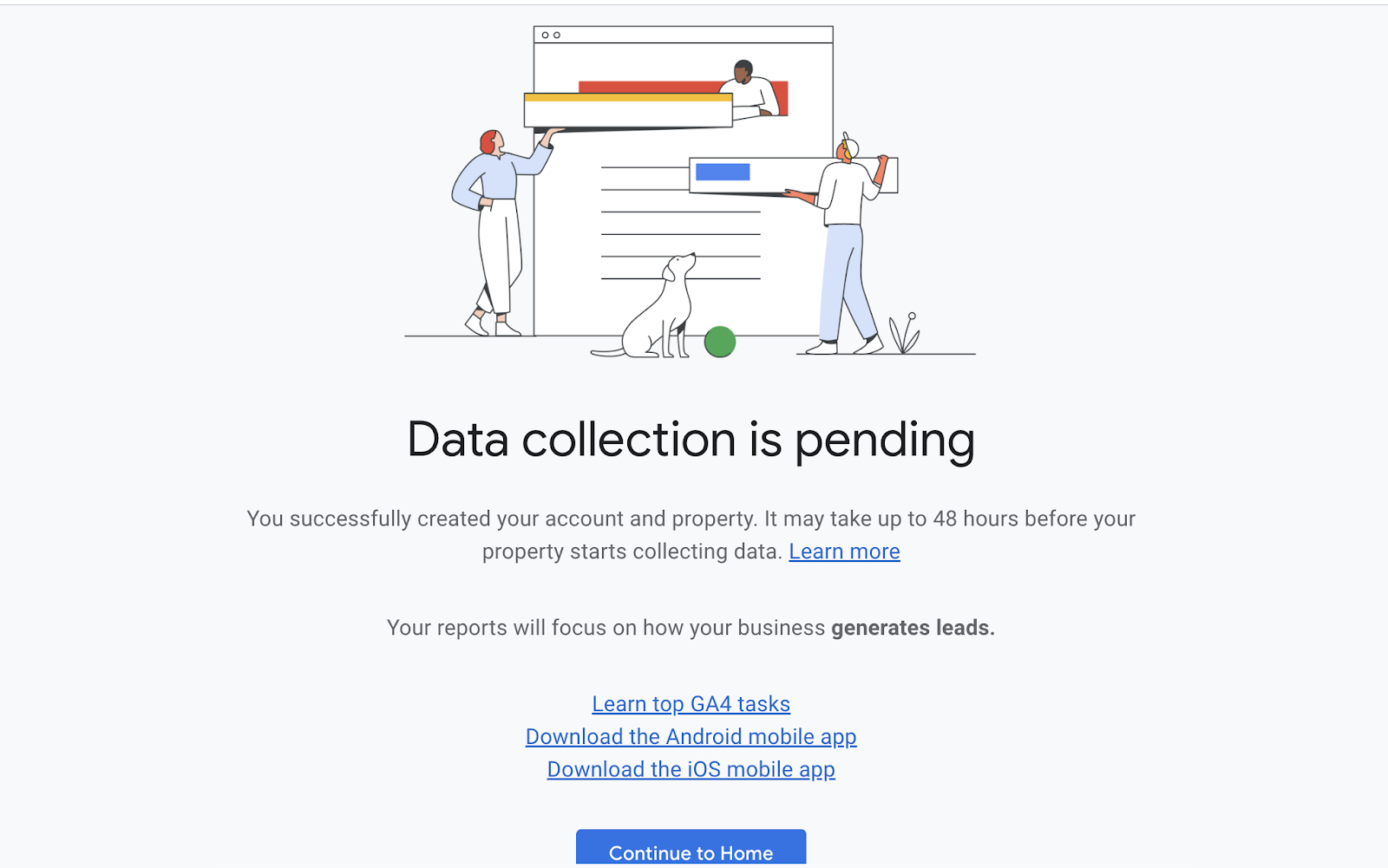
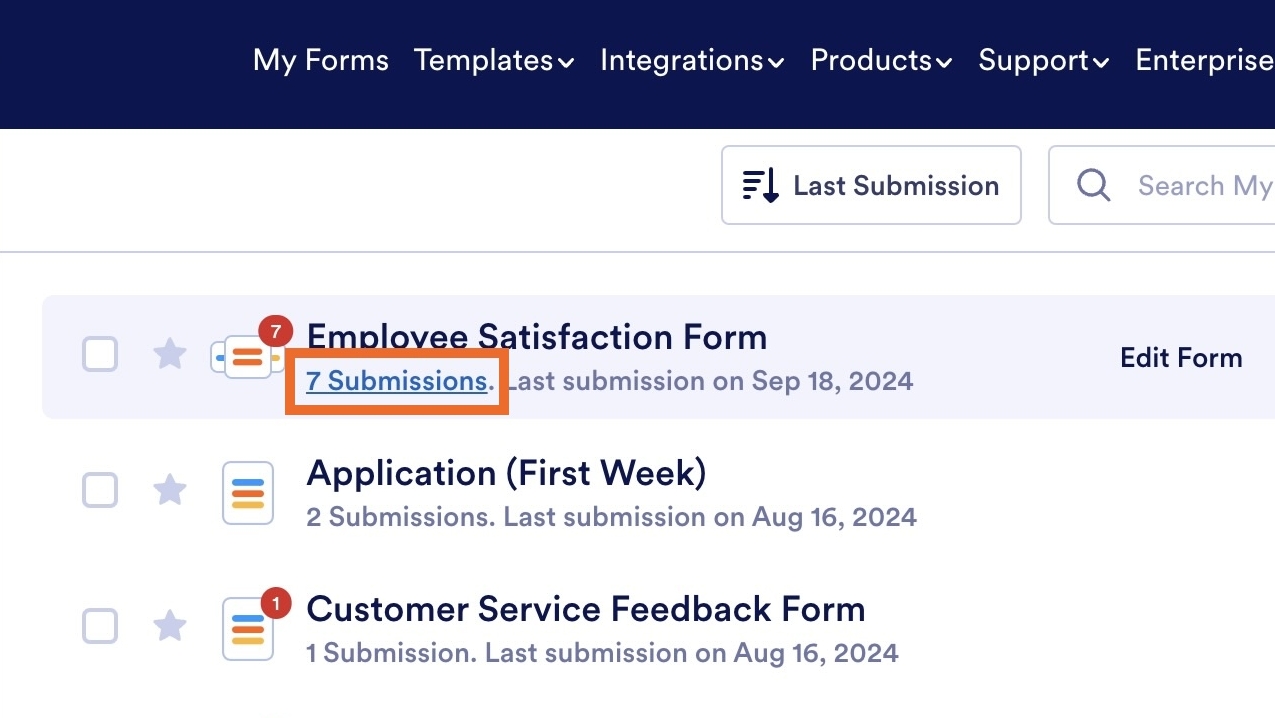
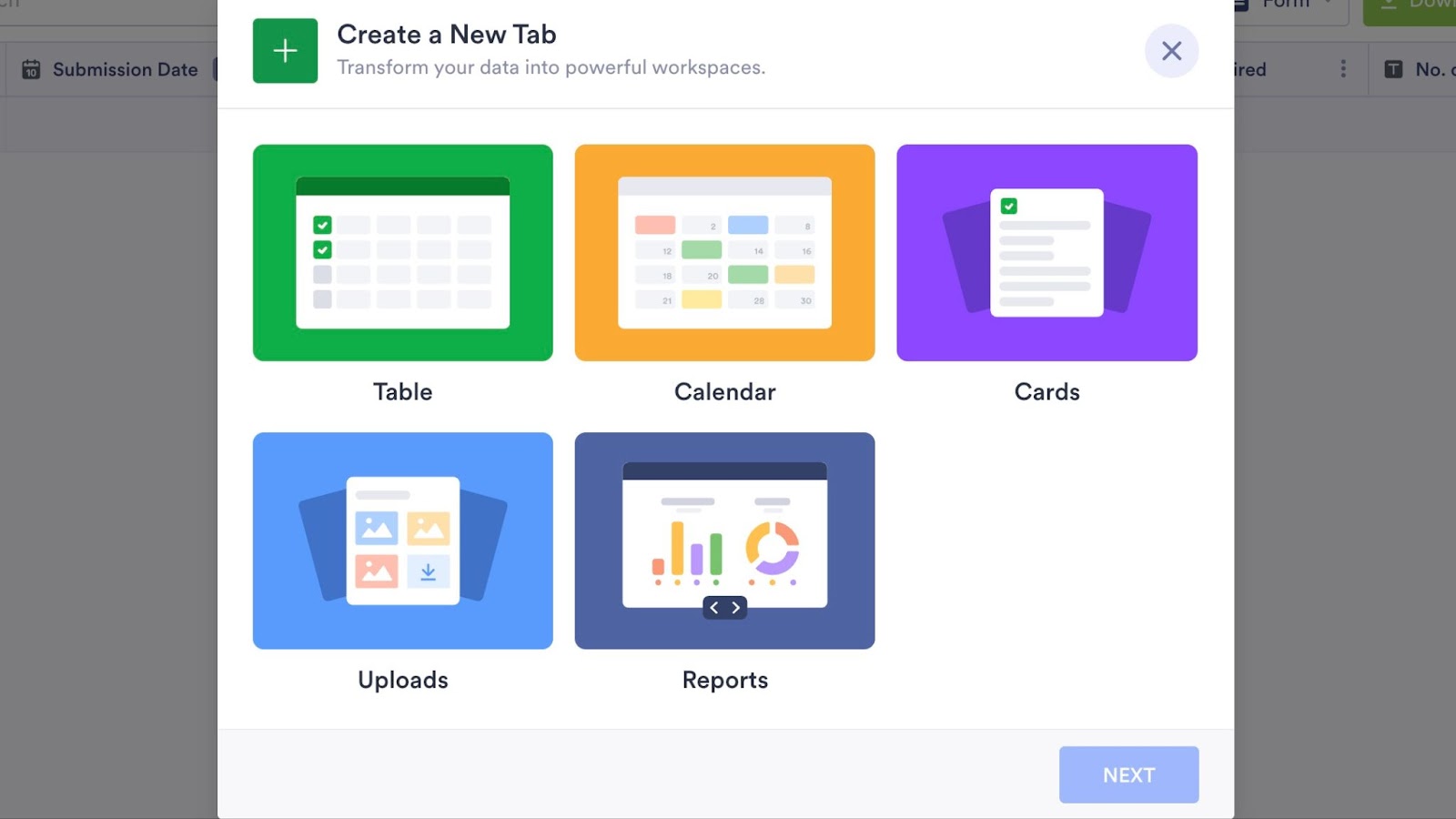
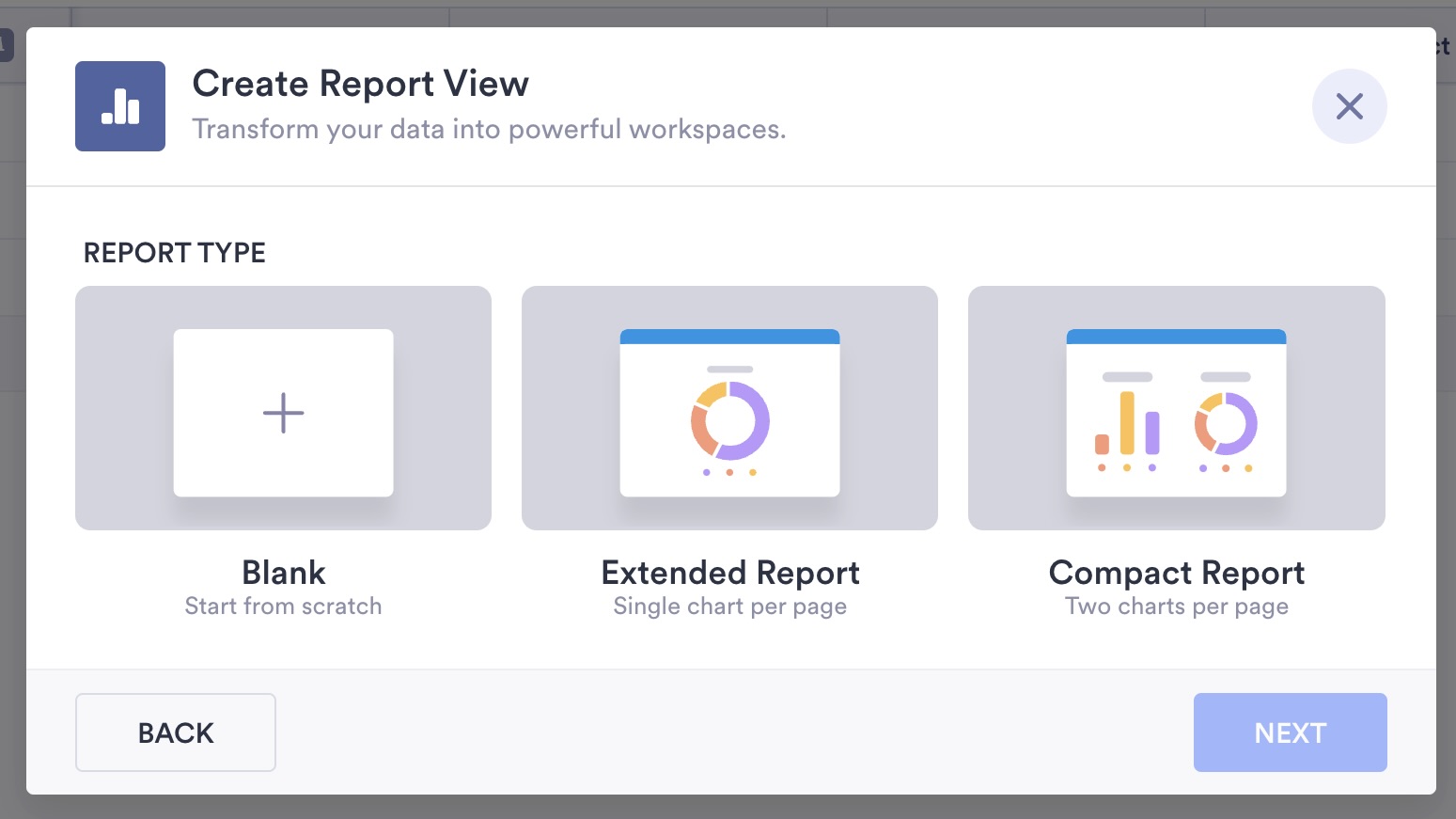
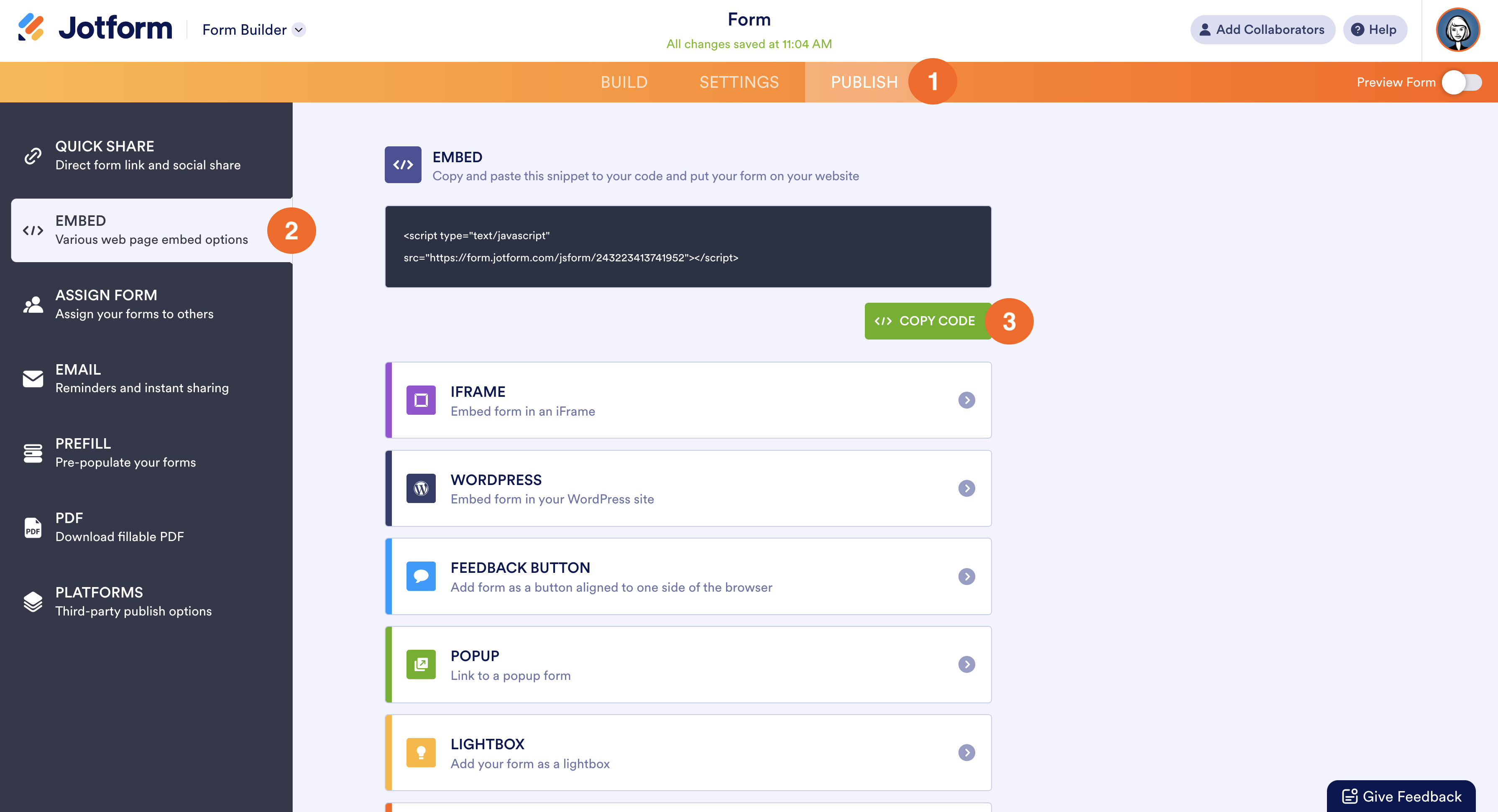












Yorum Gönder: