Уз Jotform креатор извештаја, можеш једноставно креирати лепе визуалне извештаје који се заснивају на подацима твојих пријава. Дозвољава ти креирање графика, табела, и HTML текста и слика.
Како креирати визуелни извештај са Моји обрасци стране
- Отвори Моји обрасци страну и одабери образац.
- Кликни на Извештаји дугме и одабери Додај нов извештај.
- Одабери Визуелни креатор извештаја. Ово ће отворити креатор извештаја.
- Затим, додај име извештају.
- Одабери тип извештаја и кликни на Креирај.
- Празно – можеш додавати и слагати графике произвољно.
- Проширени извештај – један график је приказан на свакој страни.
- Компактни извештај – два графика су приказани на свакој страни.
За проширене и комптактне извештаје, креатор извештаја ће аутоматски креирати графике за свако поље или виџет на обрасцу (претпостављајући да су подржани од стране креатора).
И то је то!
Ево још пар начина на које можеш креирати нове визуалне извештаје.
Како креирати визуелни извештај са Моји извештаји стране
- Отвори Моји извештаји страну.
- Кликни на Креирај извештај дугме и одабери Визуелни креатор извештаја.
- Одабери Изабери образац опцију и кликни на Даље.
- Одабери образац који желиш да користиш и кликни на Изабери образац.
- Одабери жељено тип и име извештаја.
- На крају, кликни на Креирај дугме.
Како креирати визуелни извештај из менија за брзи приступ
Мени за брзи приступ је доступан на свакој Jotform страни (Креатор обрасца, PDF Уређивач, Табела, Пријемно сандуче, Аналитика обрасца, Креатор извештаја). Кликом на Креатор извештаја из менија ће отворити Jotform Креатор извештаја.
Опције изнад ти дозвољавају креирање извештаја за постојеће обрасце на твом налогу. Креирање првог визуелног извештаја користећи образац ће приказати искачући прозор са Креирај нов извештај опцијама. Након одабира типа и кликом на Креирај дугме, извештај ће бити креиран.
Како креирати извештај користећи увезене податке
Када кликнеш на Креирај извештај дугме и одабереш Визуелни креатор извештаја на страни Моји извештаји, имаш опцију да увезеш податке и креираш извештај на основу њих.
More information on how you can do this can be found in this guide: Више информација о овоме можеш пронаћи у овом водичу: Како увести Excel или CSV податке за креирање визуелног извештаја?
Како креирати пример извештаја
Такође постоји опција за креирање примера приликом креирања визуелног извештаја са Моји извештаји стране.
Ова опција ти дозвољава да креираш 6 различитих извештаја користећи шаблоне.
Кликом на дугме Креирај ће се отворити одабрани шаблон извештаја са насумичним подацима за пример. Подаци за пример који су приказани у извештају долазе са обрасца који је такође аутоматски креиран. Примери неће бити убрајани у ограничења налога. Можеш изменити и извештај и образац који је креирај у процесу.
Чему служе елементи извештаја које можеш да користиш
Елементима извештаја је могуће приступити са леве стране у Креатору извештаја. Дугме Додај елемент отвара панел са елементима.
Елементи могу бити додати једним кликом. Елементе такође можеш додати тако што ћеш их превући са леве стране на извештај који креираш. Ово може бити корисно колико желиш да позиционираш елемент на одређено место.
Основни елементи
У овој секцији можеш пронаћи текст, наслов, слику, облике иконице и табелу.
- Текст– Ово је богати текст који се може користити за додавање дугачног текста и линкова.
- Наслов – Ово користи да додаш наслов и кратак опис
- Слика – Овај елемент можеш користити да додаш лого предузећа.
- Облици – Овај елемент користи за додавање облика на извештај.
- Иконица – Овај елемент користи за додавање иконица на извештај.
- Табела – се користи за додавање табеле са подацима пријава у извештај.
Поља обрасца
Такође познати као и графици, поља на обрасцу која Креатор образаца подржава, су приказани овде. Поља су додата као елементи и представљени су ознакама поља. Елемент извештаја ће бити додат на извештај као график. Да једноставно претражиш елемент извештаја, можеш уписати име поља у поље за претрагу. Ова опција је корисна за дугачке обрасце.
Како приступити визуелним извештајима
Можеш приступити визуелним извештајима са свим другим извештајима у налогу на страни Моји извештаји.
Такође можеш приступити постојећим извештајима кликом на дугме Извештаји на страни Моји обрасци.
Ово ће отворити Креатор извештаја одабраног визуелног извештаја у новој картици.
Како прилагодити визуелни извештај
The Report Builder is equipped with just the right tools that you can use to customize the visual report that you would like to create. You can customize the report’s layout, pages, and elements.
More information on how you can customize the Visual Report can be found in this guide: How to Customize a Visual Report?
Како поделити визуелни извештај
Када си завршио са креирањем визуелног извештаја, имаш опцију да га поделиш са другима, или да га уградиш у свој сајт. Ове опције су доступне под Објави извештај опцијом којима можеш да приступиш када кликнеш Објави дугме.
Више информација о томе како можеш да поделиш креиран извештај можеш да пронађеш овде: Како поделити визуелни извештај?
Коментари и предлози су добродошли испод. Уколико имаш питање, постави га на нашем форуму подршке како би могли да ти помогнемо.

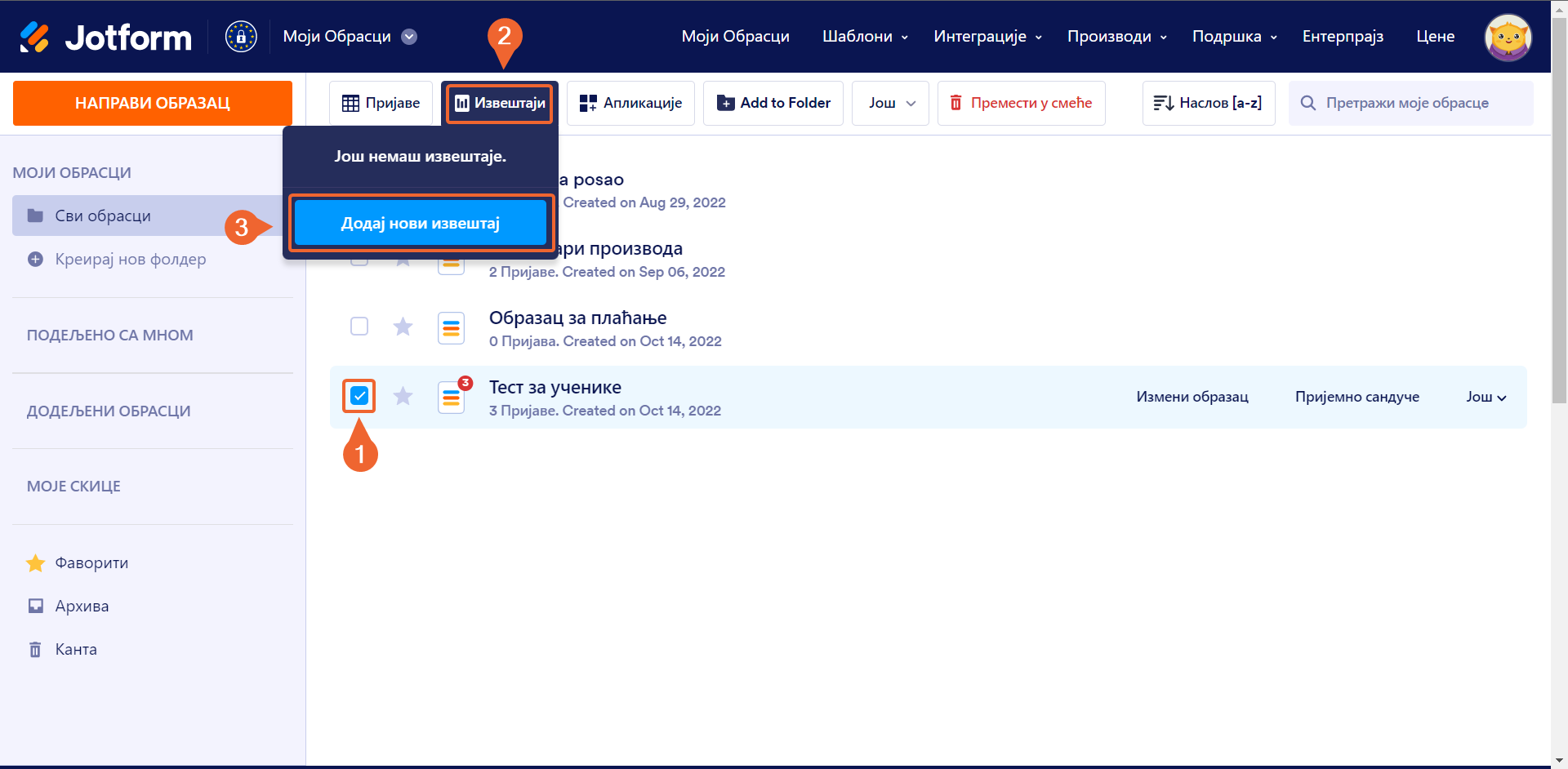
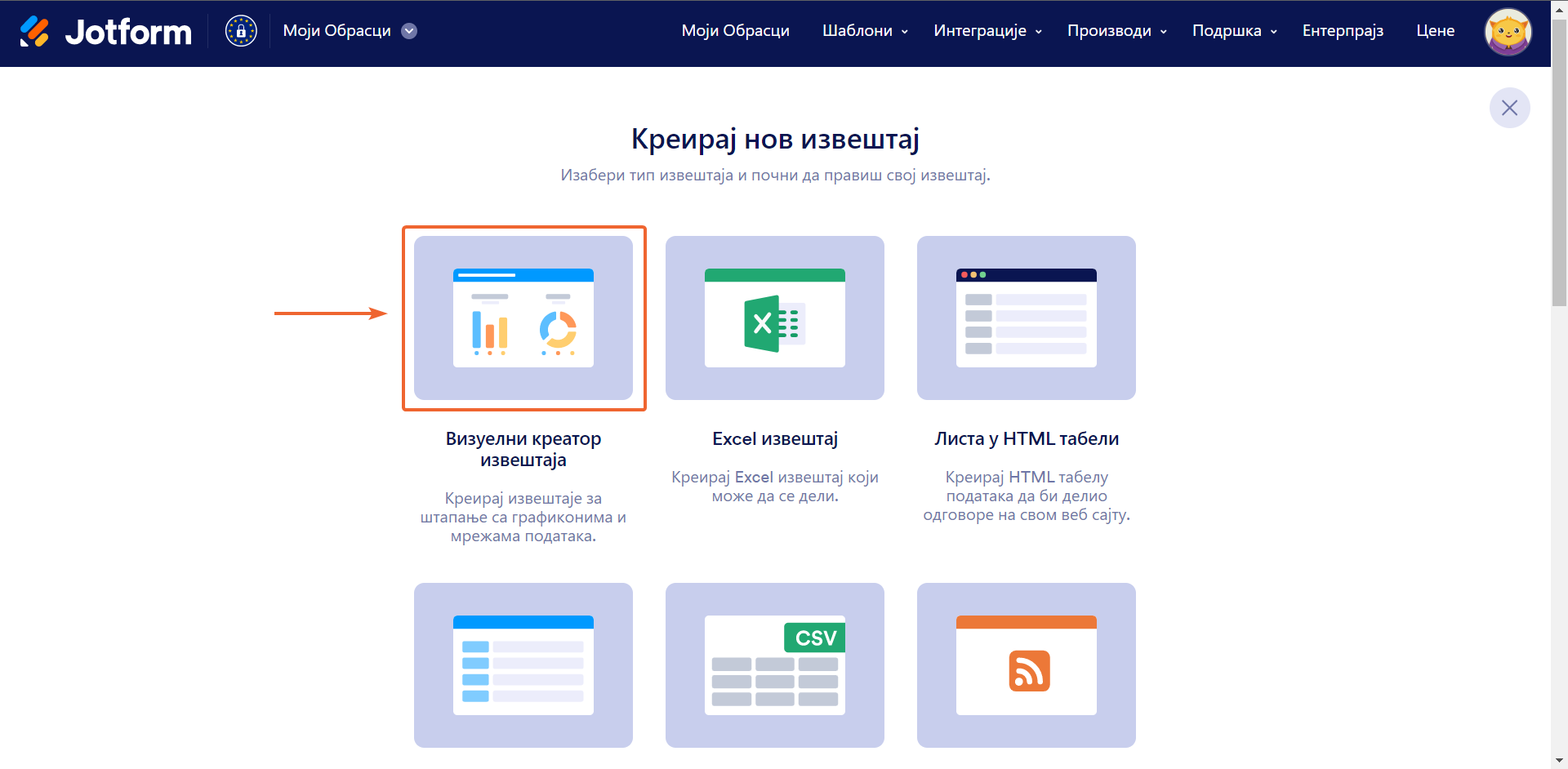
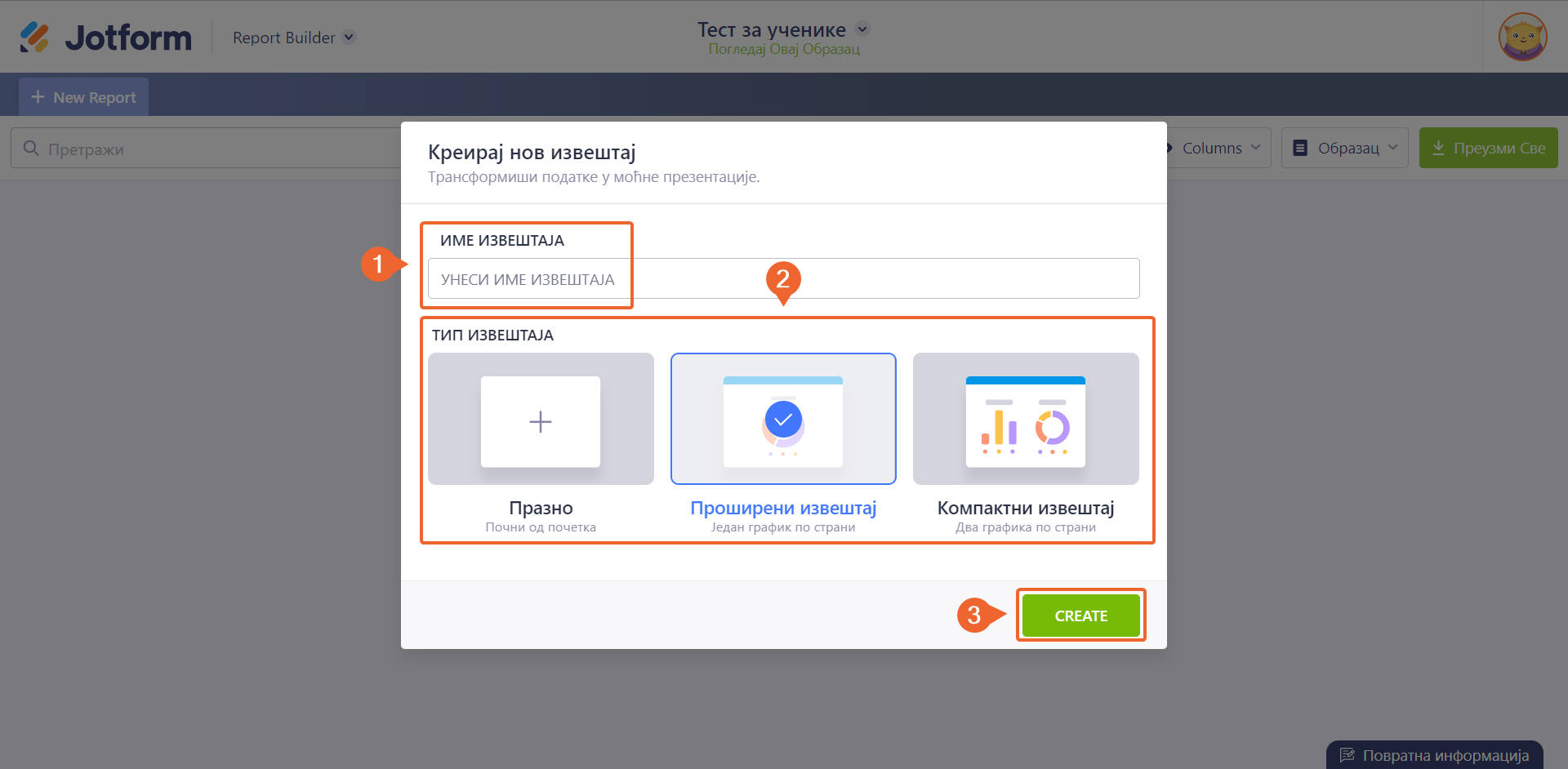
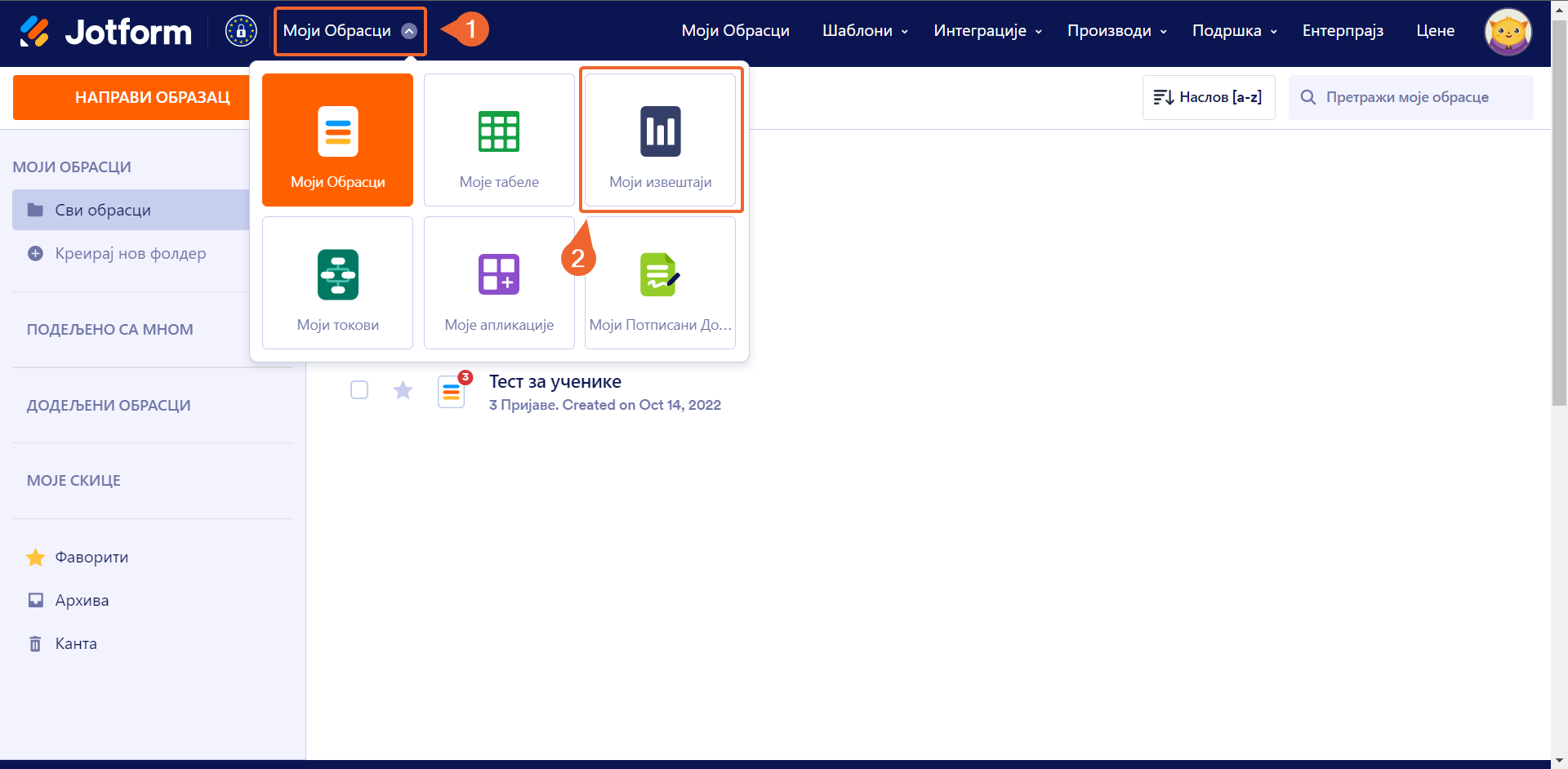
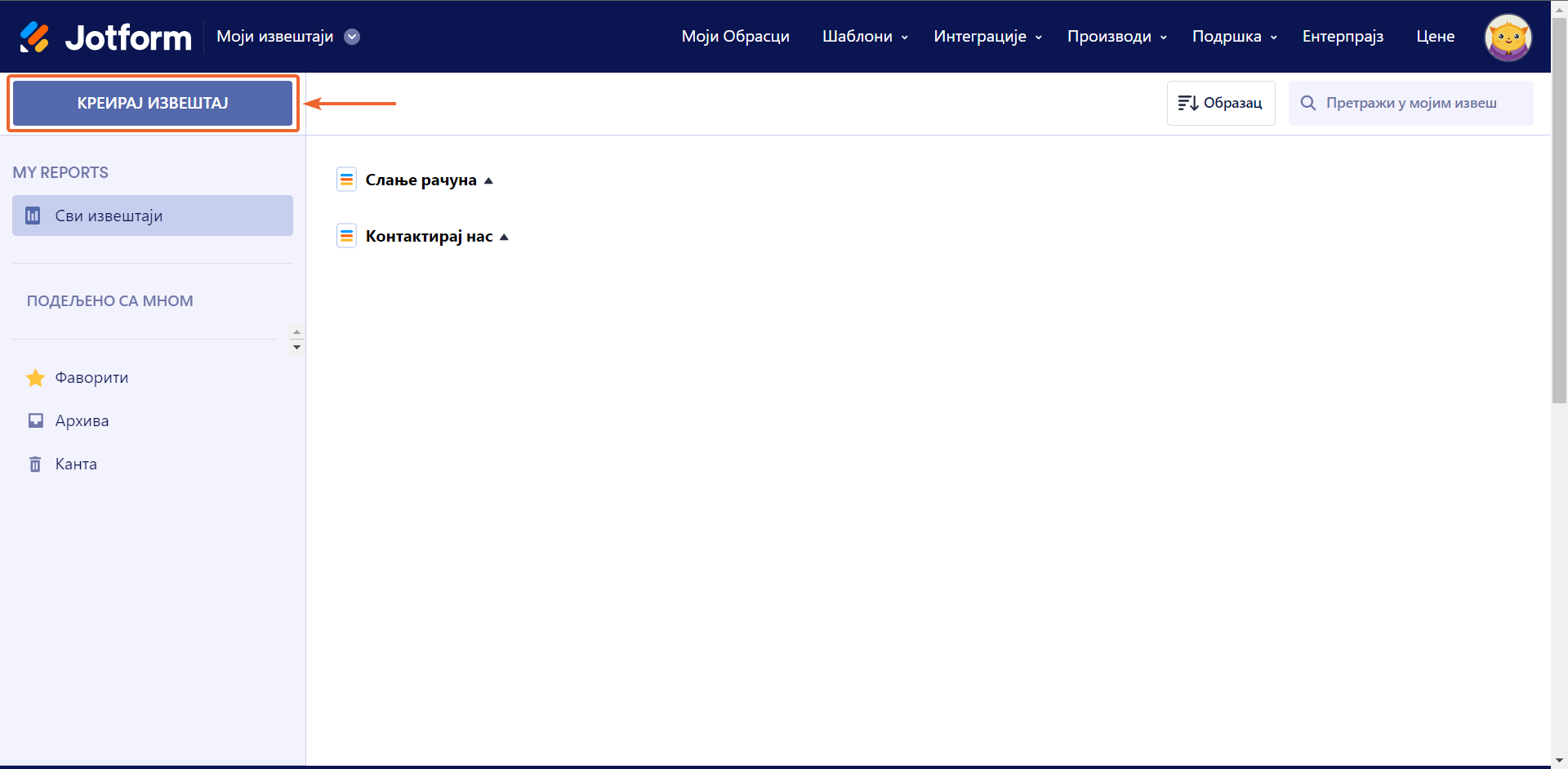
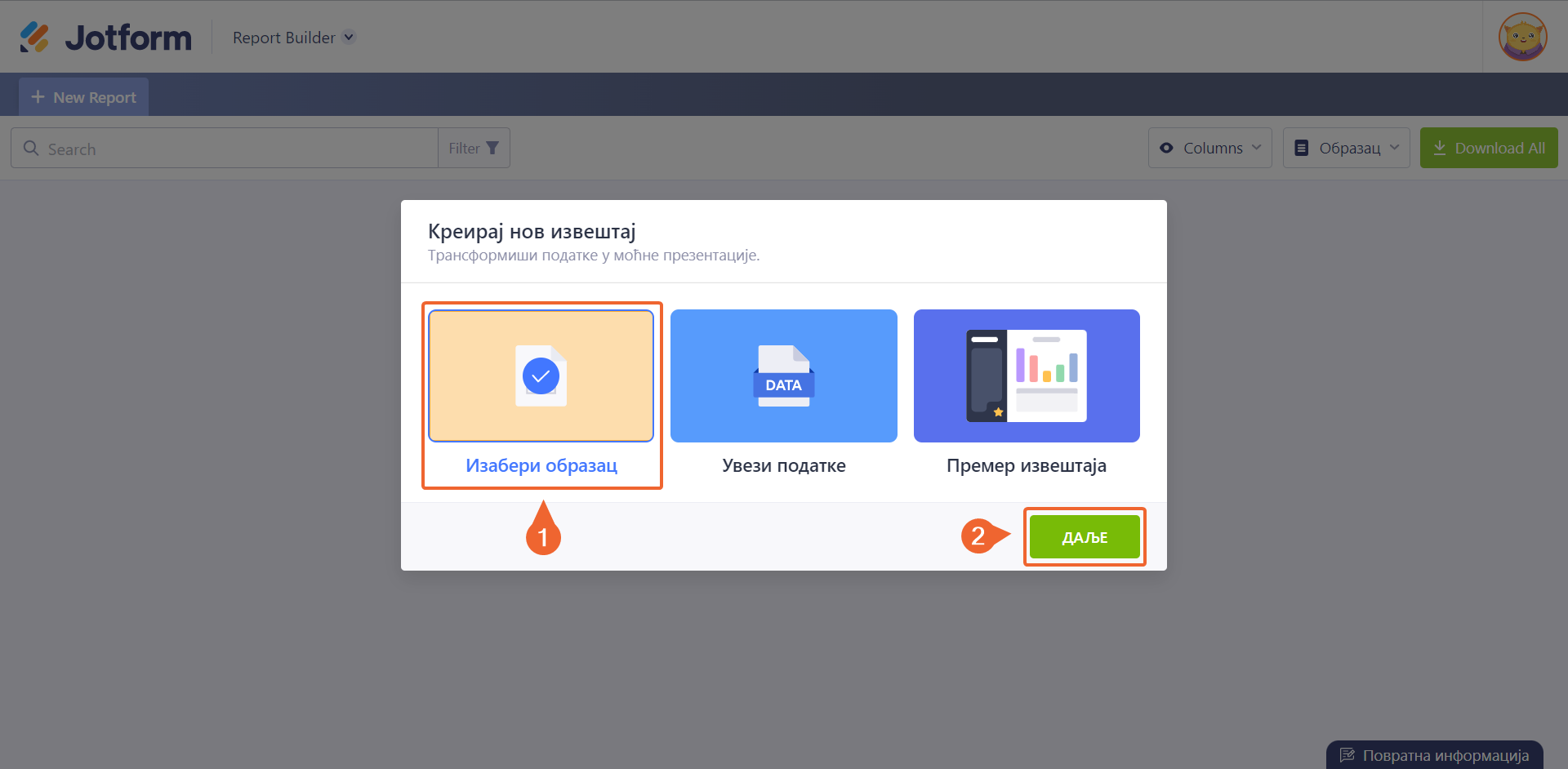
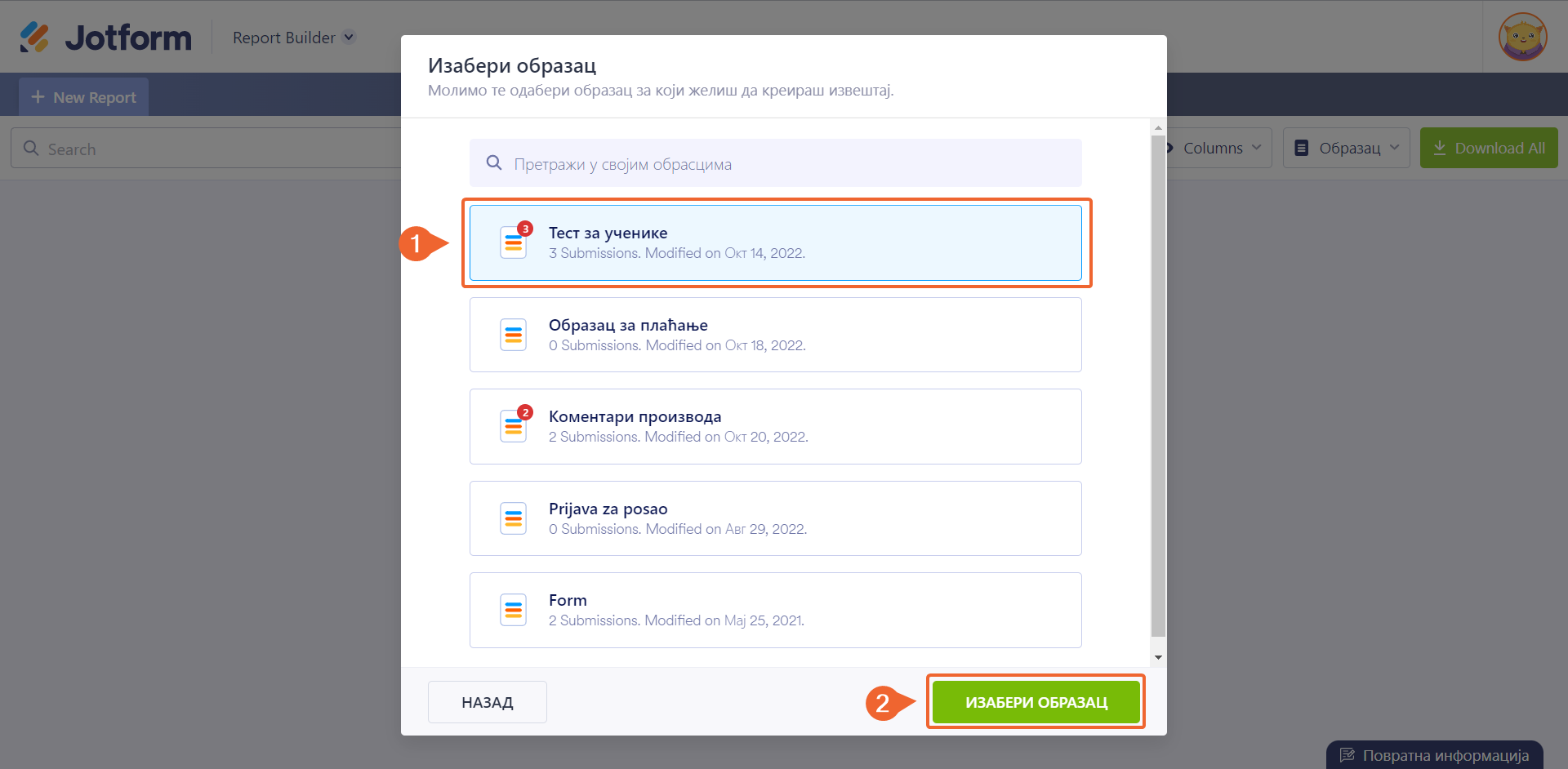
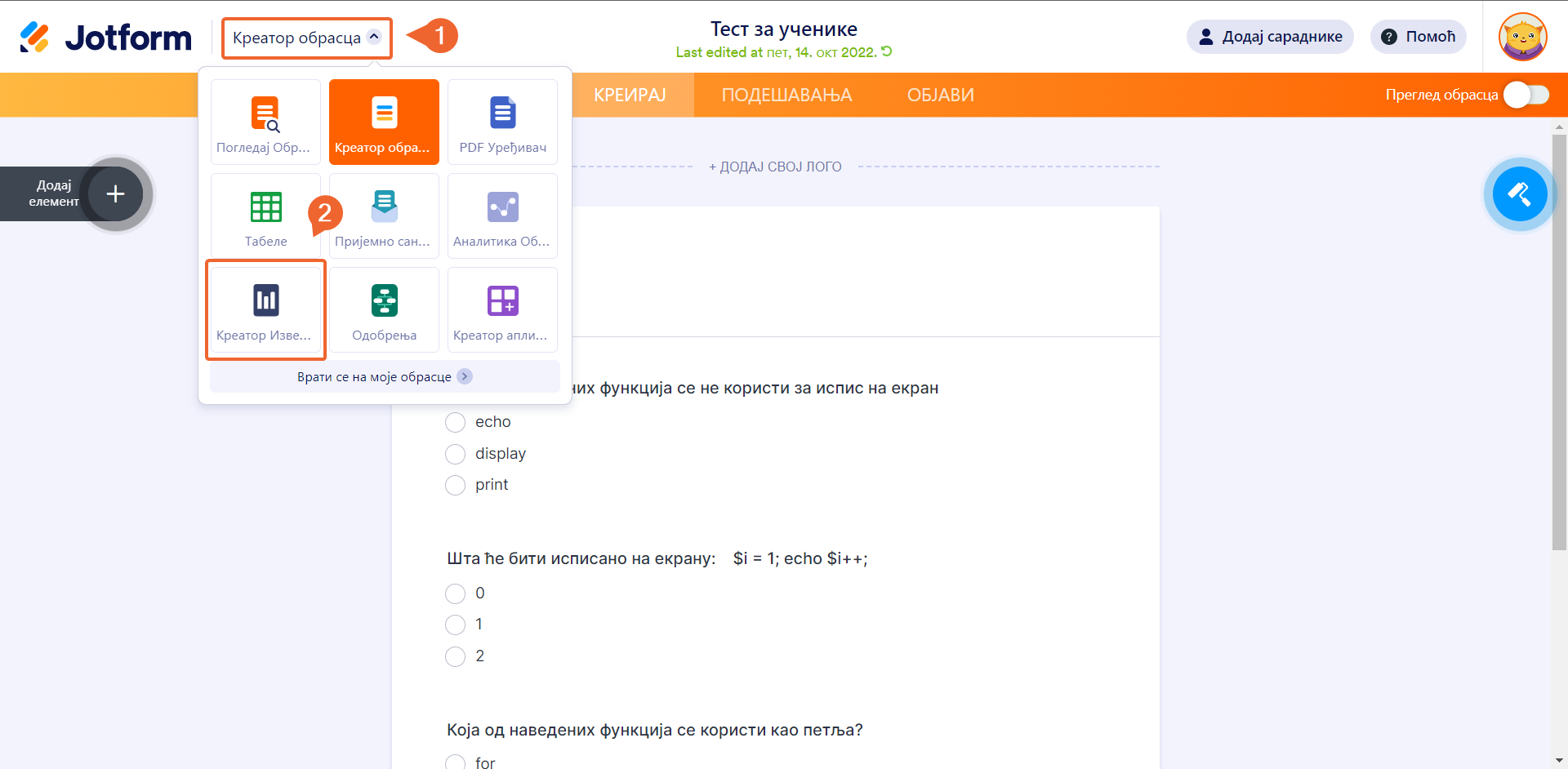
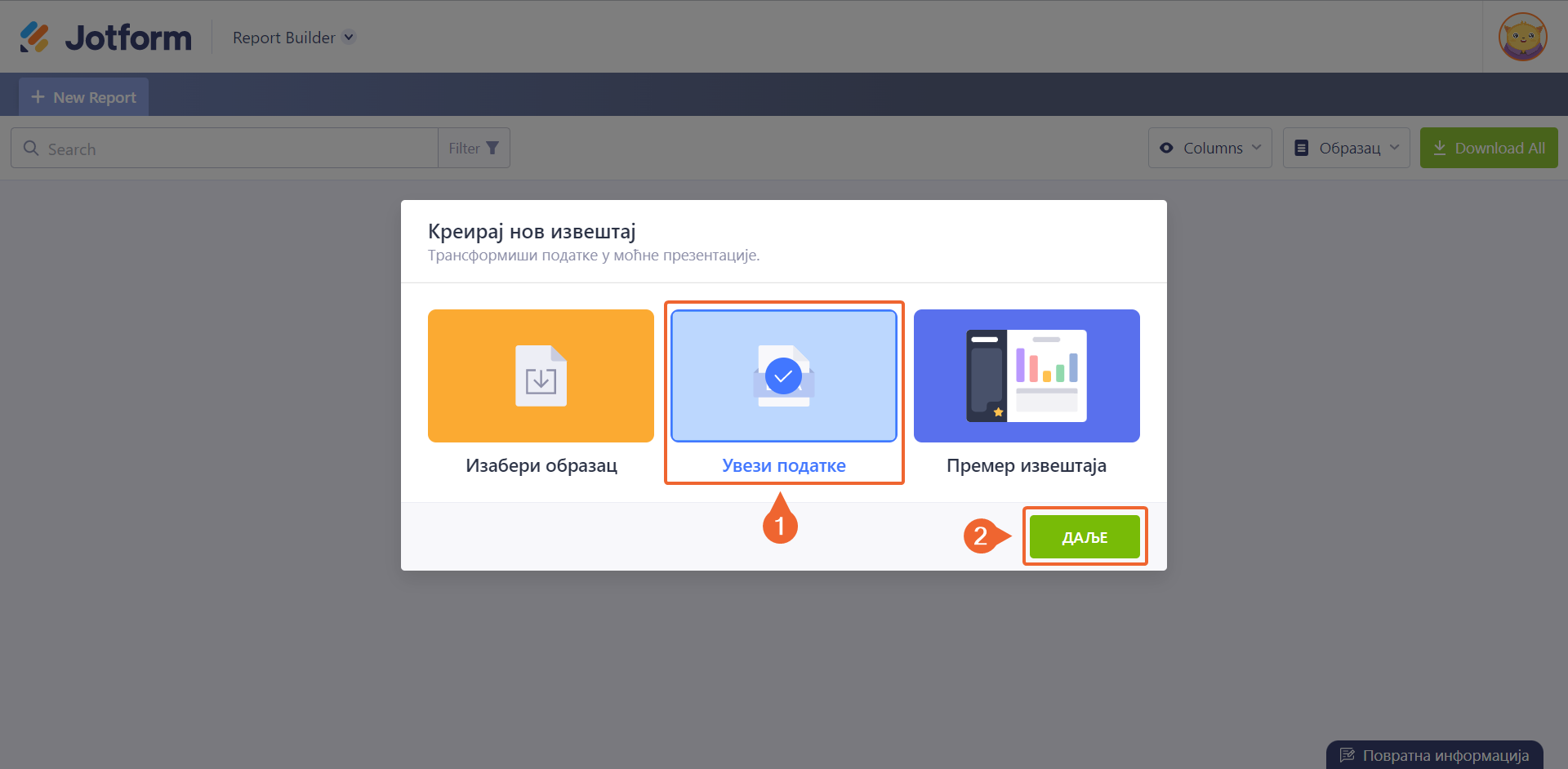
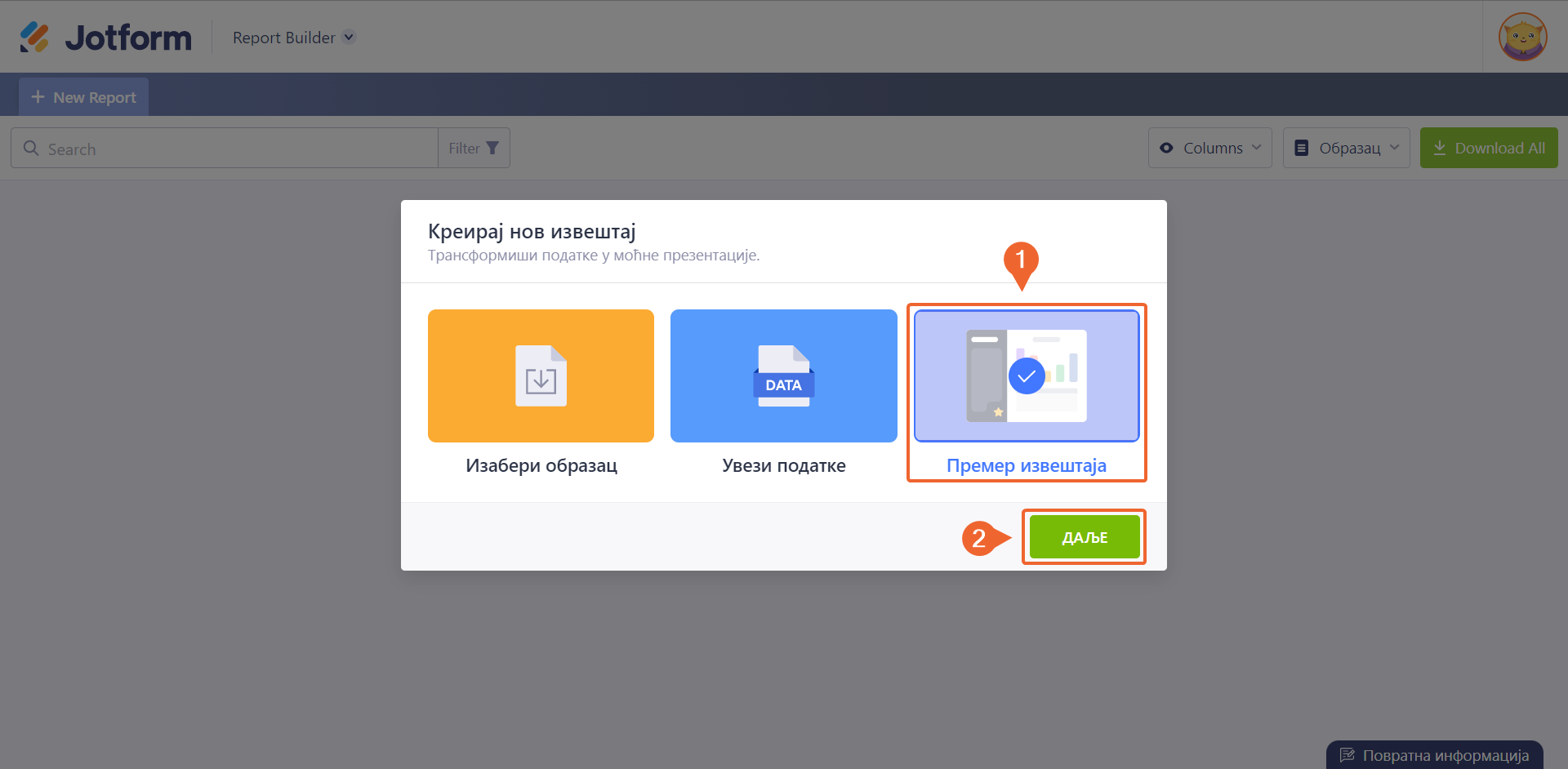
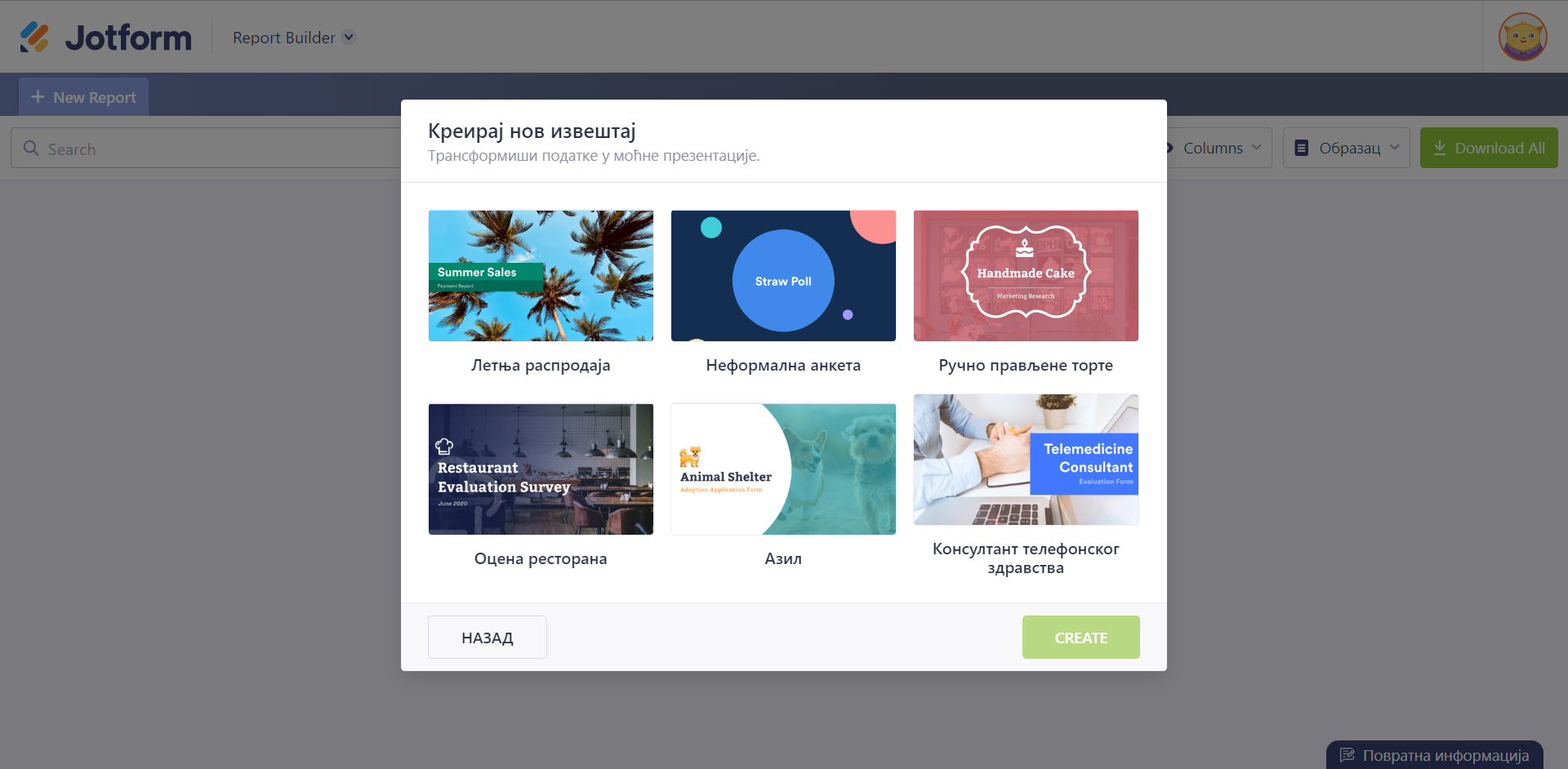
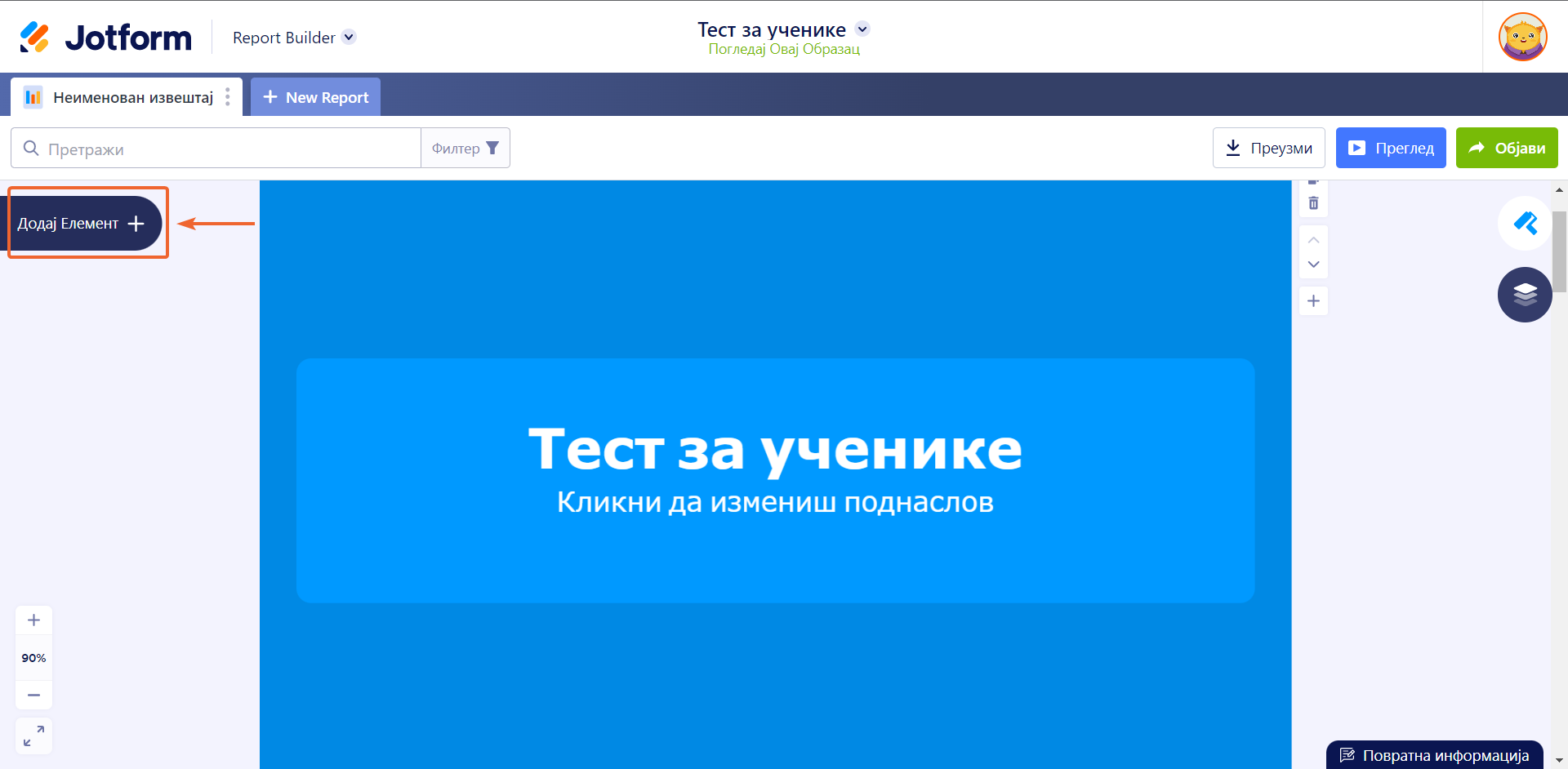
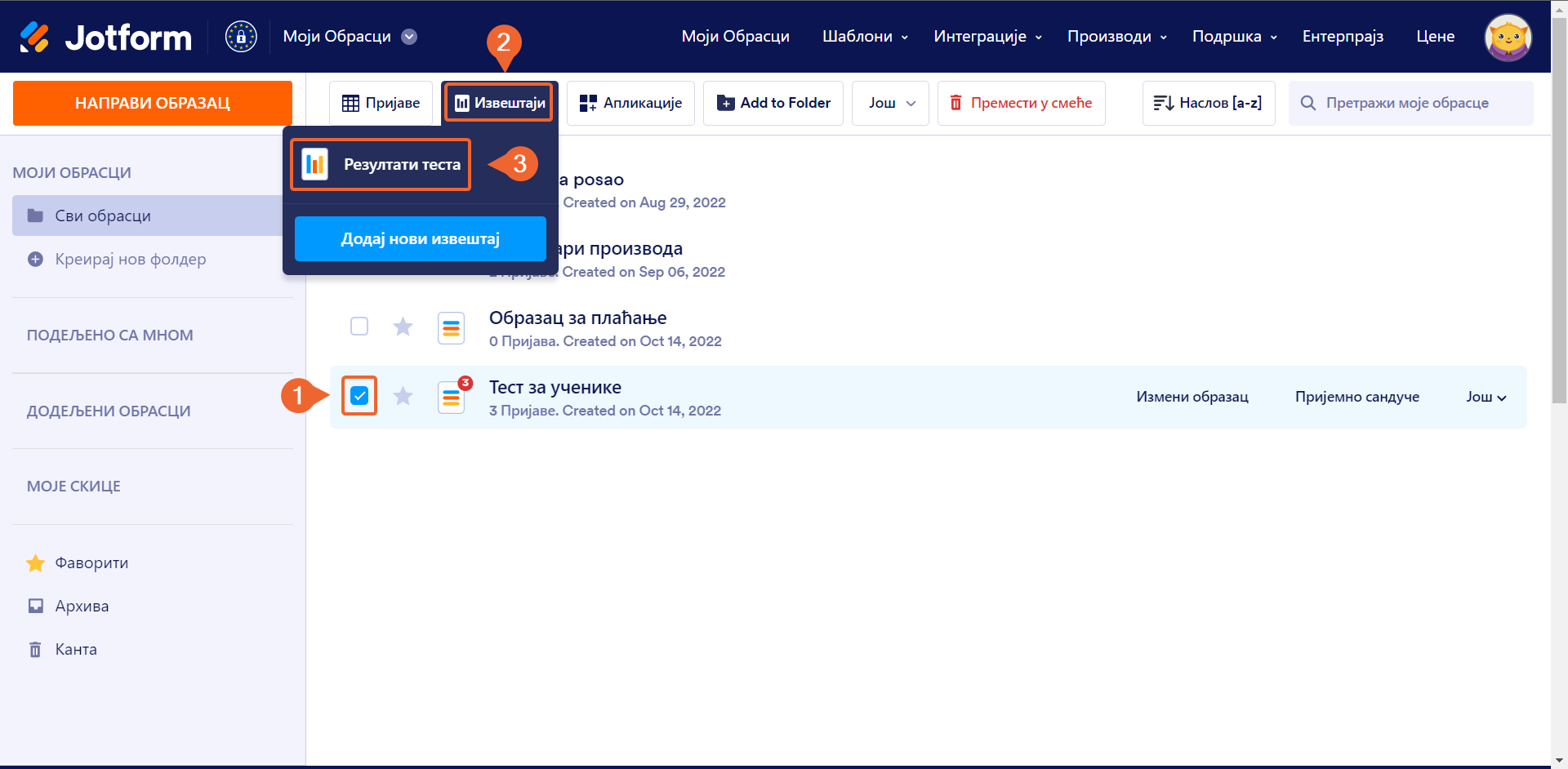
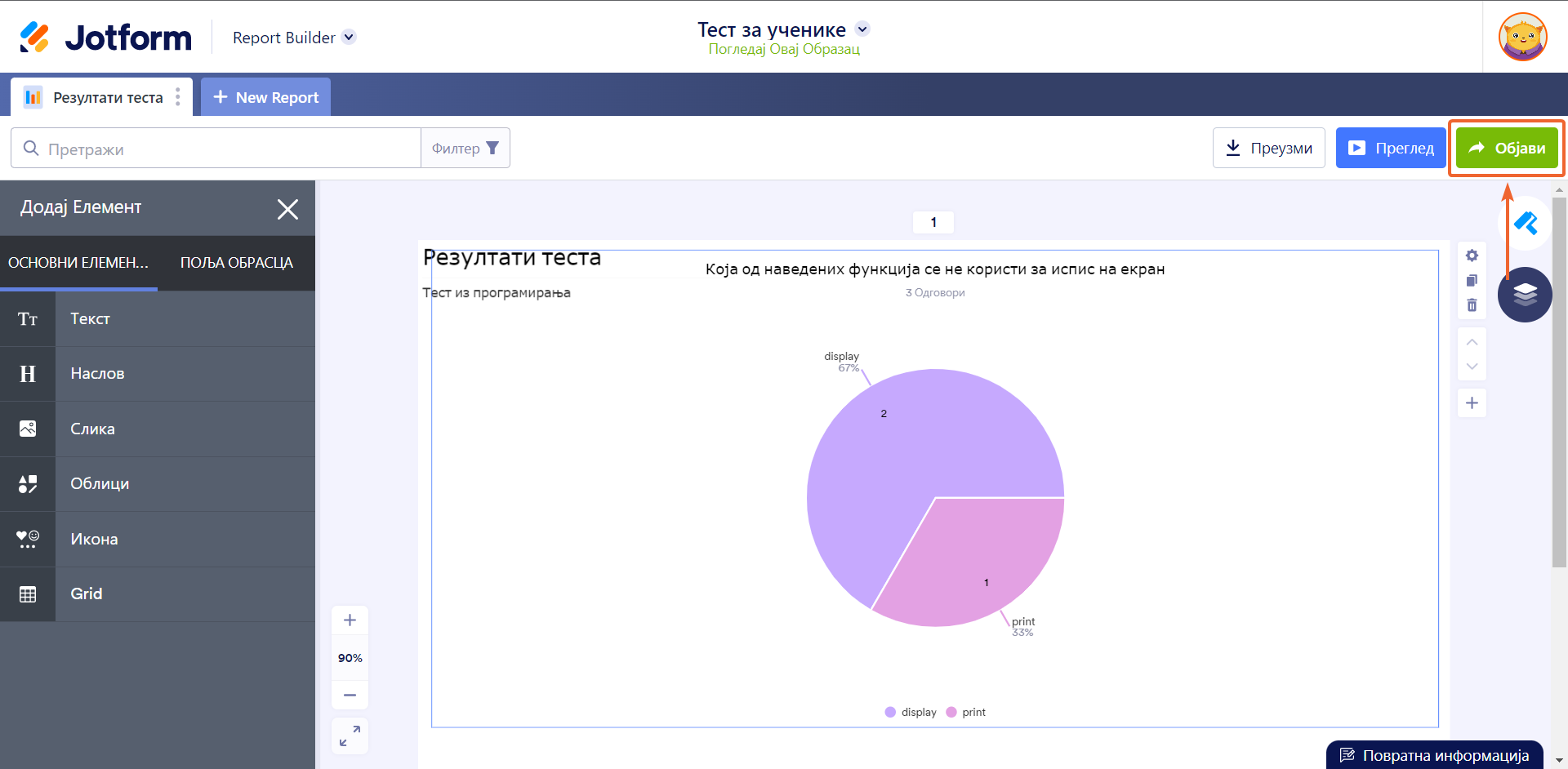
Пошаљи коментар: