A Jotform fornece a ferramenta Análise de Formulários para ajudá-lo a analisar dados, melhorar respostas, aprender com o comportamento do cliente e aumentar suas taxas de conversão. Caso precise de ainda mais dados analíticos dos seus formulários, você pode usar o Google Analytics 4 (GA4) e o Gerenciador de Tags do Google (GTM).
Uma observação antes de começar, a configuração a seguir funciona apenas em formulários adicionados a um site usando o código-fonte do formulário. Para saber mais, consulte este guia.
Rastreamento de Formulários com o Google Analytics 4
O Google Analytics é um serviço que permite que você rastreie eventos no seu formulário. Abaixo, você verá como usar o Google Analytics no seu formulário usando uma nova propriedade e fluxo de dados em uma conta de administrador GA4 existente, mas também é possível usar os seus existentes. Confira Como Configurar o Analytics para começar a usar o Google Analytics 4.
Supondo que você já tenha uma conta GA4, será preciso:
- Criar uma propriedade
- Adicionar um fluxo de dados da web
Criando uma Propriedade
- No Google Analytics, acesse Administrador e selecione Criar > Propriedade.
- Insira o nome e os detalhes desejados da propriedade e selecione Próxima.
- Escolha a categoria do seu setor e o tamanho do seu negócio e selecione Próxima.
- Escolha seus objetivos de negócios e selecione Criar.
Quando sua propriedade estiver pronta, prossiga para a adição de um fluxo de dados da web.
Adicionando um Fluxo de Dados
- No Google Analytics, escolha sua propriedade no topo e acesse o menu Administrador. Observação: Pule para o 3° Passo caso esteja continuando a partir de “Criando uma Propriedade”.
- No painel esquerdo, acesse Coleta e modificação de dados > Fluxos de dados.
- Selecione Web.
- Insira a URL do seu site e o nome do fluxo desejado e selecione Criar e continuar.
- Pule a instalação da tag por enquanto e anote o ID da Métrica.
Caso esqueça o ID da Métrica, você pode obtê-lo visualizando seu fluxo de dados em Administrador > Coleta e modificação de dados > Fluxos de dados. Quando seu fluxo de dados estiver pronto, prossiga para a configuração do Gerenciador de Tags do Google.
Configurando o Gerenciador de Tags do Google
Supondo que você já possua uma conta GTM e ID da Métrica GA4, você precisa:
- Configurar variáveis
- Criar um acionador
- Configurar a tag
Configurando variáveis
- No GTM, acesse Variáveis, à esquerda, e selecione Configurar no canto superior direito.
- Em Configurar variáveis incorporadas, role para baixo até Formulários e ative todas as variáveis associadas.
- Feche as configurações ao terminar.
Agora que as variáveis do formulário estão prontas, o próximo passo é criar um acionador.
Criando um acionador
- No GTM, acesse Acionadores, à esquerda, e selecione Novo no canto superior direito.
- Abra Configurações do acionador, pesquise e selecione Envio de formulário.
- Ative Verificar validação e defina a condição de ativação como
Page Path contém /.
- Selecione Alguns formulários na parte inferior e defina a condição de disparo para
Form ID é igual a {form_id}, onde form_id é o ID do seu formulário Jotform.
Observação: O ID do formulário é o conjunto de números encontrados ao final da URL do formulário.
- Insira o nome do acionador desejado na parte superior e selecione Salvar no canto superior direito.
Agora que o acionador está pronto, o próximo passo é ajustar as configurações do GA4 e as tags de evento.
Configurando tags
Para configurar a tag do Google:
- Na sua conta GTM, acesse Tags, à esquerda, e selecione Novo no canto superior direito.
- Abra a Configuração da tag, pesquise e selecione Tag do Google.
- Forneça seu ID da Métrica em ID da tag.
- Sob Definições de configuração, adicione um parâmetro send_page_view e defina seu valor como true.
- Insira o nome da tag desejada no topo.
- Selecione Salvar no canto superior direito da página.
Para configurar o evento GA4:
- Adicione uma nova tag, abra Configuração da tag, pesquise e selecione Google Analytics: evento do GA4.
- Na Configuração da tag, forneça seu ID da Métrica e insira generate_lead em Nome do evento.
- Role para baixo e abra a seção Acionamento.
- Selecione o Acionador do seu formulário.
- Insira o nome da tag desejada na parte superior e selecione Salvar no canto superior direito.
Ao terminar, prossiga com a incorporação do seu formulário e instalação do GTM em seu site.
Adicionando seu Formulário e o GTM ao seu Site
Para juntar tudo, você precisa instalar o GTM no seu site onde seu formulário está incorporado.
Para incorporar seu formulário:
- No Criador de Formulários, acesse Publicar > Incorporação > Código-fonte.
- Copie o código fornecido e incorpore-o em seu site. Confira o seguinte guia para mais informações.
Para instalar o Gerenciador de Tags do Google:
- Em sua conta GTM, no topo, escolha o contêiner a ser instalado.
- Adicione os códigos às tags head e body do seu site, conforme mencionado na caixa de diálogo.
Se você precisa apenas monitorar seu formulário, pode escolher adicionar os códigos somente às páginas onde seu formulário aparece.
Uma vez que o formulário e a tag estejam definidos, o próximo passo é verificar e salvar suas configurações.
Testando sua Configuração
Para ver se sua configuração está funcionando no GTM:
- Em sua conta GTM, selecione Visualizar no canto superior direito.
- Na página seguinte, insira a URL onde seu formulário e tag estão instalados e selecione Continuar.
Seu formulário deve ser aberto em uma nova aba ou janela. Caso o Gerenciador de Tags enfrente problemas ao se conectar ao seu site, experimente instalar a extensão Assistente de Tags ao navegador.
- Uma vez conectado ao Assistente de Tags, realize um envio de teste para seu formulário.
- Volte para o Assistente de Tags e verifique o painel Resumo à esquerda.
A entrada Form Submit é uma boa indicação de que sua tag está funcionando.
- Ao terminar, acesse sua conta GTM, selecione Enviar no canto superior direito e publique sua configuração para aplicar todas as alterações.
Para conferir se sua configuração está funcionando no GA4:
- Em sua conta GA4, na parte superior, pesquise e selecione DebugView.
- Abra o Assistente de Tags em uma nova aba e conecte o site onde seu formulário e tag estão instalados.
- Realize um envio de teste para seu formulário.
- Verifique os registros no DebugView.
Para mais informações, consulte como monitorar eventos no DebugView.
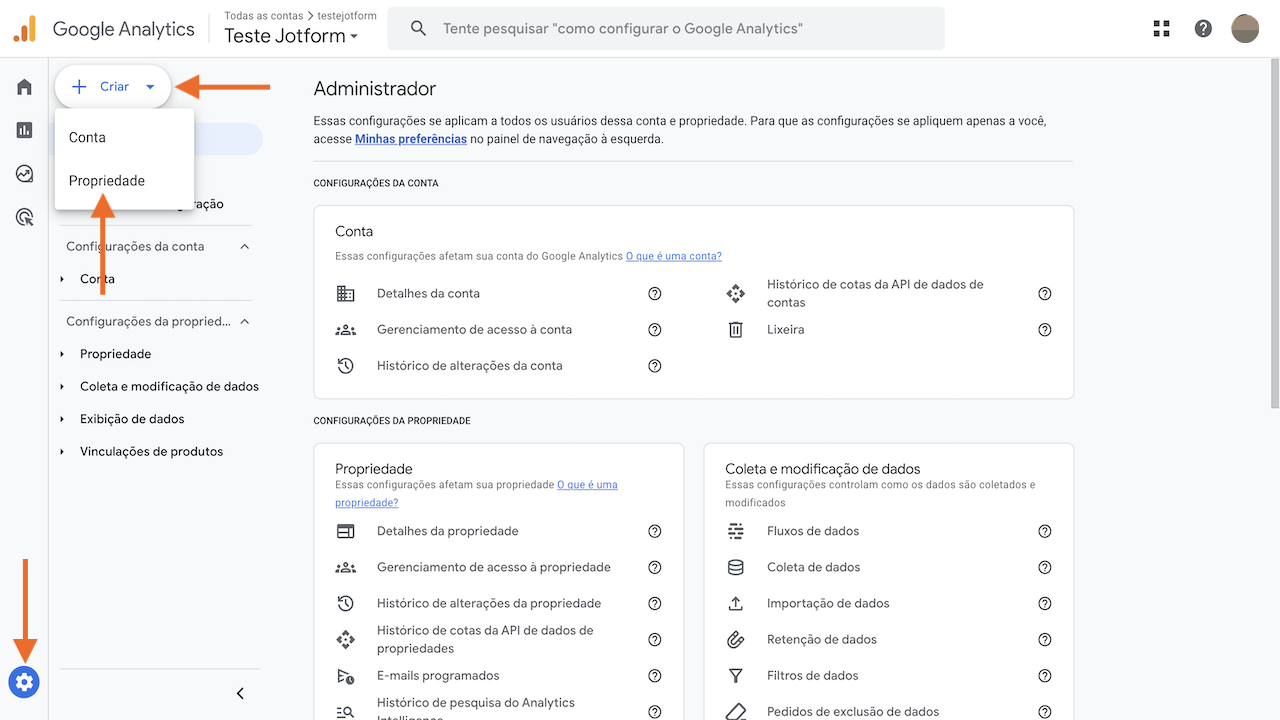
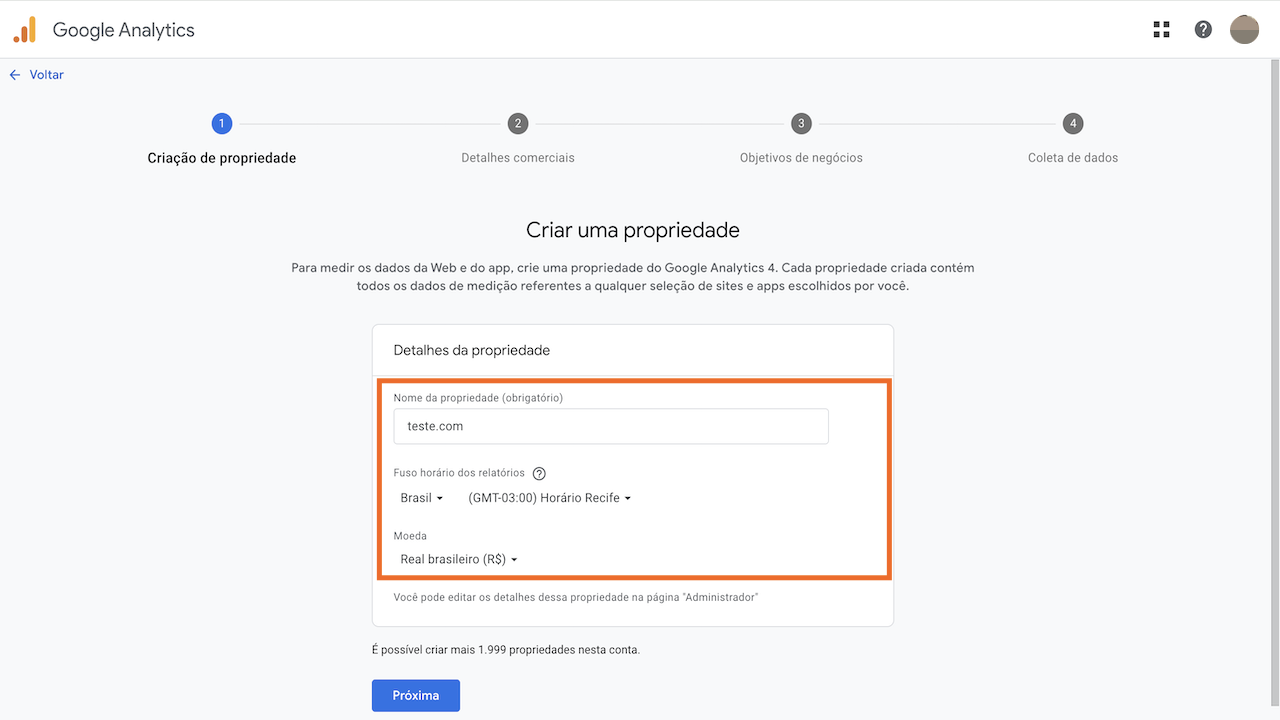
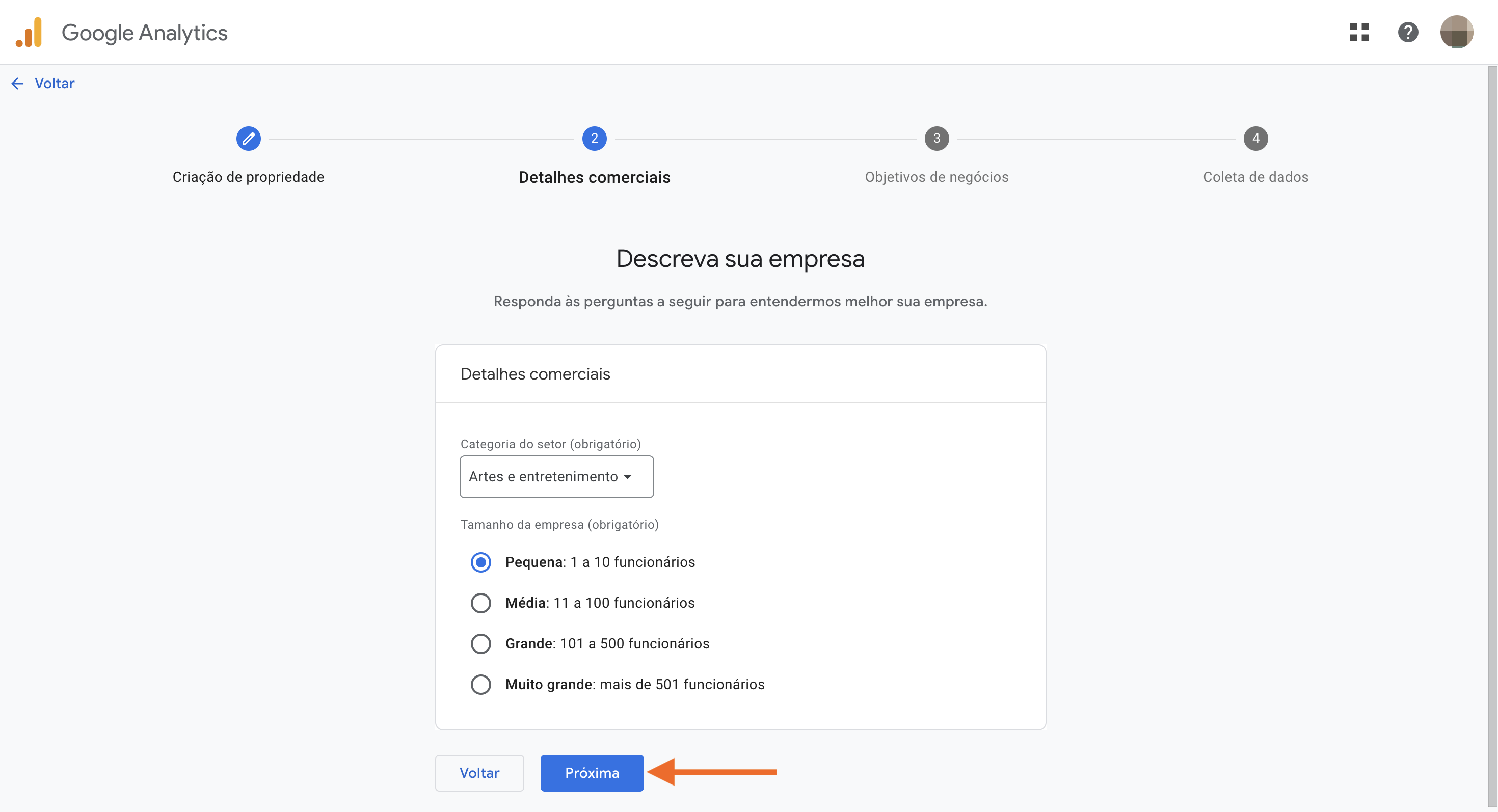
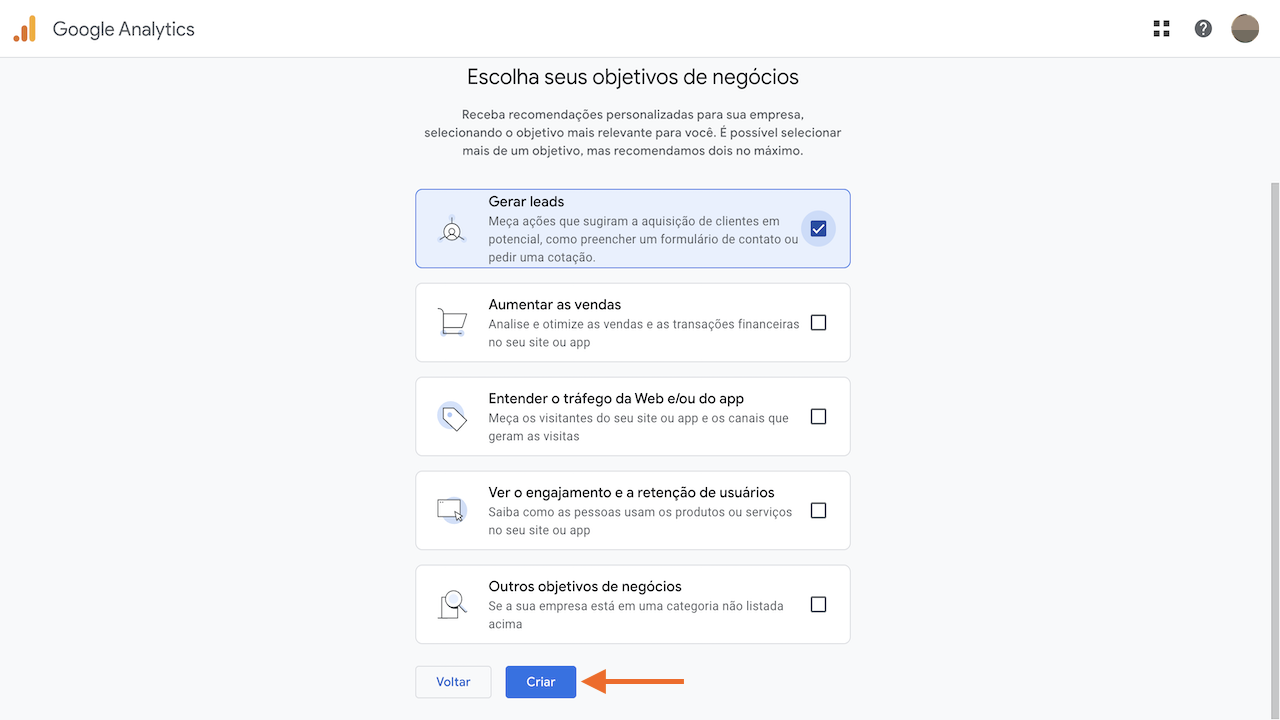
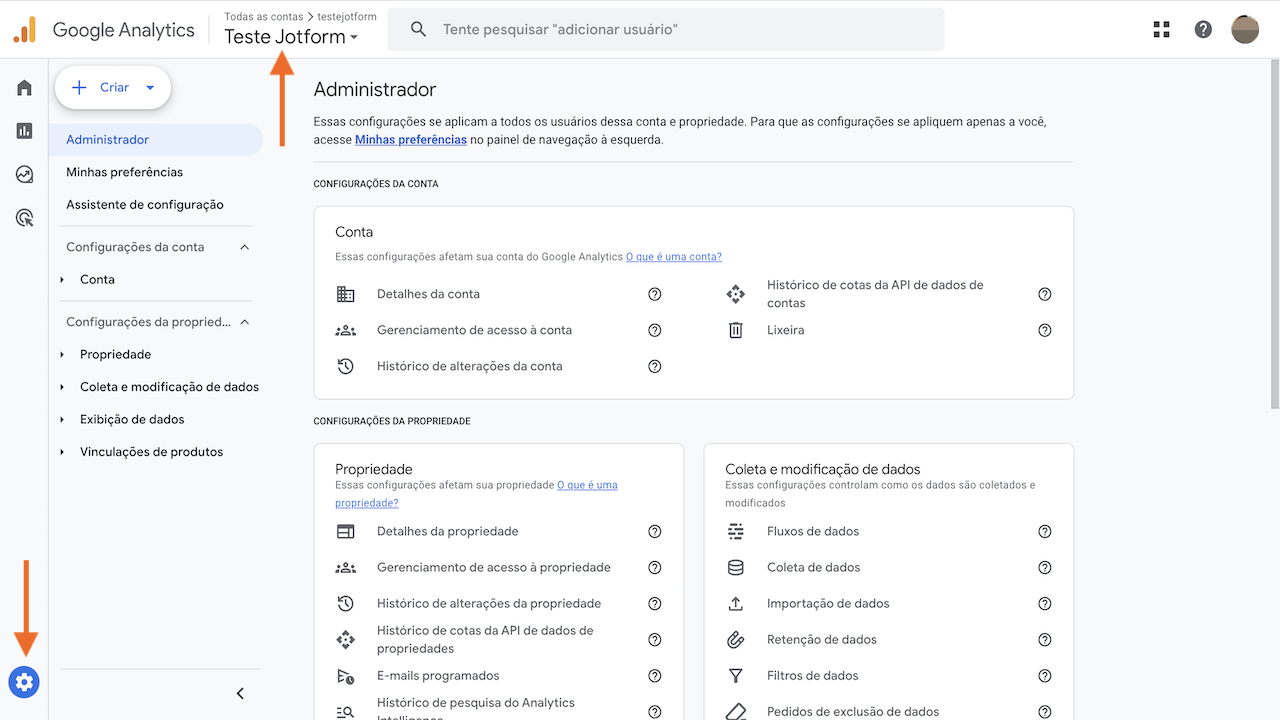
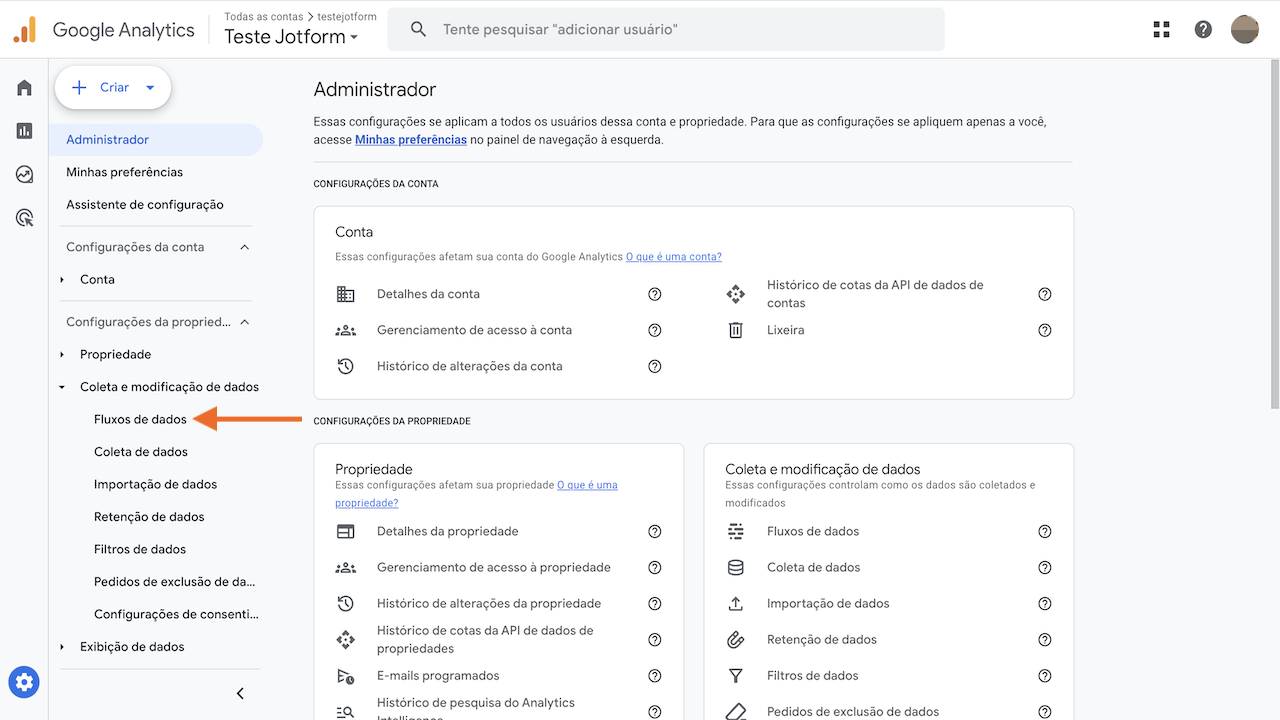
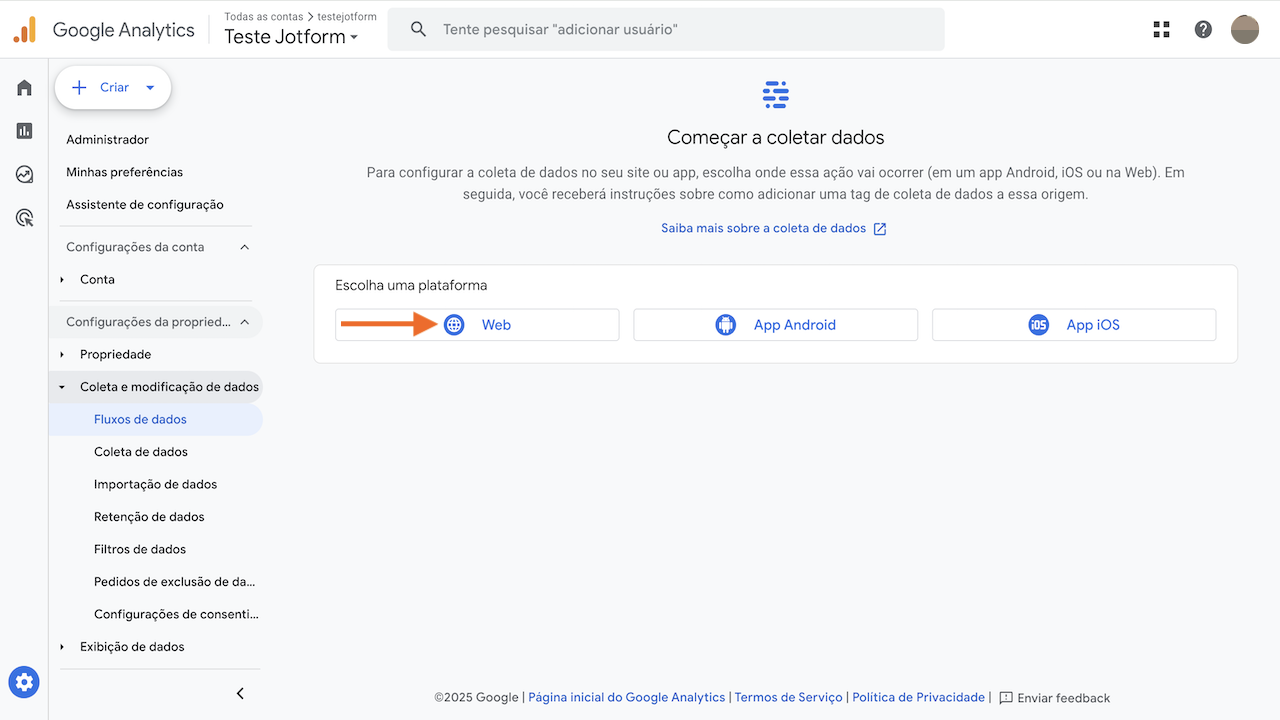
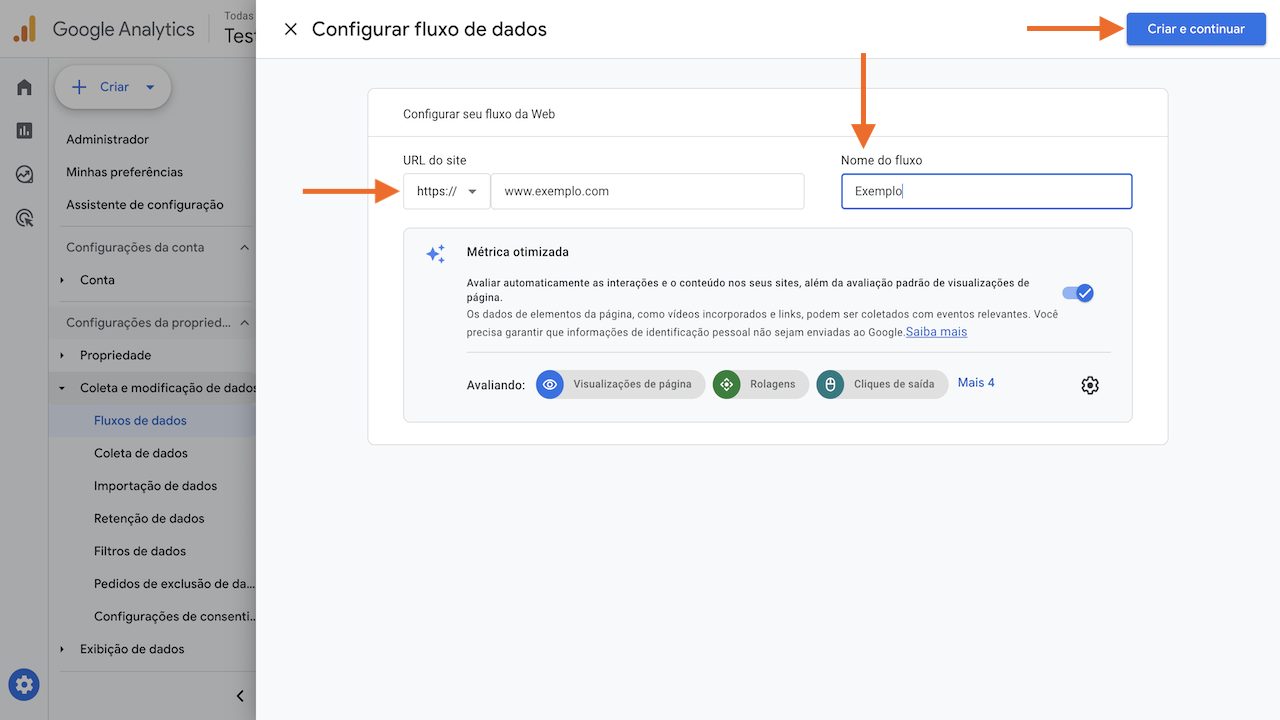
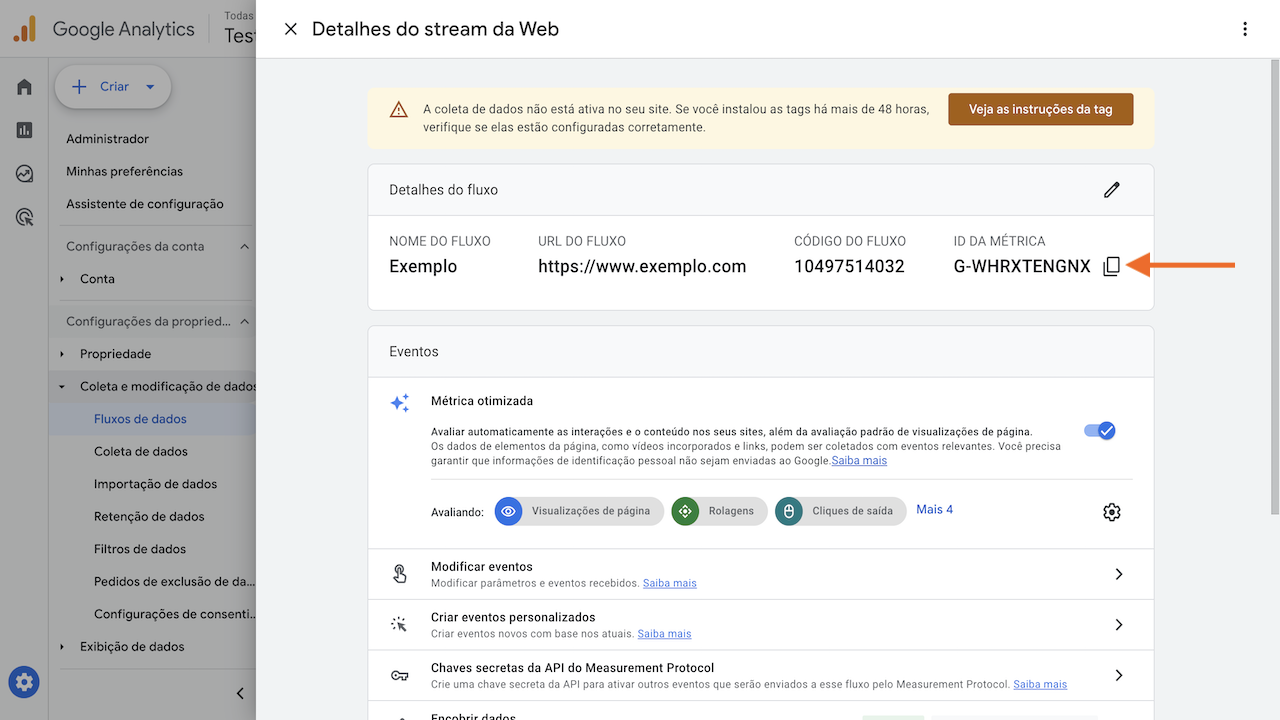
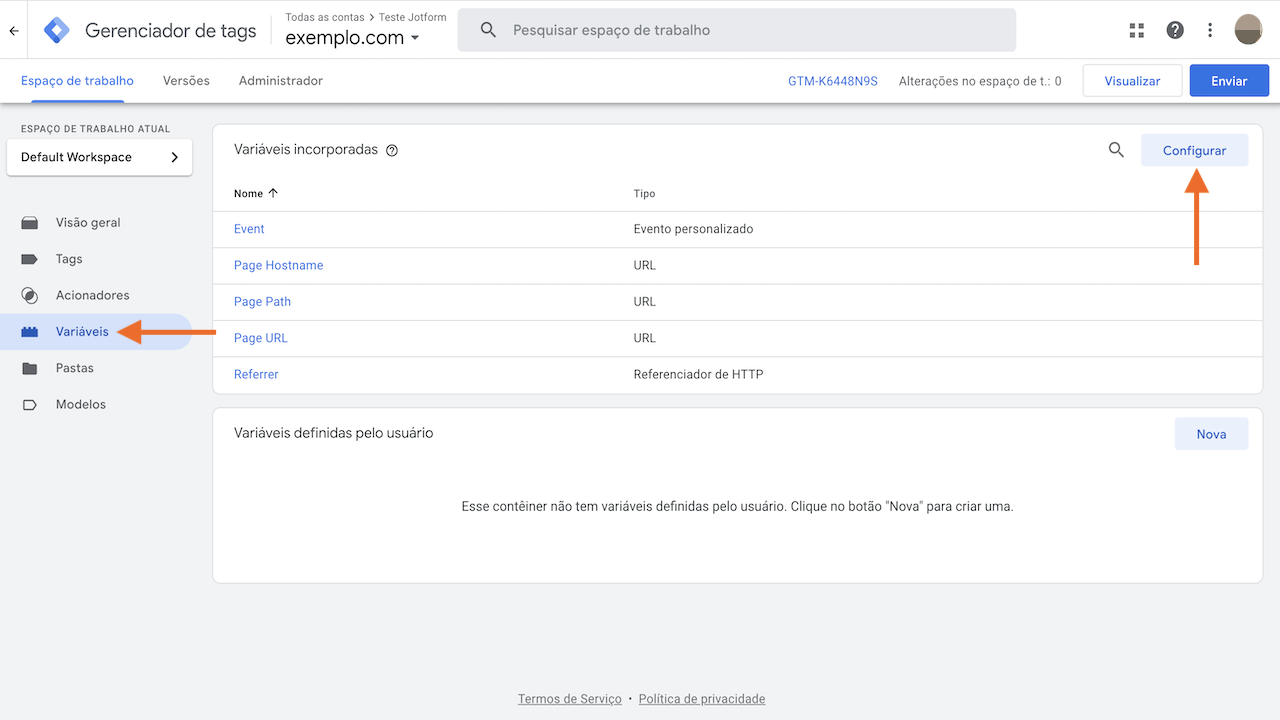
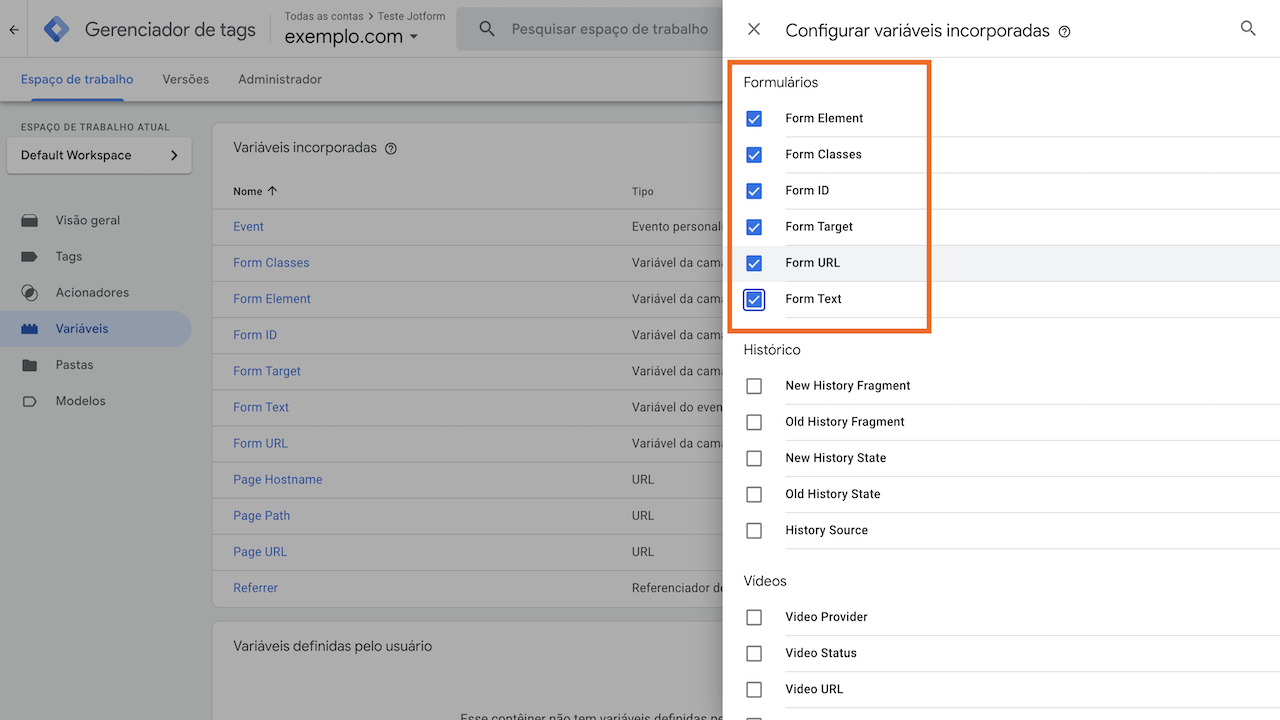
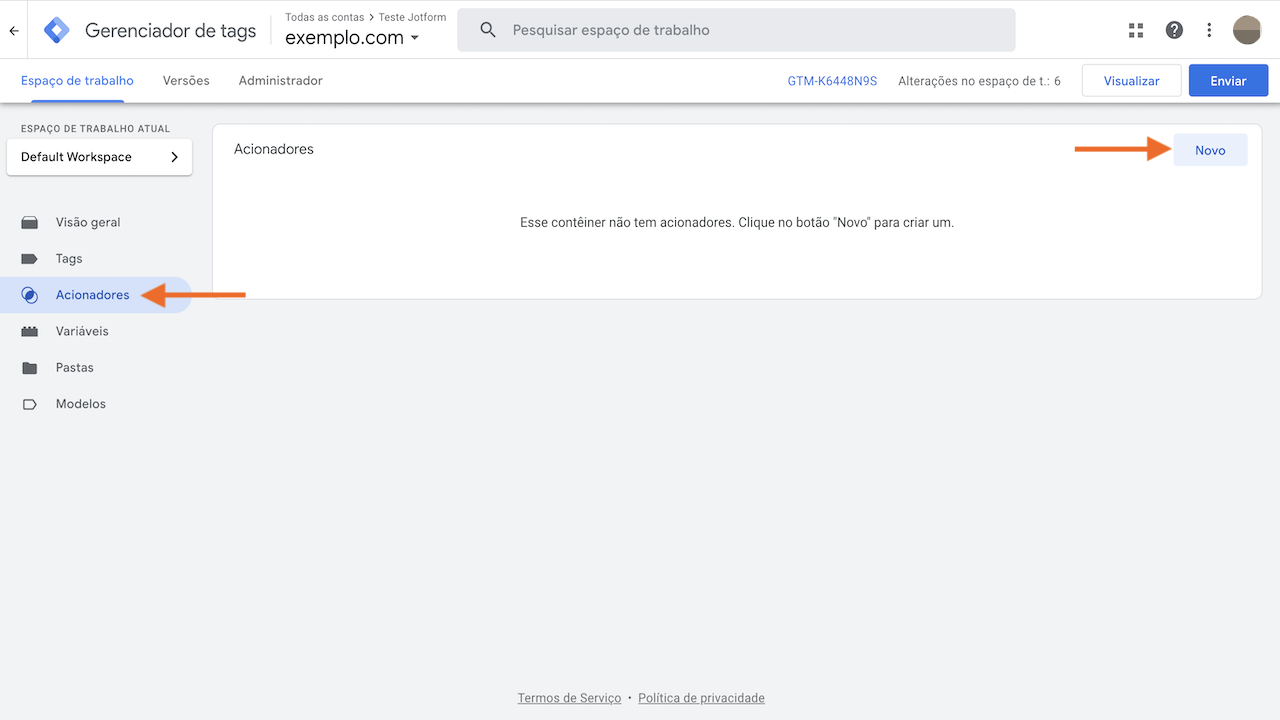
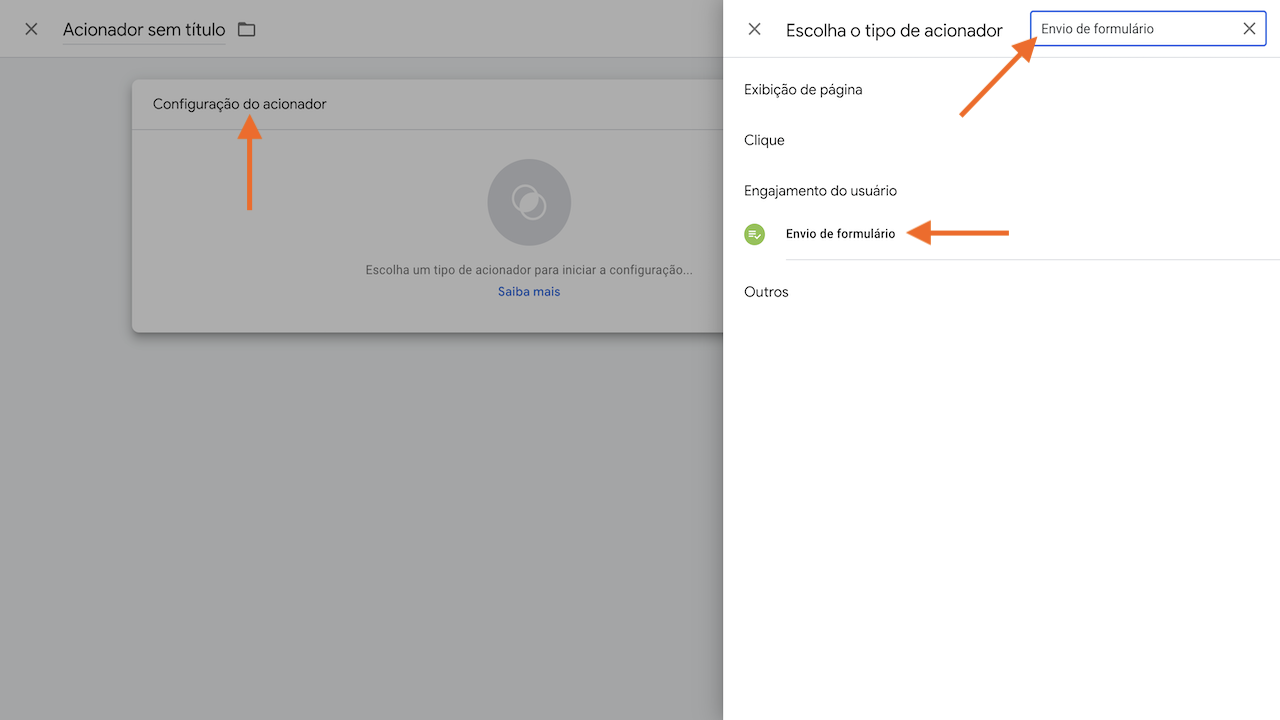
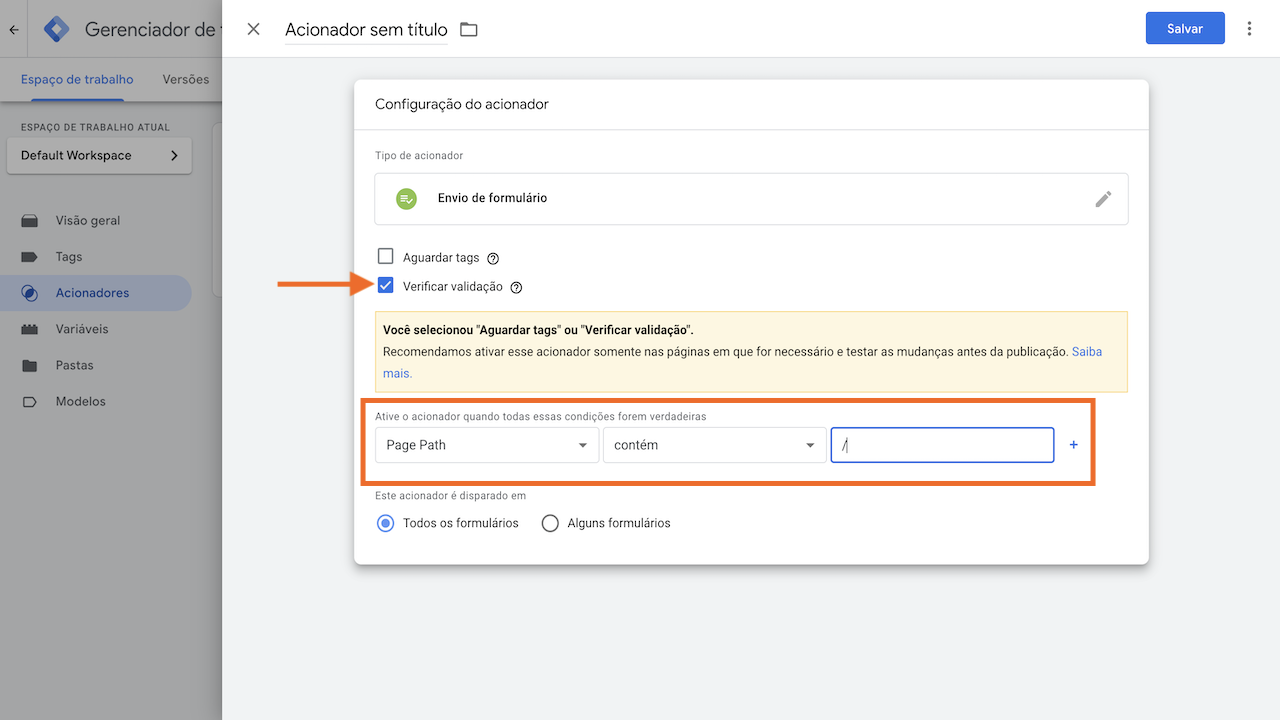
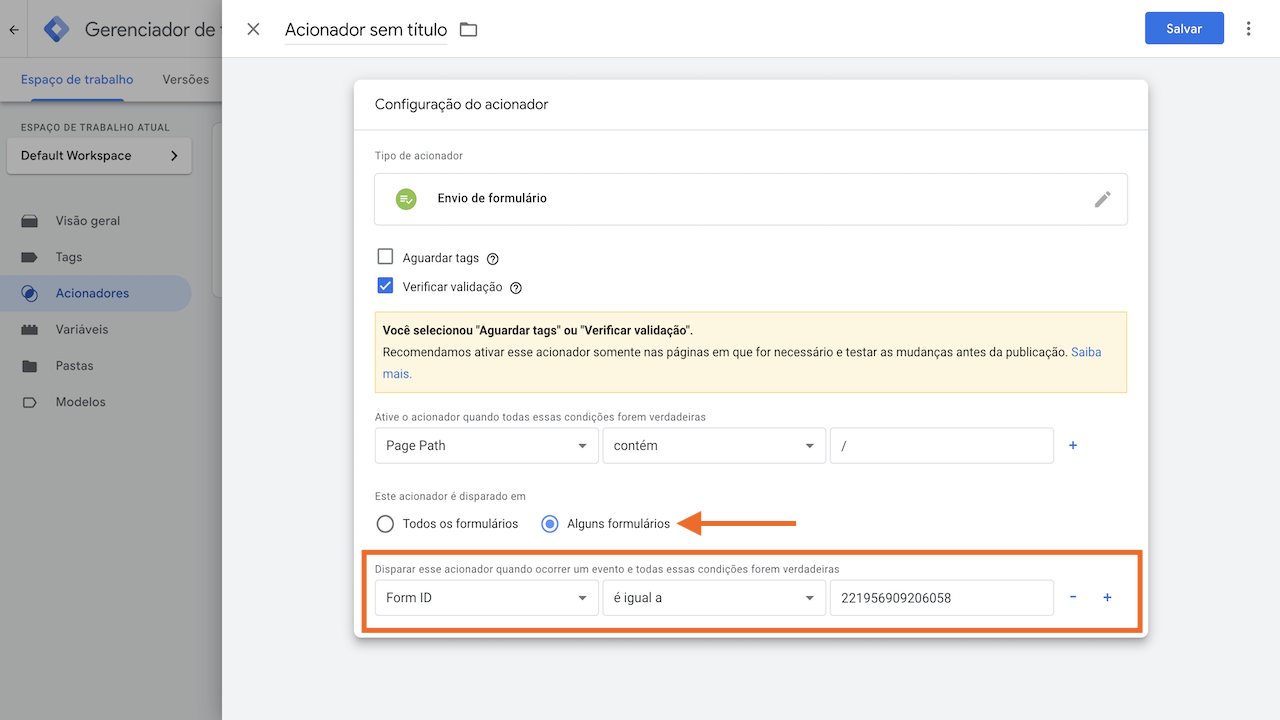
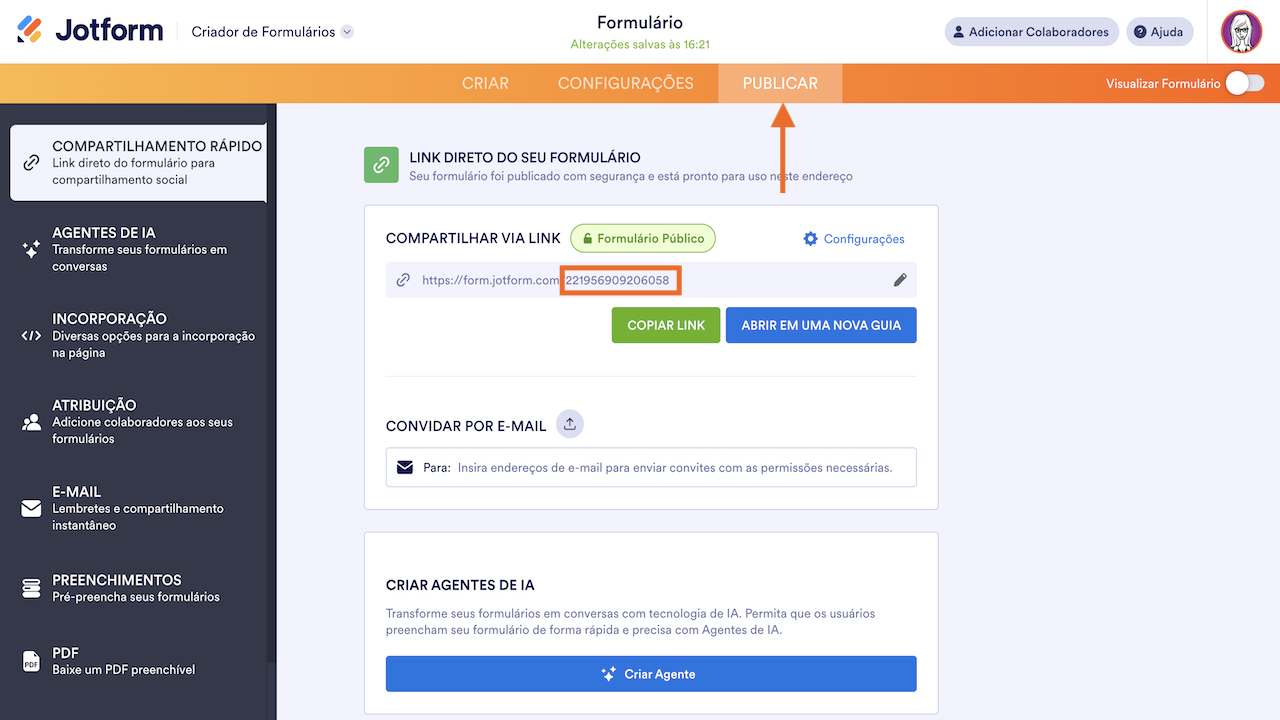
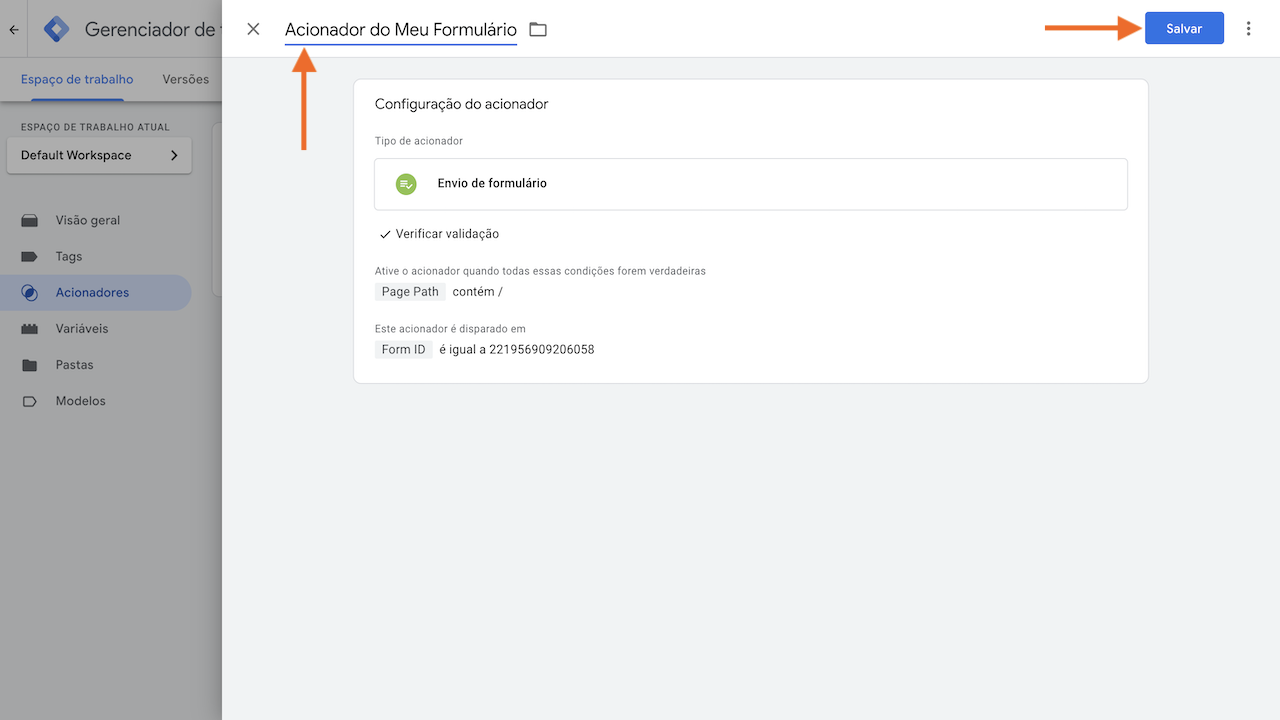
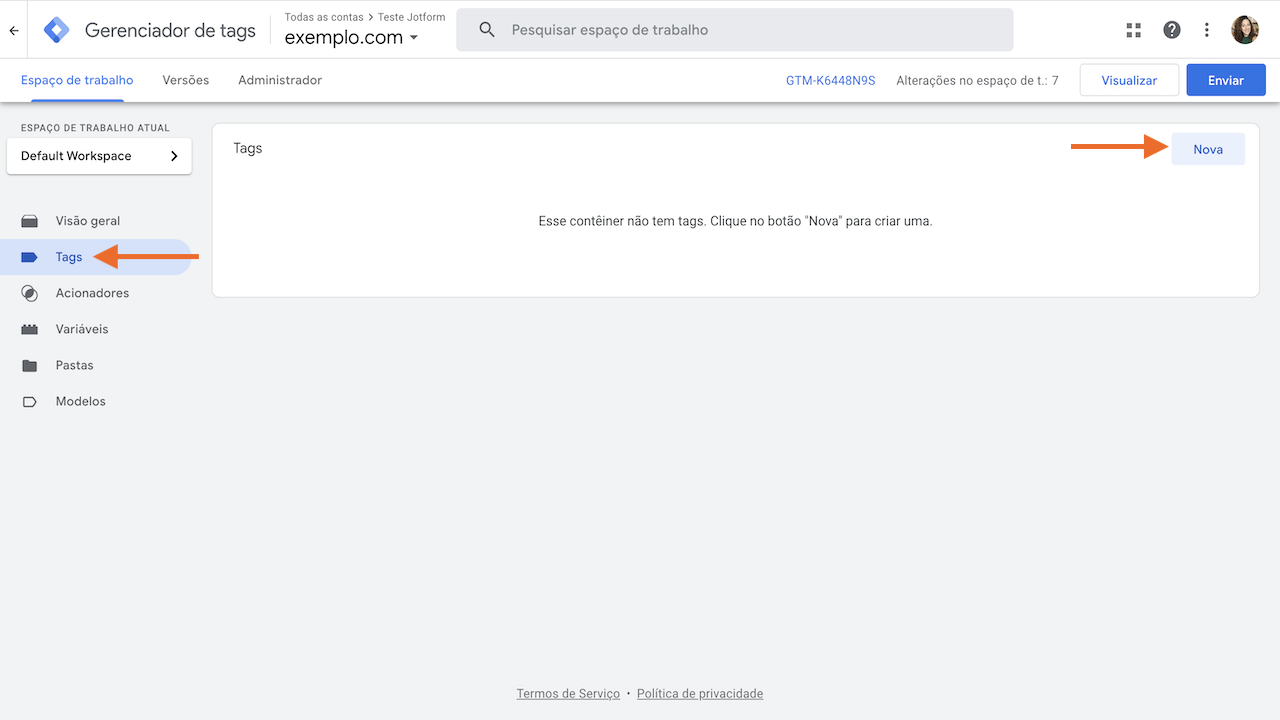
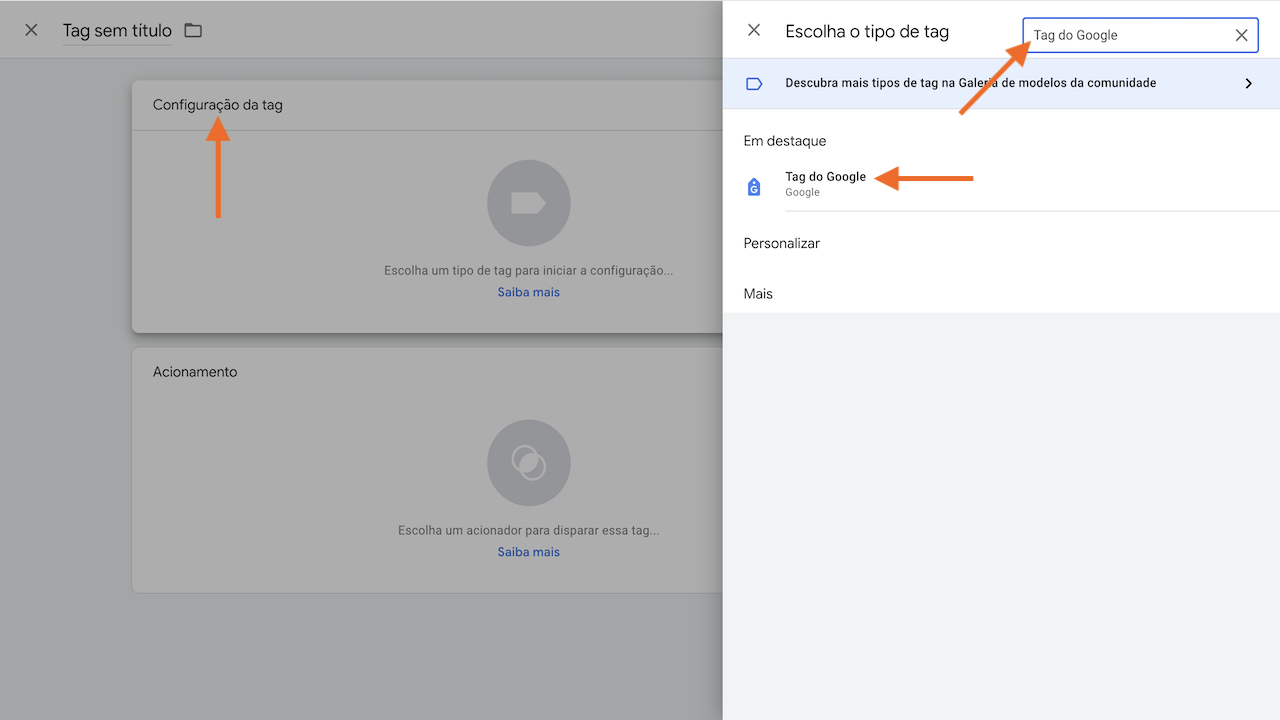
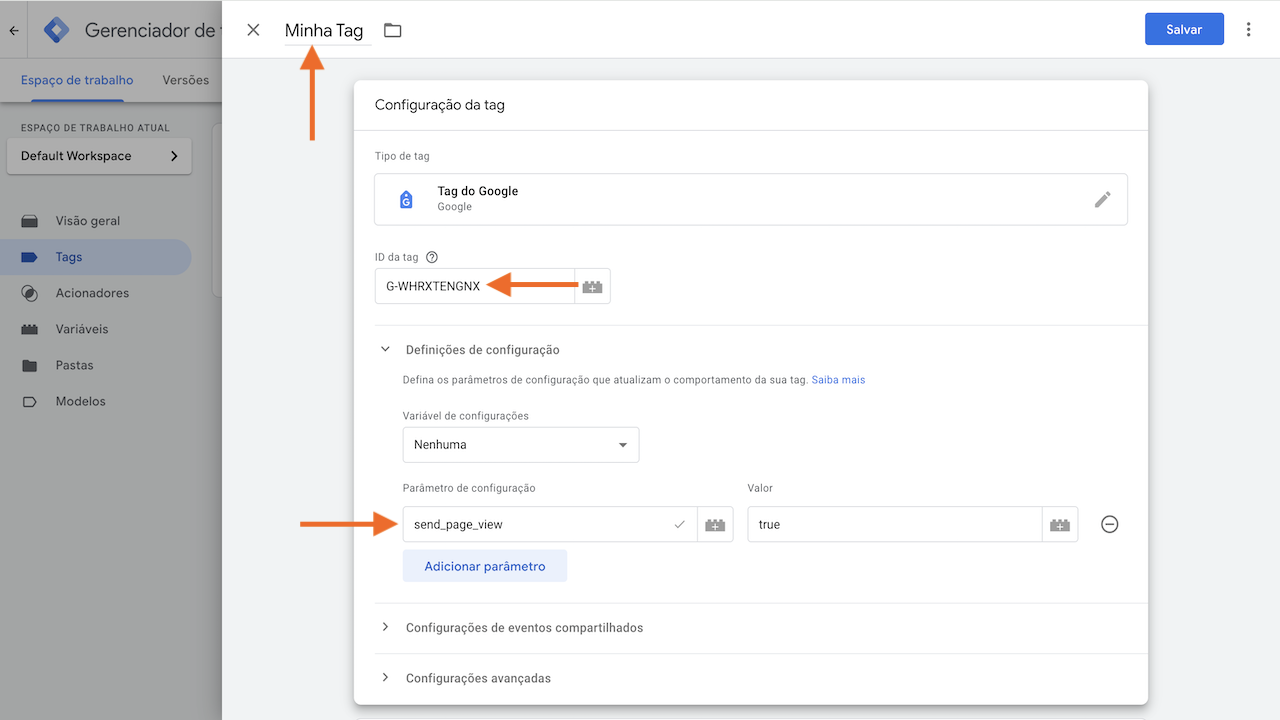
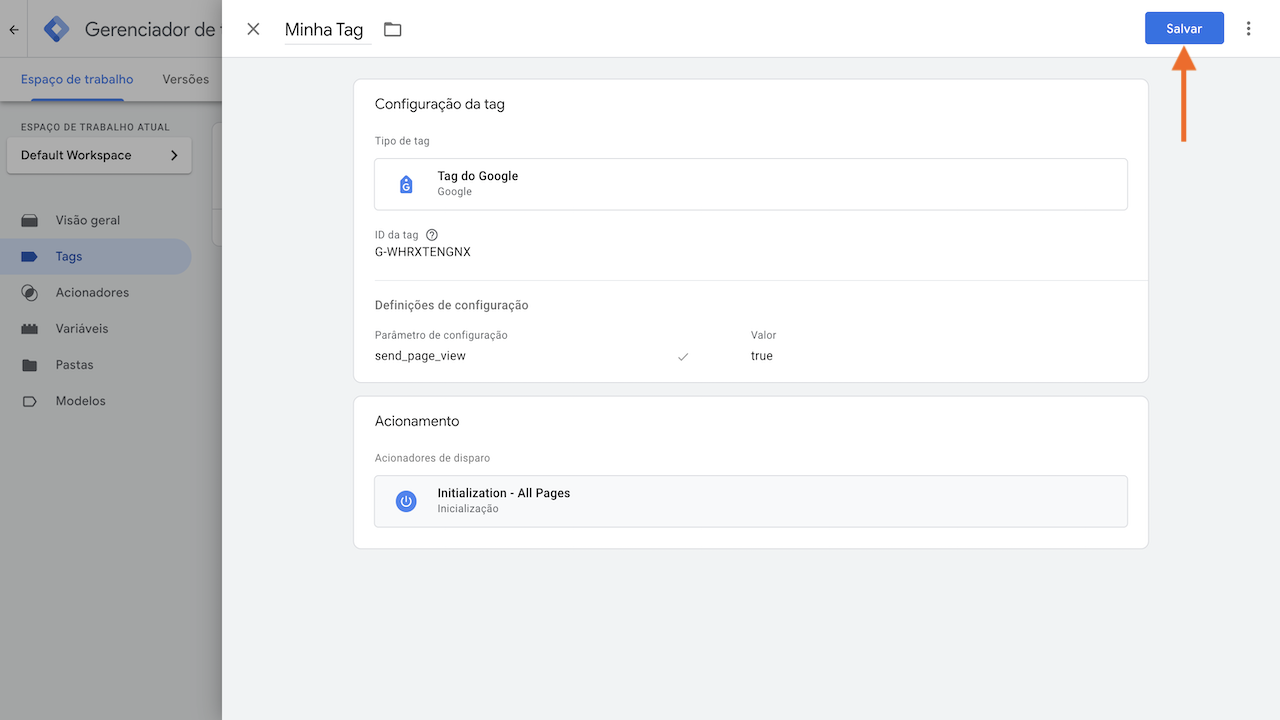
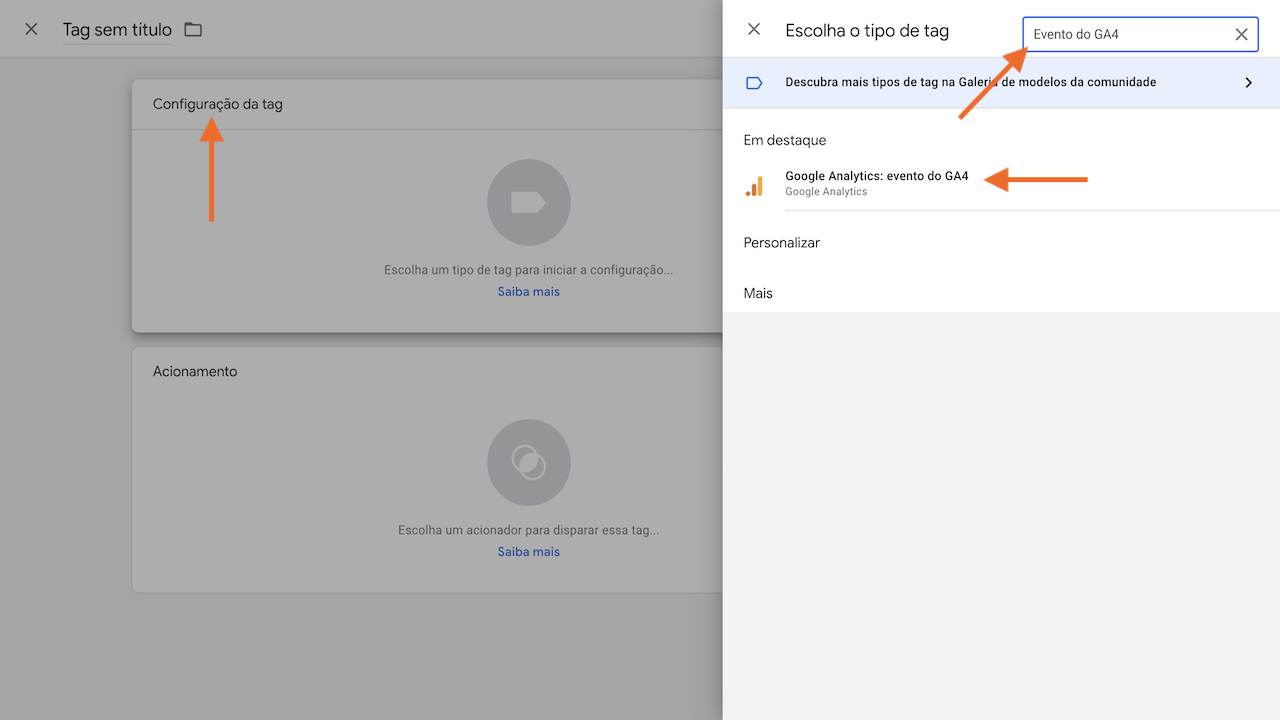
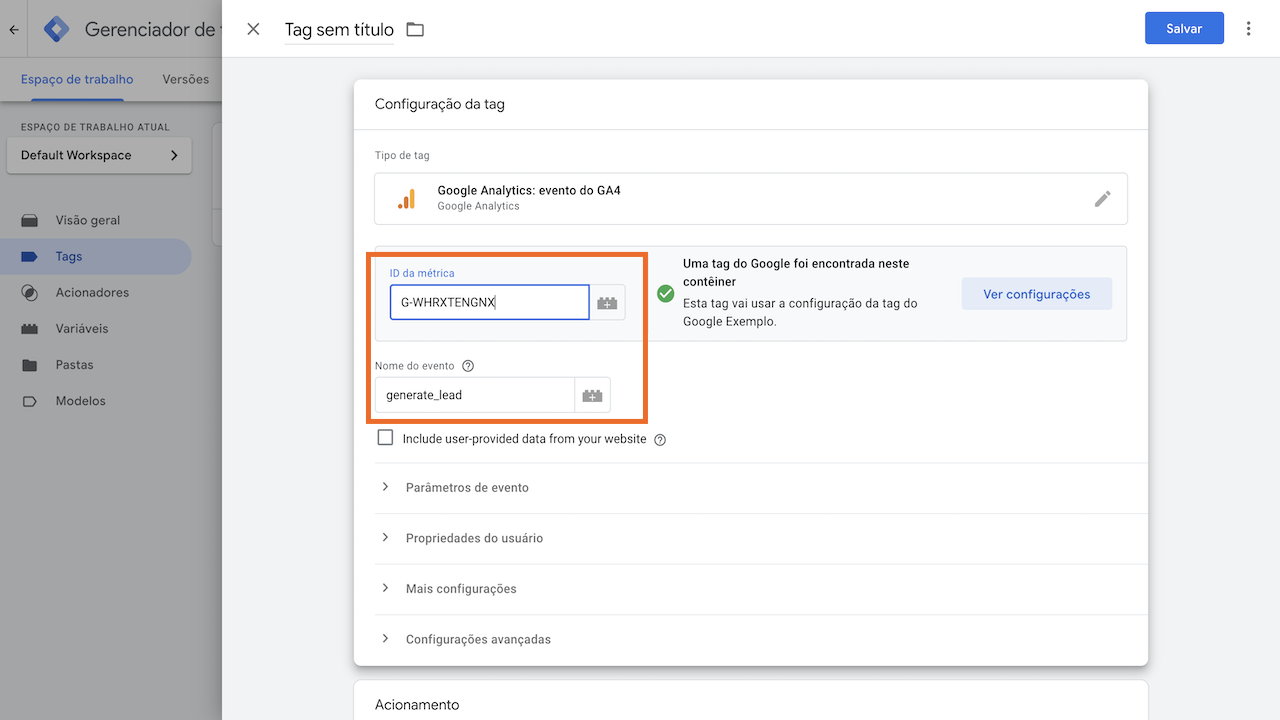
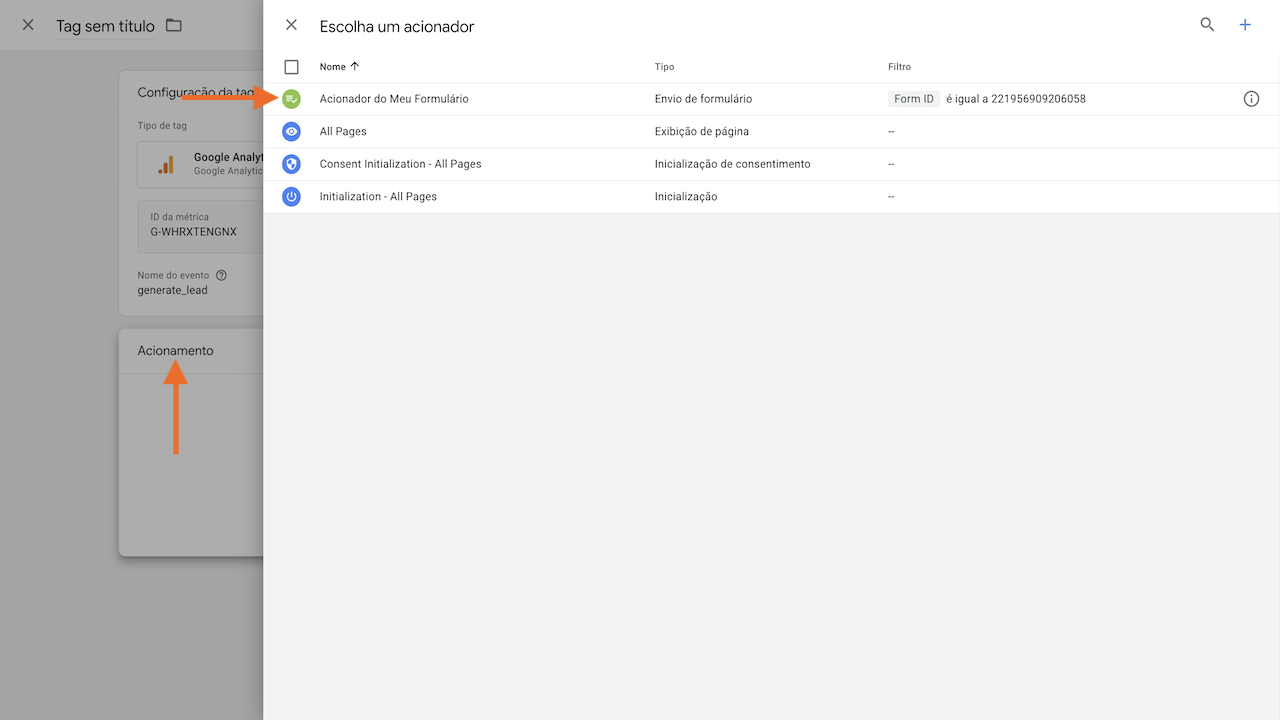
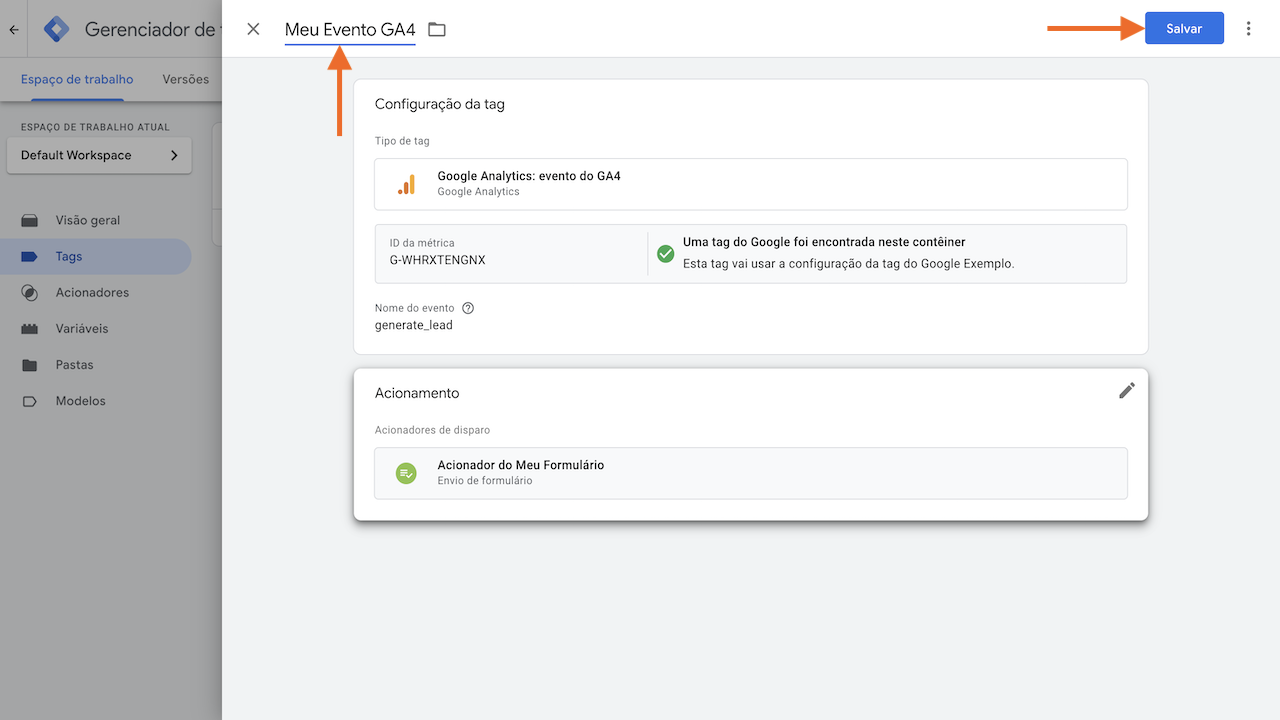
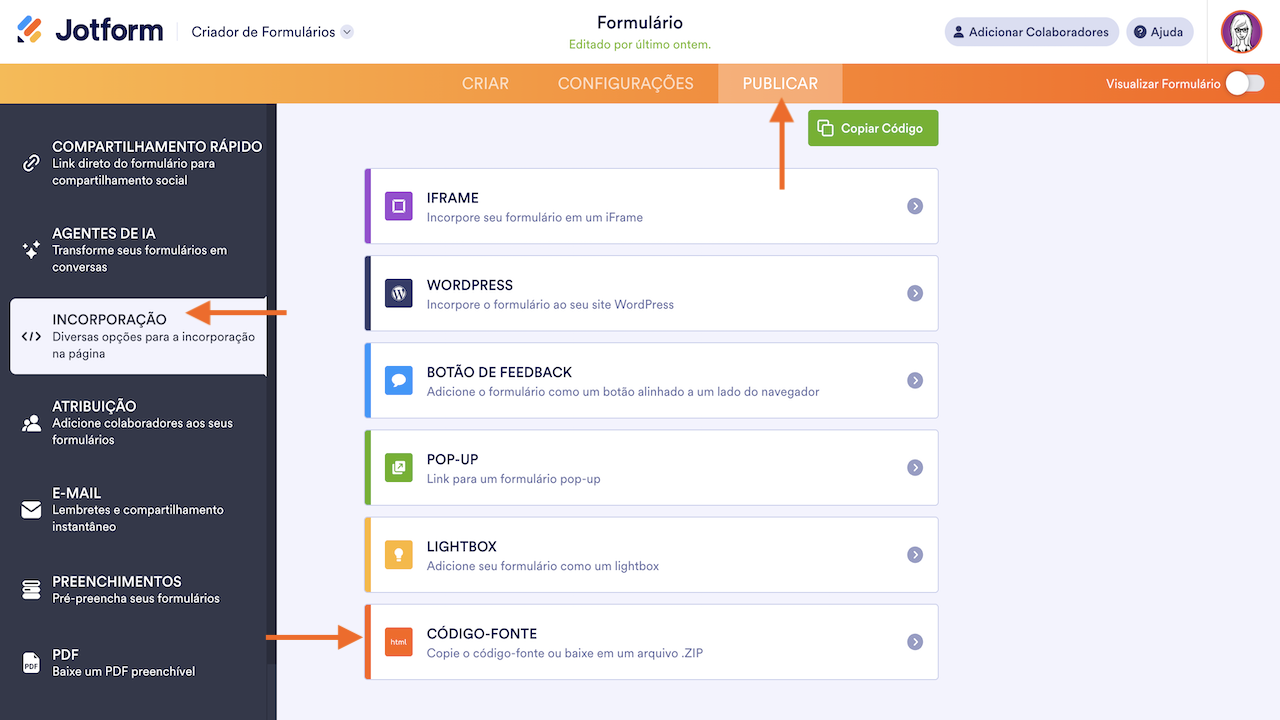
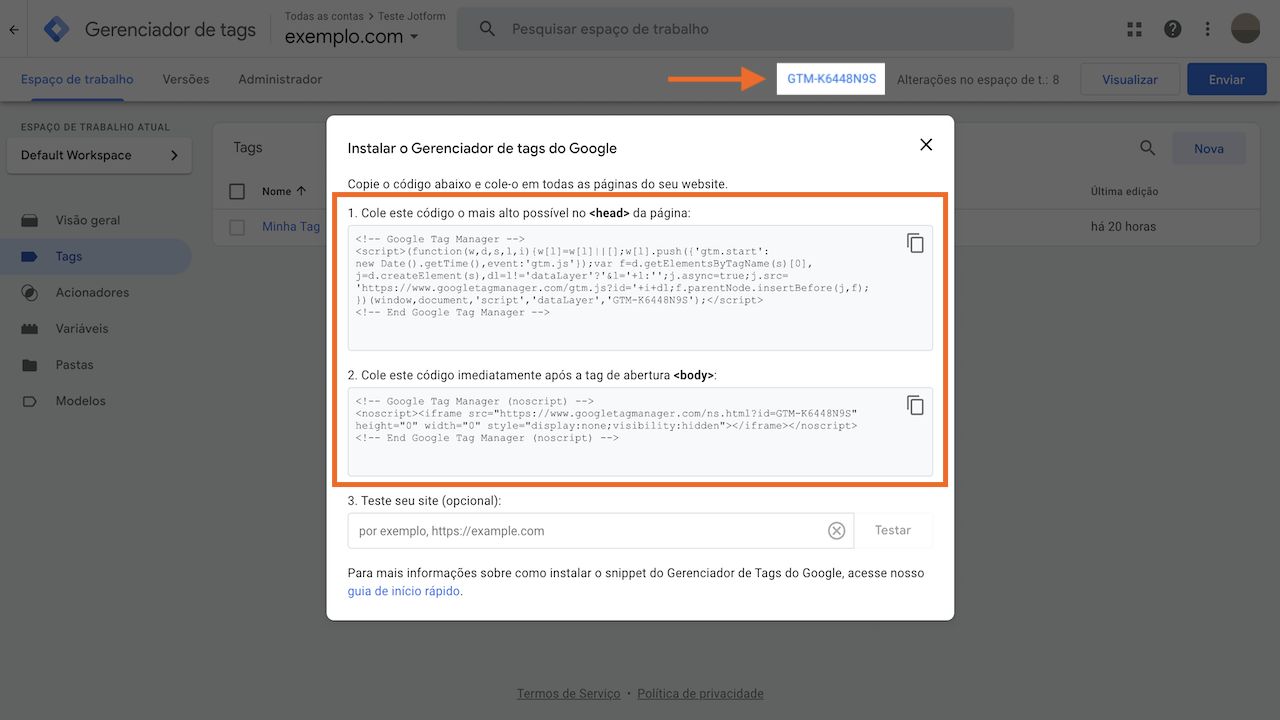
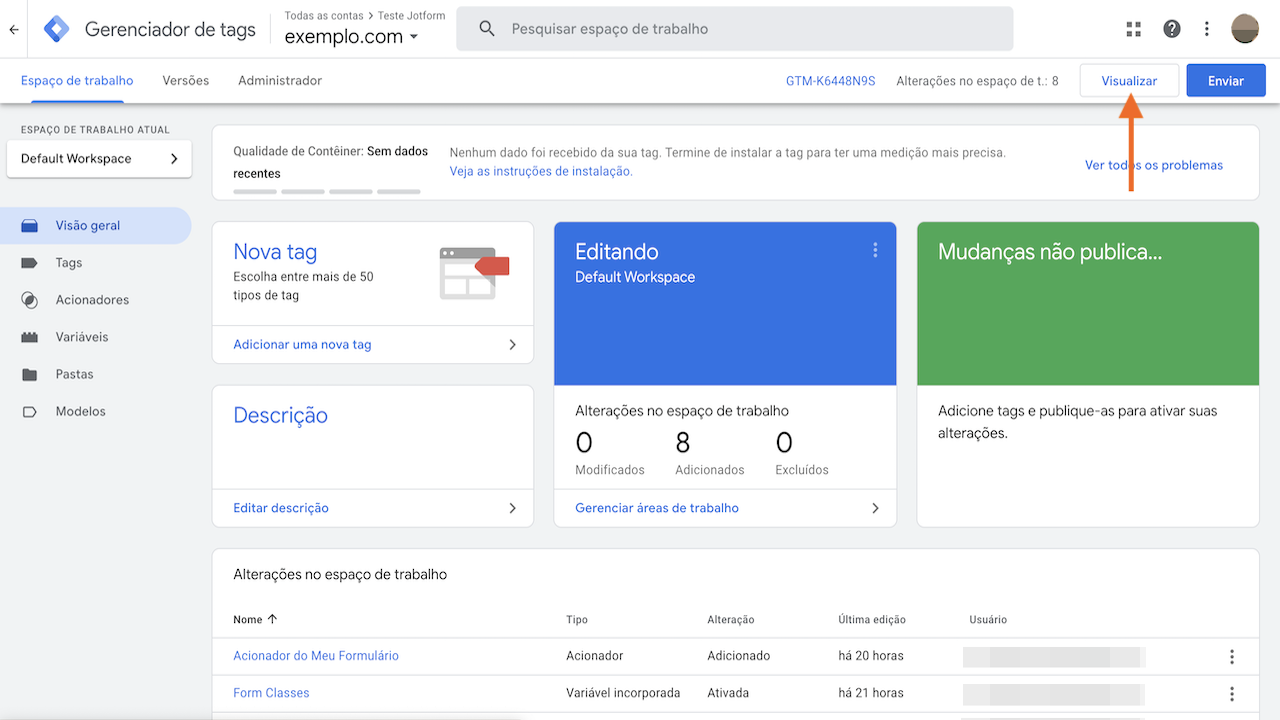
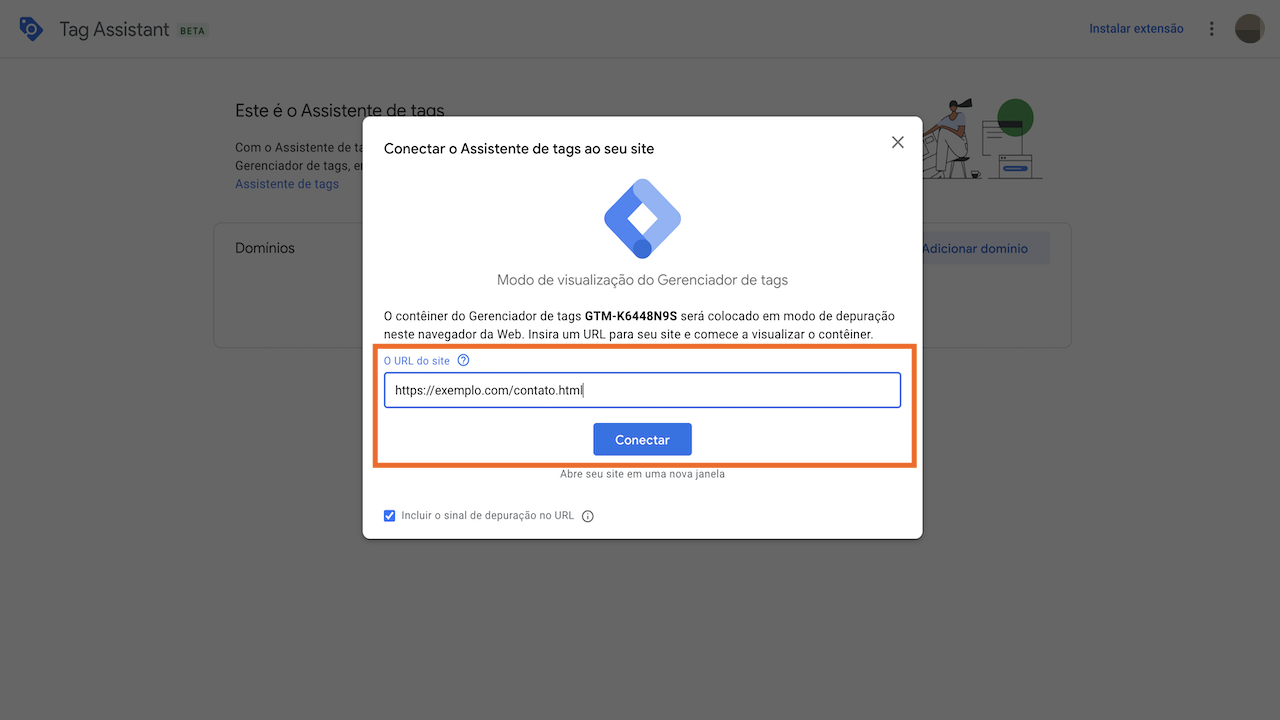
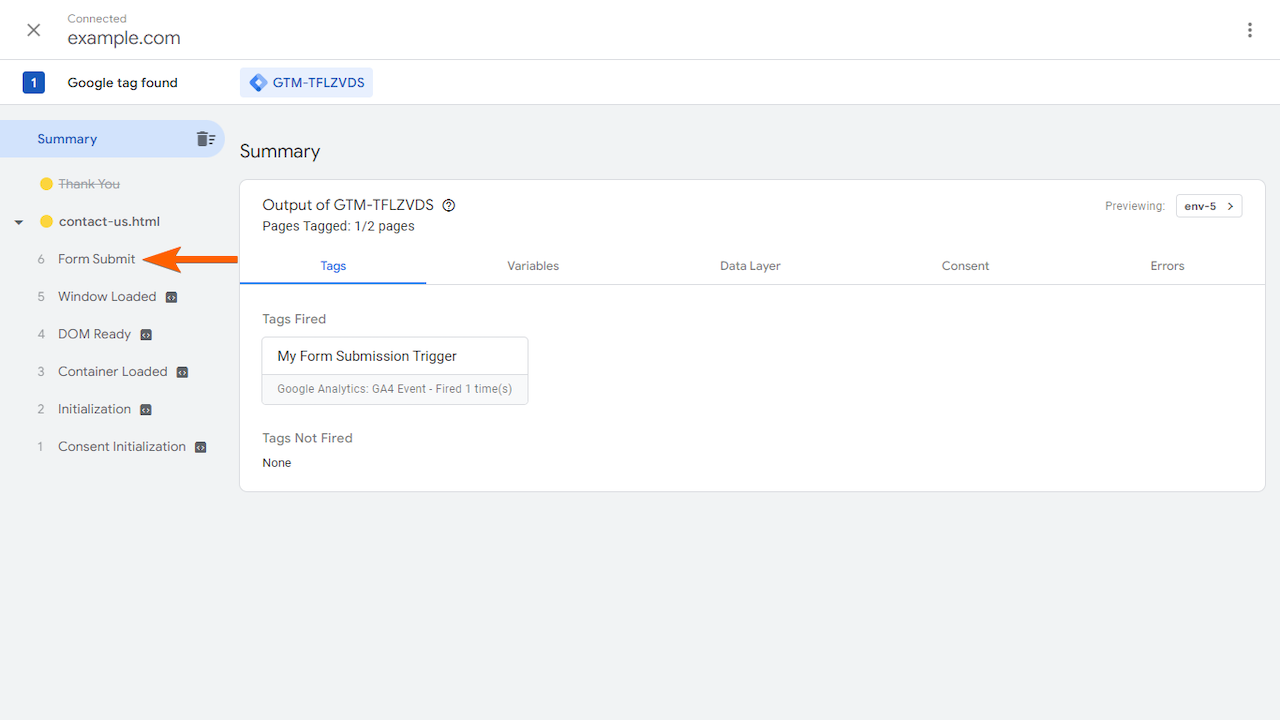
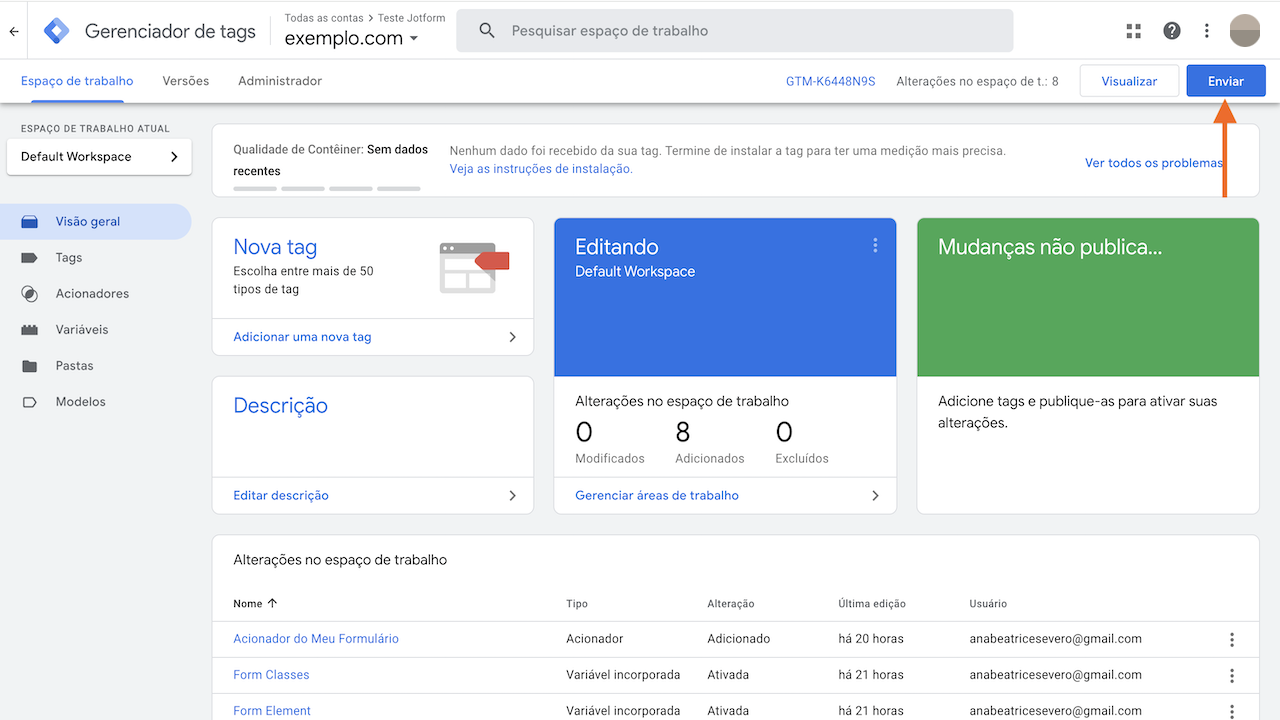
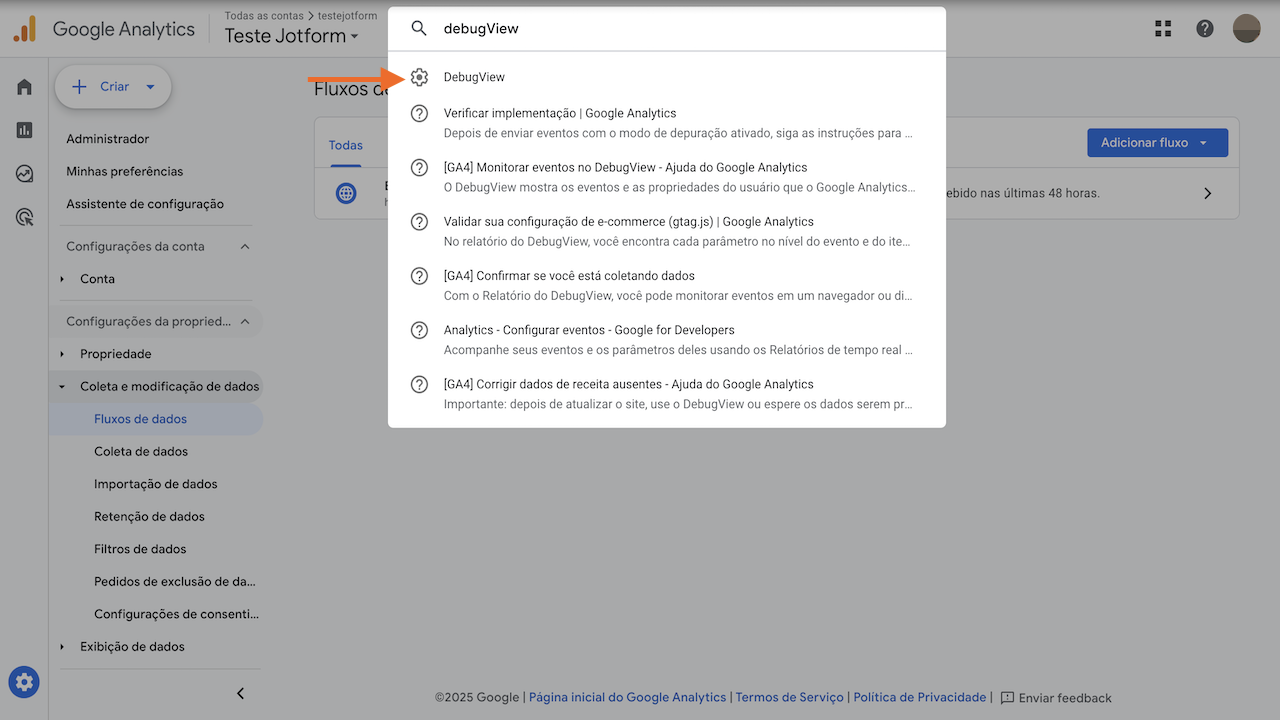
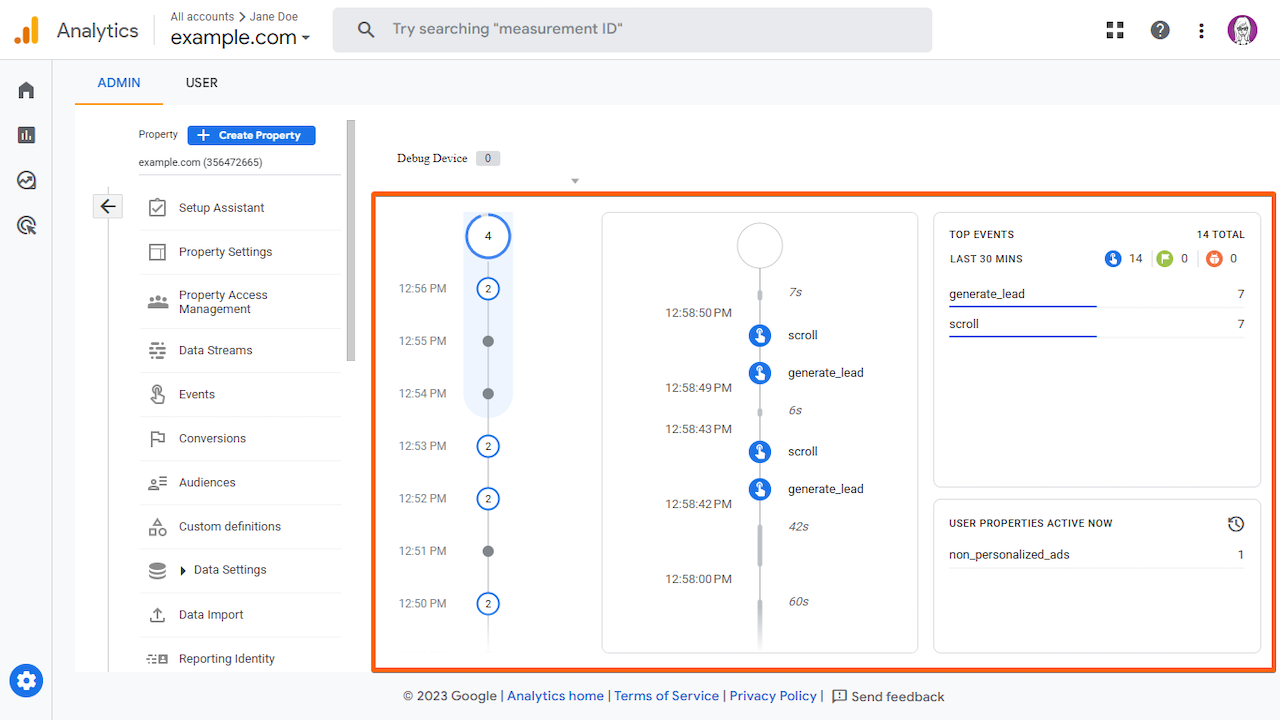

Enviar Comentário: