O HubSpot já existe há algum tempo. Com uma presença global competitiva, esta é, sem dúvida, a plataforma de marketing mais abrangente e produtiva do setor. Com o HubSpot CRM, você pode gerenciar todos os seus clientes e contatos comerciais em um só lugar.
A integração Jotform ao HubSpot ajuda você a capturar e organizar as informações dos clientes instantaneamente, mantendo seu banco de dados preciso e atualizado. Cada envio ao seu formulário pode criar automaticamente novos contatos, negócios, tickets e registros personalizados, economizando tempo e garantindo que nada passe despercebido. Essa integração permite que você simplifique o gerenciamento de leads, faça um acompanhamento mais rápido e se concentre na construção de relacionamentos e na geração de resultados com tudo conectado perfeitamente no HubSpot CRM.
Para configurar sua integração ao HubSpot, siga as instruções em cada seção abaixo para configurar ações, autenticação, correspondência de campos e outras opções adicionais.
Selecionando uma Ação
Ao integrar seus formulários ao HubSpot, a primeira etapa é selecionar uma ação que se alinhe às suas metas. Isso determinará como os envios aos formulários serão processados e quais registros serão criados no HubSpot CRM. Seja para adicionar novos contatos, gerar negócios ou criar tickets, empresas ou registros personalizados, entender suas opções o ajudará a estabelecer um fluxo de trabalho eficiente e capaz de aprimorar a gestão de leads e o engajamento do cliente. Para começar, siga os seguintes passos para selecionar uma ação ao integrar seu formulário ao HubSpot:
- No Criador de Formulários, clique em Configurações.
- Em seguida, acesse a guia Integrações.
- Depois disso, selecione HubSpot. Você pode usar a barra de pesquisa para encontrar a integração facilmente.
- Na tela seguinte, escolha uma ação e clique em Próximo.
Autenticando sua Conta HubSpot
Ao clicar em Próximo após escolher uma ação, você deve autenticar sua conta HubSpot para conectar seu Jotform e conceder a ele as permissões necessárias para acessar sua conta.
Caso seja sua primeira vez configurando a integração para qualquer formulário em sua conta Jotform, você verá opções para fazer login em sua conta HubSpot existente ou criar uma nova, se necessário.
Após fazer login na sua conta HubSpot, escolha a conta que você configurou na sua conta HubSpot e que deseja usar para a integração.
Caso já tenha autenticado uma conta HubSpot para qualquer formulário em sua conta anteriormente, você pode selecionar essa conta no menu suspenso exibido e clicar no botão Adicionar Ação para começar a configurar a integração.
Para usar uma conta diferente, basta clicar no botão Usar outra conta para fazer login com uma nova conta.
Configurando a Integração
Depois de autenticar ou escolher sua conta HubSpot, ela será conectada ao seu formulário e você estará pronto para concluir a configuração da integração para a ação selecionada.
Observação
Certifique-se de clicar no botão Salvar na parte inferior das configurações da integração ao HubSpot para aplicar quaisquer alterações ou salvar sua nova ação.
Criando Novos Contatos
Se você selecionou a ação Criar Contato, poderá corresponder os campos de contato no HubSpot aos campos do seu formulário. Essa configuração transformará os dados enviados pelos campos do formulário em novos contatos no seu HubSpot CRM.
Confira a seguir um exemplo de um registro de contato criado no HubSpot CRM pela integração ao formulário:
Criando Negócios
Ao escolher a ação Criar Negócio, você deverá definir as configurações da integração para especificar em qual pipeline de negócios da sua conta HubSpot os negócios enviados pelo formulário devem ser adicionados. Você também selecionará o estágio em que esses negócios começarão no pipeline escolhido. Após definir isso, mapeie os campos do Negócio no HubSpot para os campos correspondentes em seu formulário. Essa configuração cria novos negócios em seu HubSpot CRM usando os dados do formulário enviado.
Confira a seguir um exemplo de um registro de negócio criado no HubSpot CRM pela integração ao formulário:
Você também pode configurar essa ação para adicionar contatos automaticamente associados aos negócios criados.
Confira a seguir um exemplo de um registro de contato associado a um registro de negócio criado no HubSpot CRM pela integração ao formulário:
Criando Tickets
Assim como a configuração da ação para a criação de negócios, a seleção da ação Criar Ticket envolve o ajuste das configurações de integração para especificar qual pipeline de tickets em sua conta HubSpot gerenciará os tickets enviados através do seu formulário. Você também deve definir o status inicial para esses tickets no pipeline escolhido. Feito isso, você pode mapear os campos do ticket no HubSpot para os campos correspondentes em seu formulário. Essa configuração gerará novos tickets em seu HubSpot CRM a partir dos dados do formulário enviado.
Confira a seguir um exemplo de um registro de ticket criado no HubSpot CRM pela integração ao formulário:
Criando Empresas
Assim como na configuração de uma ação para a criação de contatos, se você selecionou a ação Criar Empresa, poderá corresponder os campos de Empresa no HubSpot aos campos do seu formulário. Essa configuração transformará os dados enviados nesses campos do formulário em novas empresas em seu HubSpot CRM.
Confira a seguir um exemplo de um registro de empresa criado no HubSpot CRM pela integração ao formulário:
Criando Registros Personalizados
Caso tenha selecionado a ação Criar Registro Personalizado, você poderá selecionar os objetos personalizados que criou no HubSpot nas configurações da integração e corresponder seus campos com os campos do formulário. Essa configuração converterá os dados enviados nesses campos em novos registros sob o objeto personalizado selecionado em seu HubSpot CRM.
Confira a seguir um exemplo de um registro de objeto personalizado criado no HubSpot CRM pela integração ao formulário:
Outras Configurações da Integração
Você pode personalizar ainda mais sua integração com configurações que permitem a atualização de registros existentes, a adição de anotações e o envio de arquivos para o HubSpot diretamente a partir dos envios aos seus formulários.
Atualizando Registros Existentes
Ative essa configuração para que a integração encontre e atualize o registro no seu HubSpot CRM que corresponda aos dados enviados nos campos de formulário selecionados. Caso os dados correspondam, o registro será atualizado. Caso contrário, um novo registro será criado.
Dica
Configure a opção Atualizar registro existente em sua integração para enviar automaticamente atualizações a partir de envios editados em seu formulário para sua conta integrada ao HubSpot CRM.
Adicionando Campos do Formulário como Anotações
Ative essa configuração para permitir que sua integração adicione anotações aos registros criados a partir de envios de formulários no seu HubSpot CRM. Personalize o título da anotação usando campos de texto e do formulário e, em seguida, selecione um campo para gerar a anotação. A mensagem será incluída com o registro enviado ao HubSpot CRM quando o formulário for enviado.
Enviando Anexos
Essa configuração permite anexar aos registros uma cópia em PDF do envio ao formulário e de todos os arquivos enviados por meio do formulário. Você pode escolher qual documento PDF e quais campos de upload de arquivos anexar.
Confira abaixo um exemplo de como a anotação e os anexos serão exibidos quando você visualizar o registro no HubSpot CRM:
Gerenciando Ações da Integração ao HubSpot
Para acessar as ações criadas, clique na opção HubSpot ao retornar à guia Integrações nas Configurações do Criador de Formulários. Isso exibirá a mesma seção apresentada após a criação de uma ação. Nessa seção, você pode adicionar novas ações à integração ao HubSpot do seu formulário. A integração acionará todas as ações simultaneamente quando o formulário for enviado.
Observação
Você pode adicionar várias ações à sua integração ao HubSpot e conectar cada ação a uma conta HubSpot diferente.
Para editar uma ação, passe o mouse sobre a ação que deseja atualizar e clique no ícone Editar para retornar às configurações da integração e ajustar a opção conforme necessário.
Clique no ícone de três pontos ao lado do ícone Editar para abrir um menu com opções adicionais para gerenciar as ações da integração ao HubSpot, incluindo Ver Registros de Ações, Renomear, Desativar e Excluir.
Observação
- Como as ações podem ter um mesmo nome, você pode renomeá-las para facilitar a identificação de sua intenção.
- Caso não precise mais de uma ação, você pode excluí-la ou desativá-la temporariamente, caso planeje ativá-la posteriormente. Lembre-se de que, uma vez excluída, uma ação não poderá ser restaurada.
A opção Ver Registros de Ações no menu abrirá a janela Registros de Ações, onde você poderá verificar o status das execuções da integração bem-sucedidas e com falha dos últimos 7 dias. Clique no ícone de seta para baixo à direita de uma entrada de execução da integração que falhou para visualizar a mensagem de erro ou o motivo da falha.

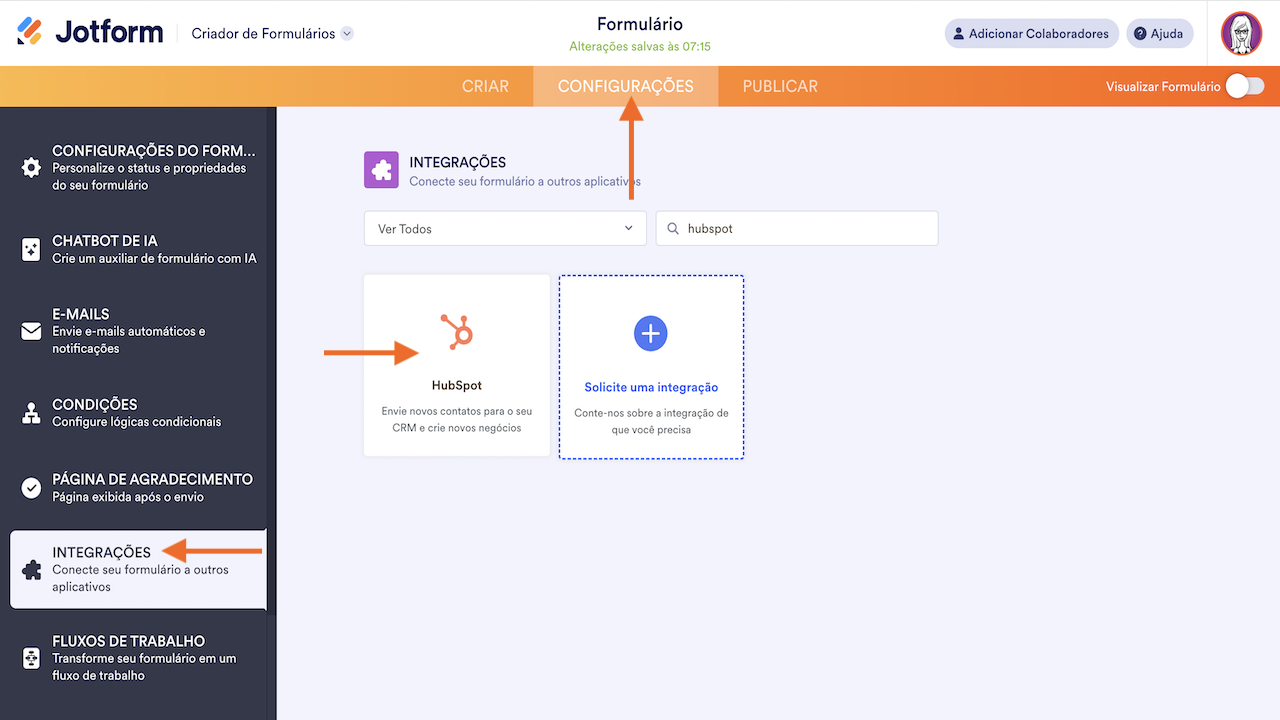

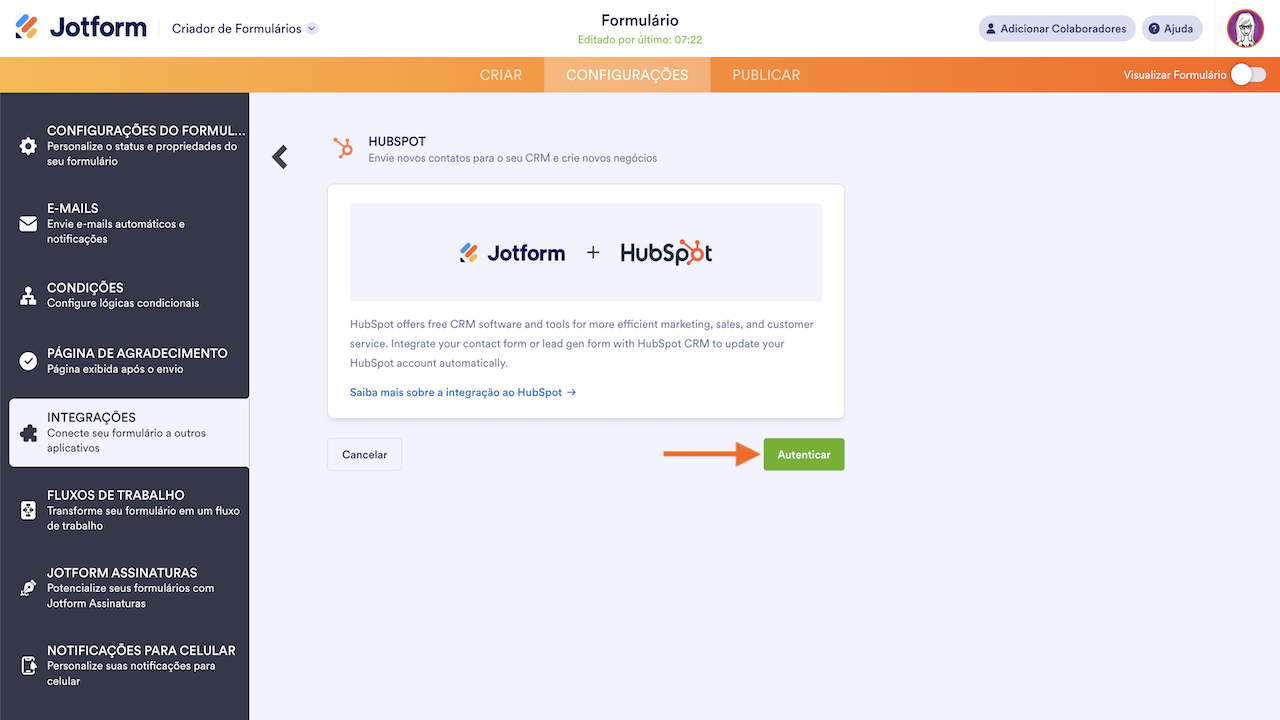
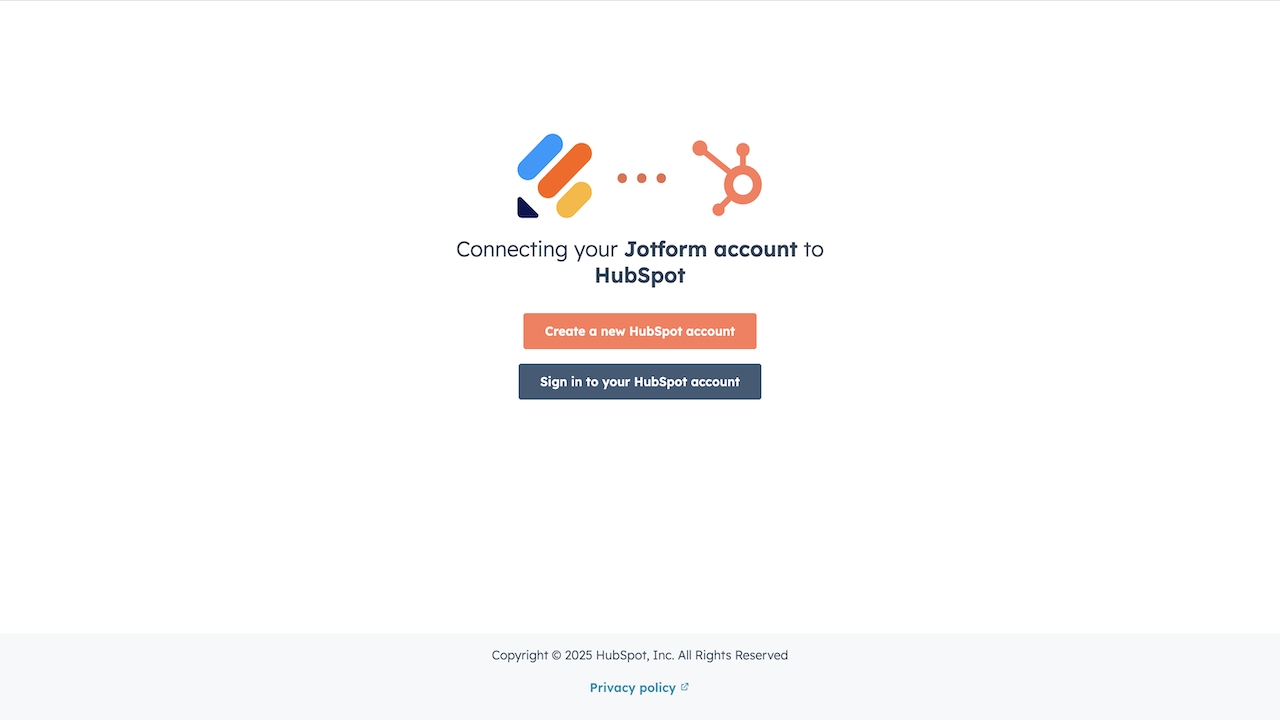
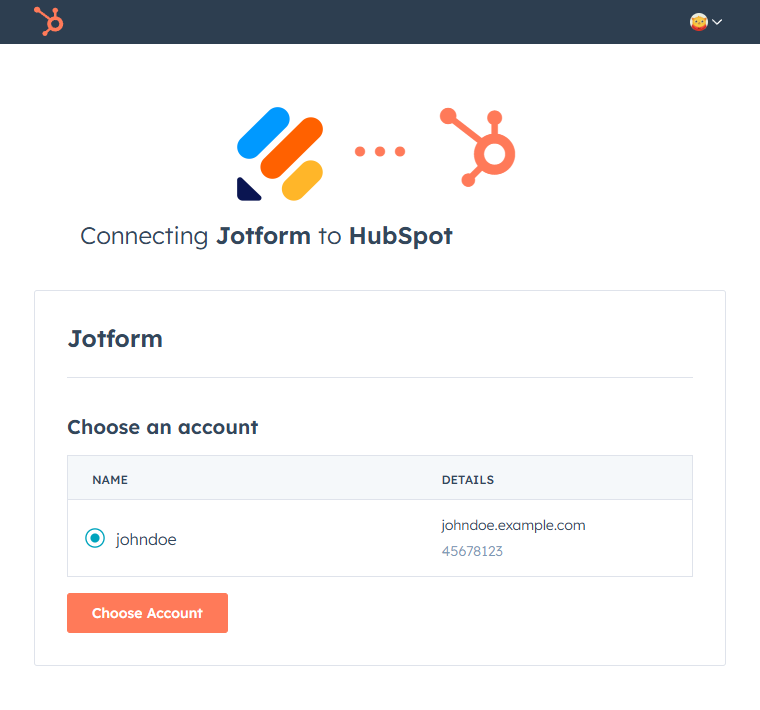
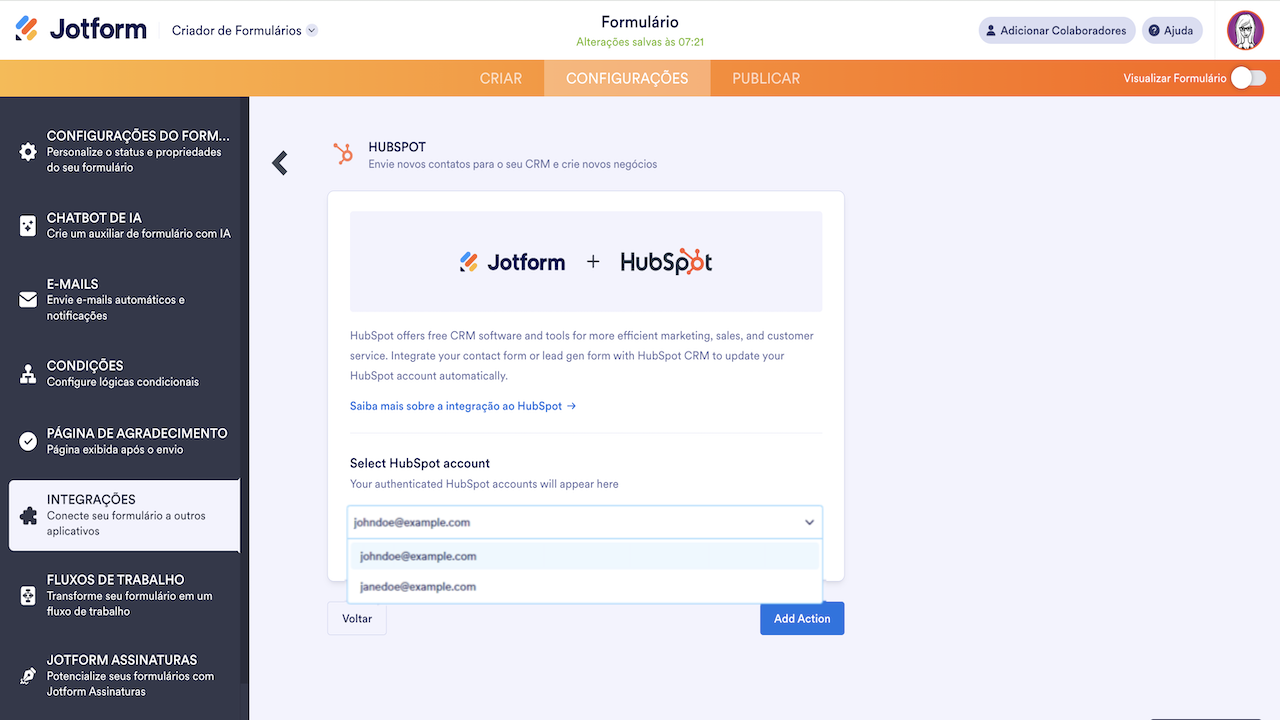
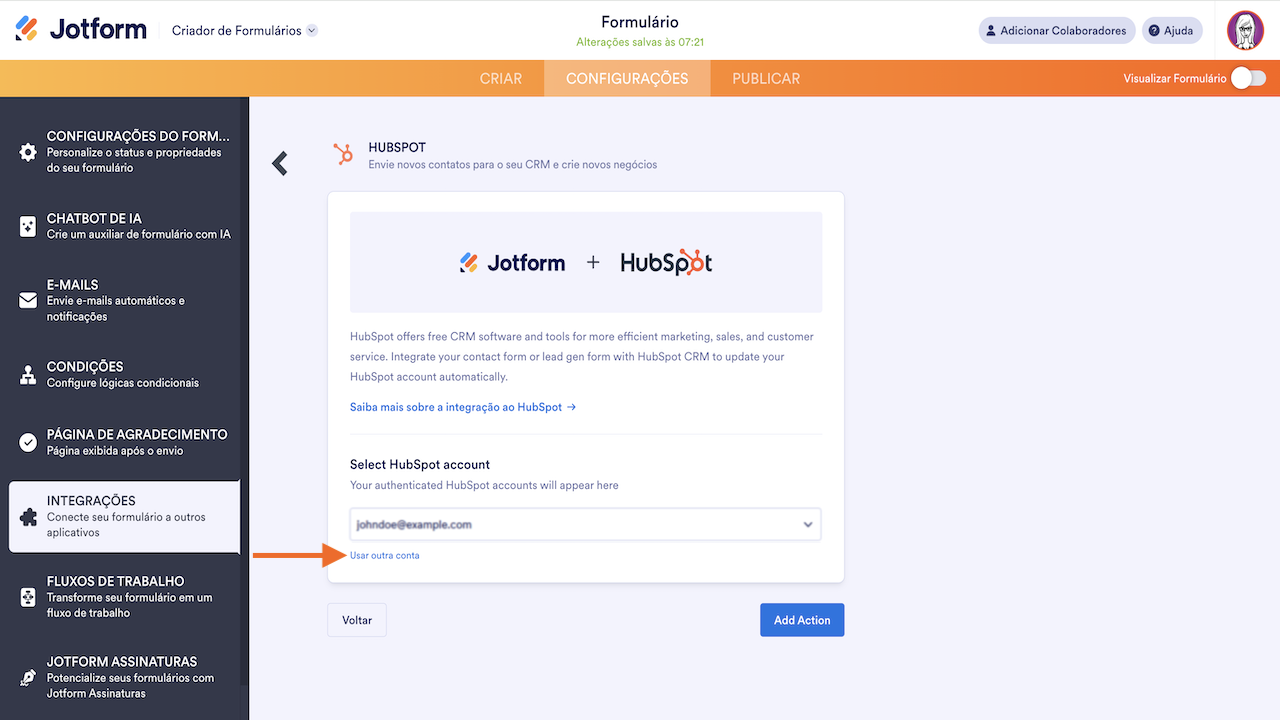
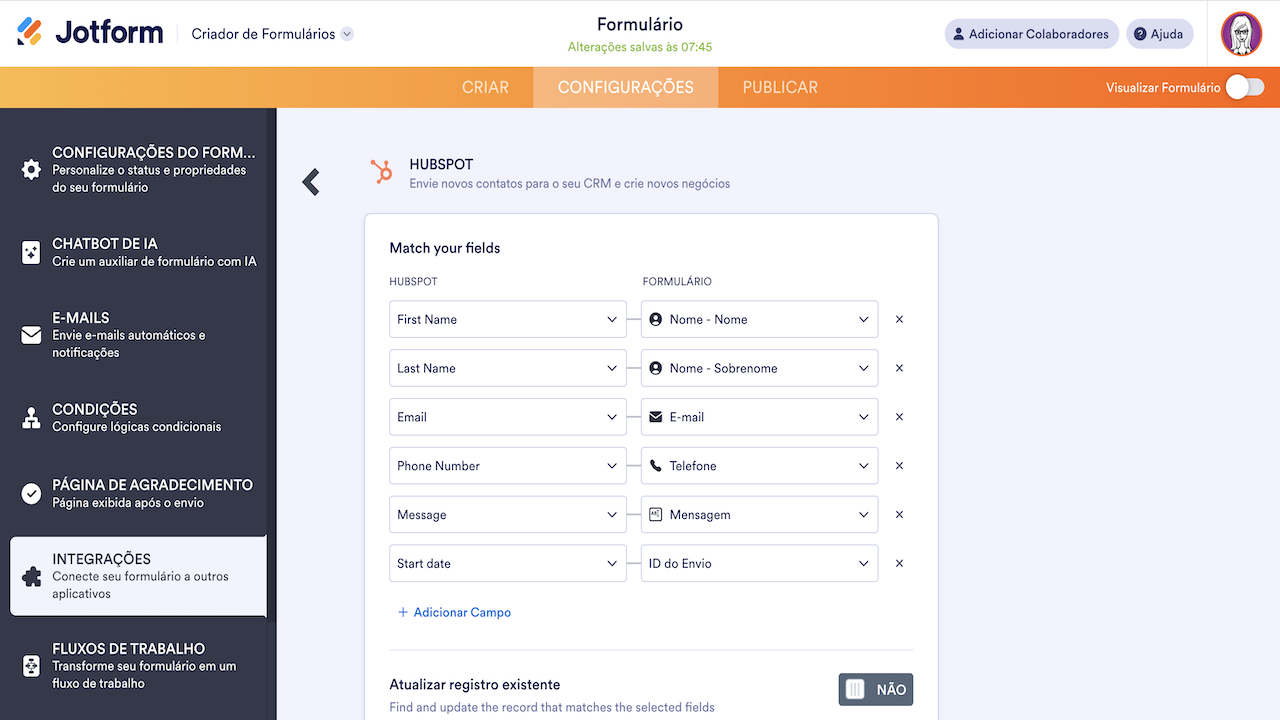
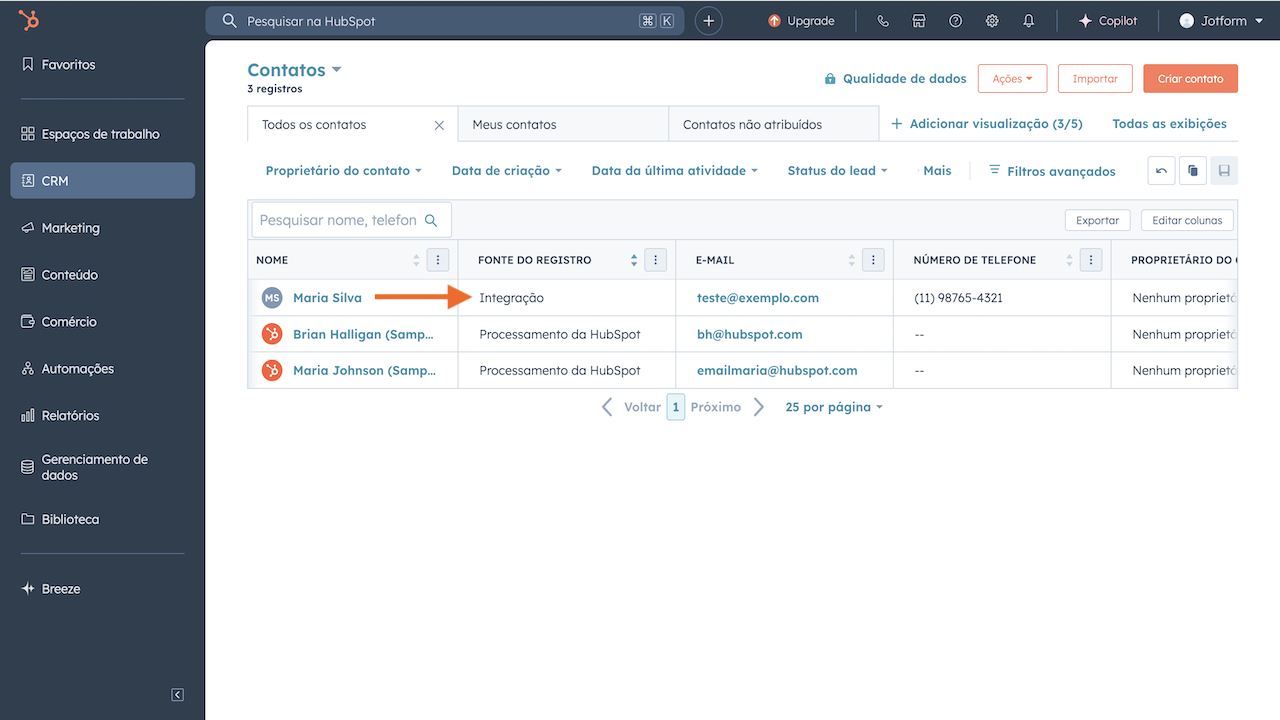
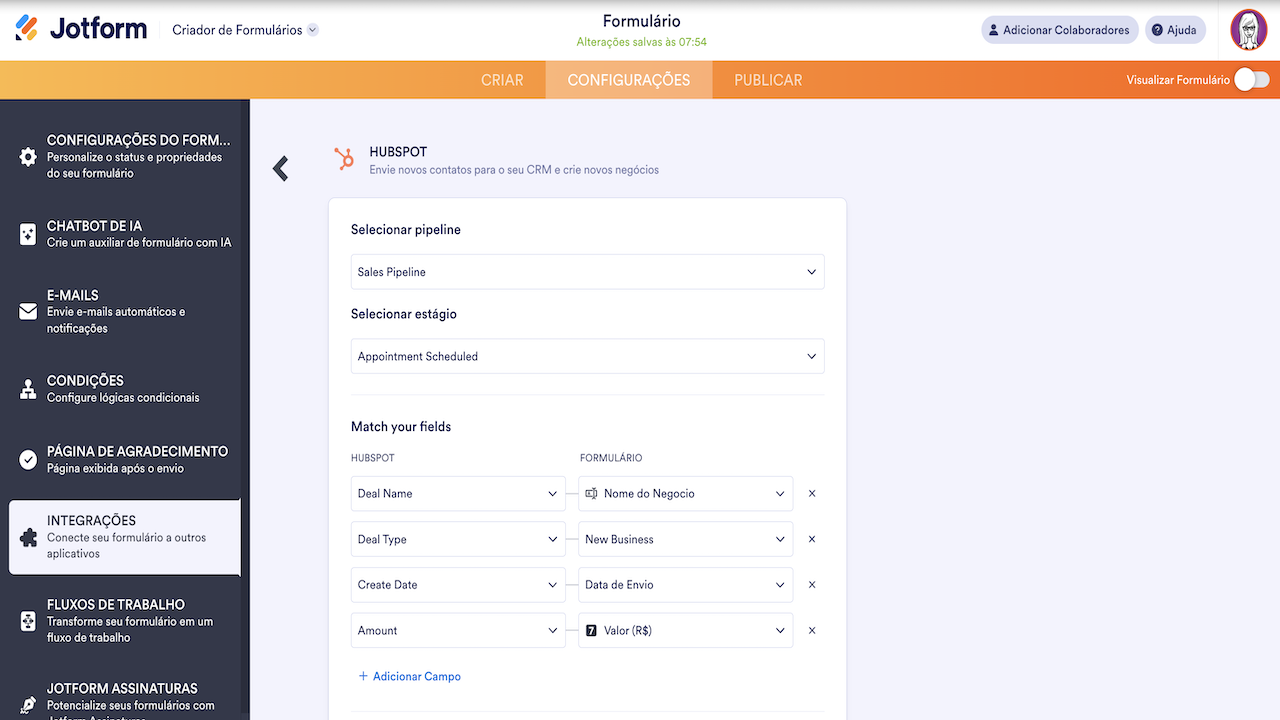
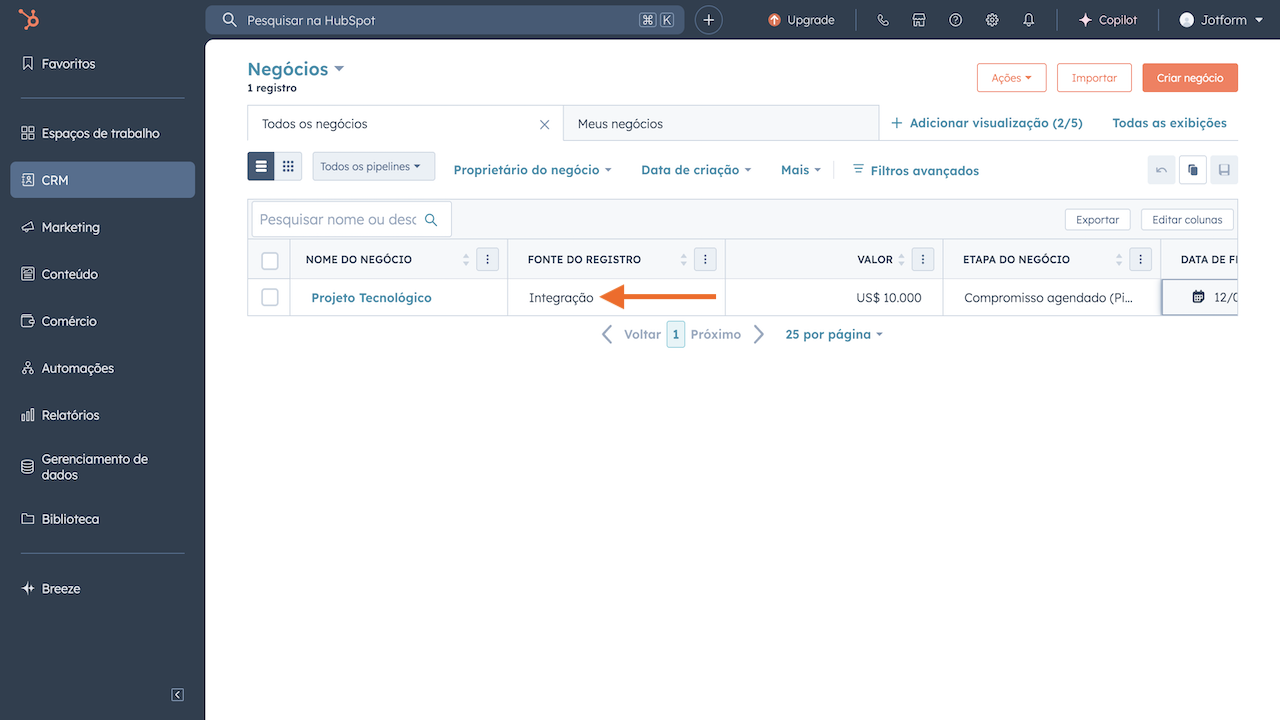
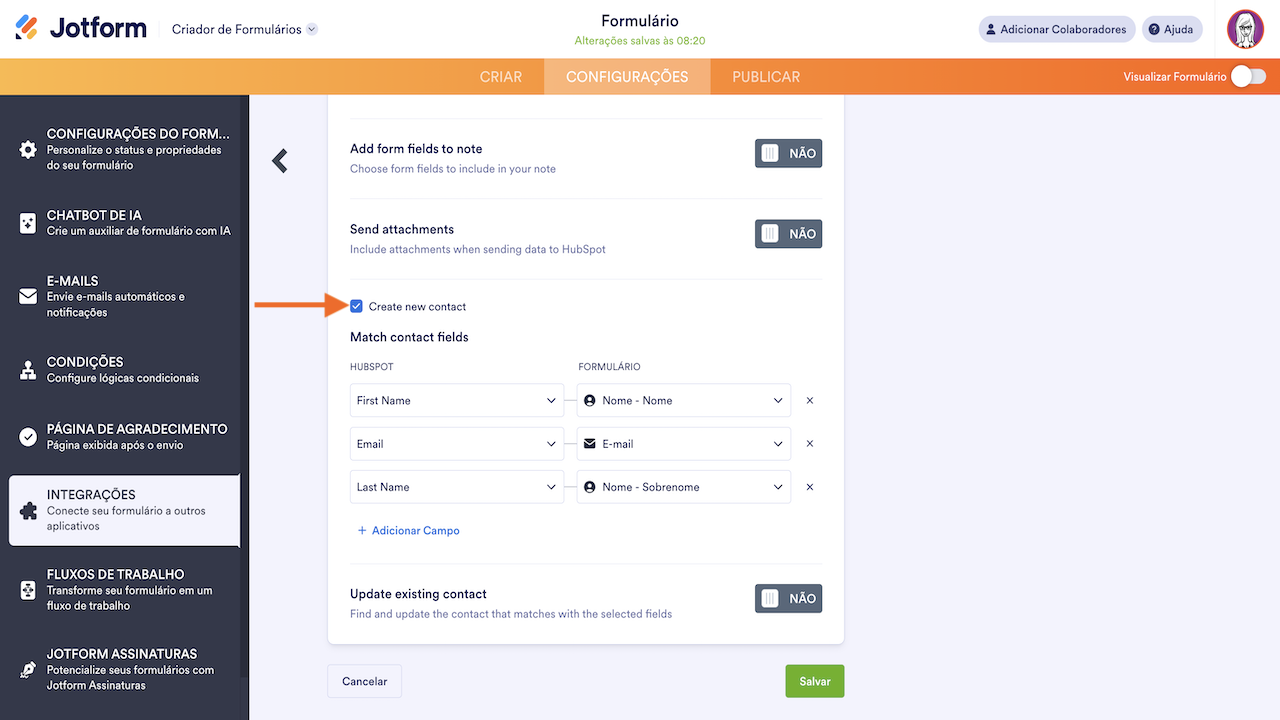
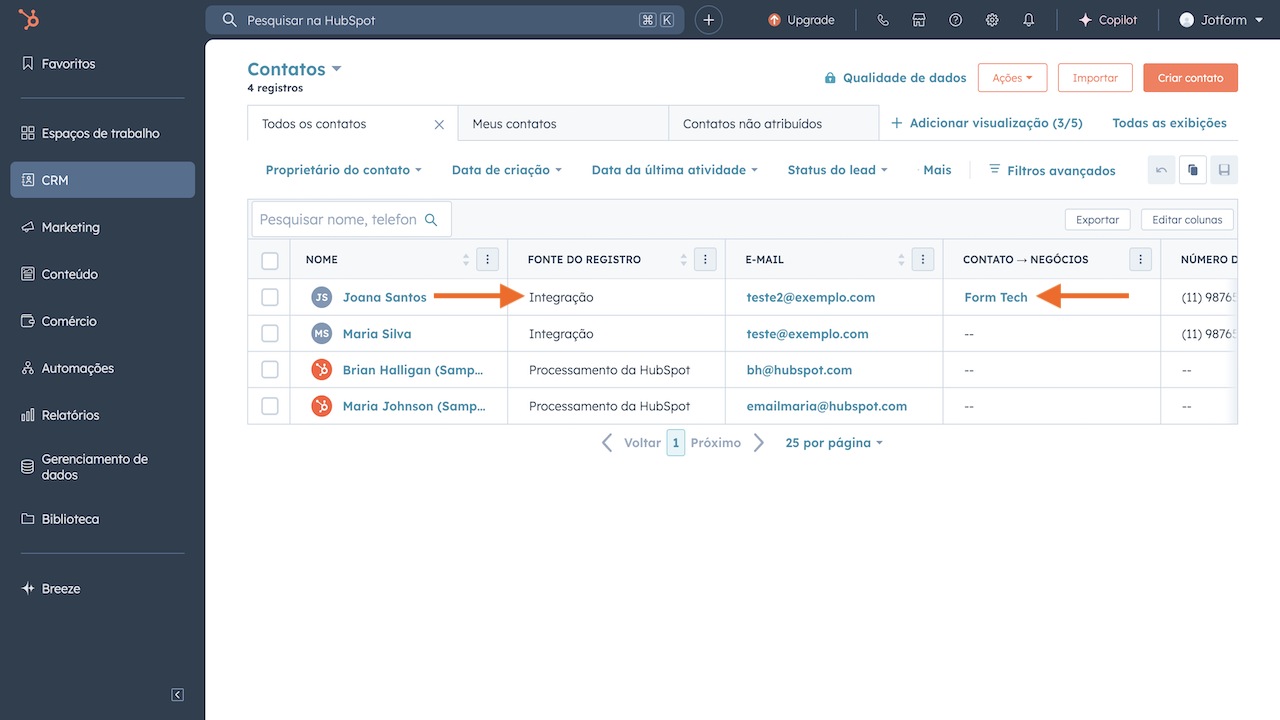
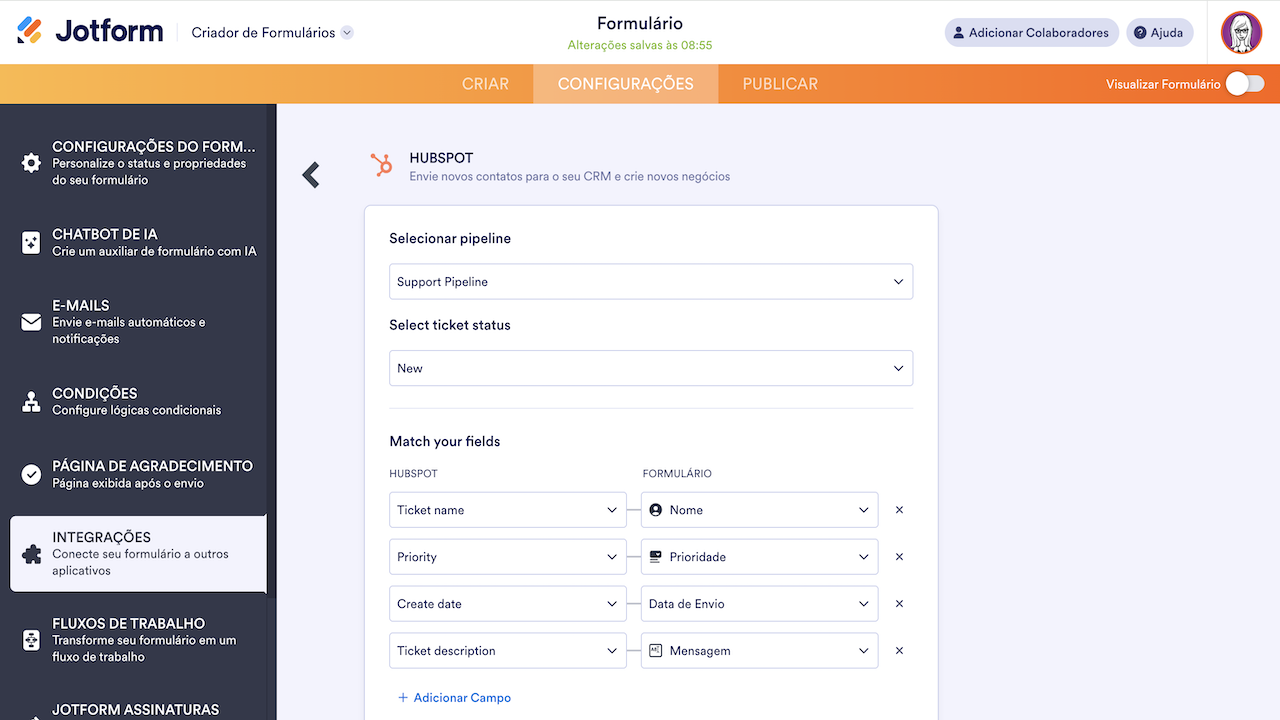
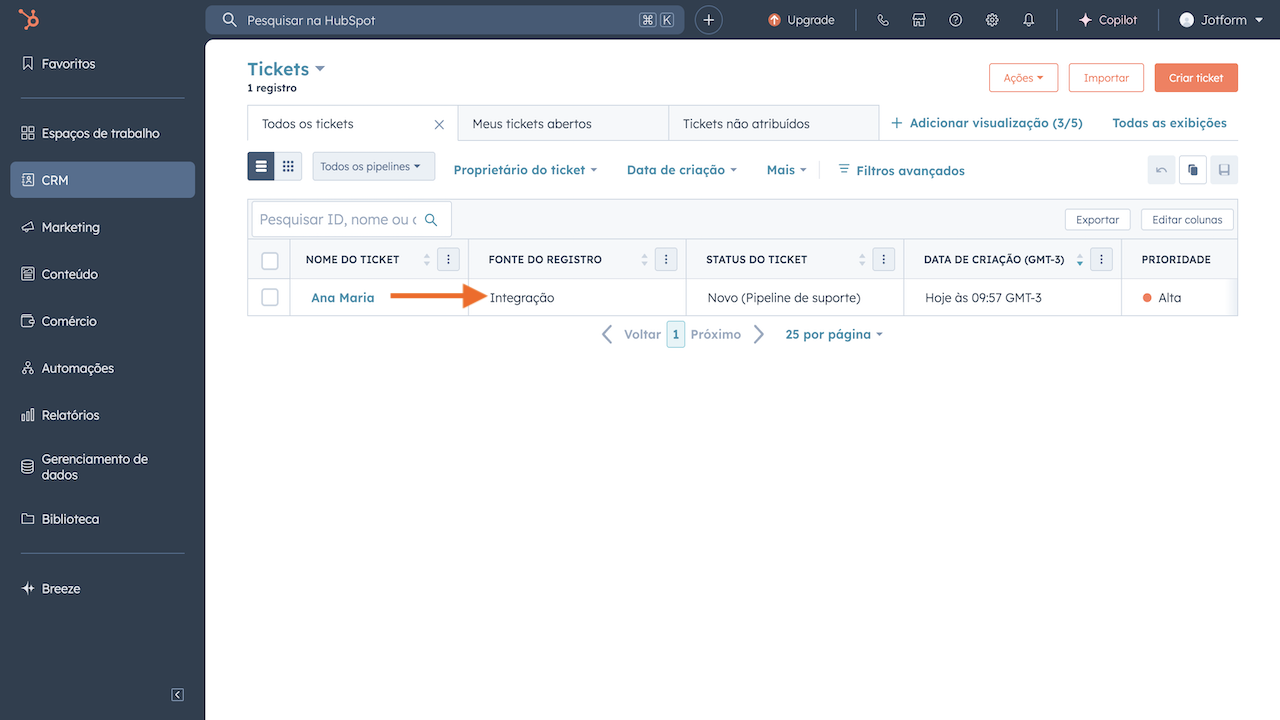
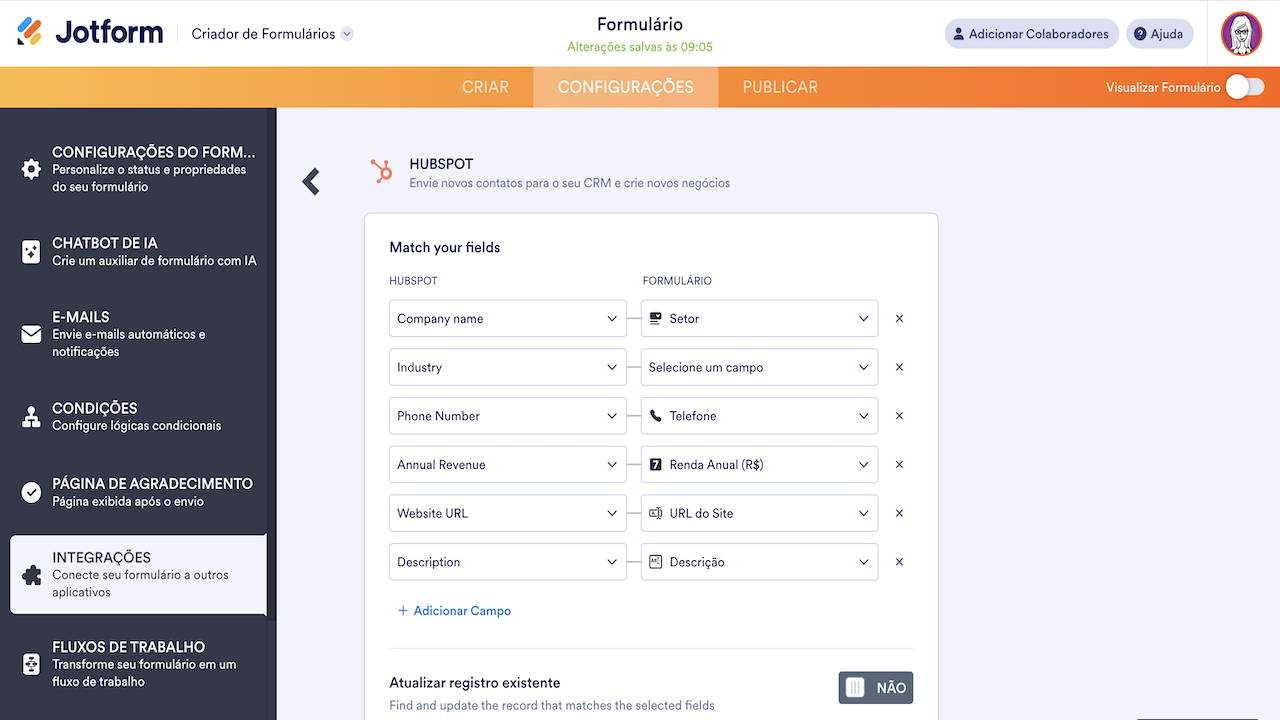
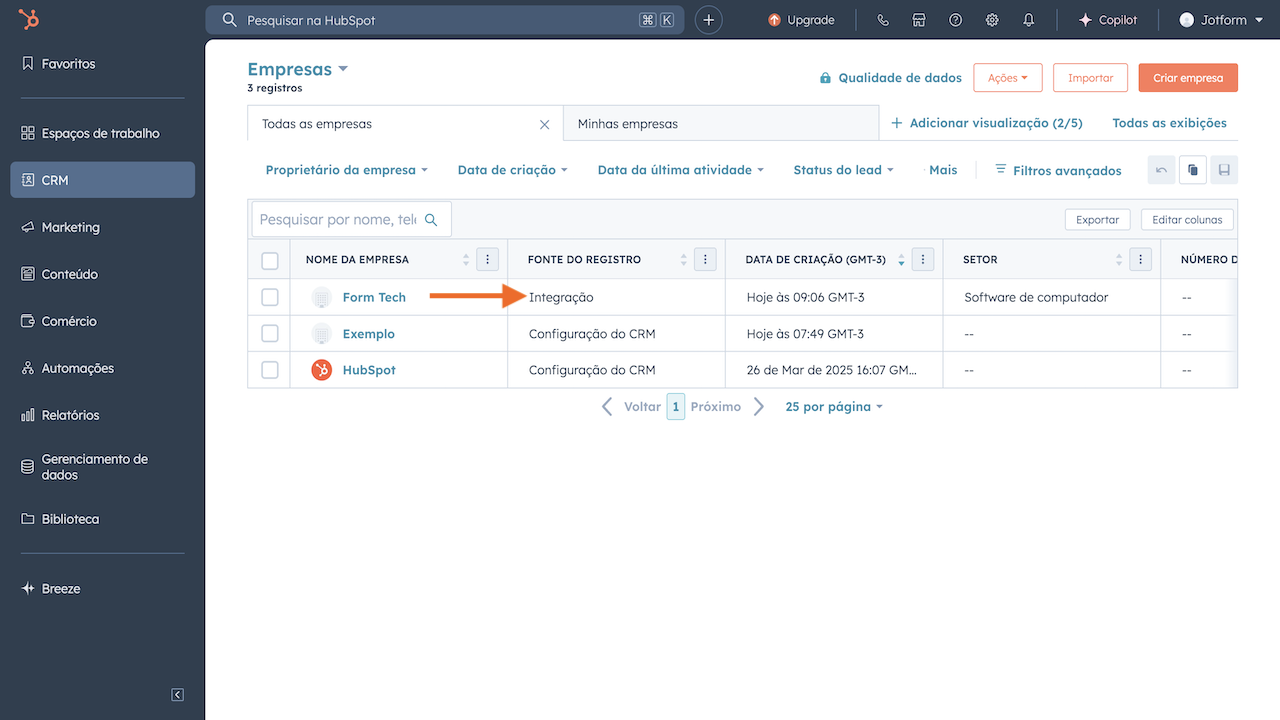
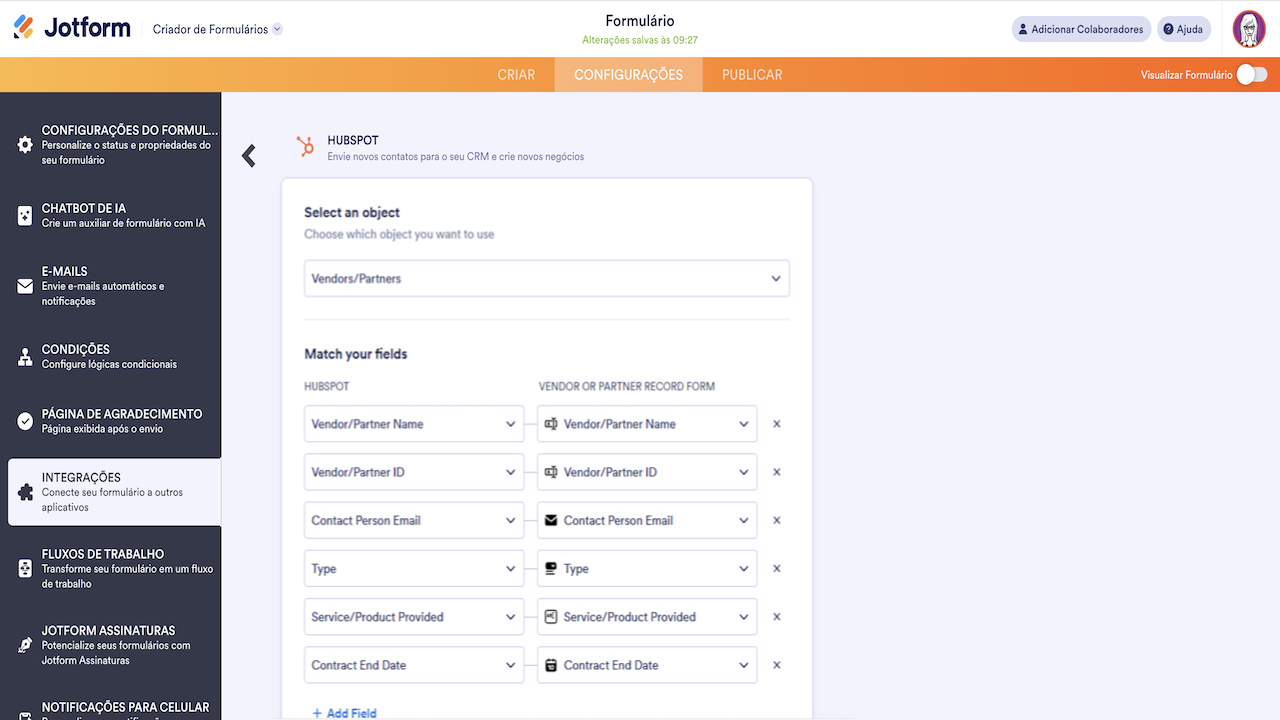
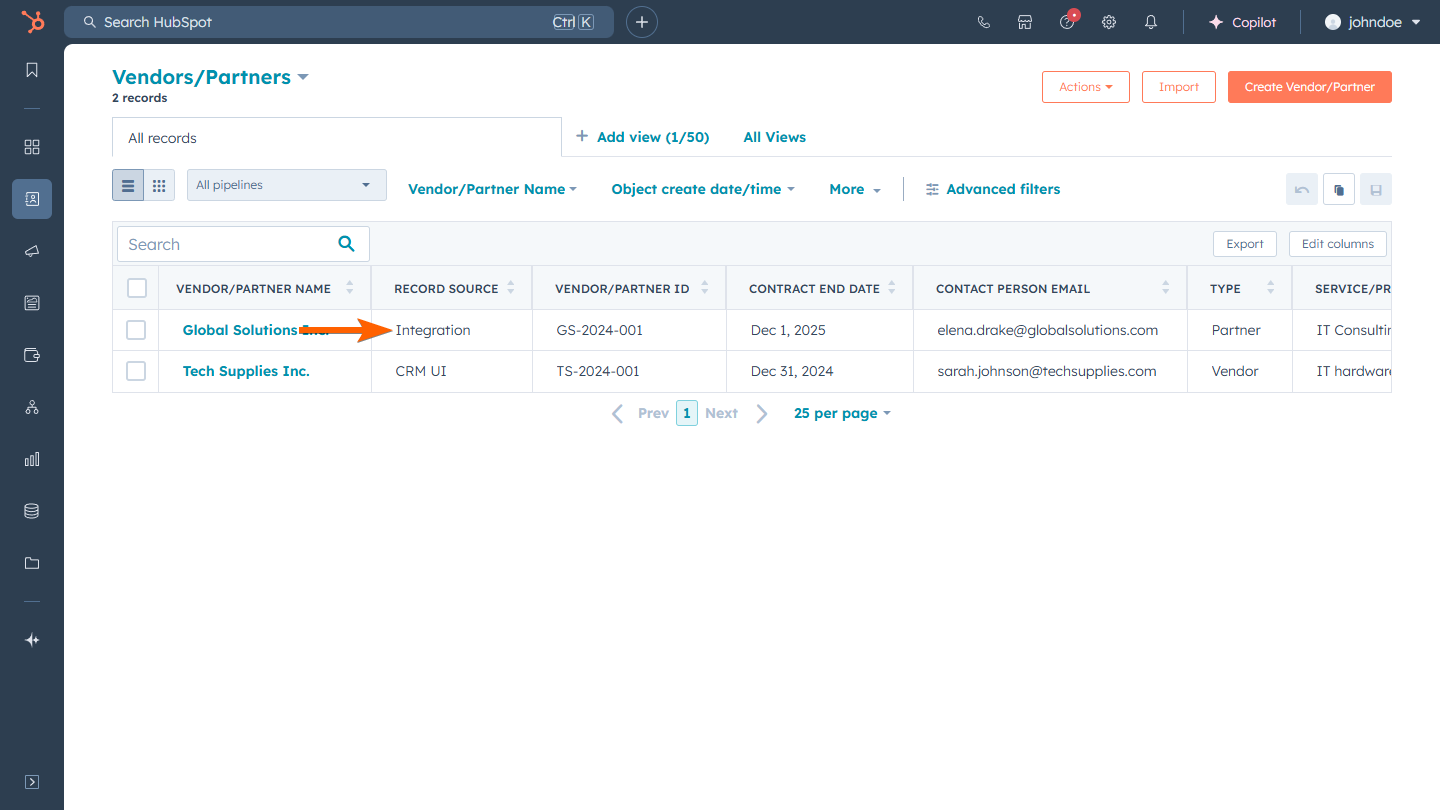
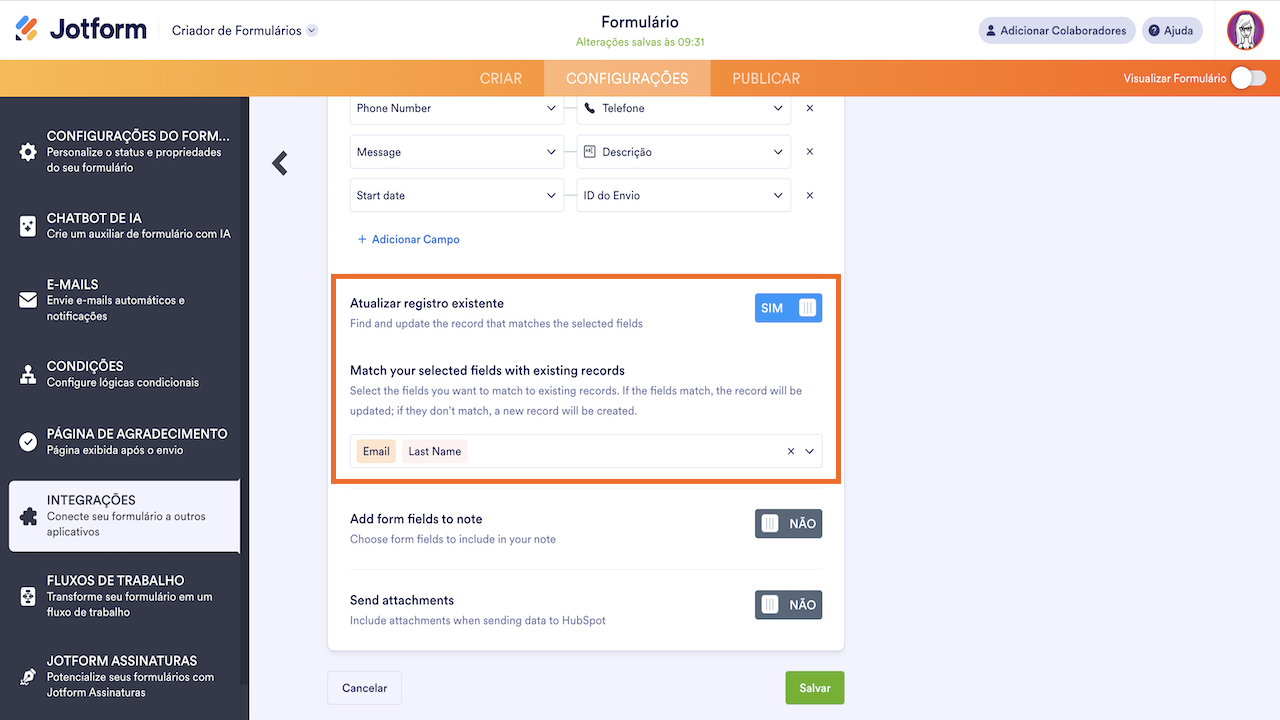
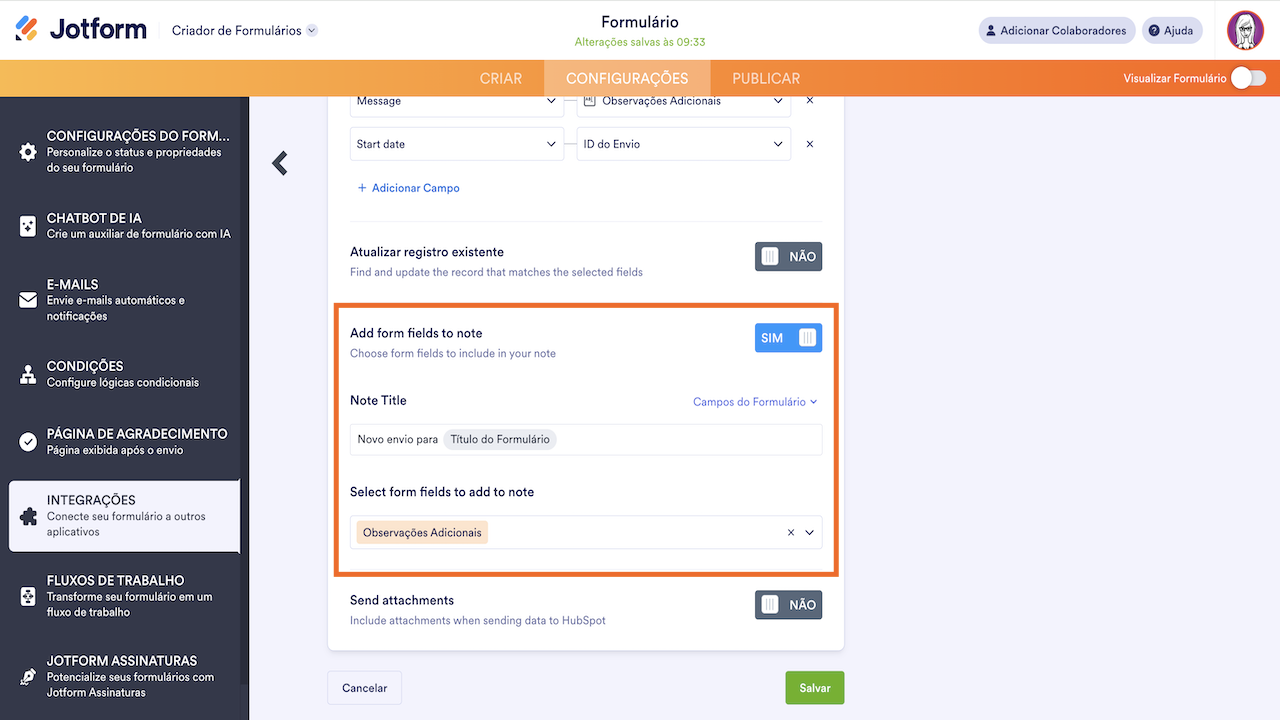
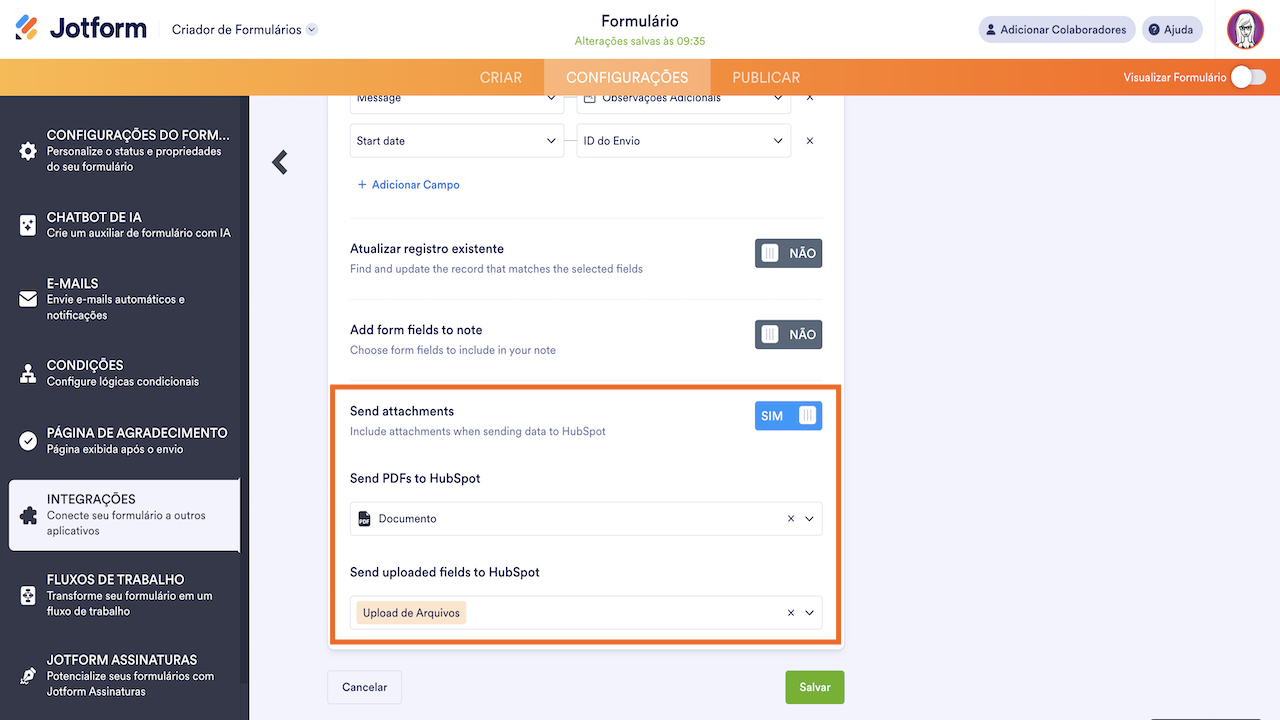
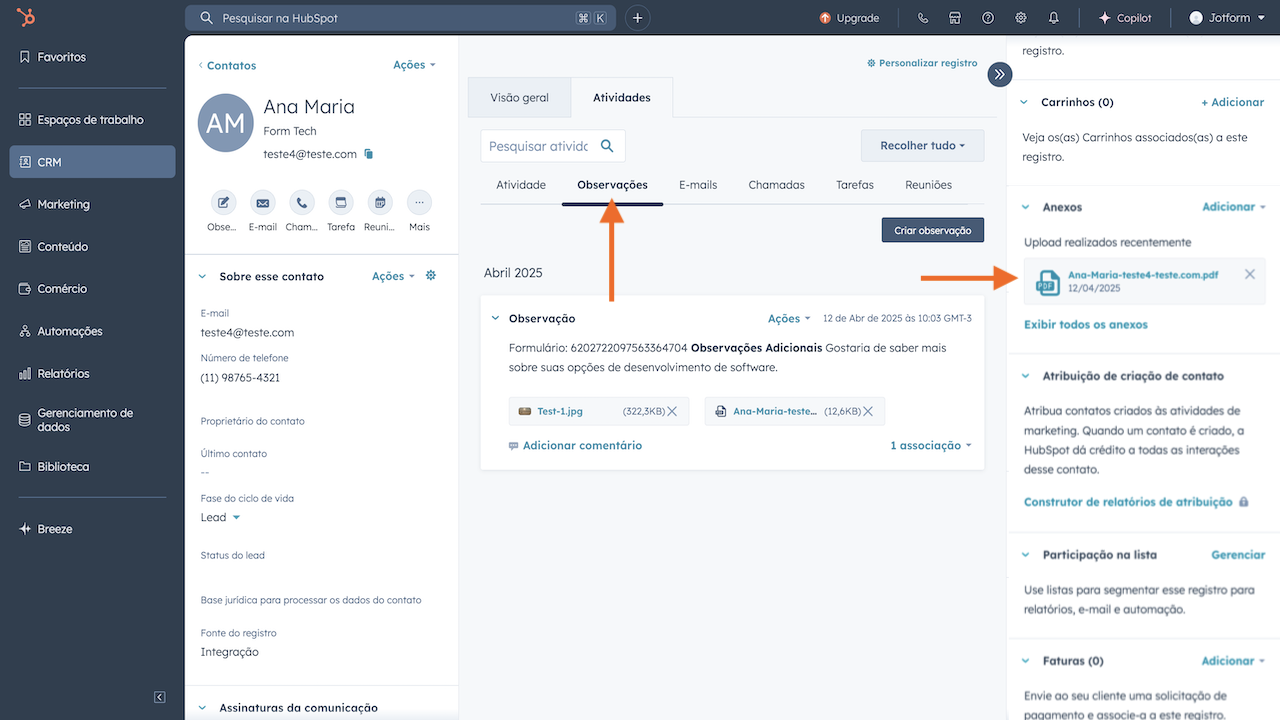
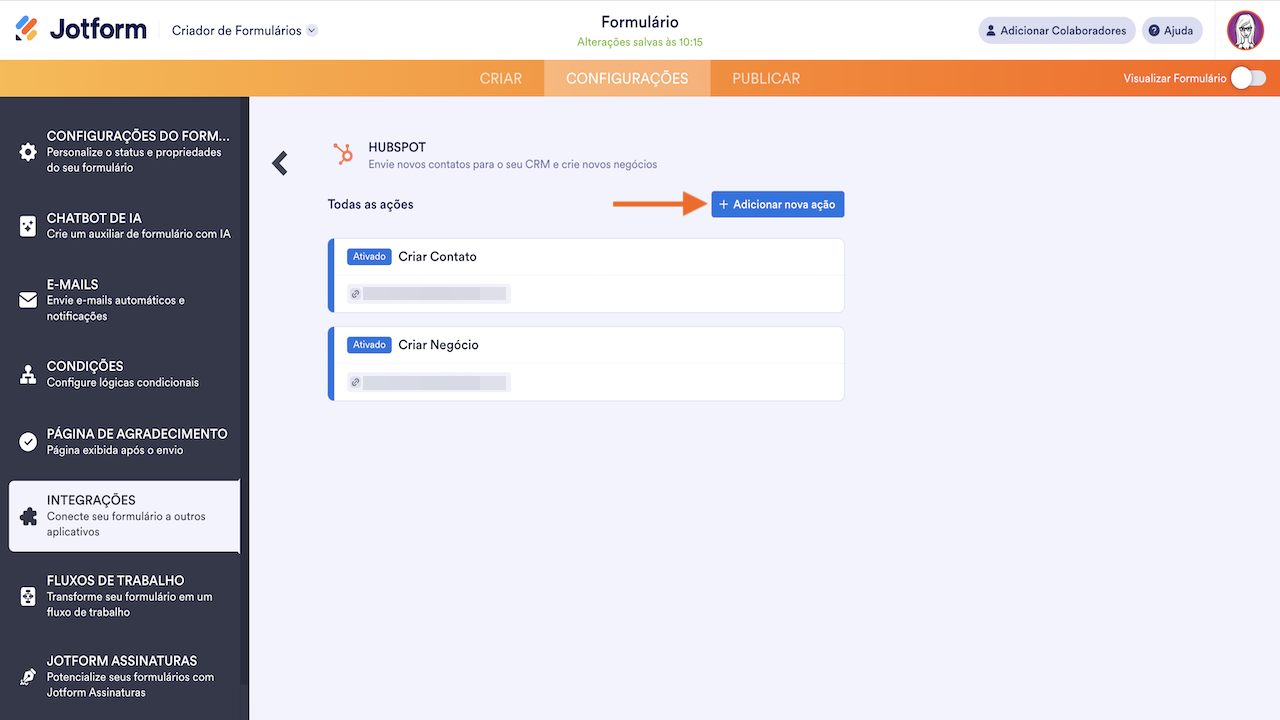
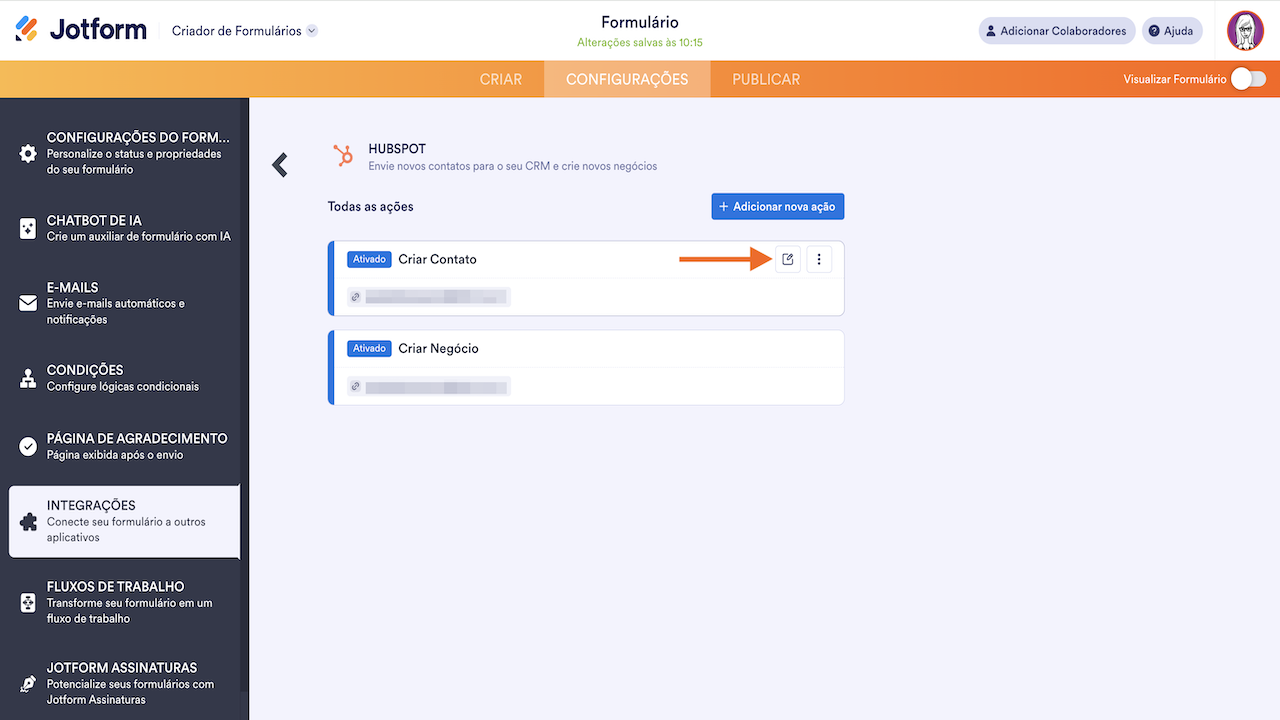
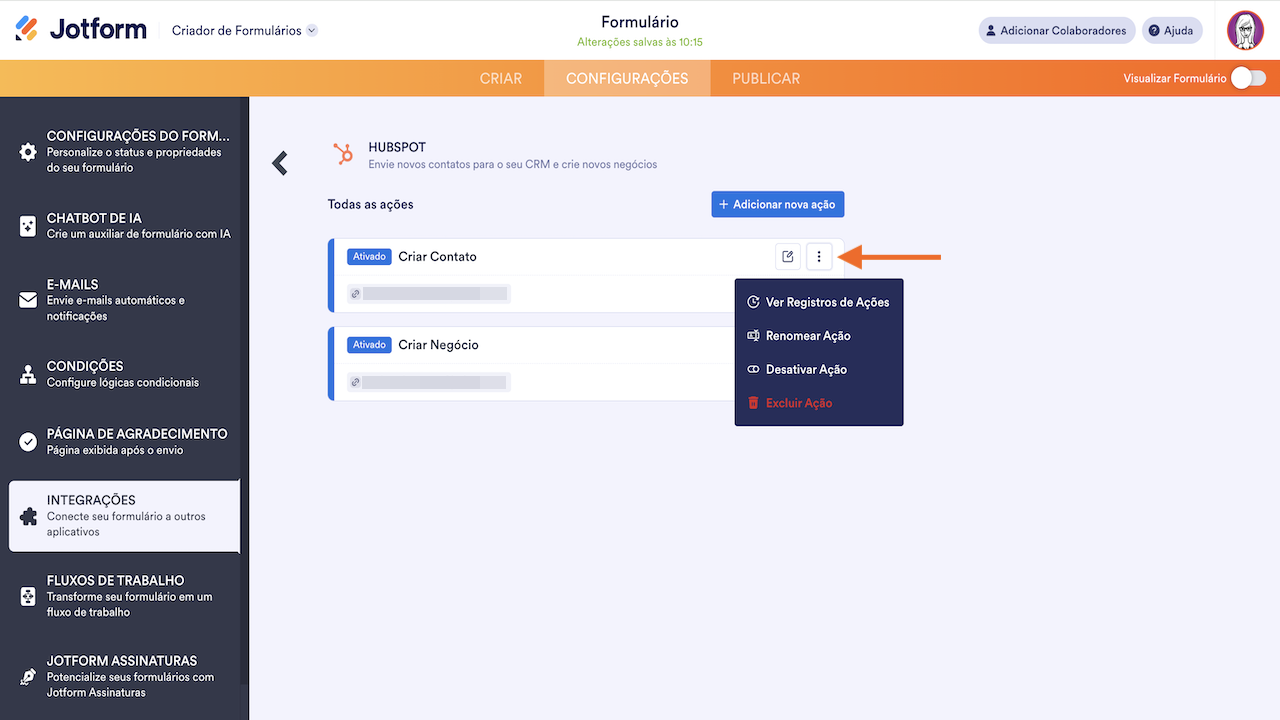
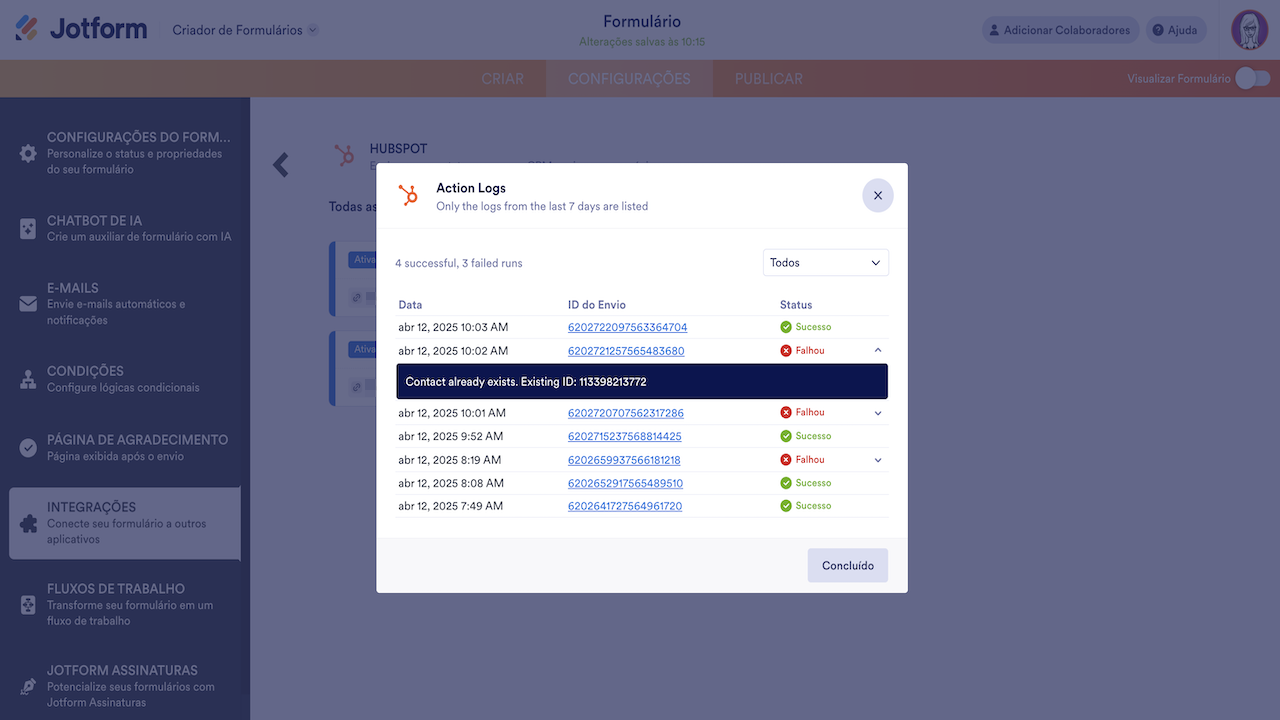

Enviar Comentário: