Se você precisa que os usuários do formulário recebam uma resposta instantânea ou uma cópia de seus dados, pode usar um e-mail automático. Por padrão, quando um respondente responde ao e-mail automático, a mensagem é enviada para o seu endereço de e-mail.
O Criador de Formulários cria automaticamente um e-mail de resposta automática quando você adiciona um elemento de e-mail ao seu formulário.
Para criar ou editar seu e-mail automático:
- No Criador de Formulários, acesse Configurações na barra superior.
- Selecione E-mails no painel à esquerda.
- Escolha se deseja criar ou editar um e-mail automático.
- Para criar um e-mail de resposta automática, clique em Adicionar E-mail e selecione E-mail Automático.
- Para editar um e-mail de resposta automática, selecione o ícone de lápis.
- Personalize seu e-mail de resposta automática no editor. Para mais informações, consulte este guia (em inglês).
O botão E-mail Teste sempre envia o e-mail teste para o endereço de e-mail associado à sua conta. Para verificar outros destinatários, faça um envio teste para seu formulário.
Alterando os Destinatários de E-mail
Para alterar os destinatários e outras informações do e-mail, edite seu e-mail automático e, em seguida, acesse Destinatários na parte superior.
Confira a seguir as opções disponíveis na guia Destinatários:
- Nome do Remetente – O nome “de” que aparece no e-mail.
- E-mail de Resposta – O endereço para o qual a mensagem é enviada quando os destinatários respondem ao e-mail automático.
- E-mail do Destinatário – Mapeado para um dos campos de e-mail do formulário, este é o endereço para o qual o e-mail de resposta automática é encaminhado após o envio.
Acessando Opções Avançadas
A guia Avançado contém opções adicionais para o seu e-mail automático, como alterar o endereço do remetente e adicionar arquivos anexados, entre outras.
Para visualizar as opções avançadas, edite seu e-mail automático e, em seguida, selecione Avançado na parte superior.
Confira a seguir as opções disponíveis:
- Enviar E-mail Automaticamente – Gatilhos para o envio do e-mail automático.
- Anexar PDF – Adicione documentos em PDF ao seu e-mail.
- Anexar Arquivo – Anexe um arquivo ao seu e-mail.
- Enviar E-mail Depois – Retarde ou programe o envio do e-mail.
- Ocultar Campos Vazios – Quando ativado, elimina campos vazios em seu e-mail.
- Atualizar E-mail – Quando desativado, o modelo de e-mail ignora as alterações em seu formulário.
- E-mail Remetente – Envie o e-mail usando seu servidor SMTP em vez dos servidores da Jotform. Para saber mais, consulte este guia.

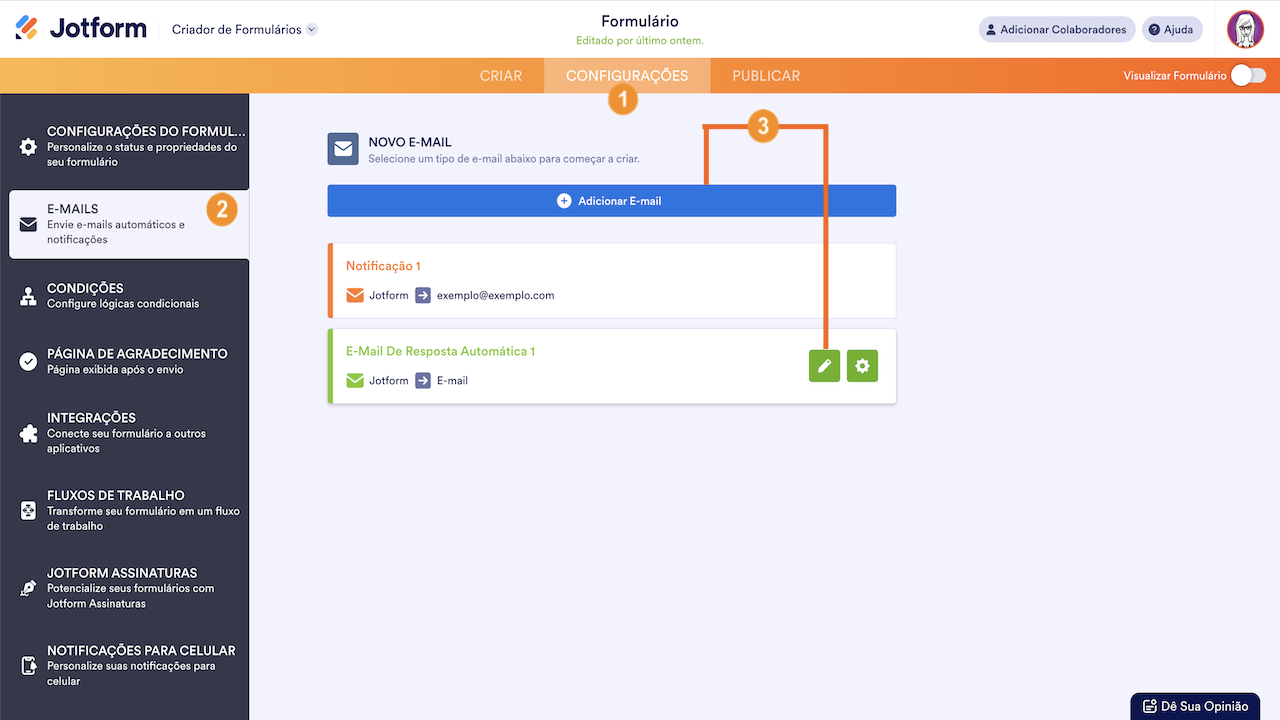
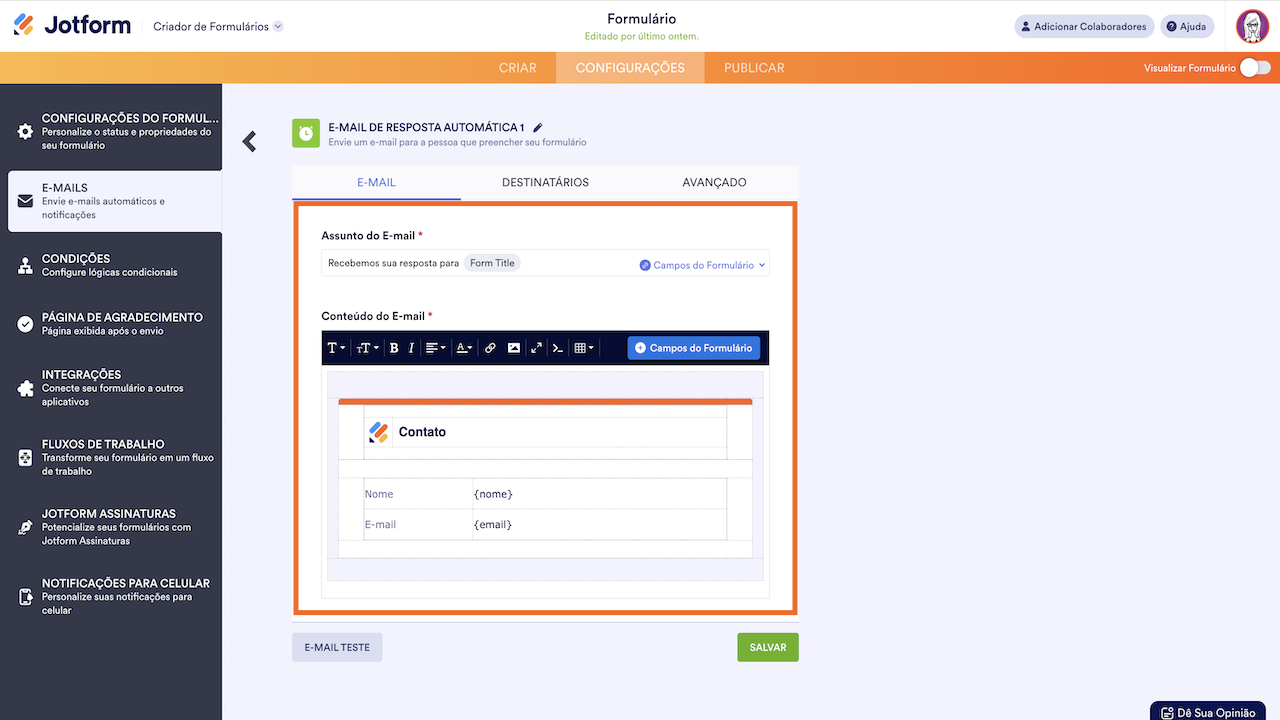
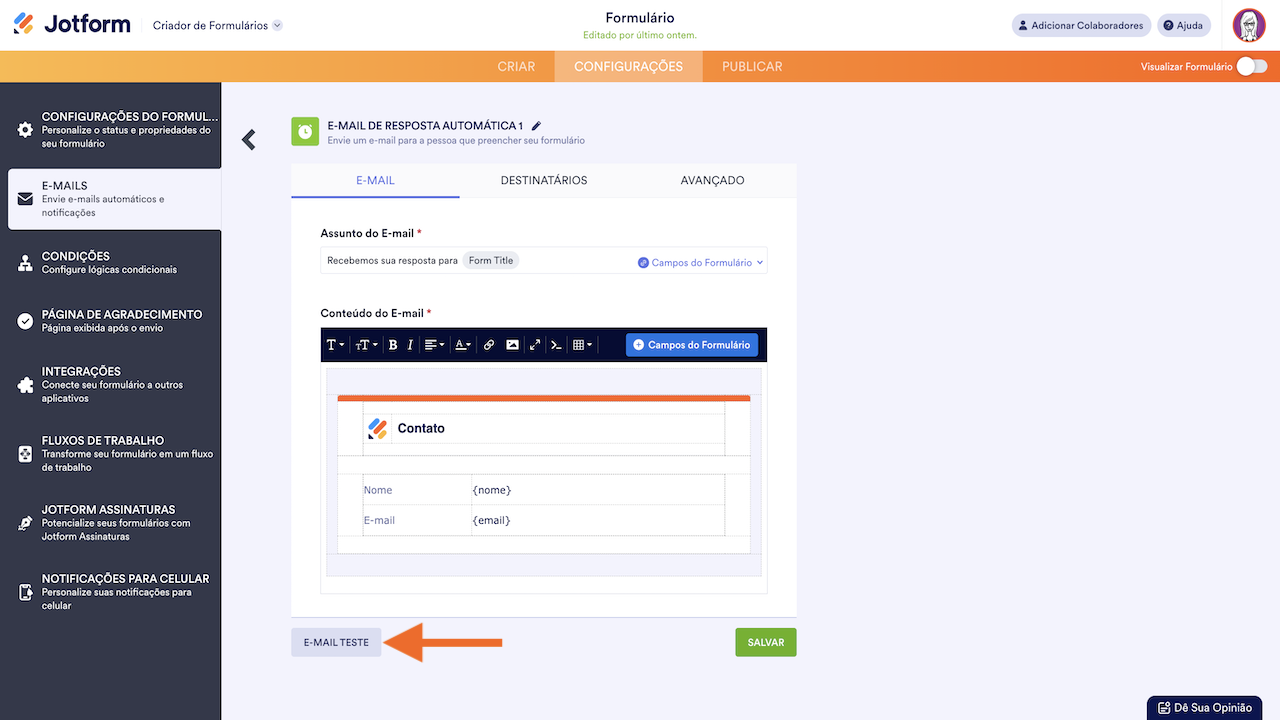
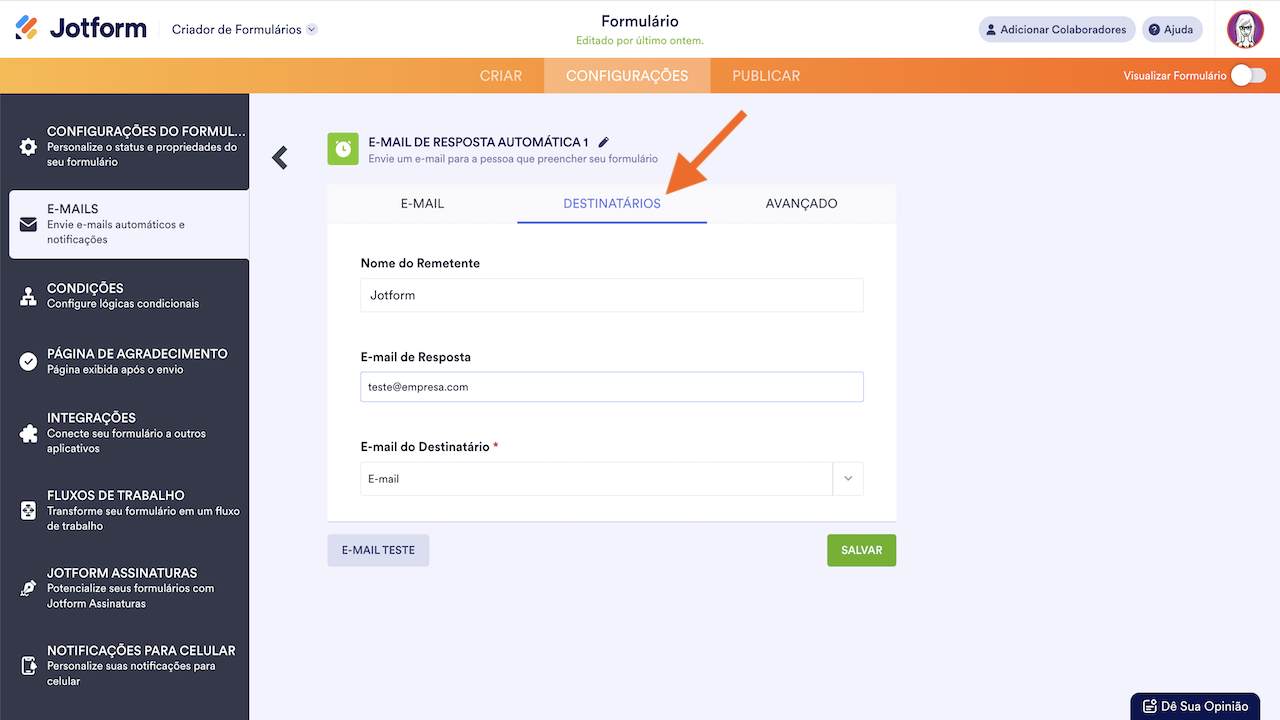
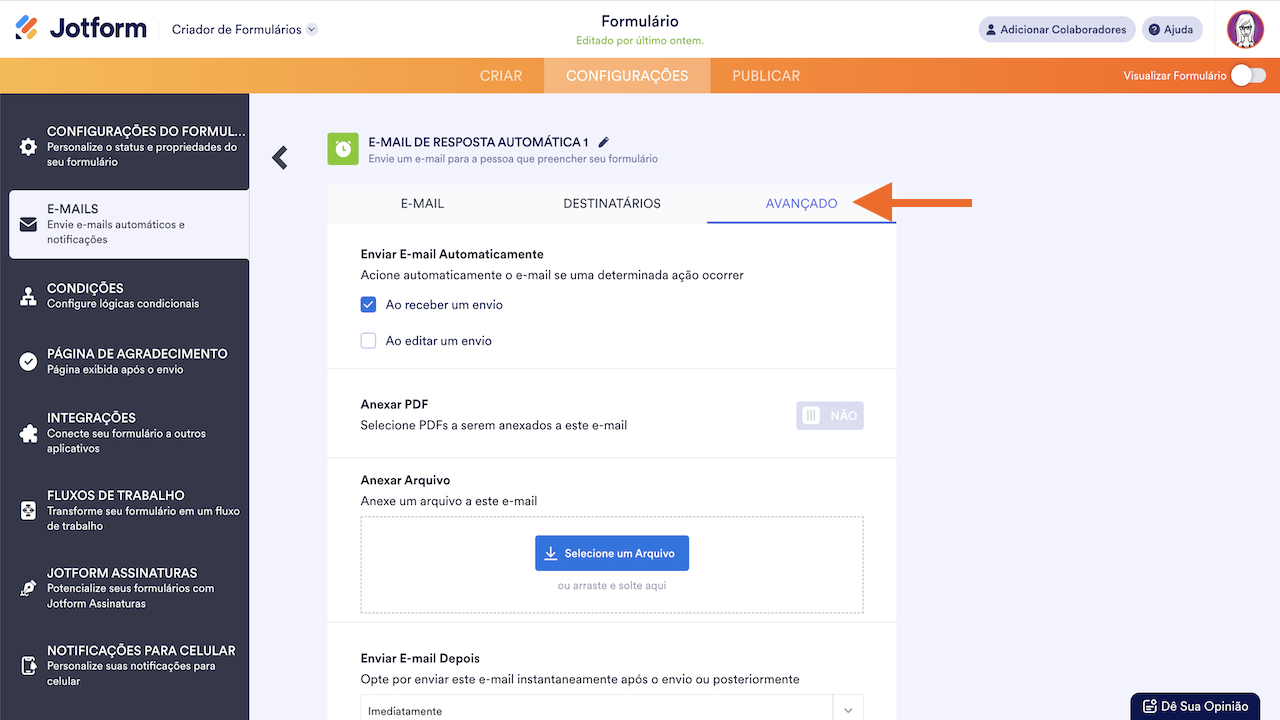
Enviar Comentário: