Incorporando um formulário do Google em um e-mail
- No seu Gmail, abra o Google Drive.
- Selecione Novo.
- Passe o cursor sobre a seta ao lado de Formulários Google no menu suspenso.
- Selecione Com base em um modelo.
- Escolha o formulário Feedback do cliente.
- Após personalizar o formulário, clique em Publicar.
- Clique em Compartilhar.
- Insira o endereço de e-mail do destinatário.
- Marque a caixa ao lado de Notificar pessoas.
- Clique em Enviar.
Tutorial interativo passo a passo
Uma das maneiras mais fáceis e eficazes de crescer e expandir seus negócios é interagindo com seus clientes atuais e potenciais. Você pode fazer isso pelas redes sociais, realizar um webinar ou até mesmo entrar em contato por e-mail com um questionário divertido, pesquisa de satisfação do cliente ou newsletter.
Embora serviços de marketing por e-mail como Mailchimp, ActiveCampaign e MailerLite sejam ótimas opções para criar e incorporar conteúdo criativo em e-mails, eles não são os únicos disponíveis.
Um criador de formulários online como o Formulários Google também pode ajudar a obter feedback dos clientes e aumentar o engajamento, além de ser muito mais simples de usar do que uma solução de envio em massa. O Formulários Google é gratuito e oferece uma boa seleção de modelos e ferramentas de design para personalizar seus formulários.
Para usar a plataforma como uma ferramenta de interação com o cliente, tudo o que você precisa fazer é incorporar um formulário do Google em um e-mail.

Buscando a melhor alternativa ao Formulários Google?
A solução completa de formulários da Jotform é compatível com dispositivos móveis e oferece o maior número de integrações do mercado. Use-a para coletar pagamentos, automatizar fluxos de trabalho, captar leads e muito mais.
Como incorporar um formulário do Google em um e-mail
Confira abaixo como incorporar um formulário do Google em um e-mail:
- No seu Gmail, abra o Google Drive clicando no ícone de pontos no canto superior direito. Embora você possa usar outra plataforma de e-mail para enviar o link do seu formulário do Google, só é possível incorporar diretamente um formulário do Google em um e-mail usando uma conta do Gmail.
- Selecione Novo no canto superior esquerdo.
- Passe o cursor sobre a seta ao lado de Formulários Google no menu suspenso. Você verá três opções: Formulário em branco, Teste em branco, ou Com base em um modelo.
- Para simplificar a demonstração, selecione Com base em um modelo. (Lembre-se de que é possível usar o Formulários Google para criar um formulário ou teste do zero.)
- Selecione o modelo Feedback do cliente.
- Após personalizar o formulário, clique em Publicar no canto superior direito para que os respondentes possam acessar o formulário.
Dica
Antes de enviar seu e-mail, confira as abas Respostas e Configurações para mais opções de personalização do formulário. Por exemplo, você pode optar por receber notificações por e-mail quando os formulários forem enviados ou editar a mensagem de confirmação que informa aos respondentes que as respostas foram enviadas com sucesso.
- Clique no botão Compartilhar localizado no canto superior direito.
- Insira o endereço de e-mail do destinatário na caixa exibida. Você também pode adicionar grupos ou eventos.
- Para enviar o formulário automaticamente em uma notificação por e-mail ao compartilhá-lo, marque a caixa ao lado de Notificar pessoas. Ao notificar os respondentes ao publicar o formulário, o e-mail enviado a eles incluirá o próprio formulário.
- Clique em Enviar.
Parabéns! Agora você sabe como incorporar um formulário do Google em um e-mail.
Como acompanhar as respostas dos formulários do Google
O Formulários Google também permite visualizar, gerenciar e acompanhar as respostas ao seu formulário. Existem algumas maneiras de fazer isso.
Opção 1: Ativando notificações por e-mail para respostas ao formulário
Ative este recurso para receber uma notificação por e-mail toda vez que um respondente enviar um formulário.
- Acesse seu formulário do Google e clique na aba Respostas no topo.
- Selecione o ícone de três pontos verticais no canto superior direito.
- Clique em Receber notificações por e-mail para novas respostas.
Agora o recurso está ativado. Sempre que um respondente enviar um formulário, você receberá uma notificação na conta do Gmail associada ao formulário.
Opção 2: Visualizando respostas na aba Respostas
Se você quiser apenas visualizar todas as respostas, clique na aba Respostas. É possível ver as respostas em três seções diferentes:
- A subaba Resumo fornece uma visão geral breve de todas as respostas.
- A subaba Pergunta fornece uma análise detalhada das respostas por pergunta.
- A subaba Individual apresenta uma visão detalhada de cada resposta individual do seu formulário.
Opção 3: Enviando respostas do Formulários Google para uma planilha do Google
Se você quiser visualizar e acompanhar as respostas do formulário em uma planilha, pode conectar facilmente seu formulário do Google a uma planilha do Google.
- Acesse seu formulário do Google e clique na aba Respostas no topo.
- Clique em Link para as Planilhas no canto superior direito.
- Escolha Criar uma nova planilha ou Selecionar planilha existente, dependendo das suas necessidades.
As respostas do seu formulário agora serão enviadas imediatamente para a planilha do Google que você selecionou.
Por que você pode querer incorporar formulários do Google em um e-mail
É perfeitamente aceitável incluir apenas um link para o formulário do Google no seu e-mail, então por que se preocupar com o passo extra de incorporá-lo?
Aqui estão algumas razões para isso:
- Elimina um passo extra para o respondente. Ao incorporar o formulário no e-mail, o cliente não precisa clicar para acessar o formulário — ele já está disponível para ser visualizado e preenchido, aumentando a chance de resposta.
- Aumenta suas chances de obter respostas ao formulário. Muitos clientes apenas passam os olhos pelos e-mails sem ler em detalhes. Eles podem ignorar um link, mas um formulário inteiro é difícil de ignorar!
- Facilita o envio de formulários por e-mail. Incorporar um formulário no Gmail envolve apenas algumas etapas e pode ser muito mais simples do que usar um sistema de envio em massa complexo, que exige conhecimento sobre programação para incluir itens no corpo do e-mail.
Como incorporar formulários em e-mails beneficia sua coleta de dados
O objetivo de enviar formulários é obter respostas, certo?
Uma das principais vantagens de incorporar um formulário dentro de um e-mail para coleta de dados é a experiência fluida que você proporciona ao usuário, aumentando suas chances de receber respostas. Você elimina obstáculos, já que eles não precisam clicar em um link.
Além de proporcionar uma experiência fluida ao usuário, você também fortalecerá o relacionamento com os respondentes. O cliente vai valorizar seu esforço em facilitar a visualização e o preenchimento do formulário.
No entanto, é possível criar uma boa experiência sem incorporar o formulário. Em alguns casos, pode não haver espaço suficiente para todo o formulário no corpo do e-mail. Em outros, se o formulário contiver informações confidenciais, você pode querer limitar quem o vê, então incorporá-lo pode não ser a melhor opção.
Nesses casos, você pode simplesmente incluir um link para o formulário no e-mail e explicar para onde ele leva com um texto, como “Clique aqui para ver o formulário de inscrição”. Essa solução simples deixa claro o destino do link e é fácil de entender para o usuário.
Como usar uma alternativa ao Formulários Google: Jotform
O Formulários Google não é o único criador de formulários online no mercado. Jotform é um dos seus maiores concorrentes, graças à sua biblioteca com mais de 10.000 modelos, funcionalidade de arrastar e soltar, capacidade de processamento de pagamentos móveis, integrações robustas, poderoso criador de relatórios e segurança de primeira linha.
Jotform é simples de usar, totalmente personalizável e completamente sem código, ajudando até quem não tem experiência em design ou programação a criar formulários com aparência profissional. No entanto, ao contrário do Formulários Google, você não pode incorporar um Jotform em um e-mail, por questões de segurança.
A Jotform se orgulha de proteger formulários e dados dos usuários — com formulários criptografados, certificação do Payment Card Industry (PCI) e proteção contra spam — e incorporar um formulário em um e-mail comprometeria seus padrões de segurança.
Por isso, para uma experiência de usuário mais segura e confiável, você pode compartilhar um link no e-mail que permite aos respondentes acessar o formulário com um único clique.
Veja abaixo como fazê-lo:
- Acesse o Criador de Formulários Jotform e clique em Criar Formulário.
- Escolha um modelo pronto ou crie seu próprio formulário do zero. Mantendo o exemplo anterior, selecionaremos Usar Modelo.
- Pesquise por “pesquisa de feedback do cliente” na biblioteca de modelos e selecione uma opção.
- Personalize o formulário adicionando seu logotipo, alterando cores e fontes para combinar com sua marca, entre outras opções. Arraste e solte elementos da direita para adicionar perguntas ou clique nas perguntas existentes para editá-las, se quiser feedback sobre tópicos específicos.
- Quando estiver satisfeito com seu formulário, clique em Publicar na parte superior do Criador de Formulários.
- Na aba Compartilhamento Rápido — esta é a aba padrão, então você já deve estar nela — clique no botão Copiar Link para copiar a URL do seu formulário. Você também pode enviar um link para o formulário por e-mail na seção Convidar por E-mail.
- Se você estiver enviando um link para o formulário, cole a URL no e-mail pelo provedor escolhido e envie. Se for enviar o formulário por e-mail via Jotform, adicione manualmente os endereços dos destinatários ou carregue uma lista em CSV.
É isso! Você criou com sucesso um formulário usando Jotform e o compartilhou por e-mail com seus respondentes.
Crie um formulário e envie-o por e-mail para coletar informações valiosas e feedback dos clientes. Com o software certo, isso é fácil. Seja usando o Formulários Google ou as ferramentas Jotform para criar e compartilhar seus formulários, você pode confiar que eles vão impressionar seus respondentes e fornecer o feedback necessário para aumentar a fidelidade do cliente e expandir sua marca.
Foto por Alizée Baudez no Unsplash




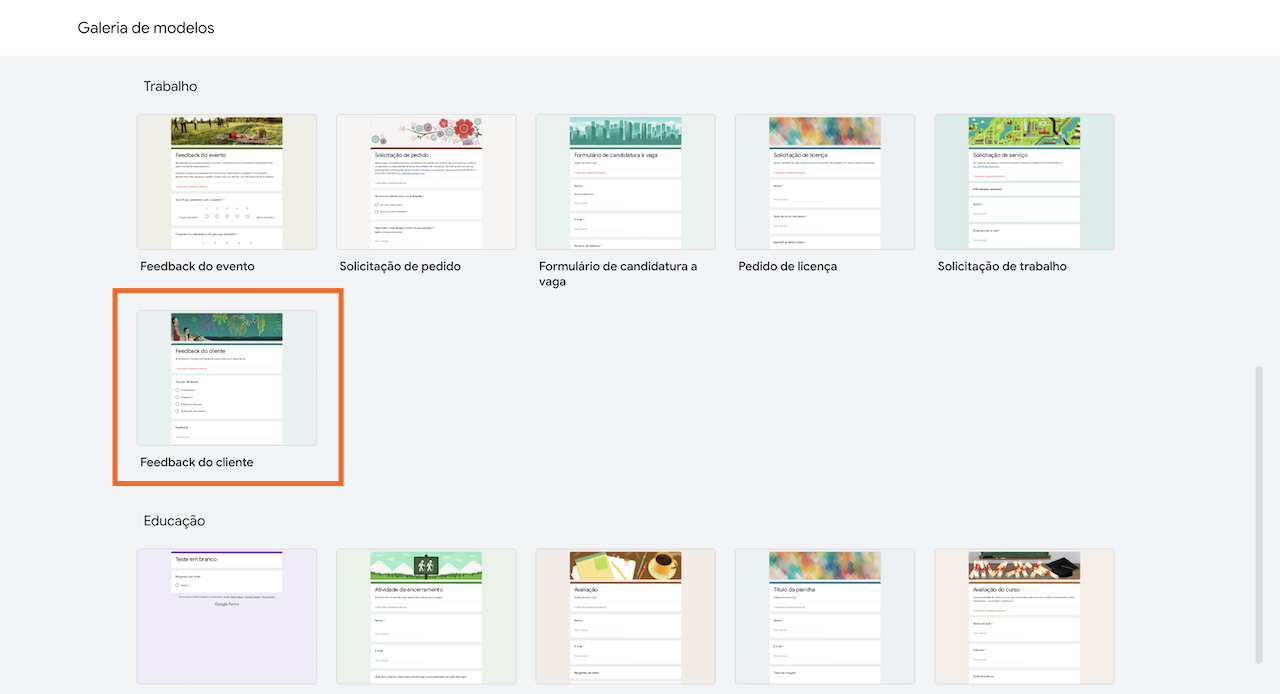
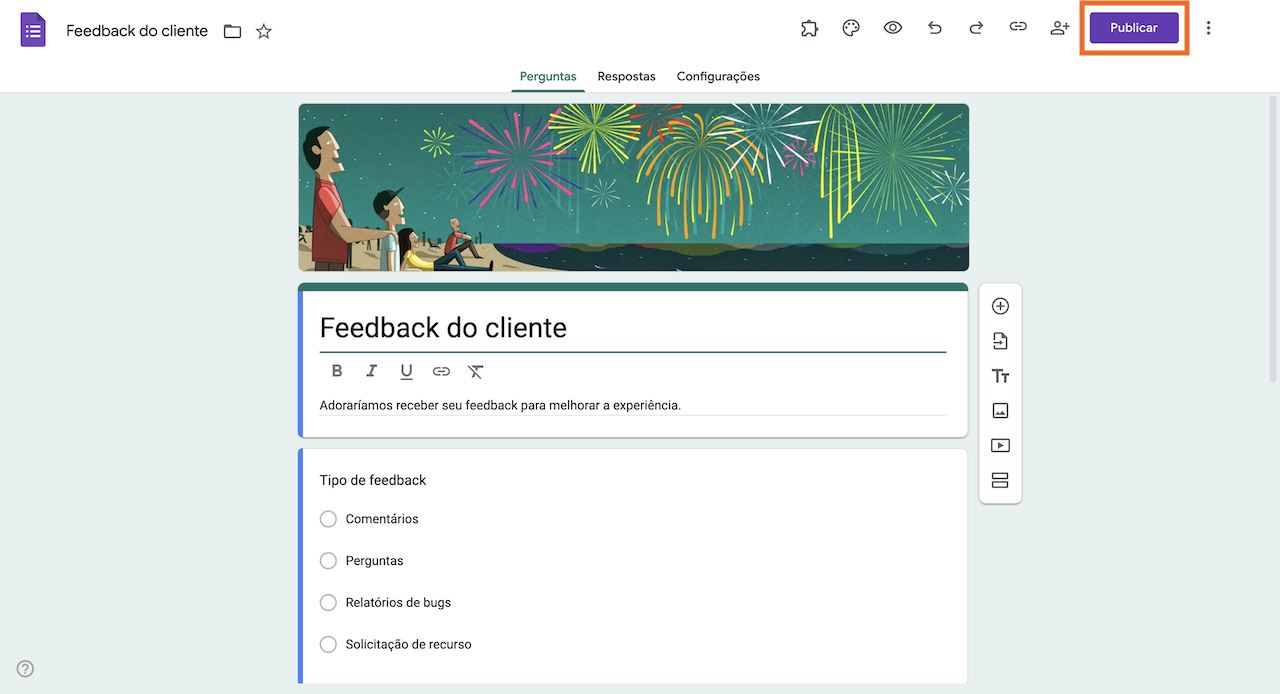
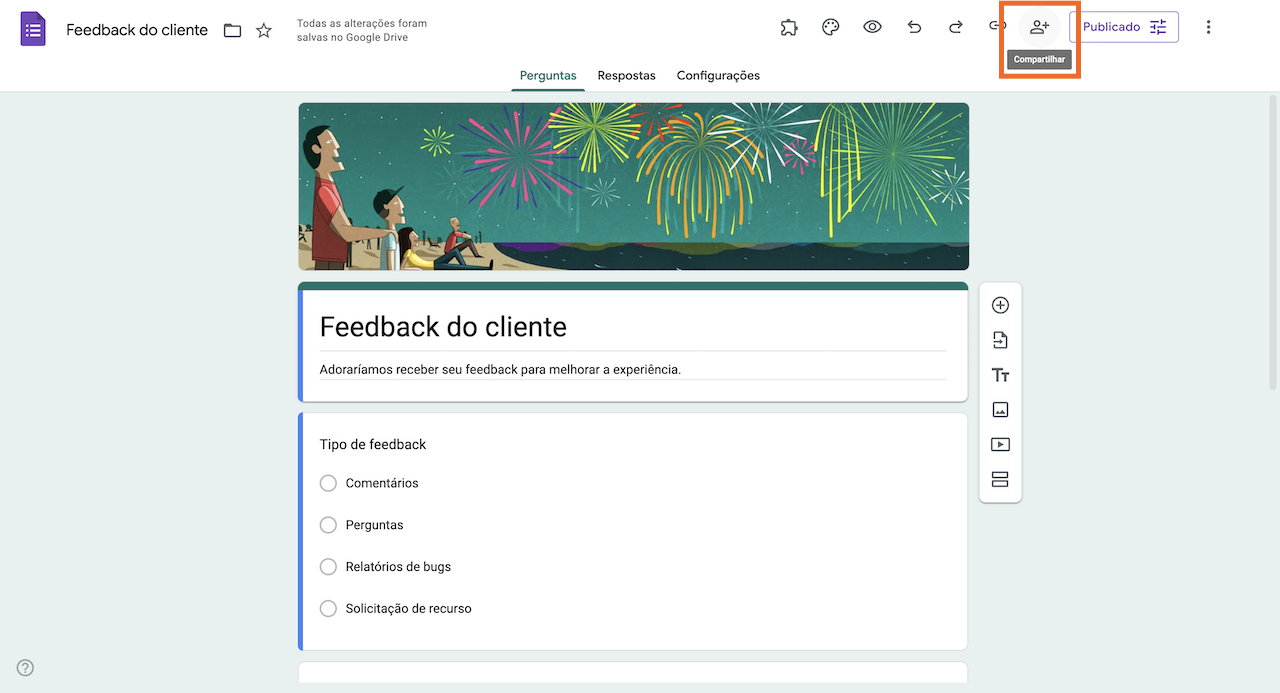
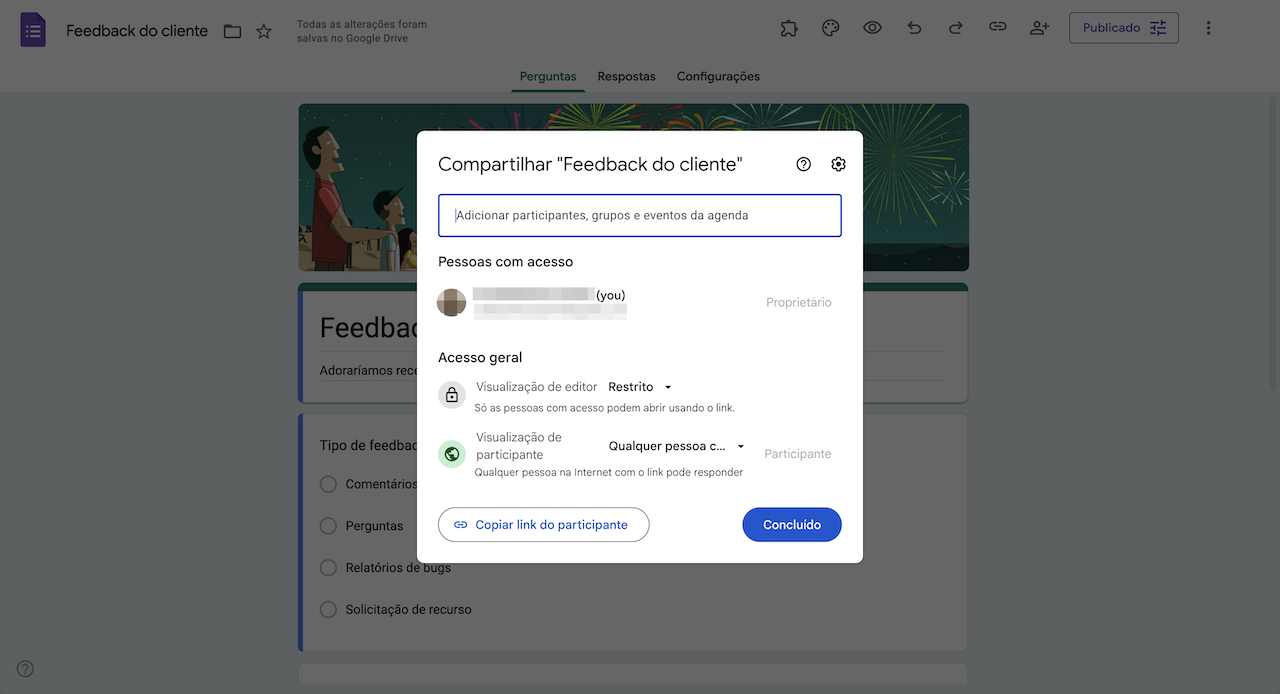
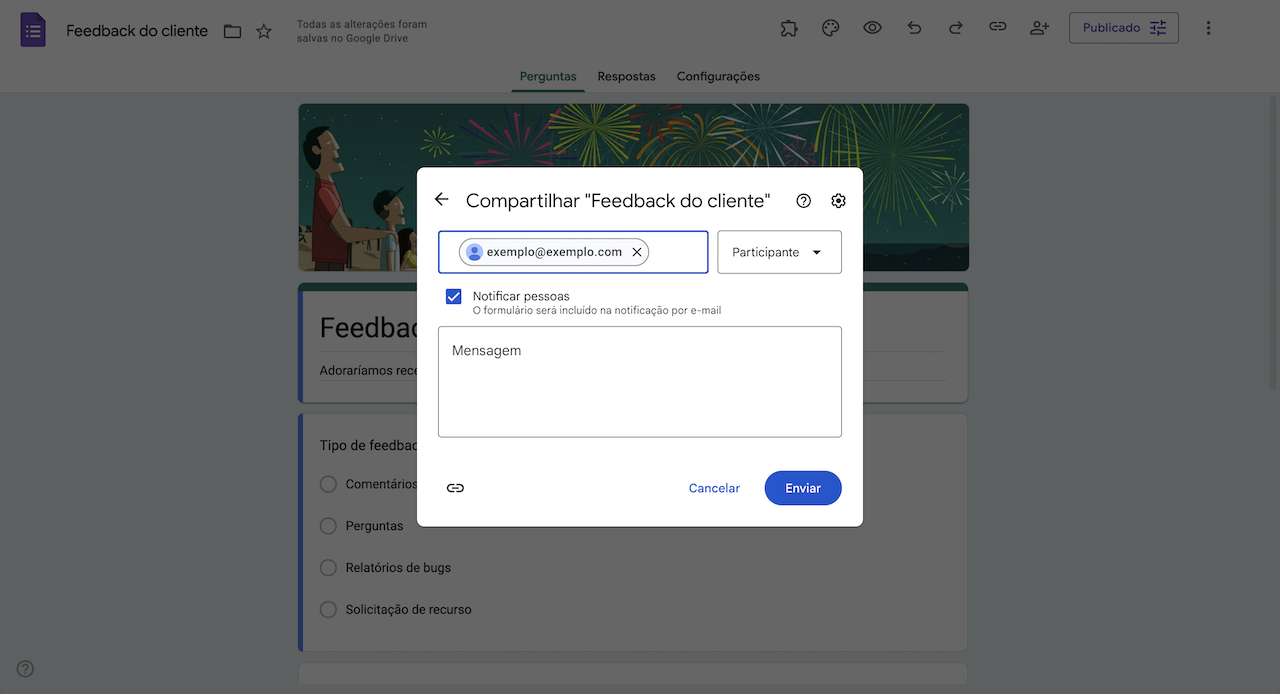

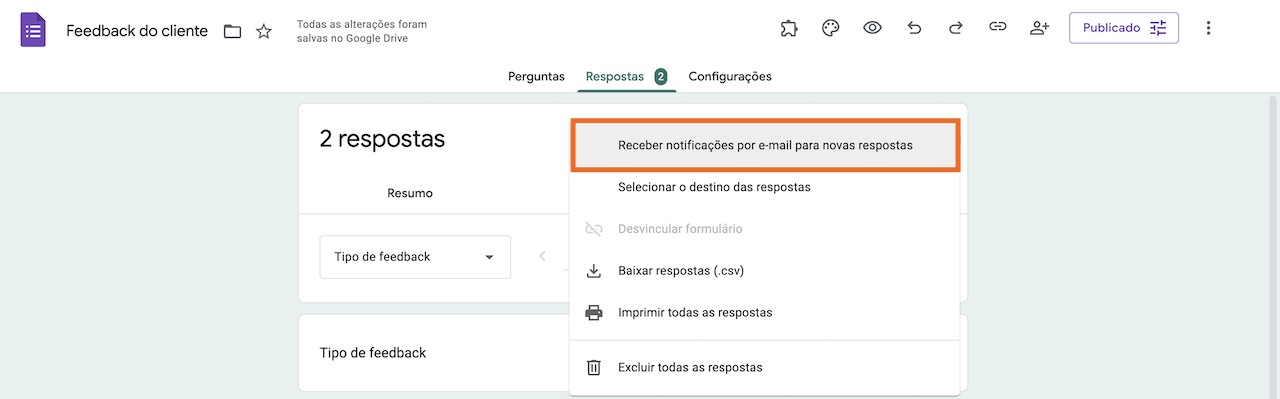
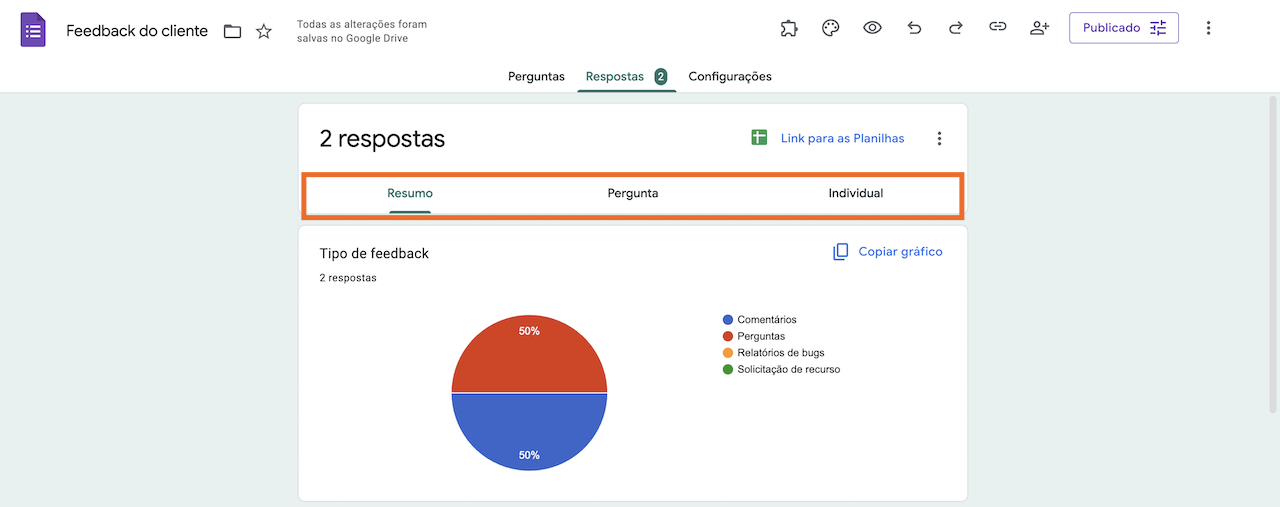

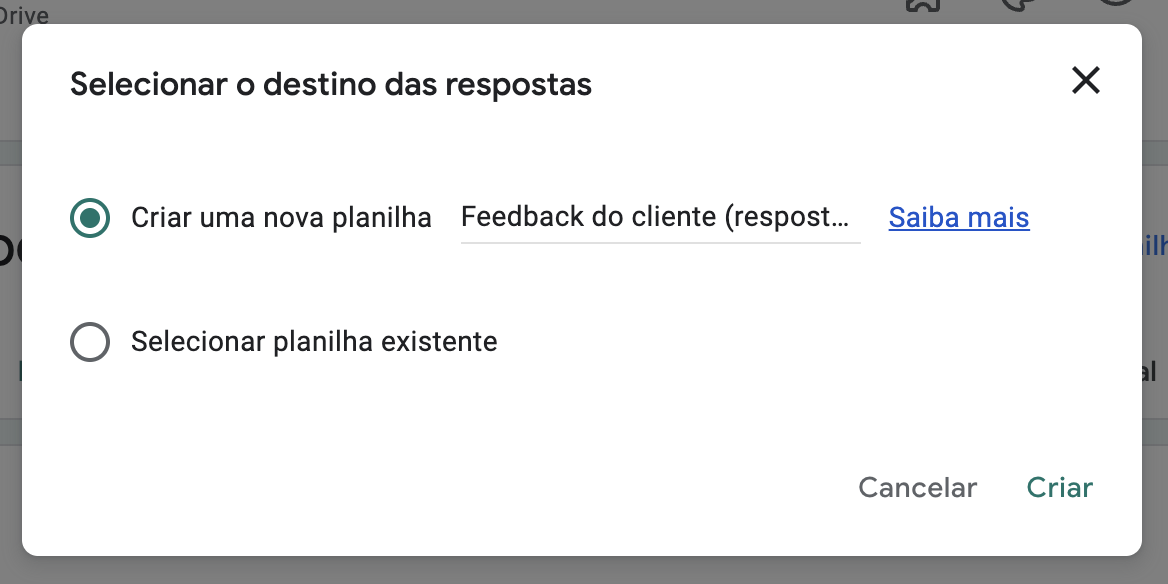

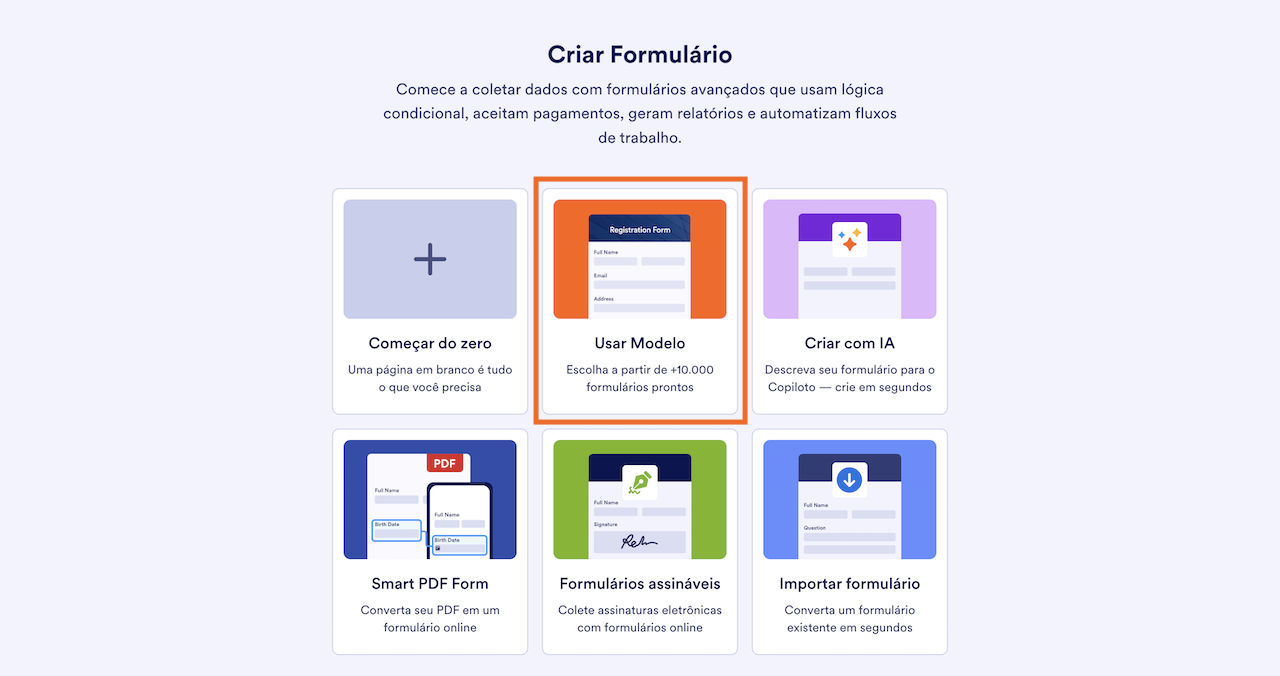
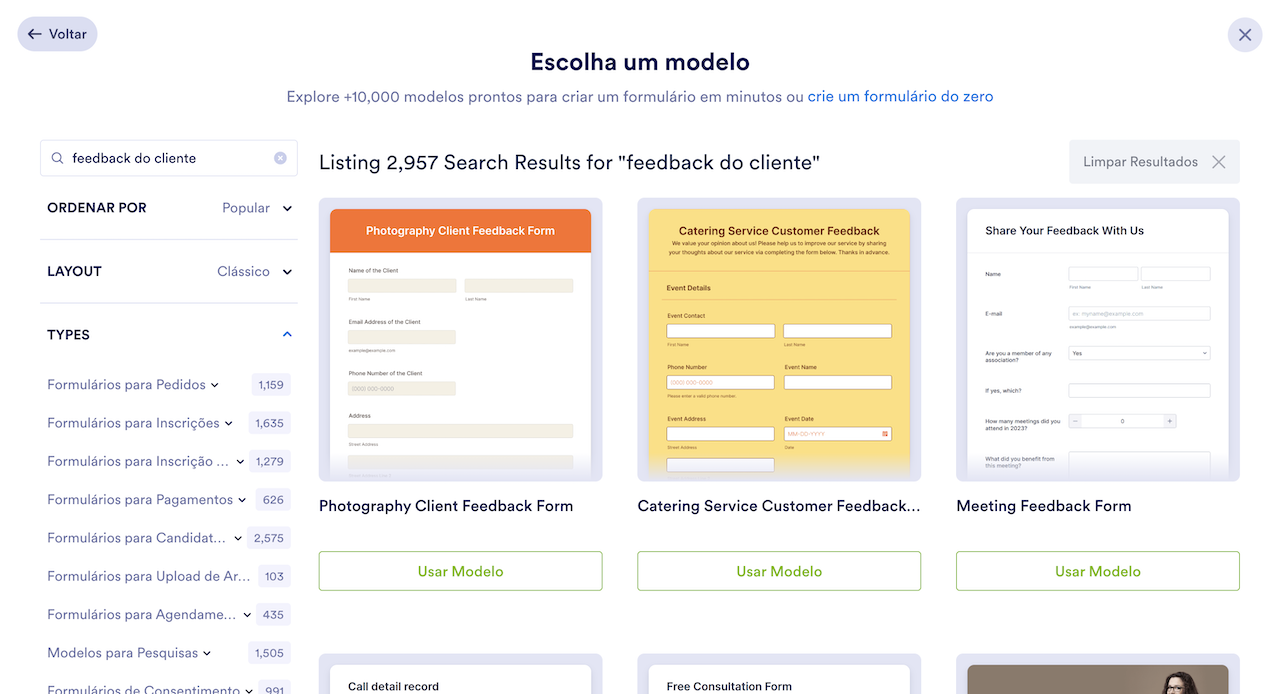
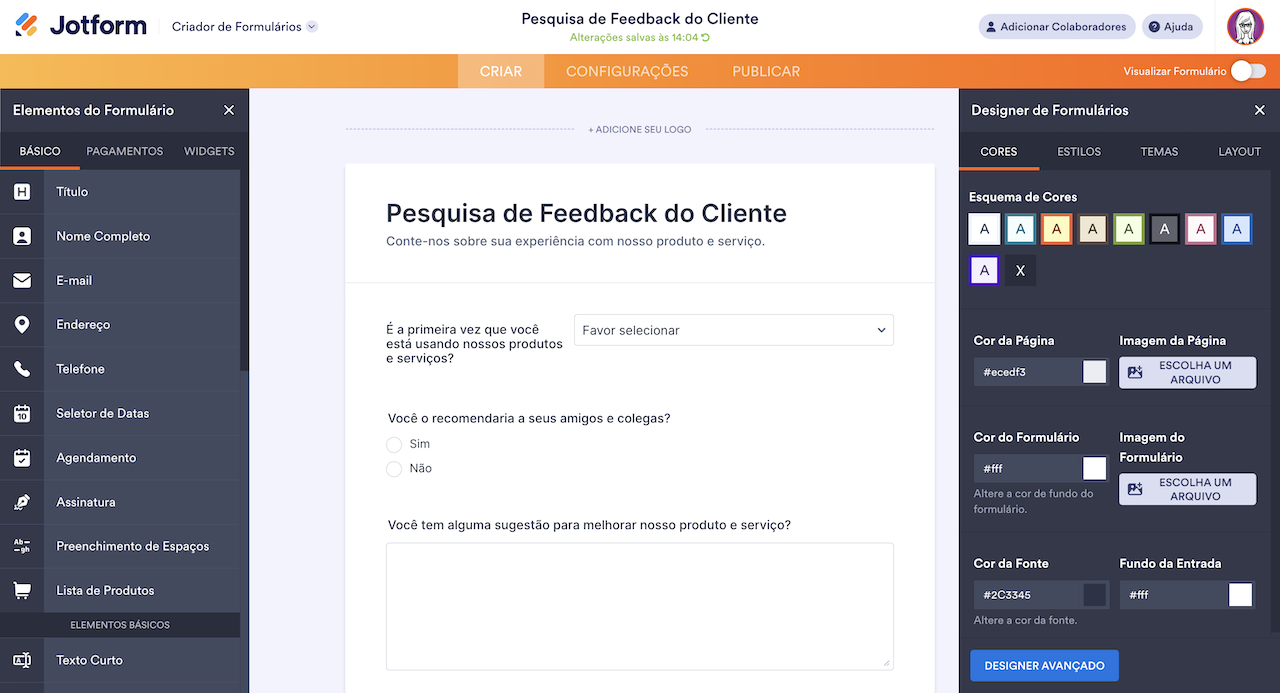
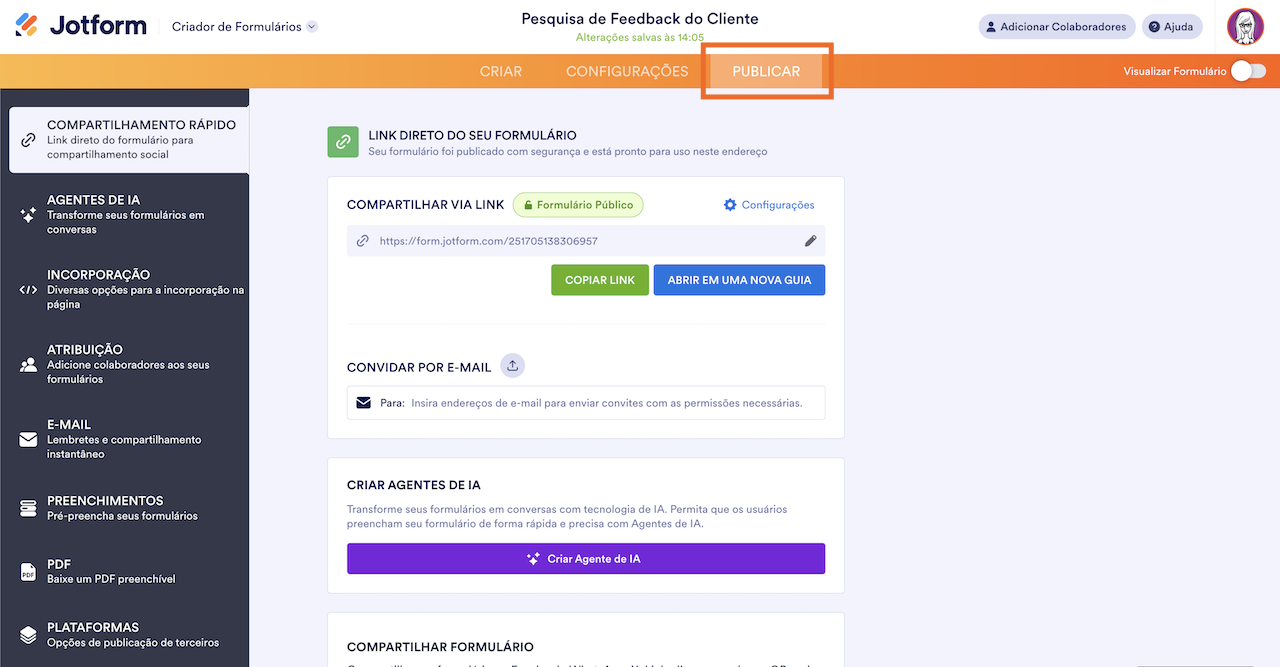
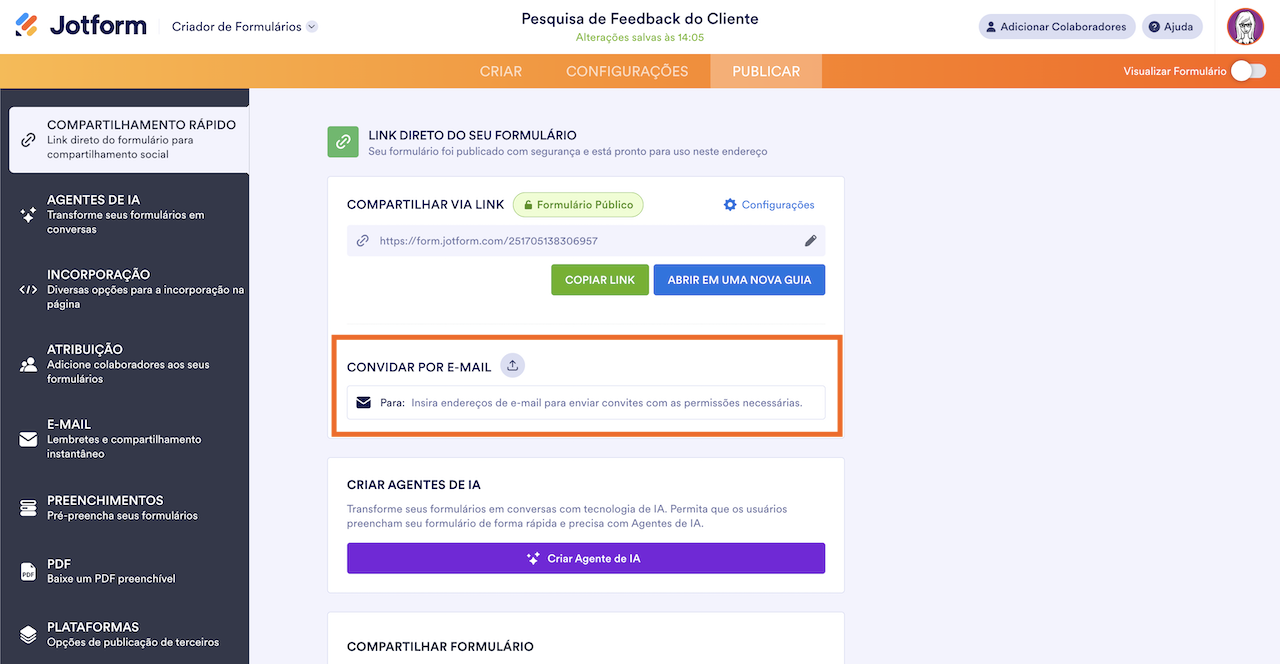
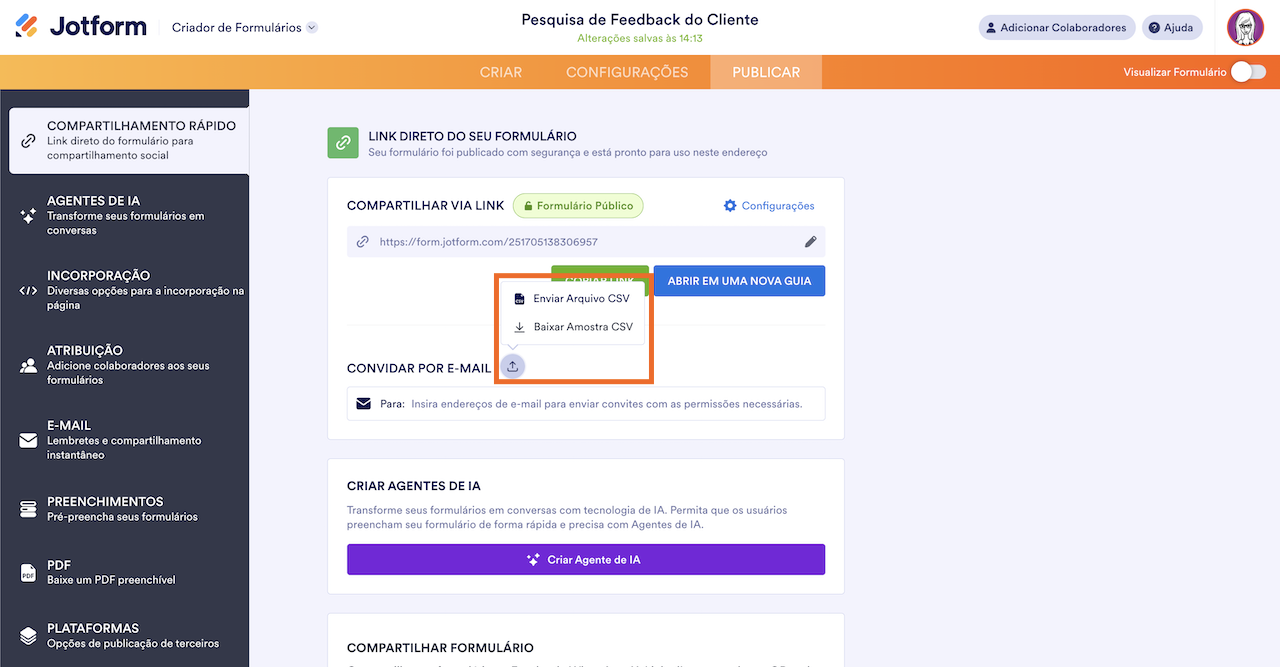











Enviar Comentário: