Criando uma grade de caixas de seleção no Formulários Google
- Crie um novo formulário do Google
- Clique no ícone de sinal de mais
- Adicione sua pergunta no campo Pergunta
- Clique no menu suspenso à direita do campo de pergunta
- Selecione Grade da caixa de seleção
- Edite a tabela conforme suas necessidades
- Ative a opção Exigir uma resposta em cada linha
- Clique no ícone de olho no topo da página
- Confira seu formulário
- Envie seu formulário para os destinatários preencherem
Tutorial interativo passo a passo
Seja conduzindo sua primeira pesquisa ou a 400ª, você sabe que existem várias maneiras de fazer e responder perguntas. Uma delas é a grade de caixas de seleção, que permite que os respondentes escolham várias opções dentro de um conjunto de respostas, considerando diferentes critérios.
Muitas ferramentas de criação de formulários online oferecem a opção de usar grades de caixas de seleção, mas nem sempre isso é tão intuitivo. No Formulários Google, por exemplo, adicionar uma grade desse tipo pode parecer um pouco confuso. Neste artigo, vamos te mostrar como fazer isso de forma simples.
Mas, antes de tudo, vamos entender melhor como funcionam as grades de caixas de seleção.

Buscando a melhor alternativa ao Formulários Google?
A solução completa de formulários da Jotform é compatível com dispositivos móveis e oferece o maior número de integrações do mercado. Use-a para coletar pagamentos, automatizar fluxos de trabalho, captar leads e muito mais.
Como funcionam as grades de caixas de seleção
Em uma pesquisa, a grade de caixas de seleção é um tipo de pergunta que organiza várias opções de resposta em um formato de tabela, fácil de visualizar e entender. Ela é bastante utilizada para perguntas mais complexas, onde é possível selecionar múltiplas respostas em diferentes critérios.
O formato em tabela exibe todas as opções de resposta de forma organizada em linhas e colunas, facilitando a comparação entre elas. Por ser uma grade de caixas de seleção, os usuários podem marcar todas as respostas que se aplicam, em vez de escolher apenas uma.
As grades de caixas de seleção tornam mais fácil coletar dados organizados, que são simples de analisar e consultar depois.
Veja alguns exemplos de perguntas em que as grades de caixas de seleção funcionam muito bem:
- Escalas de avaliação ou de Likert (ex.: “Por favor, indique seu nível de concordância com as seguintes afirmações.”)
- Comparação de recursos e atributos (ex.: “Quais dos seguintes recursos são importantes para estes produtos?”)
- Agendamento de compromissos ou disponibilidade (ex.: “Marque todas as datas e horários em que você está disponível.”)
- Filtragem ou segmentação de dados (ex.: “Quais dos seguintes canais de marketing você utilizou nos anos listados?”)
Como usar grades de caixas de seleção no Formulários Google
Agora que entendemos melhor como funcionam as grades de caixas de seleção, vamos aprender como criá-las no Formulários Google.
- Na página inicial do Formulários Google, crie um formulário em branco ou escolha um dos modelos disponíveis.
- Para adicionar uma nova pergunta, clique no ícone de sinal de mais no topo do menu vertical à direita da página.
- Preencha o campo de pergunta com o que você gostaria de perguntar.
- Clique no menu suspenso à direita da caixa de perguntas.
- Selecione Grade da caixa de seleção no menu suspenso.
- Isso vai criar uma grade de caixas de seleção que você pode personalizar como quiser. Basta adicionar as linhas e colunas que fizerem sentido para sua pergunta e preencher com as opções desejadas. No exemplo abaixo, usamos uma grade de caixas de seleção para ajudar no agendamento de turnos.
- Se necessário, ative a opção Exigir uma resposta em cada linha para evitar que os respondentes deixem de responder.
- Em seguida, visualize o formulário para ver como ele aparecerá para os respondentes, clicando no ícone de olho no menu superior da página.
- Confira se o seu formulário está completo e contém tudo o que precisa.
- Depois de editar o formulário do jeito que quiser, você pode enviá-lo para os destinatários preencherem. Clique no botão Enviar, no canto superior direito da página, e escolha como quer compartilhar seu formulário.
Como embaralhar a ordem das opções no Formulários Google
Em algumas situações, pode ser útil embaralhar aleatoriamente a ordem das linhas da sua grade de caixas de seleção para evitar vieses causados pela posição das respostas. Por exemplo, alguns usuários tendem a escolher mais as opções que aparecem no início ou no final da lista.
O Formulários Google oferece uma função de embaralhamento. Na caixa da grade de caixas de seleção, clique no ícone de três pontos no canto inferior direito e selecione Ordenar as linhas aleatoriamente. Assim, o formulário mostrará as linhas em uma ordem diferente para cada usuário.
Como a grade de caixas de seleção do Formulários Google se compara à grade de múltipla escolha
Uma grade de múltipla escolha é outro tipo de pergunta baseada em tabela. Diferente de uma grade de caixas de seleção, ela permite que os usuários selecionem apenas uma opção de cada linha, enquanto uma grade de caixas de seleção permite que os usuários selecionem várias opções de cada linha.
Se você deseja que os usuários possam selecionar todas as respostas que se aplicam a eles, use uma grade de caixas de seleção. Se preferir que escolham apenas uma resposta por linha, opte pela grade de múltipla escolha.
Segue um resumo das principais diferenças entre a grade de caixas de seleção e a grade de múltipla escolha.
| Grade de múltipla escolha | Grade de caixas de seleção |
|---|---|
| Permite uma seleção por linha | Permite várias seleções por linha |
| Se ativado, permite uma seleção por tabela | Permite várias seleções em toda a tabela |
| Útil para perguntas avaliativas/escala numérica | Útil para compromissos/agendamentos |
Como criar uma grade de caixas de seleção com uma poderosa alternativa ao Formulários Google
O Formulários Google não é o único criador de formulários online disponível. Jotform, por exemplo, permite que os usuários criem e personalizem diversos tipos de pesquisas, questionários, inscrições e outros formulários, por meio de uma interface prática de arrastar e soltar. Além disso, oferece recursos avançados de personalização sem a necessidade de programação.
A plataforma oferece mais de 10.000 modelos personalizáveis (e esse número continua crescendo) para todas as necessidades, tornando-se uma solução versátil para coletar dados, processar pagamentos e automatizar fluxos de trabalho.
A interface intuitiva e amigável da ferramenta Jotform faz dele uma alternativa ideal ao Google Workspace, oferecendo ainda mais opções de personalização.
Com o recurso de tabela de entrada da Jotform, criar uma grade de caixas de seleção fica muito fácil. Veja como:
- Faça login na Jotform e selecione Criar Formulário na sua página inicial.
- No Criador de Formulários, clique na opção Adicionar Elemento no lado esquerdo da tela.
- Desça até a seção Elementos para Pesquisas e clique em Tabela de Entrada. Isso adicionará uma tabela de entrada ao seu formulário.
- Para converter a tabela de entrada em uma grade de caixas de seleção, clique no ícone de engrenagem à direita do campo. Um menu será exibido do lado direito da tela. Selecione a aba Campos e, em Tipo de Dados, clique na opção Caixa de Seleção. Isso converterá a tabela em uma grade de caixas de seleção.
- Personalize facilmente a tabela de entrada no menu Propriedades da Tabela de Entrada, que você pode abrir a qualquer momento clicando no ícone de engrenagem à direita do campo. A aba Campo permite adicionar, excluir e editar colunas e linhas.
- Quando seu formulário estiver completo, selecione Visualizar Formulário no canto superior direito da tela do Criador de Formulários para ver como o formulário final aparecerá para os destinatários.
Veja em ação 👇
Grades de caixas de seleção são uma das melhores formas de coletar dados detalhados e altamente estruturados em suas pesquisas. Elas são fundamentais em muitas campanhas de marketing, pesquisas de satisfação do cliente e na análise da experiência do usuário.
Existem muitos criadores de formulários online que permitem criar grades de caixas de seleção robustas, mas poucos oferecem o nível de conveniência e personalização do Jotform. Se montar uma grade de caixas de seleção no Formulários Google não atende às suas necessidades, experimente Jotform.
Perguntas frequentes
Como posso visualizar as respostas da minha grade de caixas de seleção?
No seu formulário do Google, clique na aba Respostas para ver as submissões. Você pode visualizar os resultados diretamente nessa aba ou exportá-los para o Planilhas Google para uma análise em formato de planilha. Para isso, clique em Vincular às Planilhas e escolha entre criar uma nova planilha ou enviar os dados para uma planilha existente.
É possível coletar respostas abertas usando uma grade de caixas de seleção no Formulários Google?
A grade de caixas de seleção é um formato de pergunta fechada, ou seja, não permite respostas abertas. Se quiser obter mais detalhes sobre algum tema específico, pode incluir uma pergunta aberta separada no seu formulário para que os usuários forneçam informações adicionais.
Como posso limitar a seleção de caixas de seleção no Formulários Google?
Se você deseja que os usuários selecionem apenas uma opção em uma coluna, abra o menu no canto inferior direito da caixa de pergunta e clique em Limitar a uma resposta por coluna.
Para que tipo de perguntas as grades de caixas de seleção podem ser usadas?
Grades de caixas de seleção são ideais para perguntas fechadas que envolvam múltiplas opções e critérios — por exemplo, quando você quer saber tanto as datas quanto os horários em que os respondentes estão disponíveis, ou quando deseja comparar como os usuários avaliam vários produtos usando uma mesma escala.
Foto por Anna Shvets


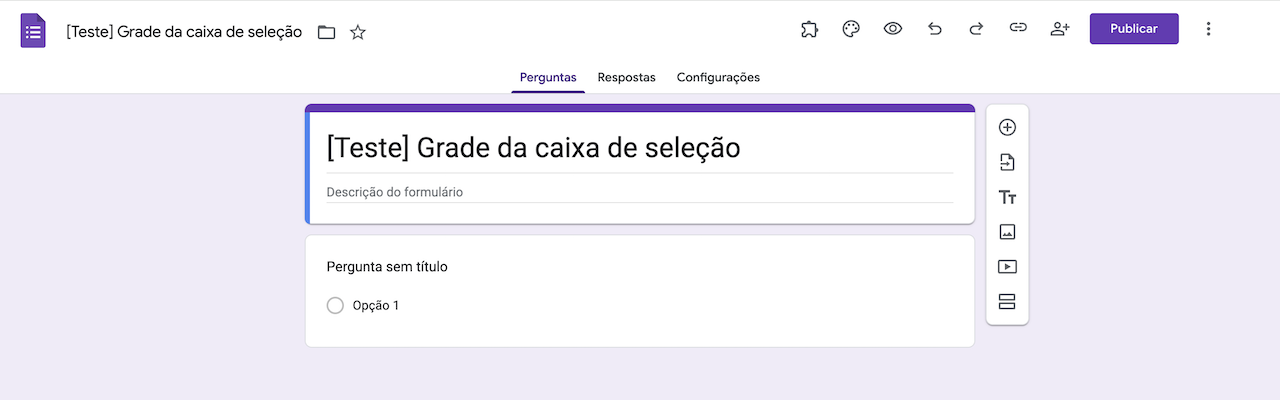
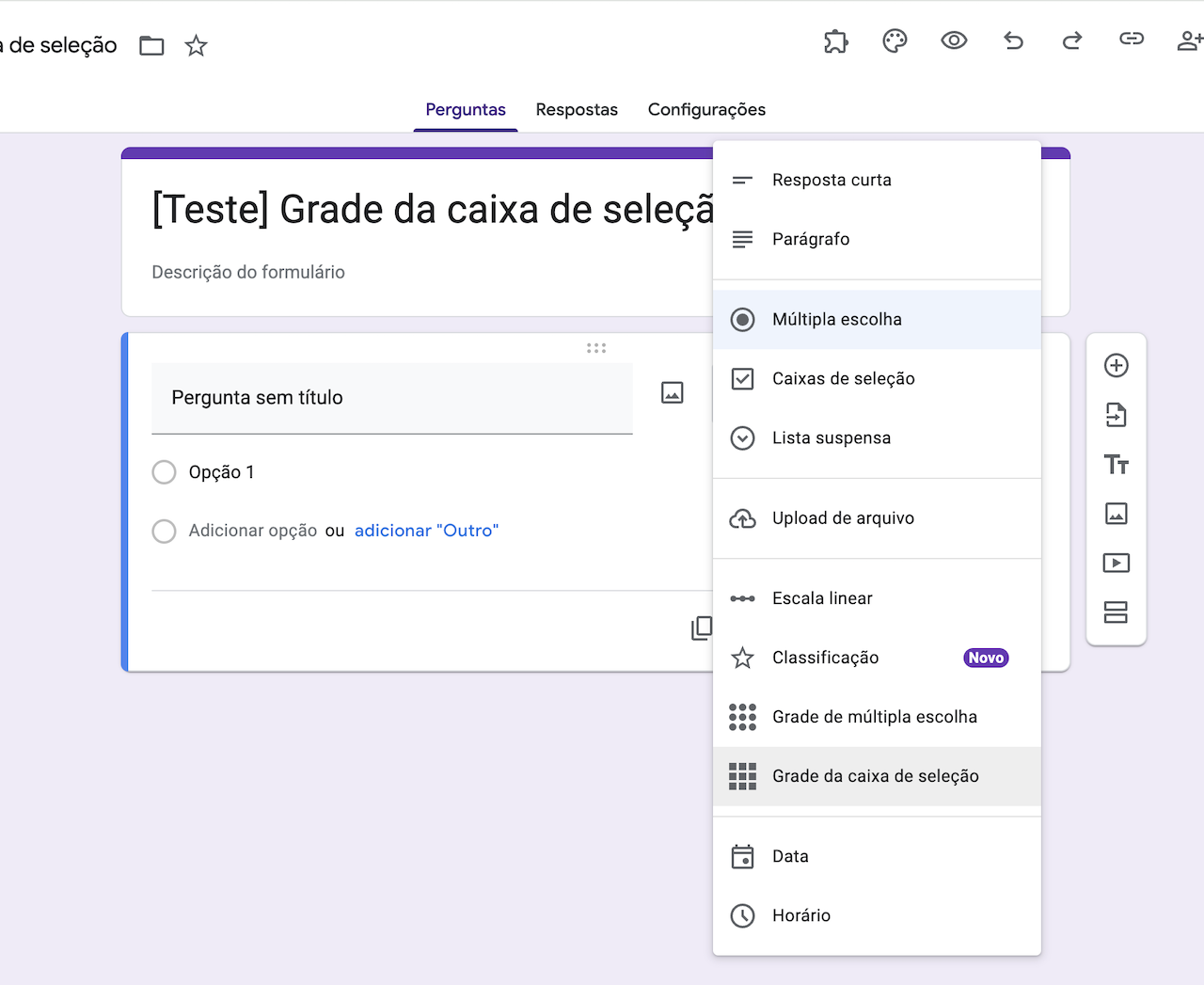
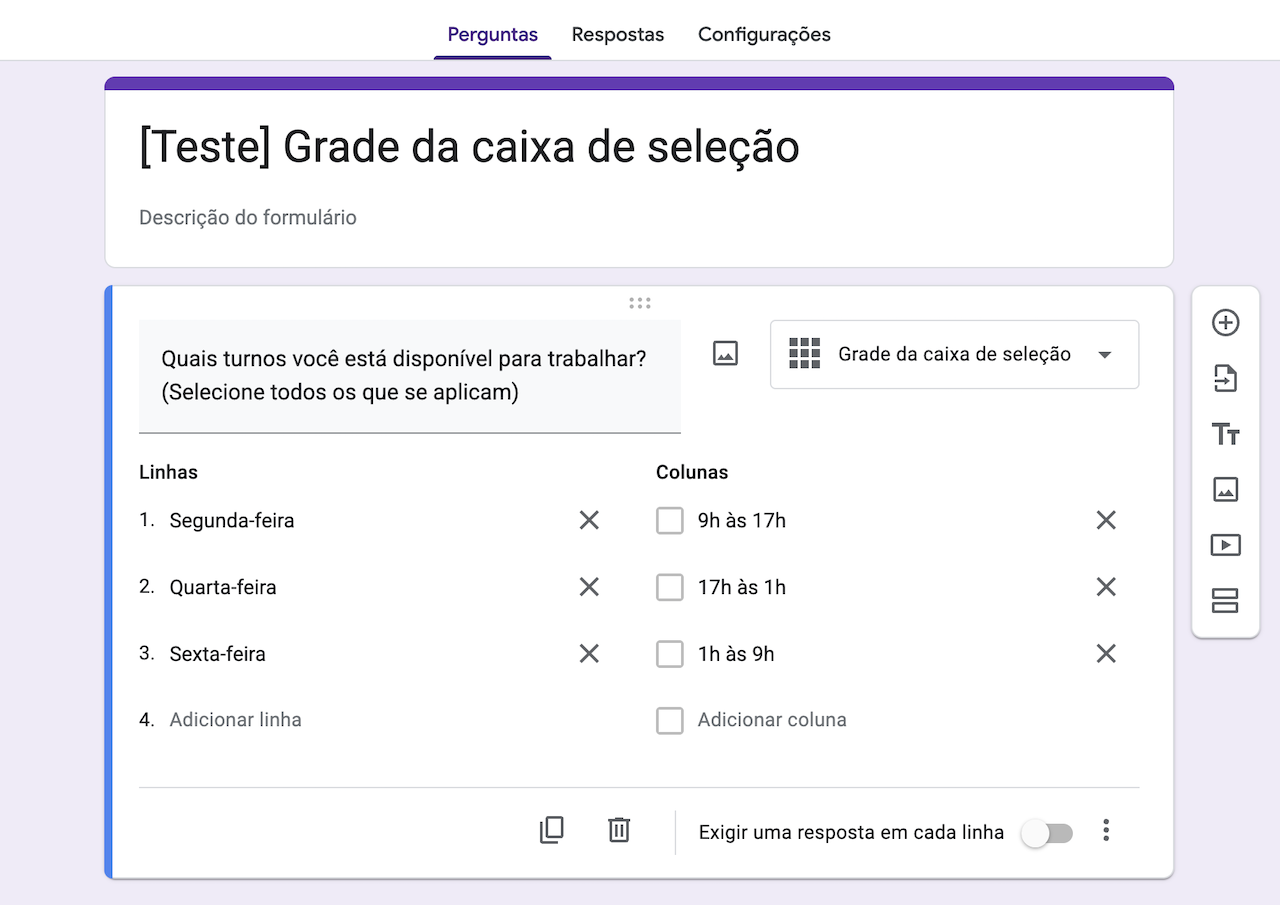
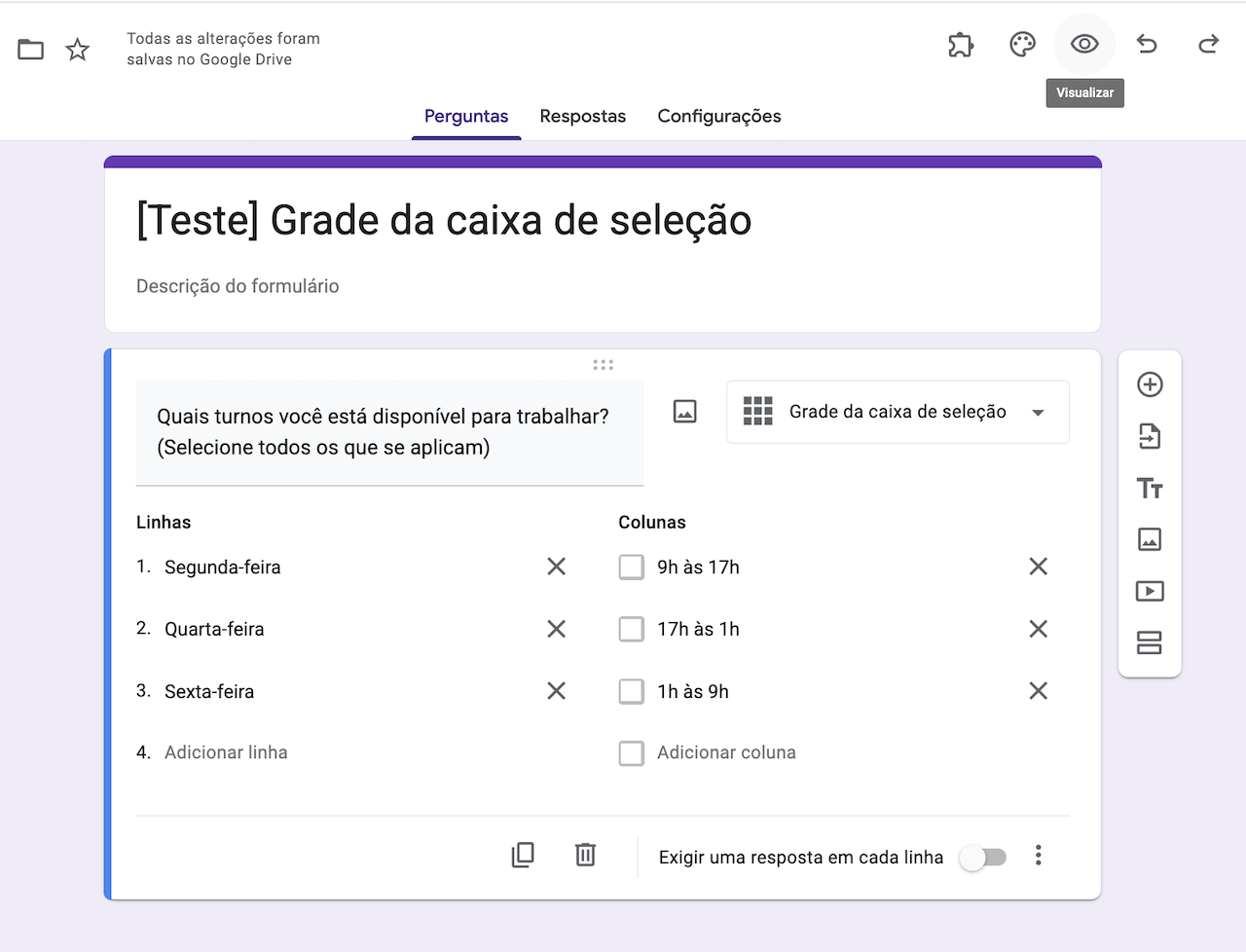
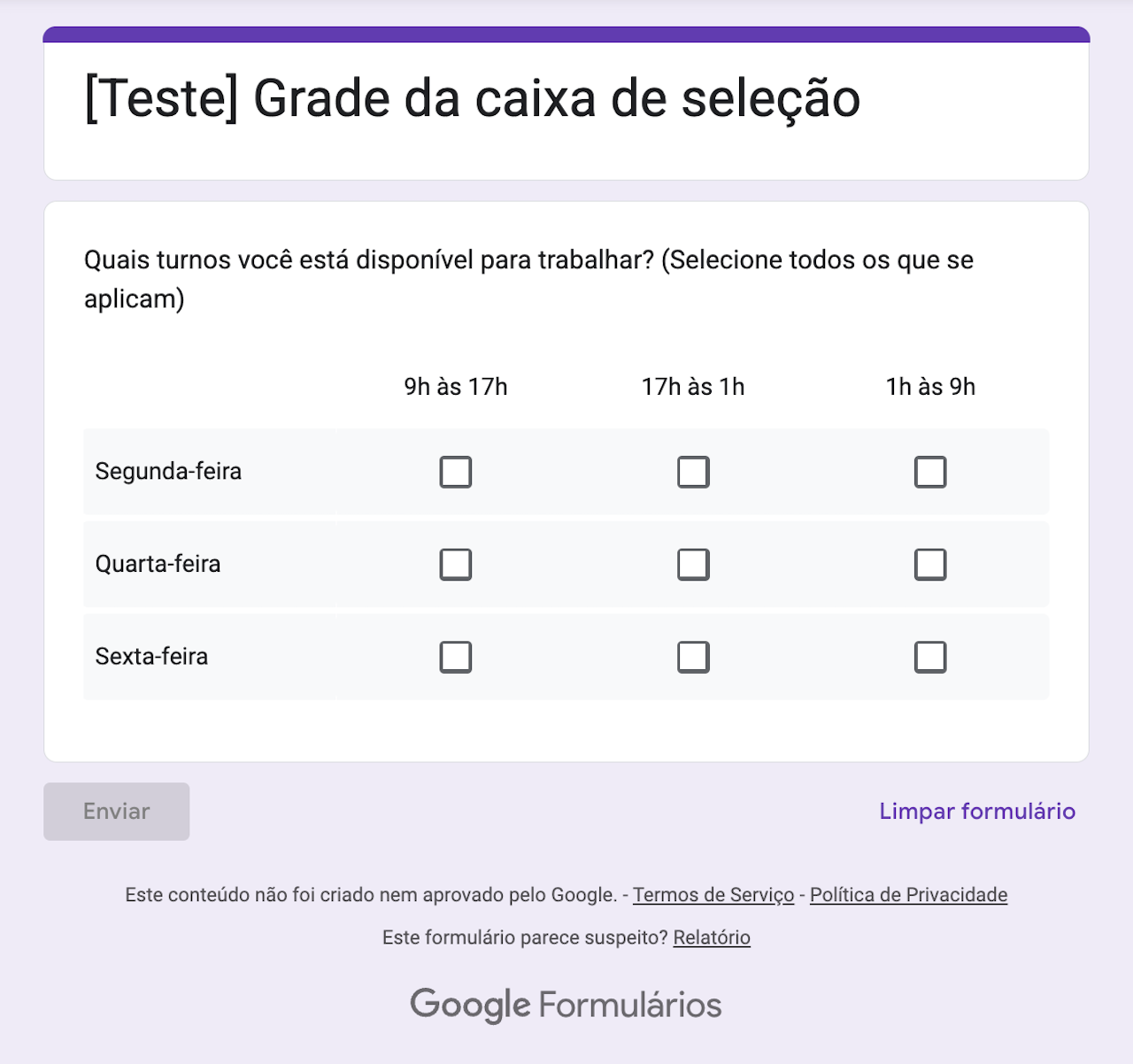












Enviar Comentário: