Habilitando comentários em perguntas de múltipla escolha
- Abra um formulário existente ou crie um novo.
- Clique no ícone de mais e selecione a opção Múltipla escolha.
- Preencha sua pergunta de múltipla escolha.
- Em Adicionar opção ou adicionar “Outro”, clique no texto “Outro” vinculado.
- Clique no botão Adicionar seção na barra de ferramentas.
- Preencha o título da nova seção.
- Clique no ícone de mais na barra de ferramentas.
- Selecione Parágrafo no menu suspenso e preencha o título da pergunta.
- No campo da pergunta de múltipla escolha original, clique no ícone de três pontos e selecione Ir para seção com base na resposta.
- Ao lado da opção “Outro”, selecione Continuar para a próxima seção.
- Para as demais opções de resposta, selecione Enviar formulário.
Tutorial interativo passo a passo
Perguntas de múltipla escolha são um dos tipos mais comuns em formulários, mas nem sempre é possível representar todas as opiniões com um número limitado de respostas pré-definidas. No entanto, existem maneiras de tornar essas perguntas mais abrangentes.
Se você estiver criando uma pesquisa no Formulários Google com perguntas de múltipla escolha e quiser entender melhor o que os respondentes pensam sobre uma questão específica, há algumas opções disponíveis.
Uma opção é adicionar uma alternativa de escrita de resposta própria à pergunta de múltipla escolha. Os respondentes podem então escrever uma resposta única em um campo de resposta “Outro”.
Outra possibilidade é incluir uma pergunta aberta separada para que os respondentes compartilhem comentários adicionais. Embora não seja possível vincular diretamente essa pergunta à questão de múltipla escolha, você pode colocá-la em uma seção separada do formulário e configurar essa seção para aparecer apenas se o usuário selecionar a opção “Outro”.
Este artigo explicará como implementar essas opções no Formulários Google e, em seguida, mostrará como usar as ferramentas Jotform para criar formulários de múltipla escolha que permitem aos respondentes adicionar comentários.
Como adicionar um campo de resposta personalizado a uma pergunta de múltipla escolha no Formulários Google
- Acesse o Formulários Google. Abra um formulário existente ou crie um novo clicando em Formulário em branco.
- Crie uma pergunta de múltipla escolha clicando no ícone de mais na barra de ferramentas à direita e selecionando Múltipla escolha no menu suspenso do campo de pergunta.
- Preencha sua pergunta de múltipla escolha conforme desejado. Em seguida, na opção Adicionar opção ou adicionar “Outro“, clique no texto vinculado adicionar “Outro“. Os respondentes agora poderão comentar com suas próprias respostas selecionando “Outro” ao preencher o formulário.
Para oferecer aos usuários a opção de explicar sua seleção da opção “Outro”, continue para a próxima seção.
Como usar uma pergunta aberta como campo de comentários no Formulários Google
- Siga os passos fornecidos na seção anterior.
- Clique no botão Adicionar seção na barra de ferramentas à direita (ícone com duas barras empilhadas uma sobre a outra). Preencha o título da nova seção conforme desejado (pode ser algo como “Comentários”).
- Clique no ícone de mais na barra de ferramentas à direita para adicionar uma nova pergunta. Selecione Parágrafo no menu suspenso da nova pergunta. Preencha o título da pergunta com um texto que indique que os respondentes devem usar este campo para comentar com qualquer pensamento adicional sobre responder à pergunta de múltipla escolha com “Outros”.
- No campo da pergunta de múltipla escolha original, clique no ícone de três pontos e selecione Ir para seção com base na resposta. Campos suspensos serão exibidos ao lado de cada opção de resposta. Ao lado da opção “Outro”, selecione Continuar para a próxima seção. Para as demais opções de resposta, selecione Enviar formulário. Agora, quando os respondentes preencherem o formulário, se escolherem “Outro” como resposta, serão direcionados para outra seção onde poderão inserir comentários sobre sua escolha. No entanto, se os respondentes escolherem uma das opções de resposta predefinidas, essa seção não será exibida.
Se você quiser que os usuários possam expandir suas respostas — independentemente de terem escolhido a opção “Outros” ou não — também pode simplesmente adicionar uma pergunta aberta ao seu formulário, sem a necessidade de separá-la em uma nova seção.
Outra opção: Jotform
Se nenhuma dessas opções funcionar para você, talvez valha a pena experimentar um Jotform. Assim como o Formulários Google, Jotform permite que os respondentes escrevam uma resposta própria para perguntas de múltipla escolha. No entanto, Jotform também oferece recursos adicionais, como a personalização do texto exibido ao usuário ao escrever uma resposta personalizada. Além disso, permite vincular diretamente um campo de texto a uma pergunta específica e garantir que ele só apareça para os usuários relevantes — tudo isso sem precisar adicionar divisores de seção.
O que é Jotform?
Jotform é um poderoso criador de formulários online que permite aos usuários criar formulários do zero ou personalizar mais de 10.000 modelos usando uma interface de arrastar e soltar. A plataforma oferece uma ampla variedade de campos, como perguntas de múltipla escolha, menus suspensos, imagens, campos de data e grades de múltipla escolha, além de recursos adicionais como widgets, gateways de pagamento e integrações com softwares.
Como adicionar uma seção de comentários a uma pergunta de múltipla escolha no criador Jotform
Existem duas maneiras de permitir que os usuários comentem sobre uma pergunta de múltipla escolha no criador Jotform. Você pode adicionar uma opção de resposta personalizada ou usar lógica condicional para exibir uma pergunta aberta, permitindo que os usuários compartilhem comentários.
Ao adicionar uma opção de resposta personalizada, os respondentes podem escrever suas próprias respostas diretamente. Com a lógica condicional, também é possível exibir um campo para comentários adicionais apenas para quem selecionar determinadas opções, ocultando-o para os demais.
Confira abaixo como fazê-lo.
Como adicionar um campo de resposta personalizado a uma pergunta de múltipla escolha usando Jotform
- Faça login na sua conta Jotform. Abra um formulário existente ou crie um novo clicando no botão Criar Formulário.
- No Criador de Formulários, clique no botão Adicionar Elemento e selecione Múltipla Escolha (várias respostas podem ser selecionadas) ou Escolha Única (apenas uma resposta pode ser selecionada) clicando no campo ou arrastando-o para o seu formulário.
- Preencha a pergunta conforme desejado. Selecione o ícone de engrenagem ao lado do campo de pergunta e acesse a guia Opções. Ative o recurso Exibir Opção Outros para habilitar uma opção de resposta personalizada. Você pode personalizar o texto que os usuários verão ao selecionar essa opção. Quando um respondente escolher a opção “Outro”, uma caixa de texto aparecerá, permitindo que ele insira sua própria resposta ou comentário.
Se você quiser aprender como usar lógica condicional para permitir que os usuários expliquem por que escolheram a opção “Outros”, continue para a próxima seção.
Como usar lógica condicional para permitir que os usuários preencham um campo de comentário após escolherem sua própria resposta em uma pergunta de múltipla escolha
- Siga os passos explicados na seção anterior.
- Clique em Adicionar Elemento e selecione Texto Curto ou Texto Longo ou arraste um dos campos para o seu formulário. Preencha o título da pergunta com um texto explicativo — por exemplo, “Se você respondeu à pergunta acima com ‘Outros’, explique por quê.”
- Clique na guia Configurações no topo da página e selecione Condições no painel à esquerda.
- Clique em Exibir/Ocultar Campo e configure as opções para que o novo campo de pergunta que você adicionou seja exibido apenas se os respondentes selecionarem a resposta “Outros” para a pergunta de múltipla escolha:
- Em Se, selecione a pergunta de múltipla escolha.
- Em Estado, selecione For igual a.
- Em Valor, selecione — Outros — (ou o texto que você usou para esse campo).
- Em Fazer, selecione Exibir.
- Em Campo, selecione a nova pergunta aberta que você adicionou.
Agora, a pergunta aberta só será exibida para os usuários que responderem à pergunta de múltipla escolha com a opção de resposta personalizada.
Se você quiser que os usuários possam expandir suas respostas independentemente de terem escrito uma resposta própria ou não, também pode simplesmente adicionar um campo de pergunta aberta ao formulário e pular as etapas de lógica condicional.
Dê aos respondentes mais do que apenas opções de múltipla escolha
Embora as perguntas de múltipla escolha sejam uma ferramenta básica usada em pesquisas, formulários e questionários, elas nem sempre conseguem representar completamente as opiniões das pessoas e, como resultado, podem limitar sua compreensão sobre suas perspectivas. Oferecer aos respondentes a opção de escrever suas próprias respostas e deixar um comentário explicando o motivo pode ampliar seu entendimento do grupo que você está pesquisando e revelar informações valiosas.
Você pode usar o Formulários Google ou o Jotform para criar formulários com essas opções. Usando um Jotform, é possível personalizar campos de respostas abertas e vincular diretamente perguntas entre si, oferecendo mais flexibilidade no design do seu formulário.
Foto por Tima Miroshnichenko


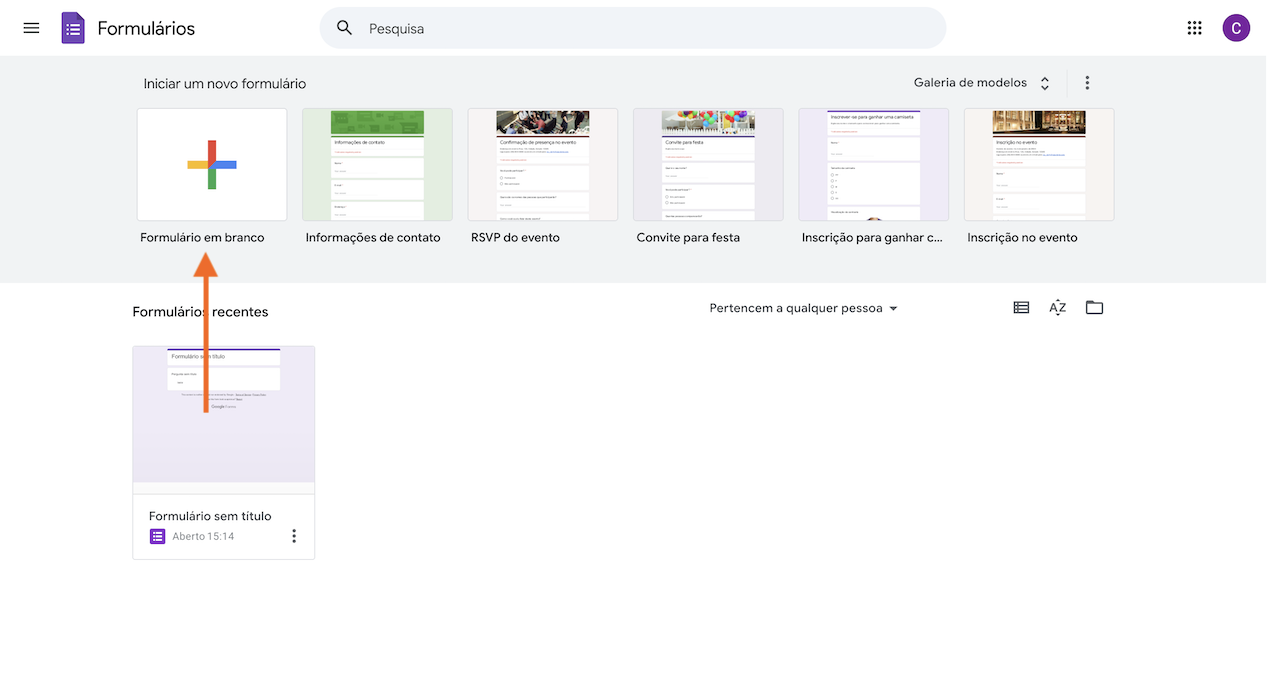
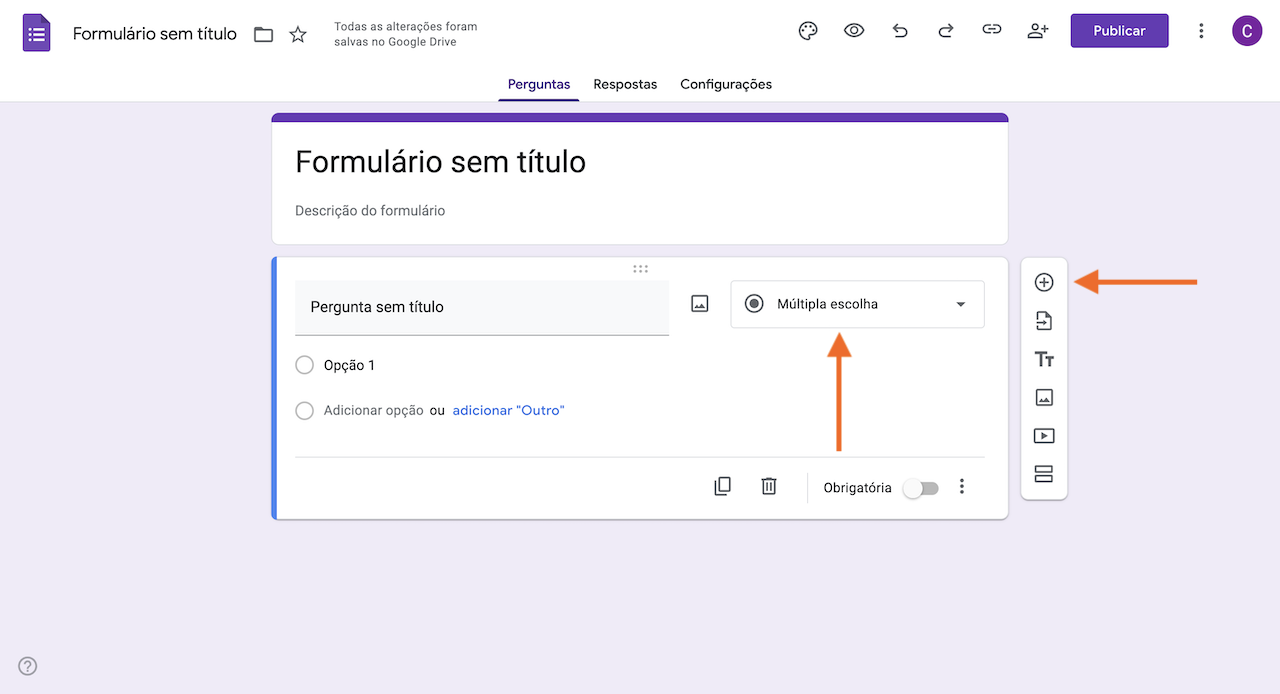
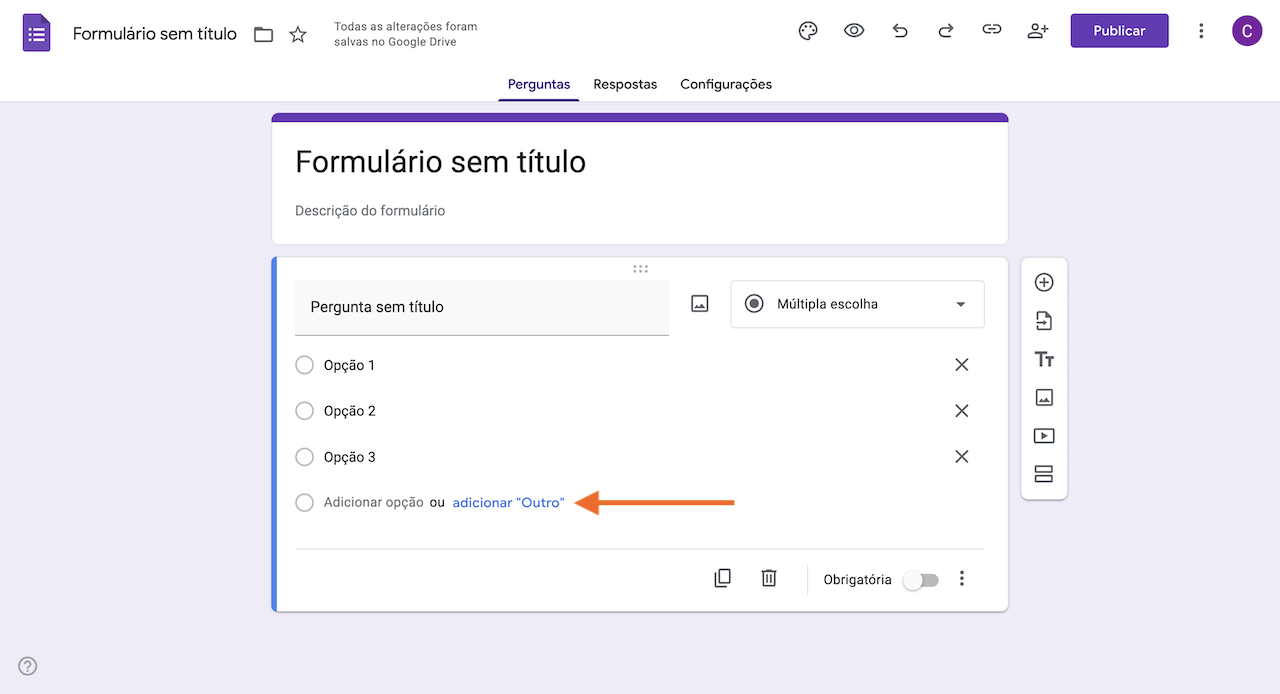
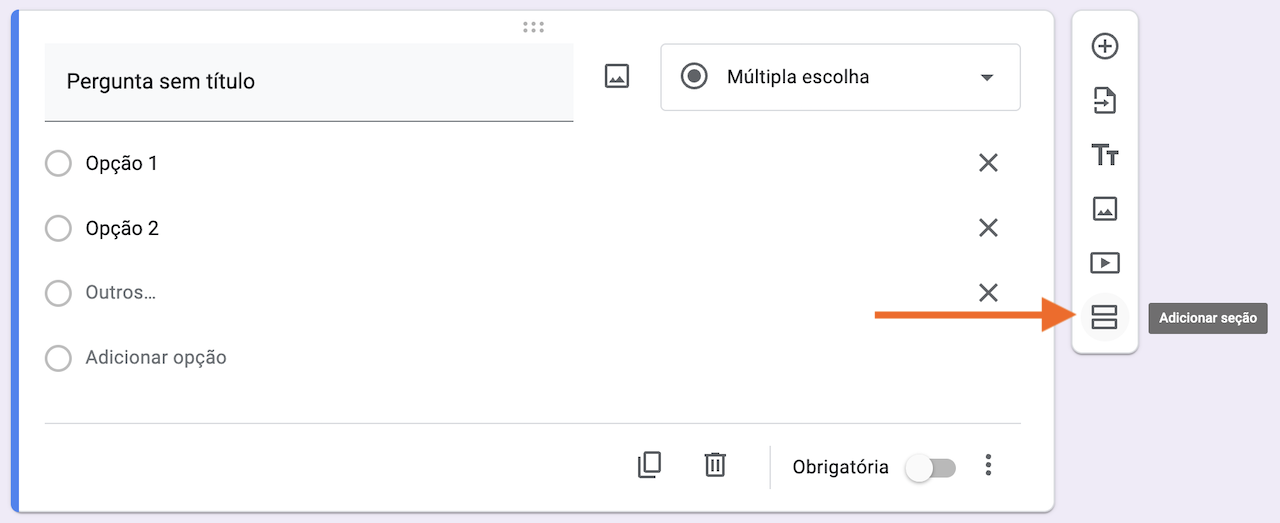
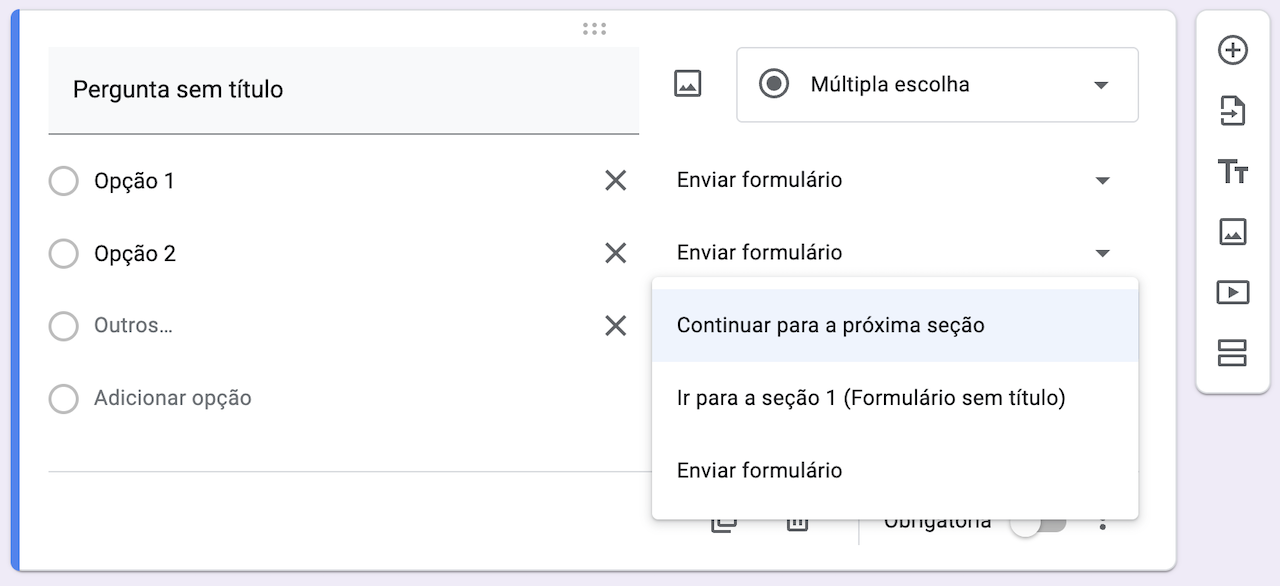

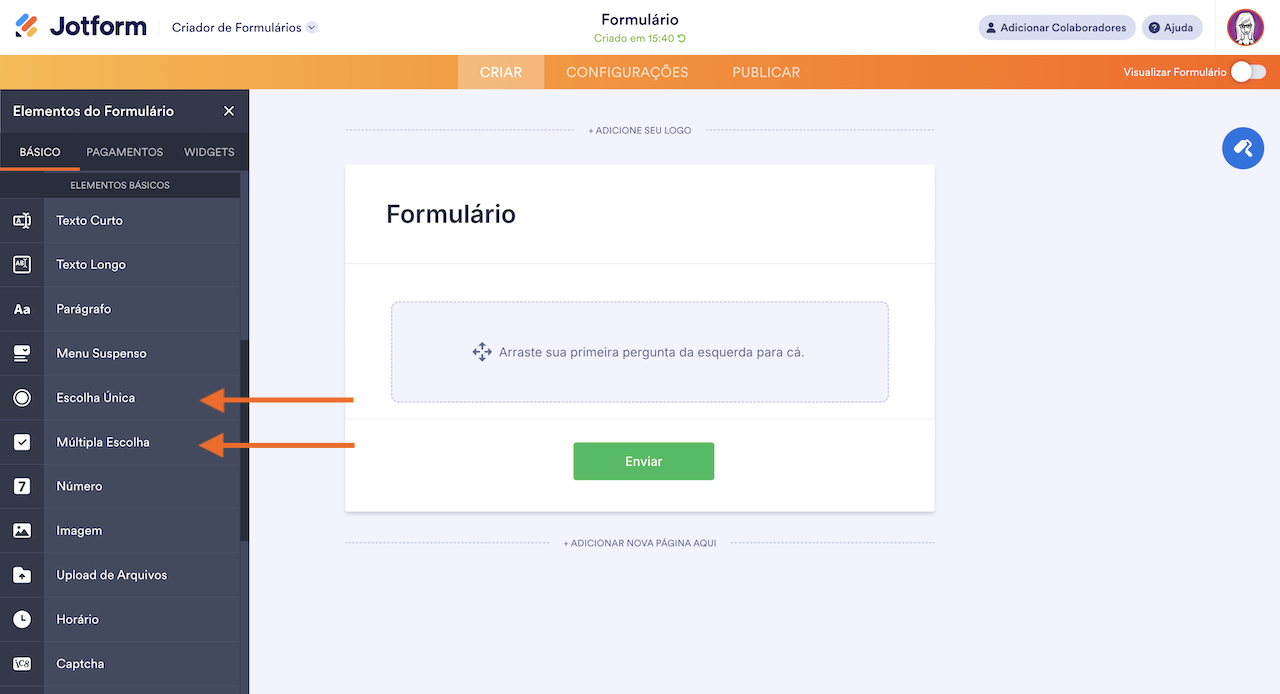
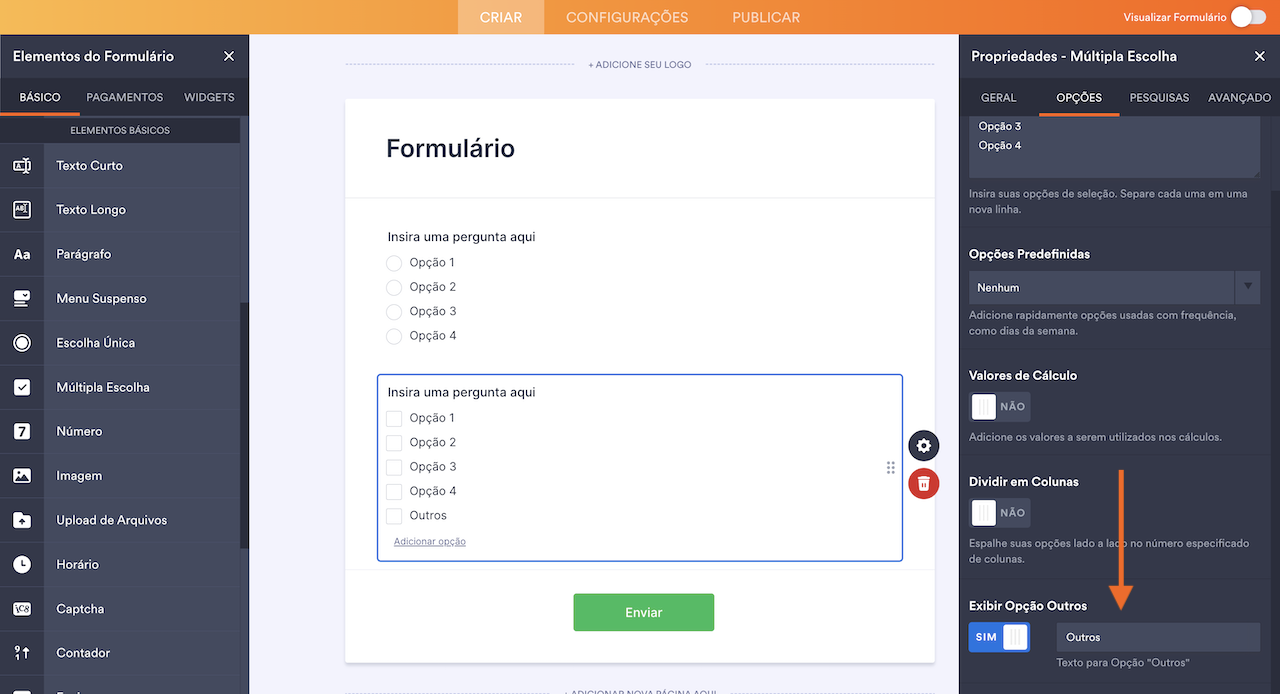
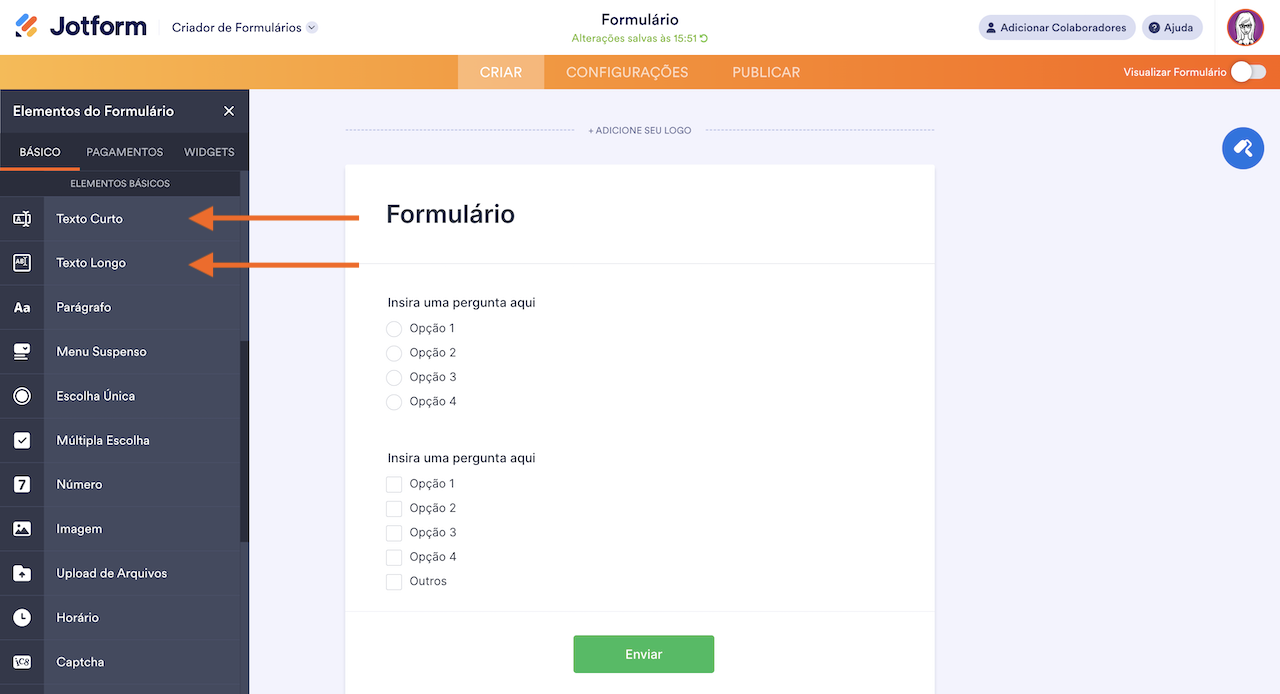
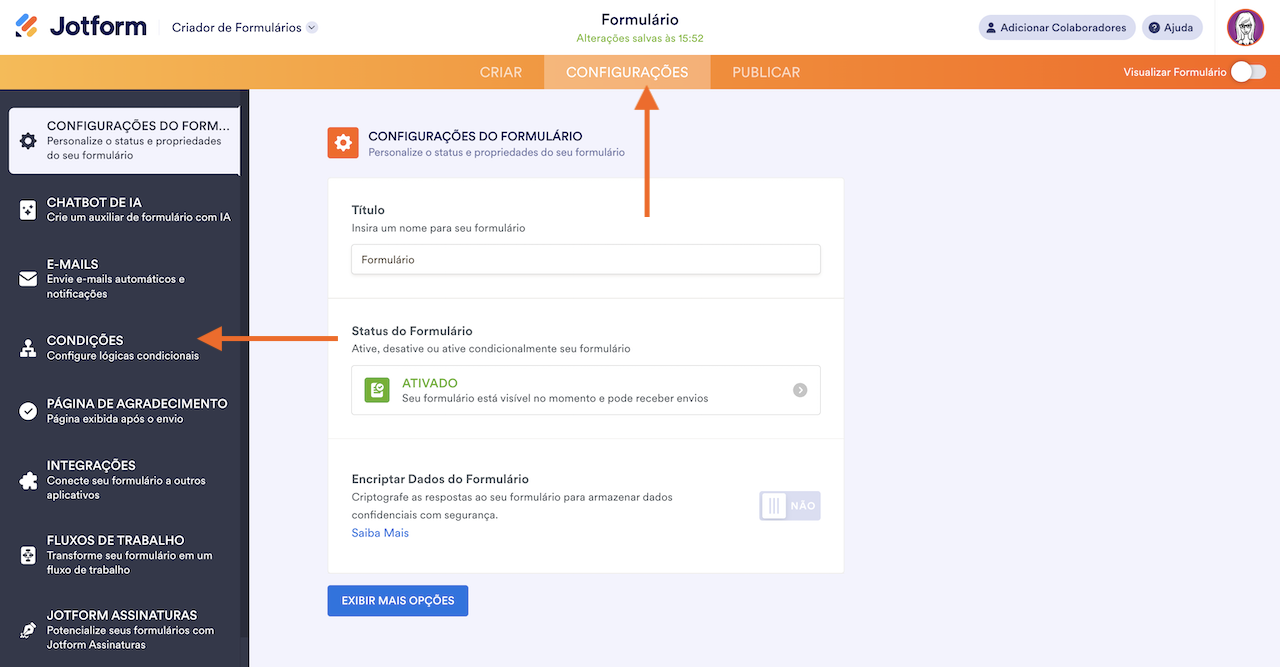
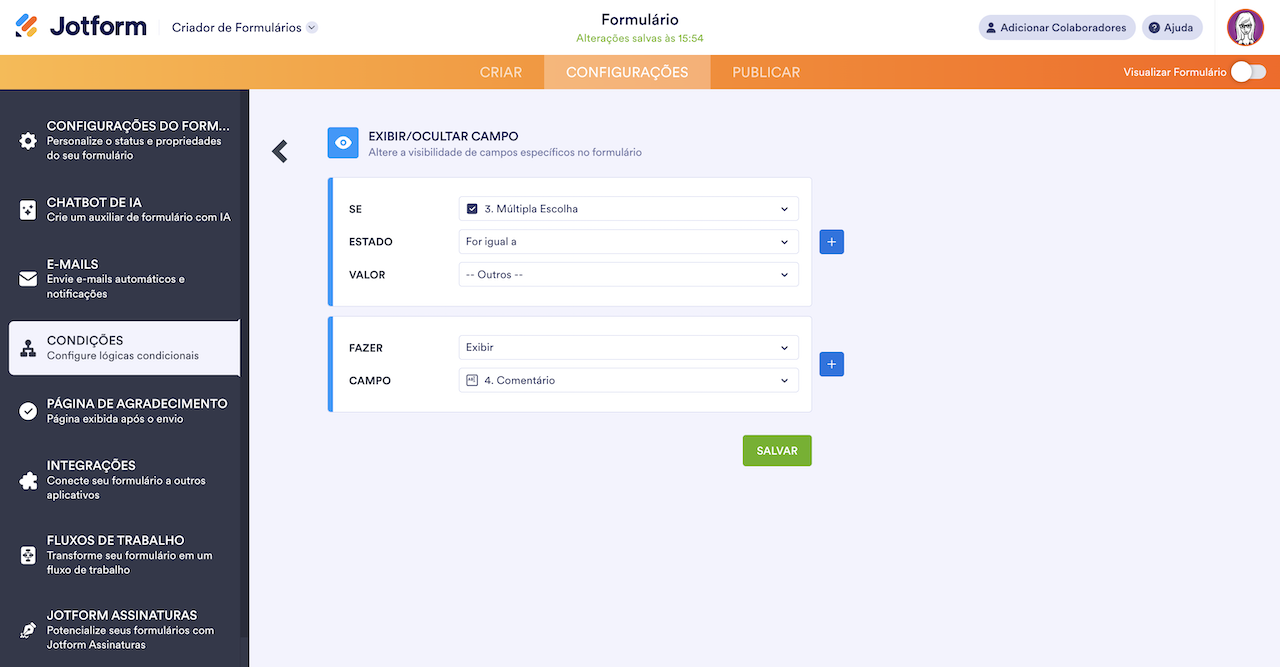












Enviar Comentário: