Melhores dicas e truques no Formulários Google
- Crie seções para organizar o fluxo
- Adicione lógica condicional
- Adicione links em qualquer lugar
- Crie testes
- Bloqueie as respostas
- Embaralhe a ordem das perguntas
- Restrinja quantas vezes alguém pode preencher um formulário
- Acompanhe os respondentes
- Ofereça aos seus respondentes um registro de suas respostas
- Exiba uma barra de progresso
- Mostre uma mensagem de agradecimento personalizada aos respondentes
- Use temas personalizados
- Utilize o Planilhas Google
- Pré-preencha respostas
- Limite as respostas do formulário
- Receba notificações sobre envios ao formulário
- Configure a aparência e o estilo do seu formulário
Criar um formulário no Formulários Google é rápido e fácil. No entanto, se você não conhece bem a ferramenta, talvez não esteja ciente de alguns recursos úteis que ela oferece. A seguir, confira algumas dicas para aproveitar ao máximo o Formulários Google.

Migre formulários existentes rapidamente
Não há necessidade de reconstruir seus formulários online do zero. Basta migrar seus formulários e dados de envios existentes para sua conta Jotform — e começar a coletar dados imediatamente.
Dicas para o próprio formulário
Confira abaixo algumas coisas interessantes que você pode fazer com seus formulários e perguntas.
1. Crie seções para organizar o fluxo do seu formulário
À direita da lista de perguntas do formulário, há um menu flutuante com opções para adicionar diferentes elementos ao seu formulário.
O último ícone dessa barra permite a adição de seções. As seções ajudam a dividir o formulário em partes lógicas, tornando-o mais organizado, limpo e fácil de navegar para os respondentes.
Saiba mais sobre elas em nosso guia: Como criar um formulário do Google.
2. Adicione lógica condicional
Agora que você entende as seções, está pronto para aprender sobre lógica condicional. Perguntas de múltipla escolha e de lista suspensa têm a capacidade de mover os respondentes para diferentes seções do seu formulário com base em suas respostas.
Para testar, clique em uma pergunta e depois clique no botão de menu de três pontos no canto inferior direito. Em seguida, selecione Ir para a seção com base na resposta. Isso mostrará menus suspensos ao lado de cada resposta que moverão o usuário para a seção apropriada para essa resposta.
Veja como criar perguntas condicionais no Formulários Google neste post.
3. Adicione links em qualquer lugar
Sempre que você editar um campo de texto no seu formulário — como cabeçalhos, perguntas e descrições — verá um editor de texto simples. Uma das opções no editor de texto é um botão de link que permite enviar pessoas para outros sites. Mas você não está limitado a áreas de texto.
Você também pode adicionar links a várias respostas. Basta colar sua URL na área de resposta, e o Formulários Google automaticamente o converterá em um link.
Para mais informações sobre como adicionar um link a um formulário do Google, leia nosso guia.
Dicas para usar as configurações do formulário
Você encontrará a maior parte das funcionalidades interessantes que pode usar no Formulários Google no menu Configurações. Para acessar, clique na aba Configurações na barra de navegação superior.
4. Crie testes
Uma das utilizações mais populares do Formulários Google é permitir que professores criem testes para suas aulas. Se você clicar em Criar teste, terá acesso a várias opções relevantes para esse tipo de formulário.
Para mais informações, confira nosso guia Como criar um teste no Formulários Google.
5. Bloqueie as respostas
Essa configuração impede que as pessoas editem o formulário depois de enviarem suas respostas. Ela é especialmente útil em testes/questionários, como uma forma de evitar que os alunos burlem o sistema, impedindo que alterem suas respostas após recuperarem o acesso ao celular.
6. Embaralhe a ordem das perguntas
Essa configuração também é útil para evitar trapaças em seus testes. Se os alunos estiverem fazendo o questionário em sala de aula, é mais fácil para eles compartilharem respostas quando a ordem das perguntas é sempre a mesma. Você pode também embaralhar as respostas de cada pergunta individualmente, dificultando ainda mais a possibilidade de cola.
7. Restrinja quantas vezes as pessoas podem preencher um formulário
Você pode usar a configuração Limitar a 1 resposta, na aba Respostas, para garantir que as pessoas não preencham o formulário mais de uma vez. Por exemplo, isso pode ser útil ao coletar confirmações de presença, evitando contar o mesmo participante duas vezes.
8. Acompanhe os respondentes coletando e-mails
Use a configuração Coletar endereços de e-mail em Configurações para registrar os e-mails dos respondentes. Ao ativar essa opção, um campo de e-mail será adicionado automaticamente perto do topo do formulário. Como vantagem extra, se o usuário estiver conectado a uma conta do Google, o endereço de e-mail será preenchido automaticamente.
9. Ofereça aos seus respondentes um registro de como preencheram o formulário
Você pode usar a opção Enviar aos participantes uma cópia das respostas para que os usuários recebam por e-mail um registro das respostas enviadas. Para que isso funcione, é necessário ativar a opção Coletar endereços de e-mail. Apenas adicionar um campo de e-mail manualmente não é suficiente — o Formulários Google precisa saber exatamente para onde enviar a cópia.
10. Mostre uma barra de progresso para manter as pessoas engajadas
Você já clicou em um link para preencher uma “rápida pesquisa de cinco minutos” e percebeu que ela nunca terminava? Isso pode ser frustrante e levar as pessoas a abandonarem o formulário.
Felizmente, o Formulários Google oferece a opção Mostrar barra de progresso, que permite aos respondentes verem em que ponto estão no formulário. É uma forma simples de manter o engajamento e aumentar as chances de que mais pessoas completem suas respostas.
11. Mostre uma mensagem de agradecimento personalizada aos respondentes
A mensagem de confirmação padrão no Formulários Google é “Obrigado por sua resposta.” Ela é funcional, mas talvez você queira algo mais pessoal — como agradecer de forma mais calorosa, compartilhar um link, incluir uma citação inspiradora, oferecer um desconto como recompensa ou qualquer outra mensagem personalizada. A opção Mensagem de confirmação permite exatamente isso.
Alguns truques extras
Essas dicas não se encaixam exatamente nas categorias anteriores, mas ainda são algumas das mais úteis.
12. Use temas personalizados
Você pode alterar a aparência e a sensação do seu formulário personalizando o tema. Para fazer isso, clique no ícone de paleta na barra superior. Você verá então todas as opções para tornar seu formulário mais atraente. É possível mudar as fontes, as cores e a imagem do cabeçalho.
Saiba mais em nosso guia: Como personalizar os formulários do Google
13. Utilize o Planilhas Google para analisar seus dados
A guia Respostas no topo do seu formulário permitirá ver como cada pessoa preencheu seu formulário. Se quiser fazer algo mais com esses dados, como criar relatórios, você pode usar o Planilhas para isso. Clique em Ver no app Planilhas para criar automaticamente uma planilha do Google com as respostas do seu formulário.
14. Pré-preencha respostas
Se você clicar no botão de menu de três pontos no canto superior direito da página do formulário, verá uma lista de opções avançadas. Selecione Gerar link preenchido automaticamente para abrir uma página que permite preencher previamente o quanto quiser do seu formulário.
Depois, é possível enviar às pessoas um link para esse formulário já preenchido. Esse recurso é útil quando você já tem algumas informações dos respondentes e precisa coletar apenas mais alguns dados.
Descubra como pré-preencher um formulário do Google em nosso guia.
Opções adicionais
O Formulários Google é uma das ferramentas de formulários mais populares da internet porque é muito fácil de acessar e usar. Por outro lado, trata-se de uma ferramenta simples, sem uma ampla variedade de recursos.
Crie formulários com facilidade no Google Workspace usando o Criador de Formulários Jotform. Descubra mais!
Felizmente, existem vários complementos que você pode usar para deixar o Formulários Google mais poderoso. Aqui estão algumas boas opções:
15. Limite as respostas do formulário
Se você deseja aplicar restrições ao seu formulário, o formLimiter é uma boa opção. Por exemplo, é possível usá-lo para eventos com vagas limitadas por ordem de chegada. Ele também permite impedir que o formulário seja preenchido após uma determinada data ou após atingir um número específico de respostas.
16. Receba notificações sobre envios ao formulário
Como já discutimos, você pode enviar automaticamente um e-mail aos respondentes quando eles preencherem um formulário do Google. Mas e se você quiser receber uma notificação a cada nova resposta? Nesse caso, o Google oferece um complemento oficial chamado Form Notifications, que faz exatamente isso.
17. Configure profundamente a aparência do seu formulário
Mencionamos temas na seção anterior. Se você os explorou, talvez tenha notado que as opções são um pouco limitadas. Se quiser mais maneiras de personalizar a aparência e o estilo do seu formulário, vale a pena experimentar o Formfacade.
Muito mais truques e recursos com a Jotform
Enquanto o Formulários Google tem alguns truques interessantes, talvez você tenha notado que eles não são muitos. Isso porque o Formulários Google não é um produto completo e autônomo. Se fosse, não dependeria tanto de complementos. E embora o potencial desses complementos seja interessante, muitos dos recursos que realmente fazem diferença exigem pagamento — mesmo sendo funções que poderiam estar presentes no Formulários Google desde o início.
É por isso que usar uma ferramenta de formulários dedicada como a Jotform é sua melhor opção para obter um conjunto de recursos completo e robusto. Todos os recursos mencionados — inclusive aqueles que no Formulários Google exigiriam complementos — já vêm integrados ao criador Jotform. Além disso, a plataforma oferece ferramentas avançadas para você configurar e personalizar seus formulários exatamente como precisa. Experimente por conta própria — cadastre-se gratuitamente.
Confira também nosso guia detalhado sobre o Formulários Google.
Foto por Julia Khalimova


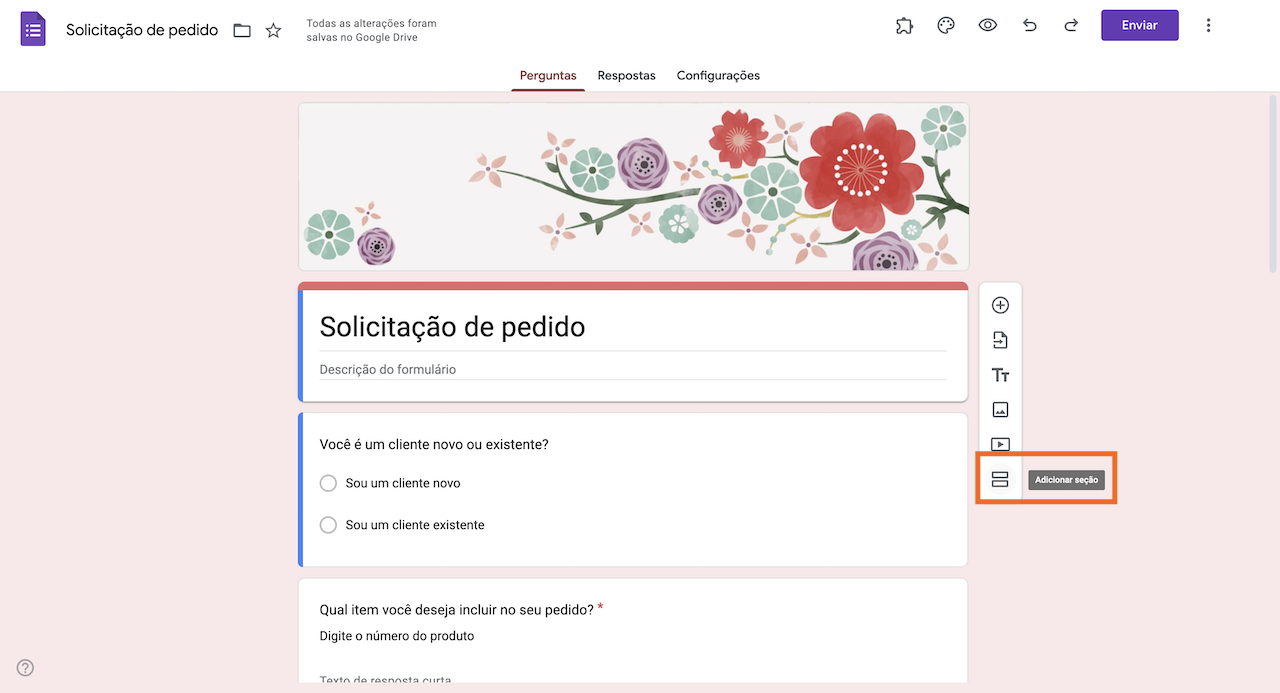
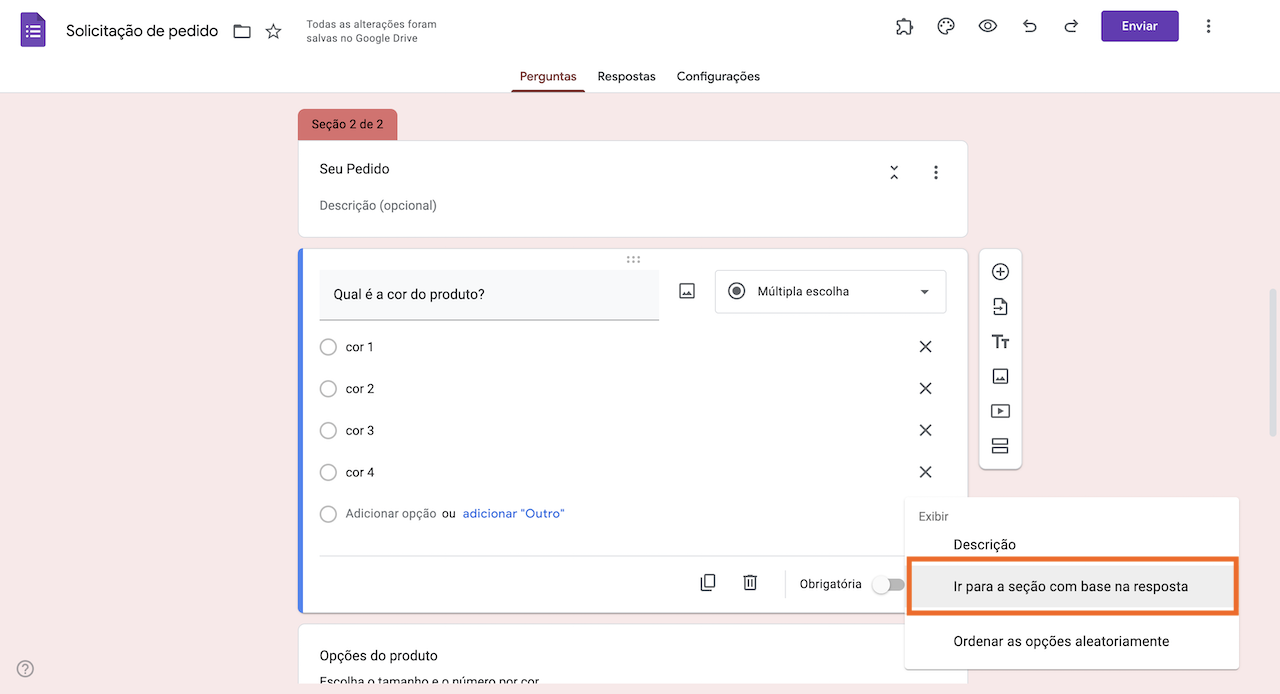

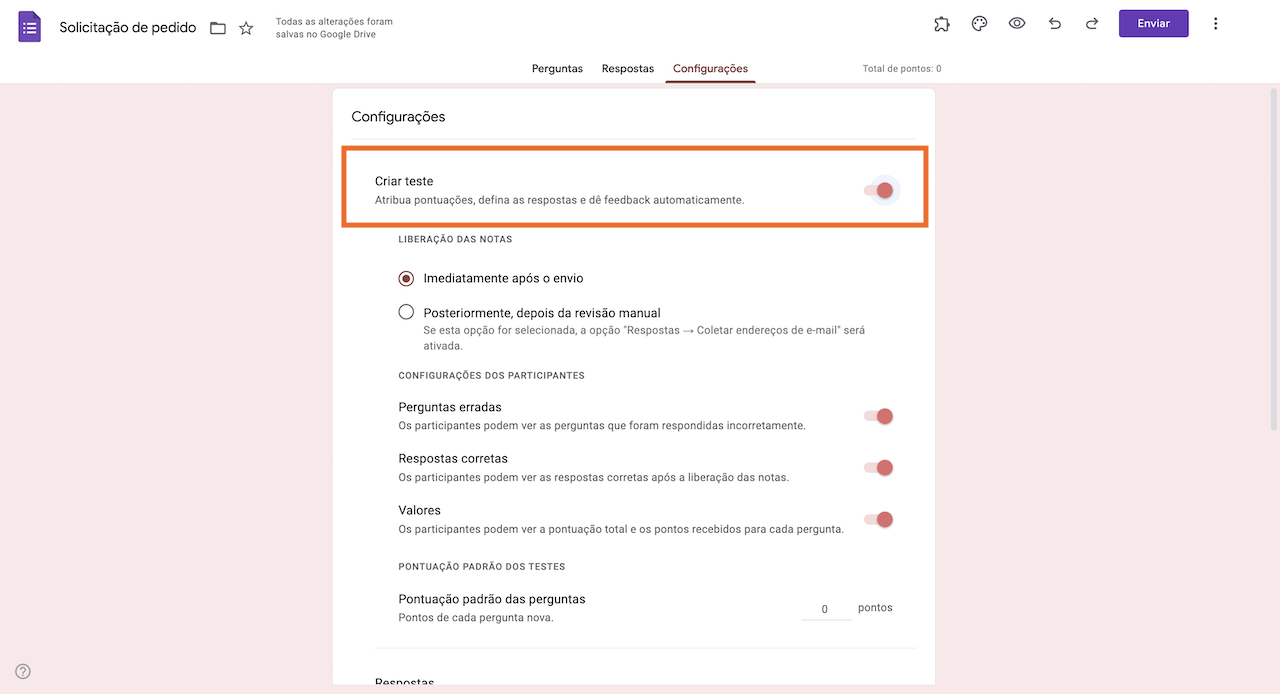
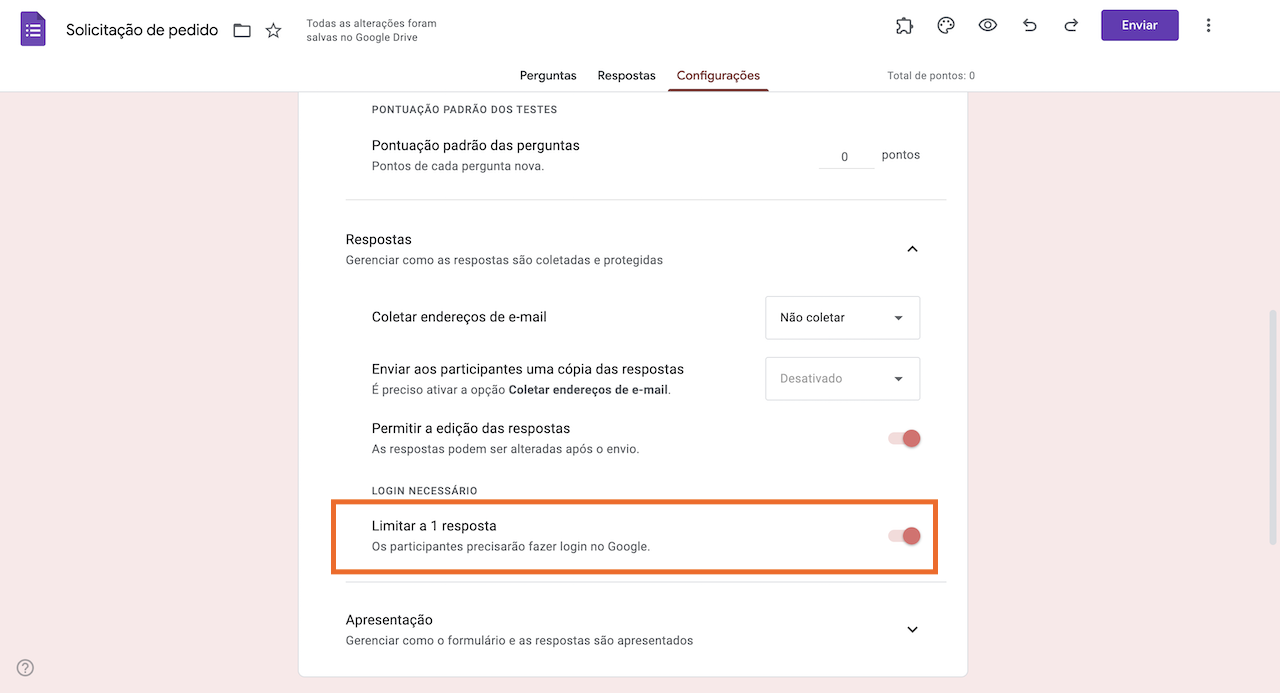
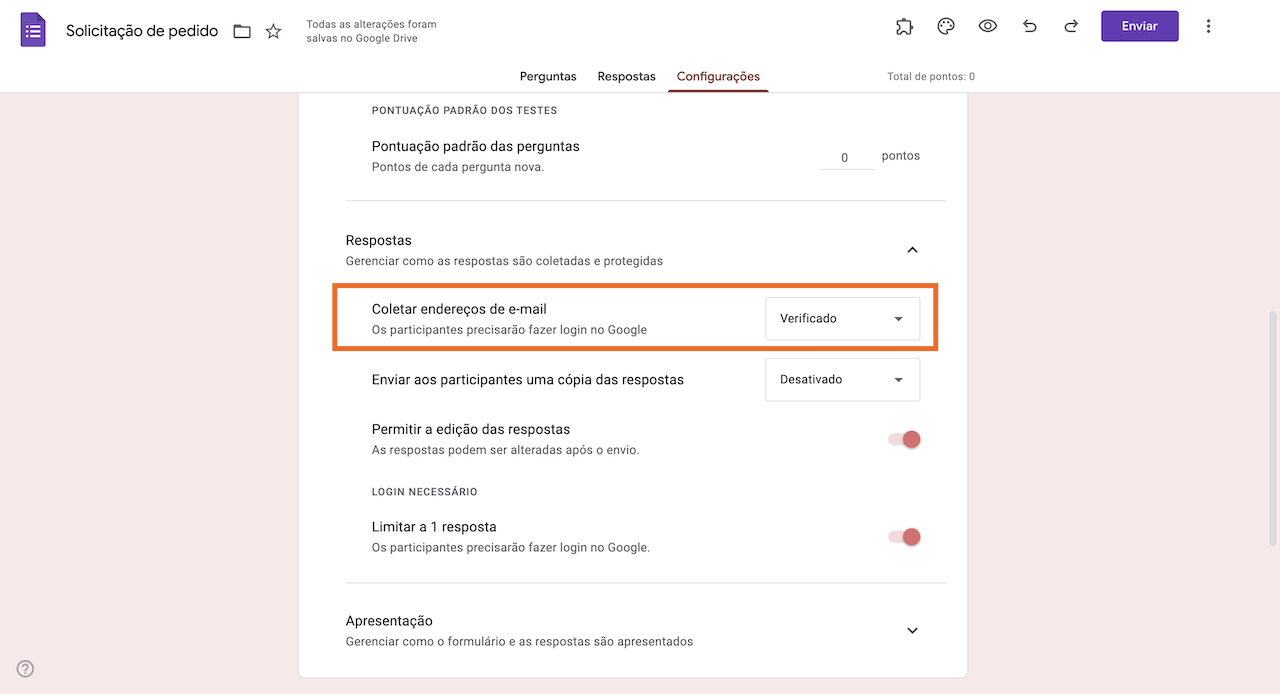
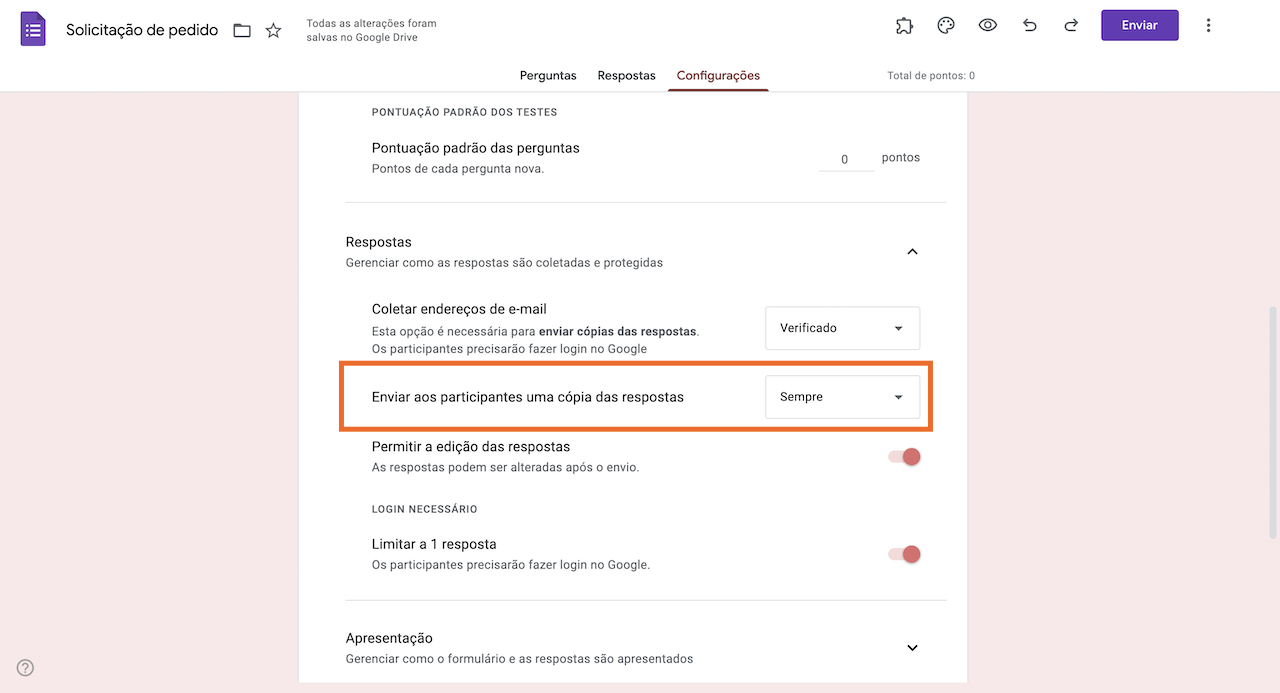
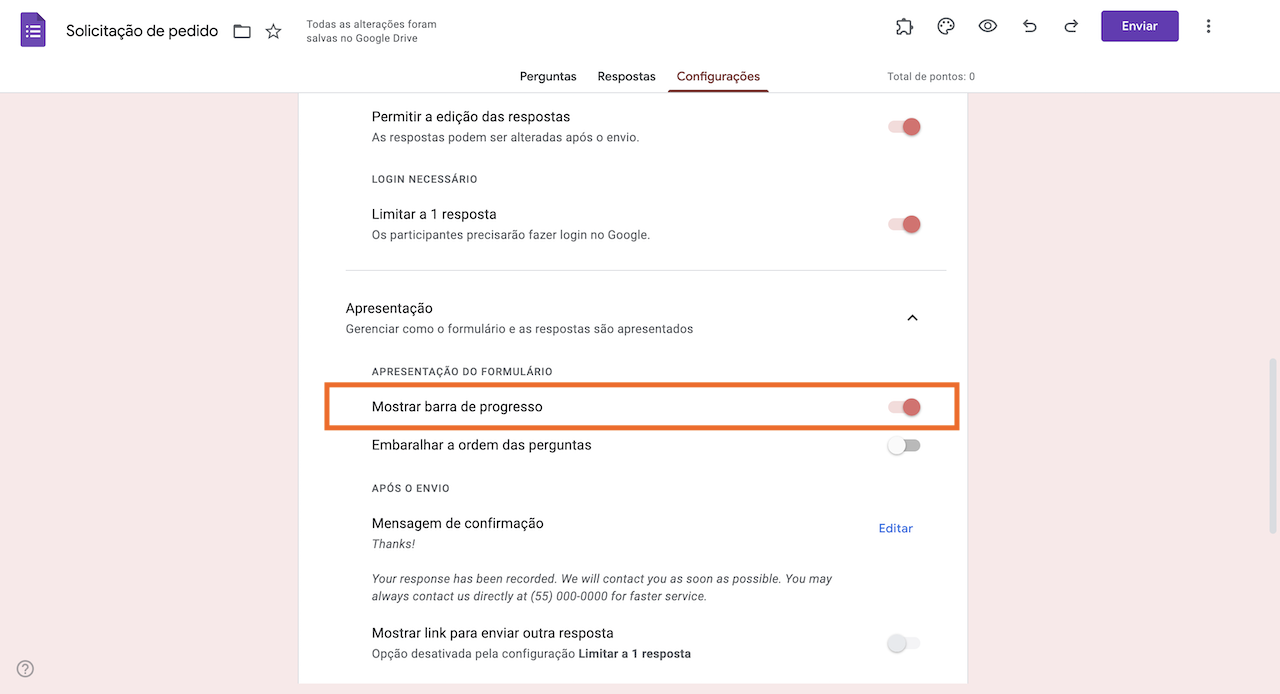
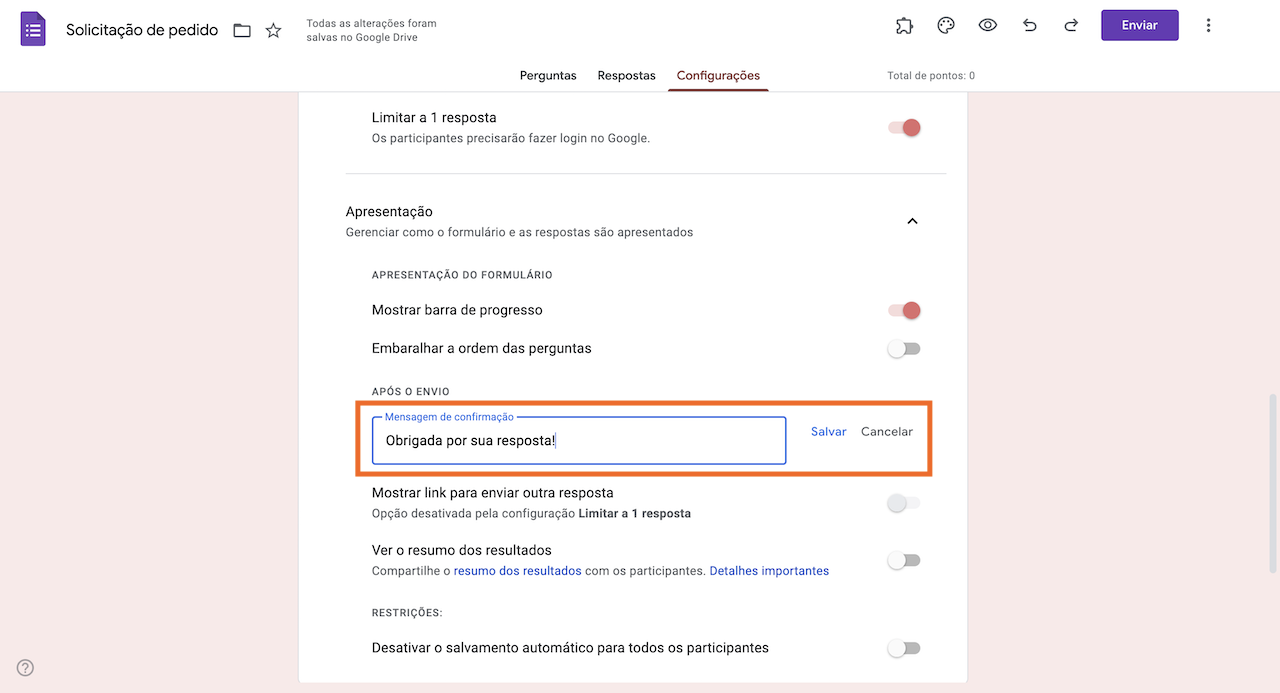
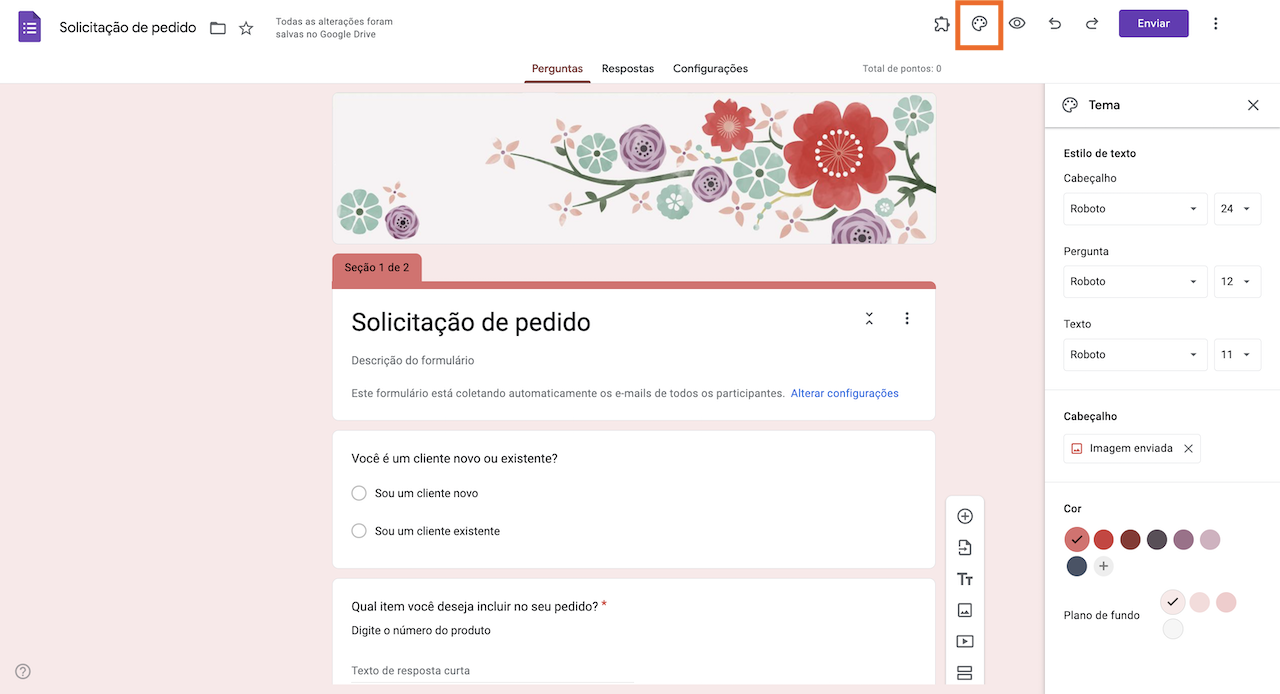
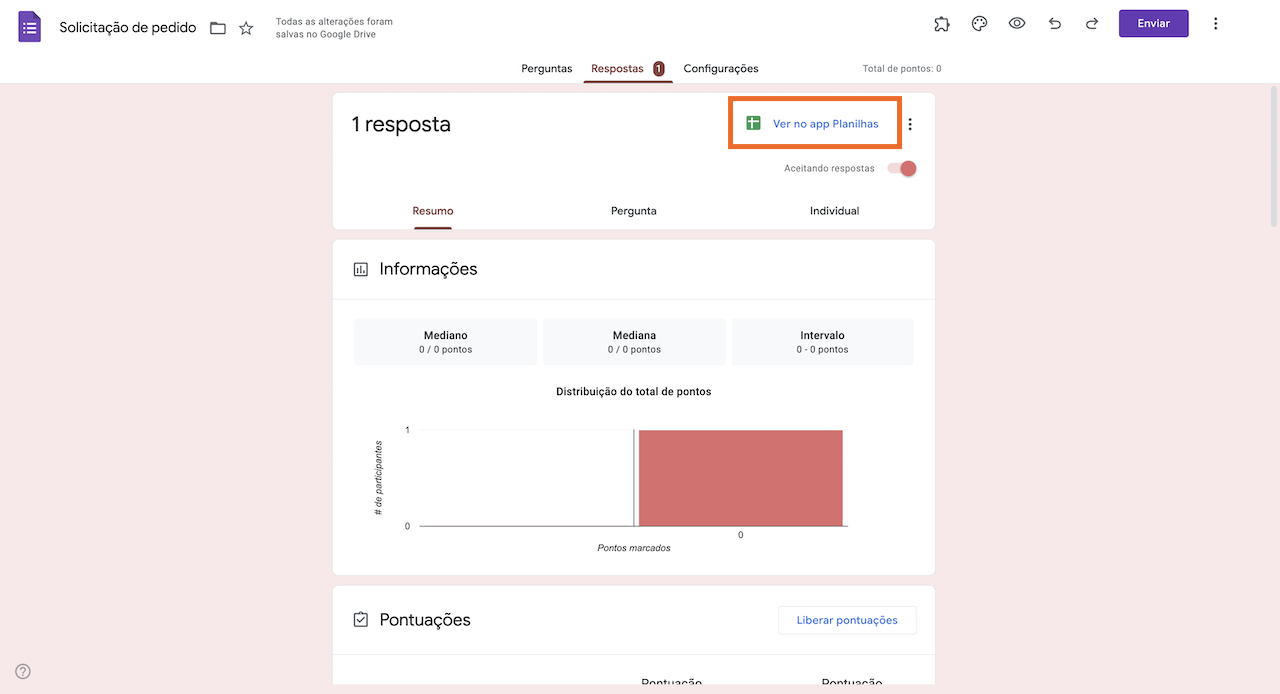
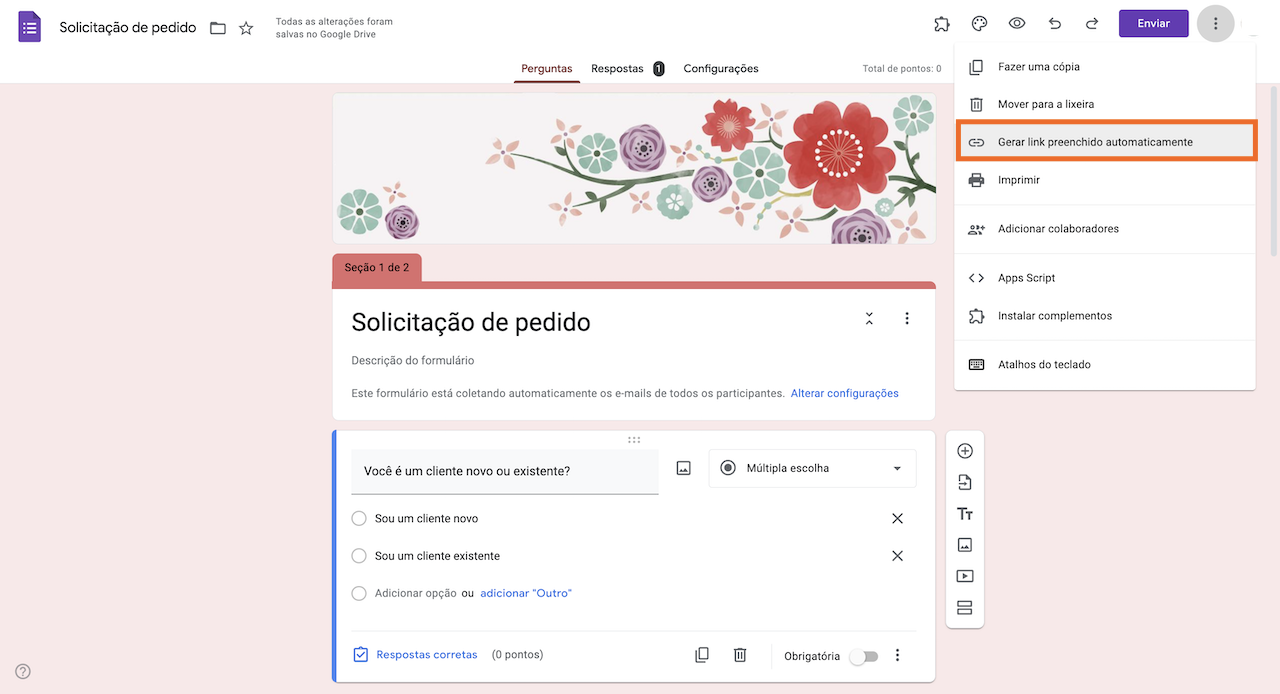












Enviar Comentário: