Passos para usar o Form Ranger no Google Forms
- Acesse a página do Google Workspace Marketplace para o Form Ranger.
- Clique no botão Instalar.
- Abra seu Google Formulário e clique no ícone de peça de quebra-cabeça.
- Clique na opção Form Ranger.
- Clique em Iniciar para começar a usar o Form Ranger.
- Encontre a pergunta que você gostaria de preencher com dados da planilha.
- Marque a caixa para Preencher a partir do intervalo.
- Selecione a planilha da qual você quer extrair os dados.
- Clique no botão Selecionar.
- Selecione a aba que contém os dados em Nome da Planilha, e a coluna que deseja usar em Cabeçalho da coluna.
- Clique em Próximo.
- Preencha o nome deste intervalo de dados em Nome do intervalo.
- Clique em Salvar e preencher pergunta.
- Repita este processo para cada pergunta aplicável.
- Para atualizar regularmente com novos dados, selecione a frequência ativando o controle ou em Enviar formulário ou a cada hora.
- Clique no botão Atualizar lista de perguntas para finalizar.
Tutorial interativo passo a passo
Configurar formulários online manualmente pode levar a erros de entrada de dados, que podem confundir os respondentes e resultar em respostas imprecisas. É por isso que é útil ter uma ferramenta que possa transferir automaticamente os dados das planilhas para seus formulários ao configurá-los. Para os usuários do Google Forms, essa funcionalidade está disponível através do complemento Form Ranger.
Embora o Form Ranger seja gratuito, leva tempo para configurá-lo para funcionar corretamente. Neste post, vamos detalhar o processo passo a passo de configuração do complemento para que você possa usá-lo no Google Forms de forma eficaz. Além disso, vamos apresentar uma maneira alternativa de conectar planilhas a formulários online.
O que é o Google Forms?
O Google Forms é um criador de formulários baseado na web, oferecido como parte dos produtos do Google Workspace. Este criador de formulários é gratuito para qualquer pessoa com uma conta Google e permite que os usuários criem uma variedade de formulários, como aplicativos, pesquisas e questionários. Embora muitos usuários prefiram essa solução por ser fácil aprender como usar o Google Forms, sua funcionalidade e recursos são um tanto básicos sem a ajuda de complementos.
O que é o Form Ranger?
Form Ranger é um complemento do Google Forms projetado para ajudar os usuários a importar opções de perguntas de formulários usando dados do Google Sheets.
Com o Form Ranger, você pode preencher facilmente as opções de resposta para perguntas de múltipla escolha, listas suspensas ou caixas de seleção no Google Forms com informações do Google Sheets. O complemento se conecta às suas planilhas para transferir dados automaticamente, economizando tempo e prevenindo erros associados à entrada manual de dados.
Você pode até adicionar fórmulas ao Google Sheets que permitem ao aplicativo alterar as opções de múltipla escolha em seu formulário. Por exemplo, se você tem um evento com múltiplos horários que possuem limites de participantes, você pode configurar o Form Ranger para eliminar os horários do seu formulário à medida que atingem a capacidade.
Você também pode configurar o Form Ranger para expandir a lista de opções de resposta para perguntas de múltipla escolha ou caixa de seleção à medida que os usuários preenchem seu formulário. Suponha que um respondente adicione uma resposta a uma pergunta em uma caixa de resposta aberta “outros”. Você pode configurar o Form Ranger para adicionar essa opção ao formulário para que futuros respondentes também possam selecioná-la.
Quando usar o Form Ranger
Você pode usar o Form Ranger para manter dados precisos em suas planilhas e formulários em diversas circunstâncias, incluindo
- Correspondência de formulários de pedido com o inventário atual
- Coordenação de formulários de inscrição para eventos com participantes esperados
- Preenchendo os nomes de alunos ou funcionários em listas
- Agendando eventos e monitorando limites de participação
Embora o Form Ranger possa ser uma adição útil ao Google Forms, ele também é um pouco complicado de configurar. Você precisará ter um bom entendimento de como usar o Form Ranger no Google Forms para garantir que seus dados sejam transferidos corretamente.
Como usar o Form Ranger no Google Forms
O Form Ranger é um complemento, o que significa que você precisará encontrá-lo no Google Marketplace e instalá-lo no Google Forms. Em seguida, você precisará configurá-lo cuidadosamente para criar um fluxo de dados preciso.
Acompanhe enquanto explicamos como usar o Form Ranger no Google Forms nestes passos.
- Acesse a página do Google Workspace Marketplace para o Form Ranger e clique no botão Instalar.
- Abra seu Google Formulário e clique no ícone de peça de quebra-cabeça (que abre o menu de complementos) na navegação superior.
- Clique na opção Form Ranger para abrir o Form Ranger.
- No diálogo que se abre, clique em Iniciar para começar a usar o Form Ranger.
- No Form Ranger, encontre a pergunta que você gostaria de preencher com dados da planilha e marque a caixa Preencher a partir do intervalo. Clique no botão de + para adicionar um novo intervalo.
- Selecione a planilha da qual você deseja puxar os dados e, em seguida, clique no botão Selecionar.
- Em Nome da planilha, selecione a aba que contém os dados que você precisa na sua planilha. Em Cabeçalho da coluna, selecione a coluna que você deseja usar para preencher suas perguntas. O Form Ranger mostrará uma pré-visualização para que você tenha certeza de estar usando os dados corretos. Em seguida, clique no botão Próximo na parte inferior da página.
- Preencha o nome deste intervalo de dados na caixa de texto em Nome do intervalo e clique em Salvar e preencher pergunta para atualizar sua pergunta.
- Repita este processo para cada pergunta aplicável. Se você deseja que as perguntas se atualizem regularmente com novos dados, selecione a frequência que prefere ao ativar o controle deslizante de Ao enviar formulário ou A cada hora para Ativado no menu Auto-preencher perguntas na parte inferior do Form Ranger. Clique no botão Atualizar lista de perguntas para finalizar sua escolha.
Usando o Jotform para preenchimento automático de formulários online
O Form Ranger é compatível apenas com o Google Sheets e planilhas Doctupus. Essa limitação, juntamente com o tempo que leva para configurar o complemento, são razões pelas quais você pode considerar o uso de uma alternativa ao Google Forms mais simples.
O Jotform permite que você preencha formulários a partir de planilhas sem precisar configurar um plug-in adicional. Com o Jotform, você pode usar planilhas para preencher automaticamente certos campos para os respondentes, economizando tempo e garantindo resultados mais precisos. Ele também oferece muitos benefícios adicionais, incluindo
- Mais de 500 widgets integrados, incluindo o widget Spreadsheet to Form
- Armazenamento de dados baseado na web através do Jotform Tables
- Análise de dados e geração de relatórios com o Jotform Report Builder
O Jotform também permite que você faça upload de qualquer planilha XLS para conectar aos seus formulários — economizando tempo e esforço. Começar é fácil e requer apenas algumas etapas simples.
Como usar o widget Spreadsheet to Form no Jotform
Você pode preencher automaticamente seus formulários com dados de uma planilha em minutos usando o widget Spreadsheet to Form do Jotform. Siga estas etapas para aprender como usar o widget Spreadsheet to Form e simplificar a experiência de preenchimento do formulário.
- Clique no botão Adicionar Elemento de Formulário no lado esquerdo do Jotform Form Builder.
- Selecione a aba Widgets no menu Elementos do Formulário. Pesquise pelo widget Spreadsheet to Form e selecione-o no menu suspenso.
- Clique na área de Carregar Arquivo no painel de Configurações do Widget para fazer upload da sua planilha, ou arraste e solte seu arquivo. Se sua planilha tiver várias folhas, você precisará selecionar o nome da folha apropriada.
- Clique no menu suspenso Coluna do código de acesso para escolher a coluna através da qual os dados serão importados para seu formulário. Por exemplo, se você quiser permitir que funcionários preencham automaticamente informações em um formulário usando seu número de identificação de funcionário, atribua a coluna de número de identificação como a coluna do código de acesso.
- Atualize qualquer outra opção que deseja incluir, como Enviar valor do campo de entrada, Preencher automaticamente por condição, Redefinir campos quando inválido e Executar em segundo plano. Em seguida, clique no botão Atualizar Widget na parte inferior para concluir a configuração.
Por que não tornar a criação de formulários mais eficiente, de modo geral, com o Jotform?
Não perca tempo configurando seus formulários online manualmente. Com o Jotform, você não precisa de complementos para estender a funcionalidade de seus formulários. Você terá acesso a uma variedade de ferramentas e widgets avançados como parte da plataforma. Você também pode aproveitar seus mais de 10.000 modelos de formulários para tornar a criação de formulários ainda mais fácil.
Comece hoje mesmo inscrevendo-se gratuitamente, ou saiba mais sobre o poder do Jotform em nosso blog.
Foto por Vitaly Gariev no Unsplash


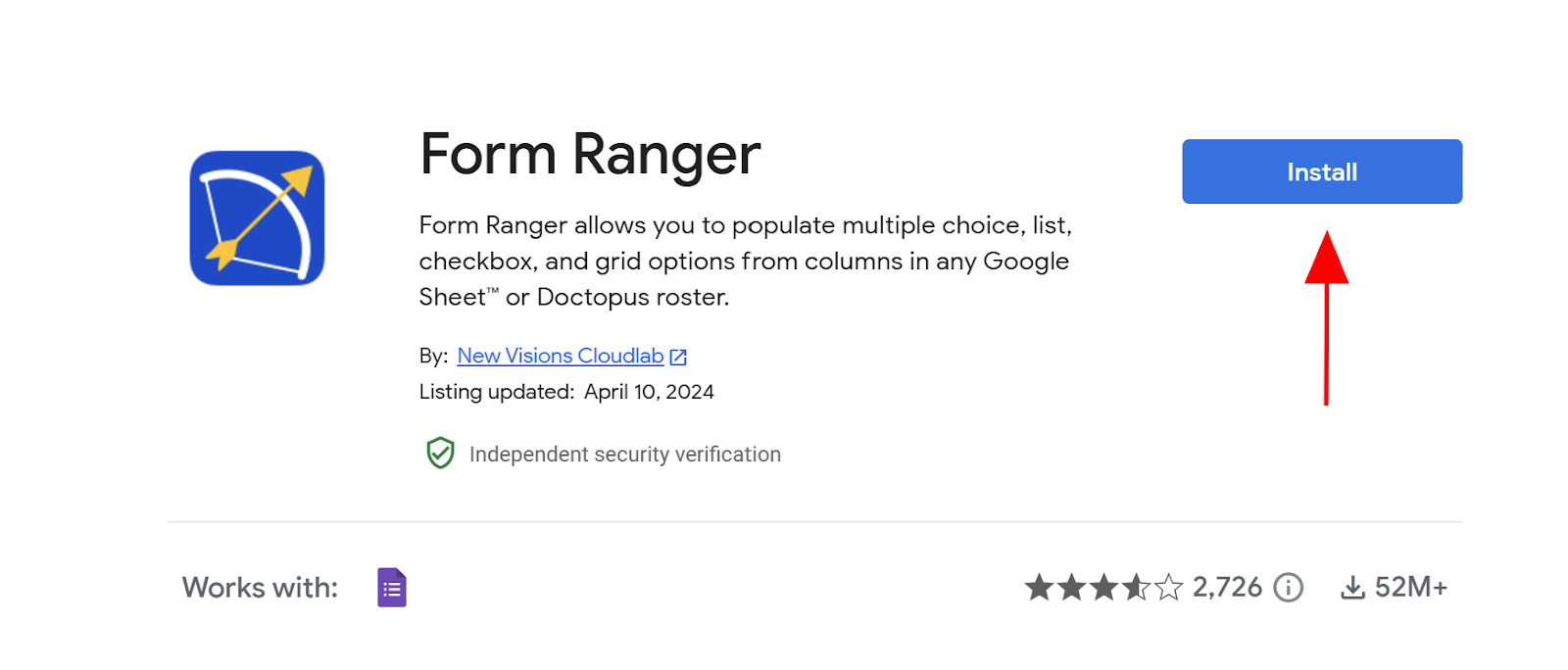
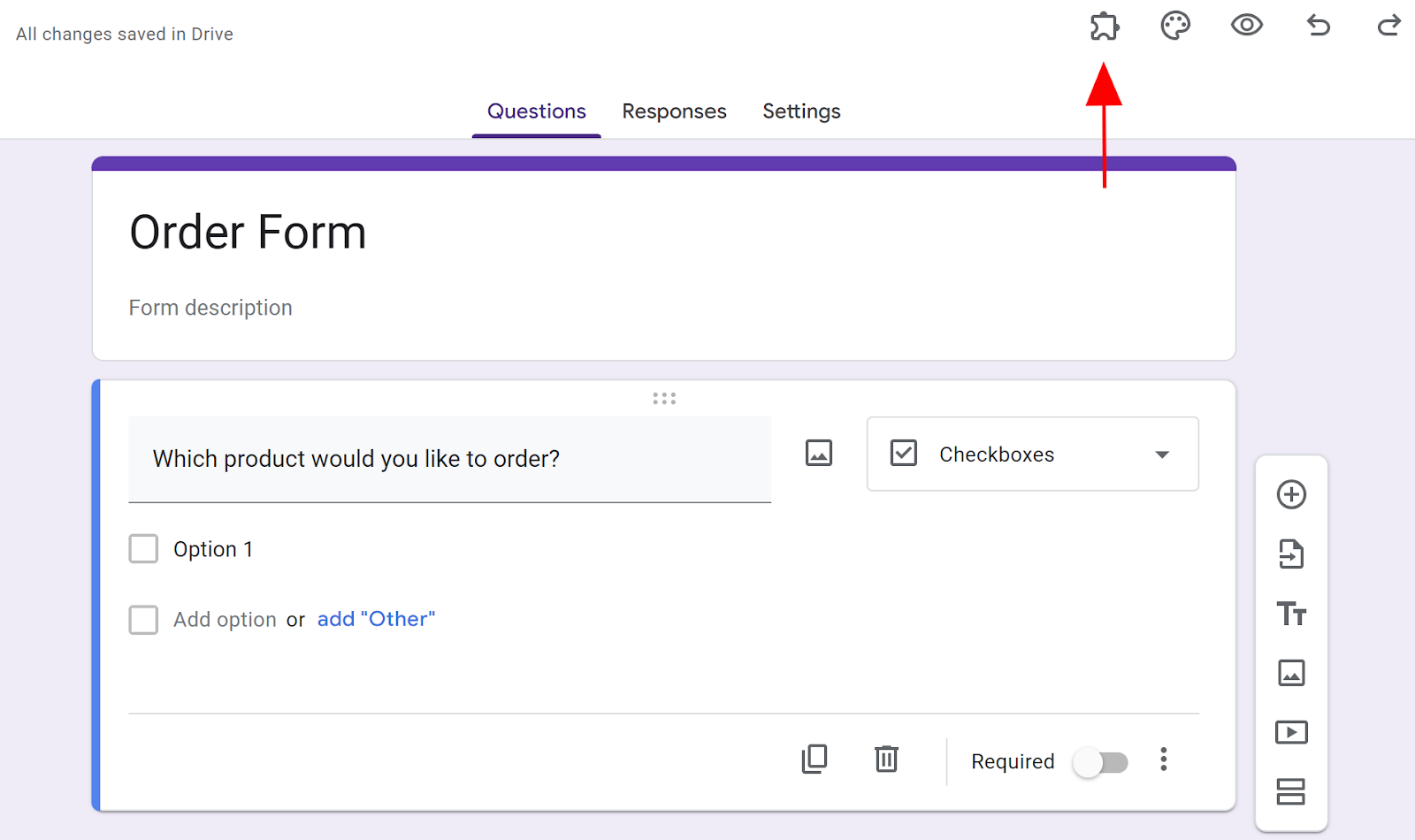
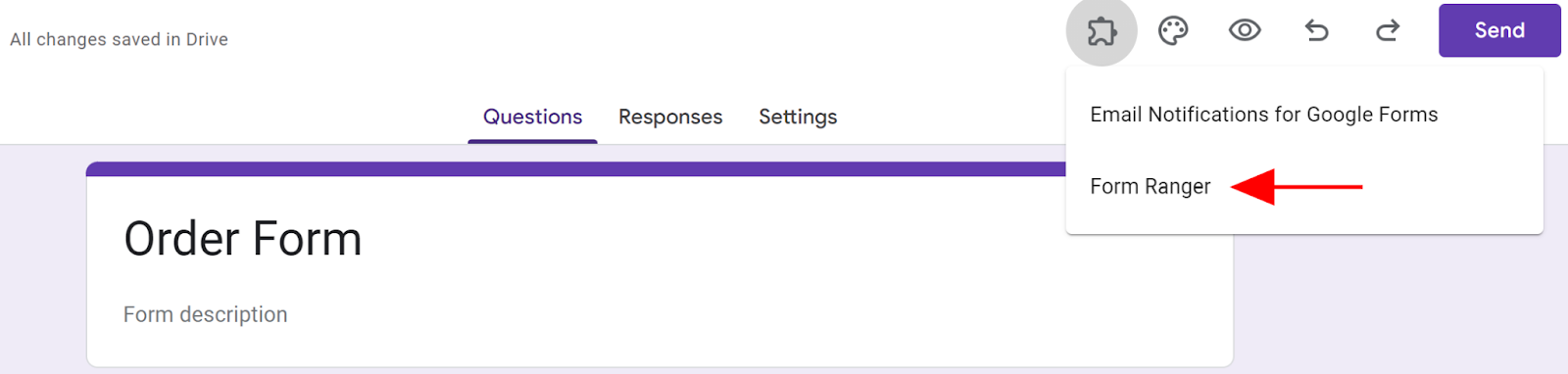
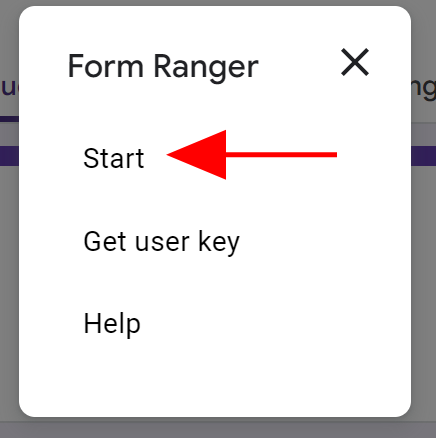
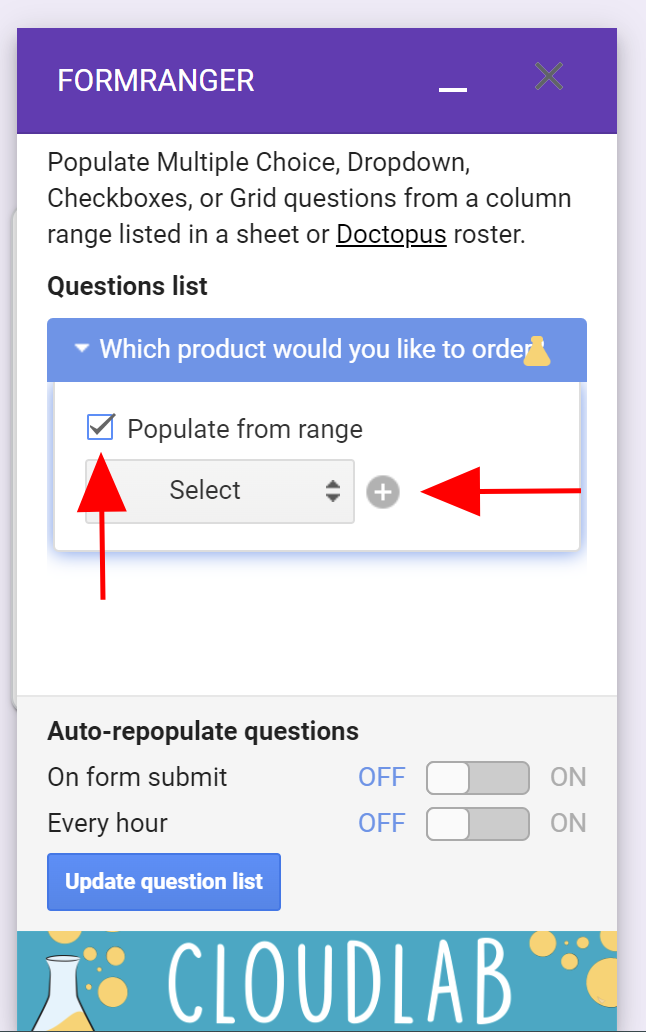
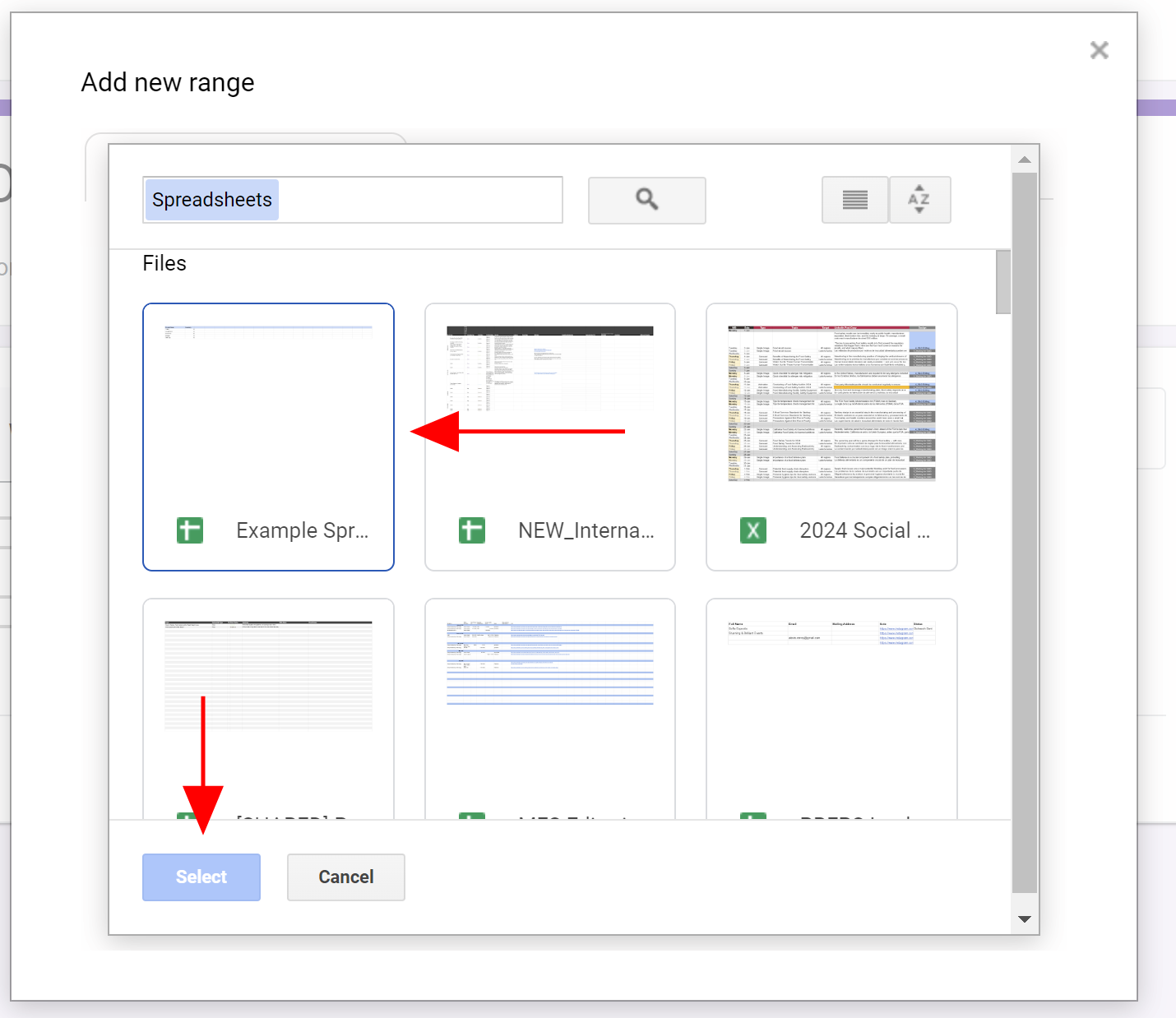
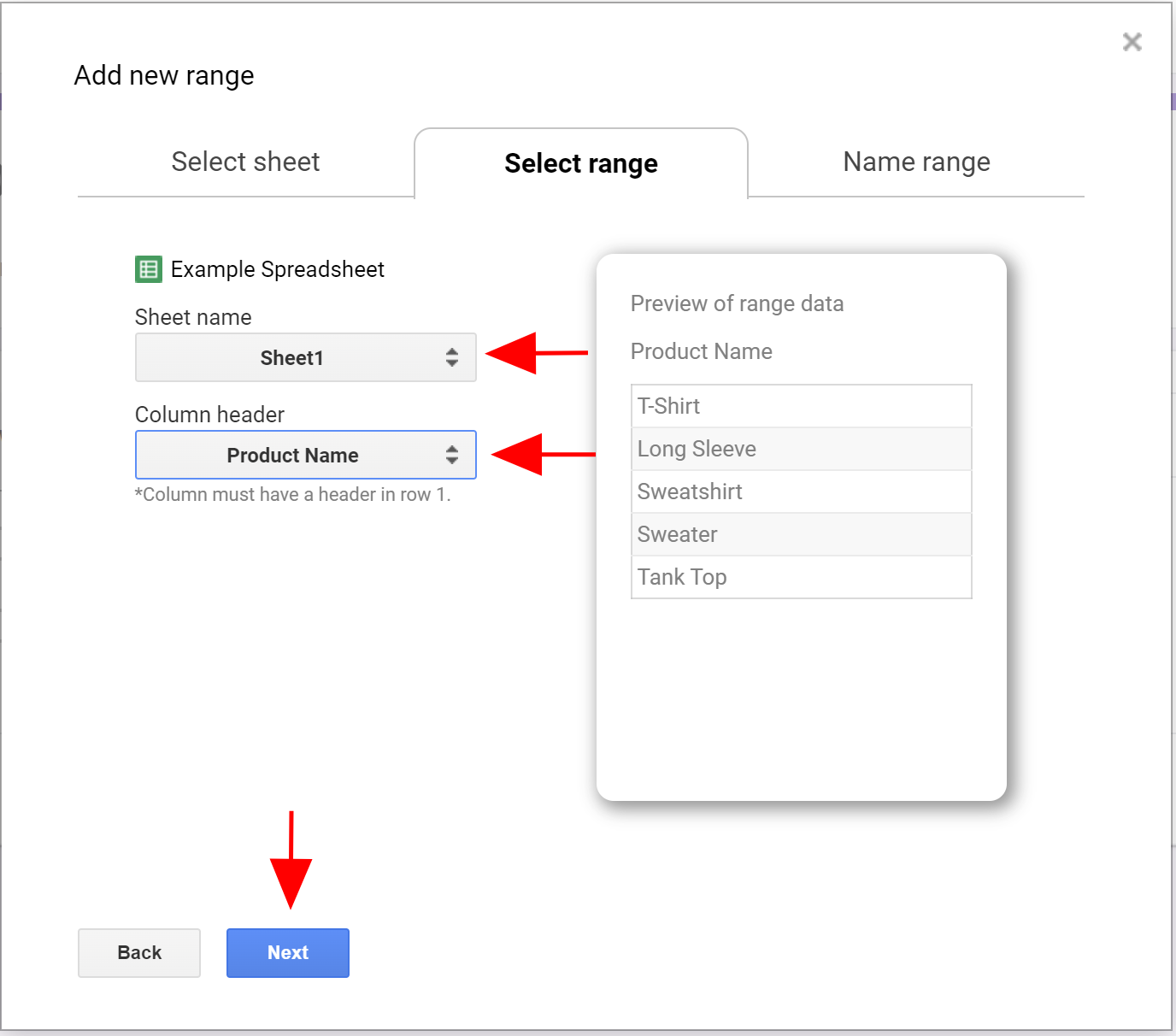
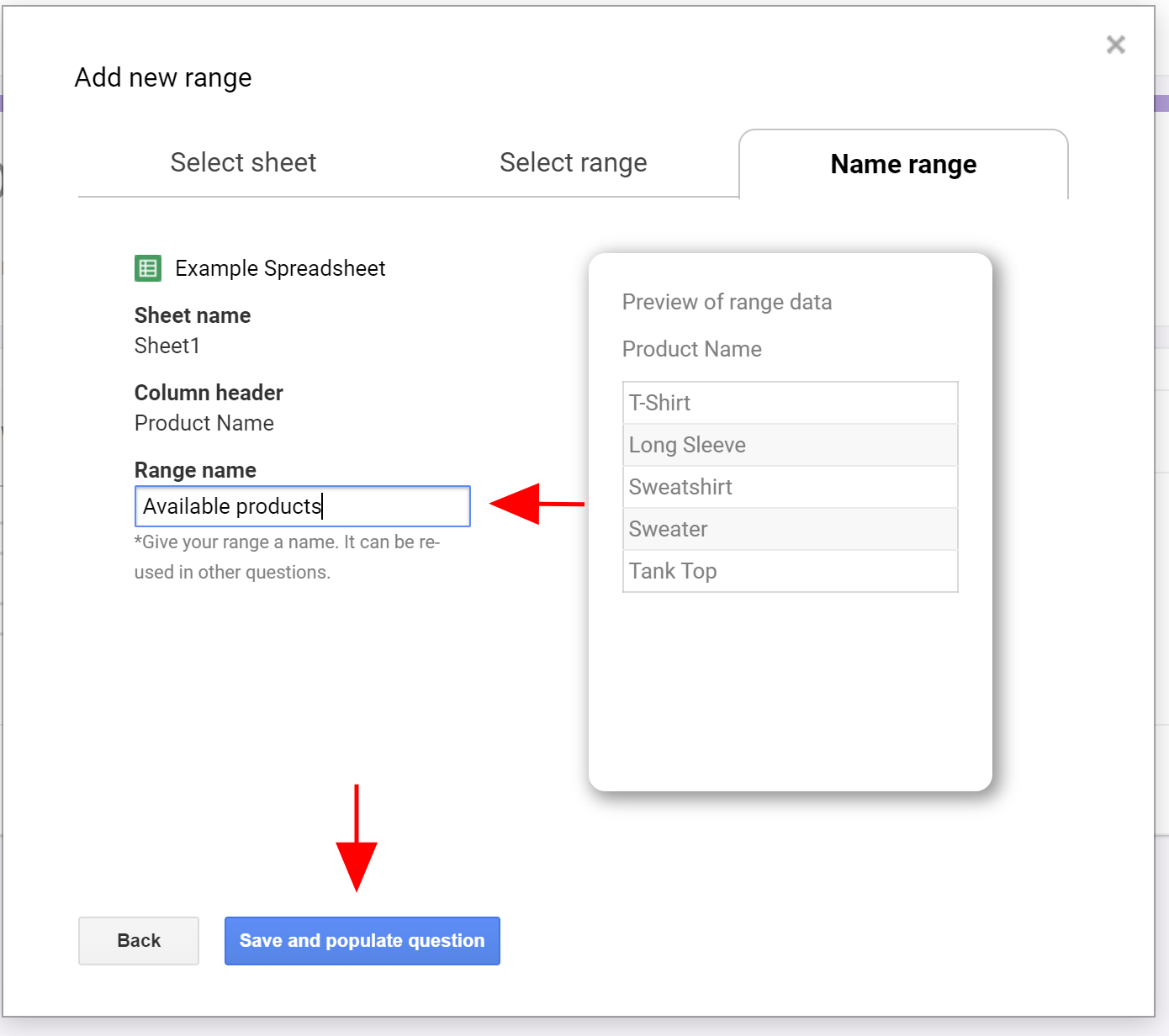
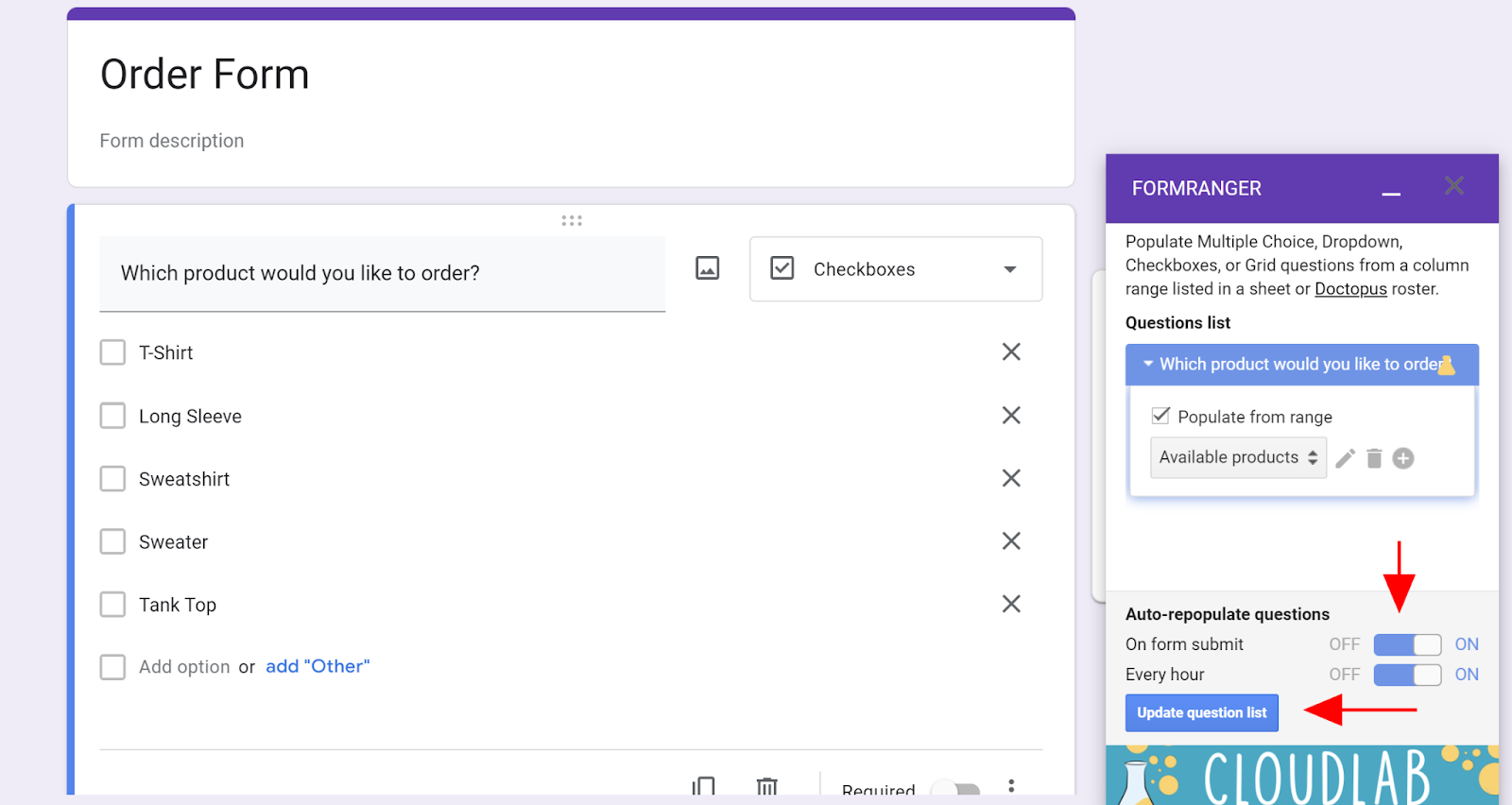
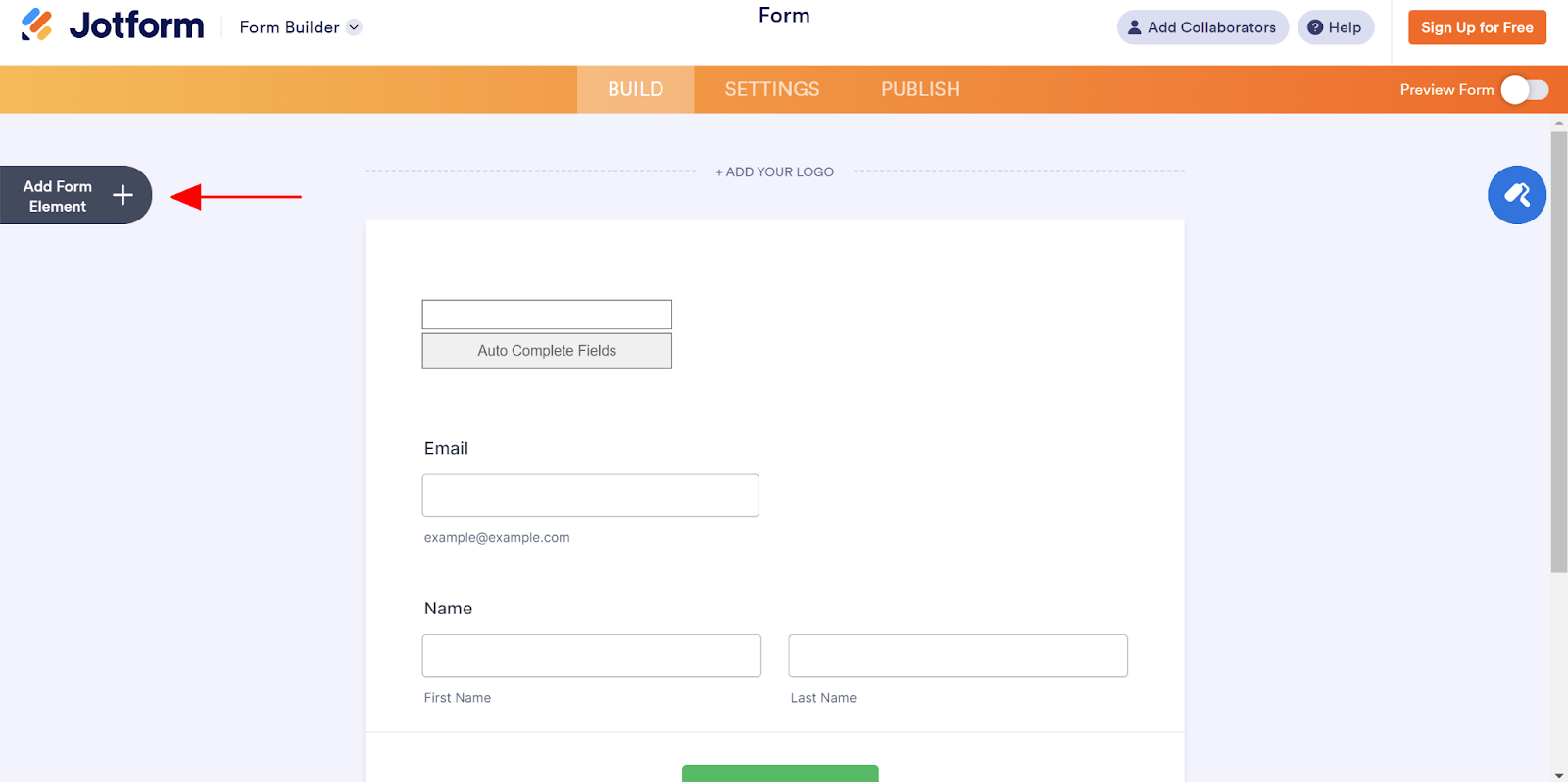
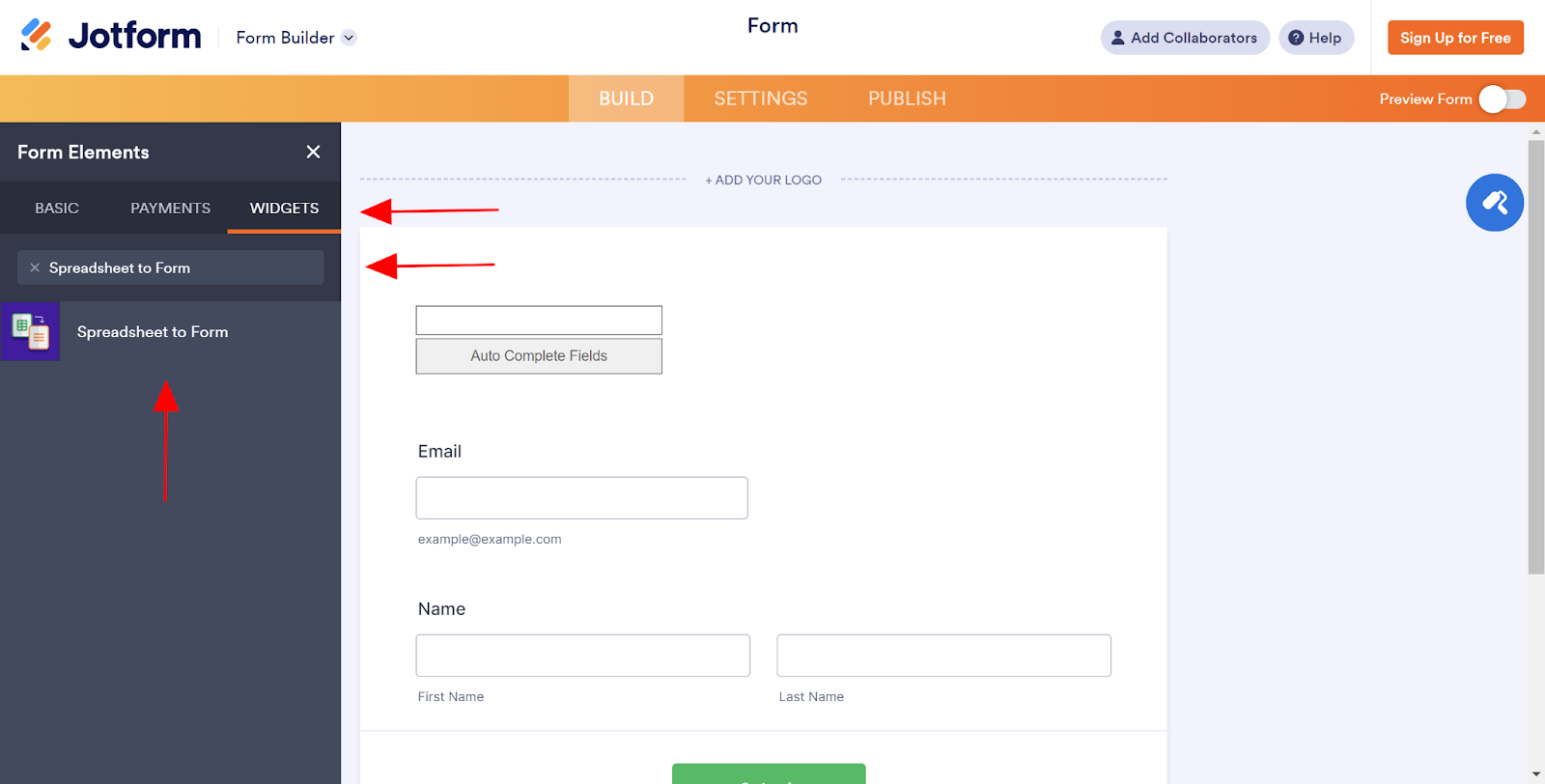
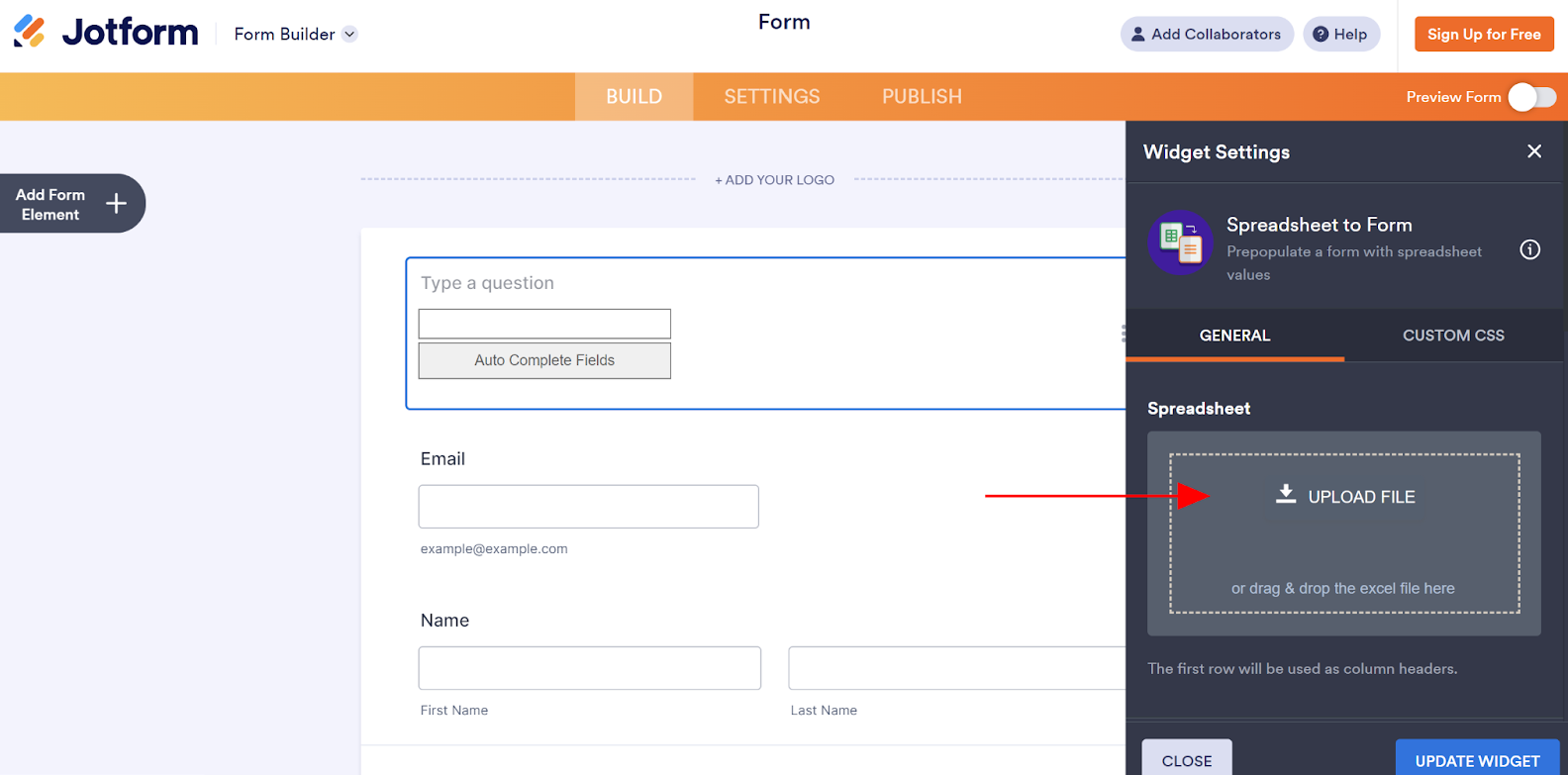
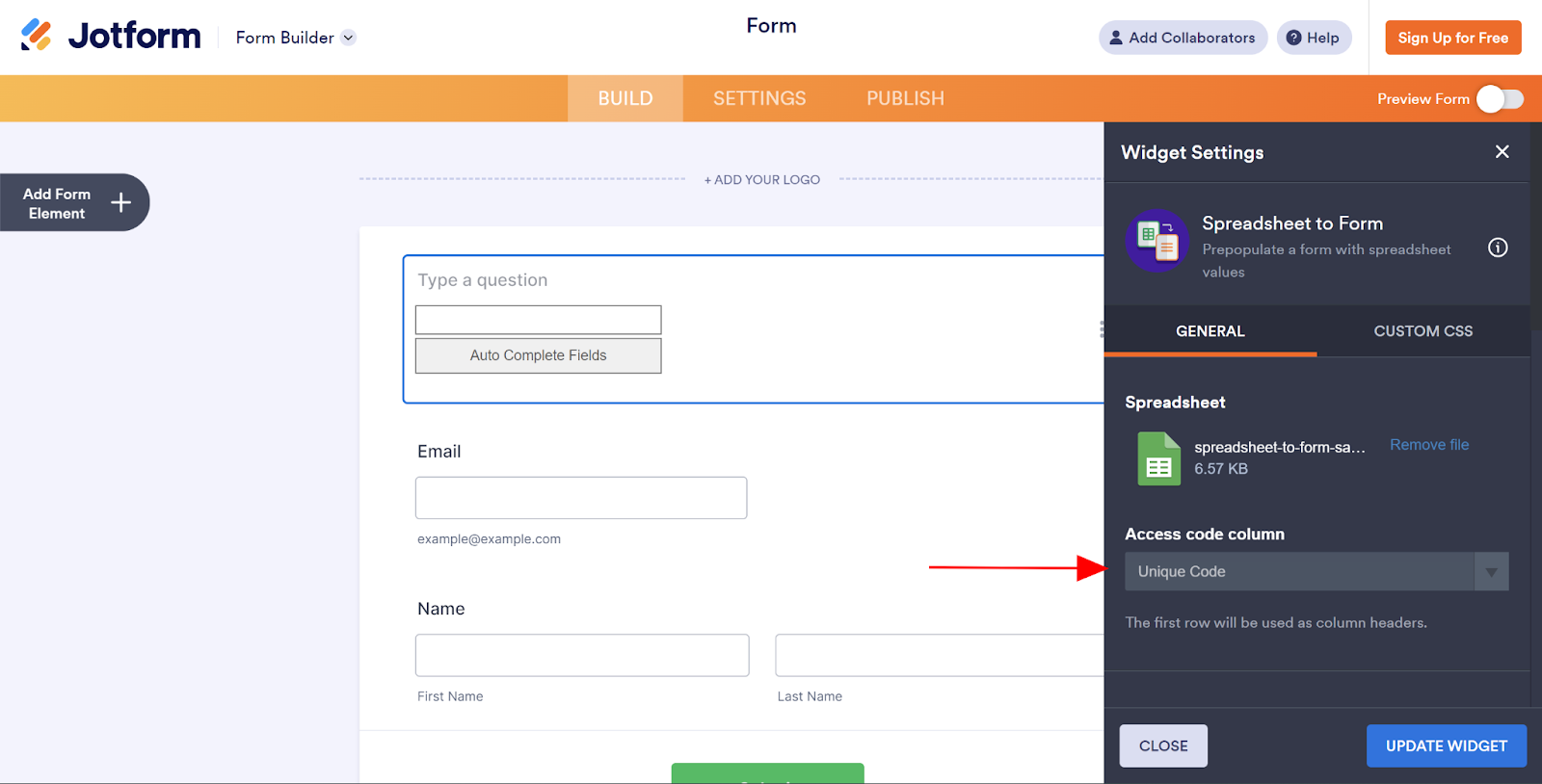
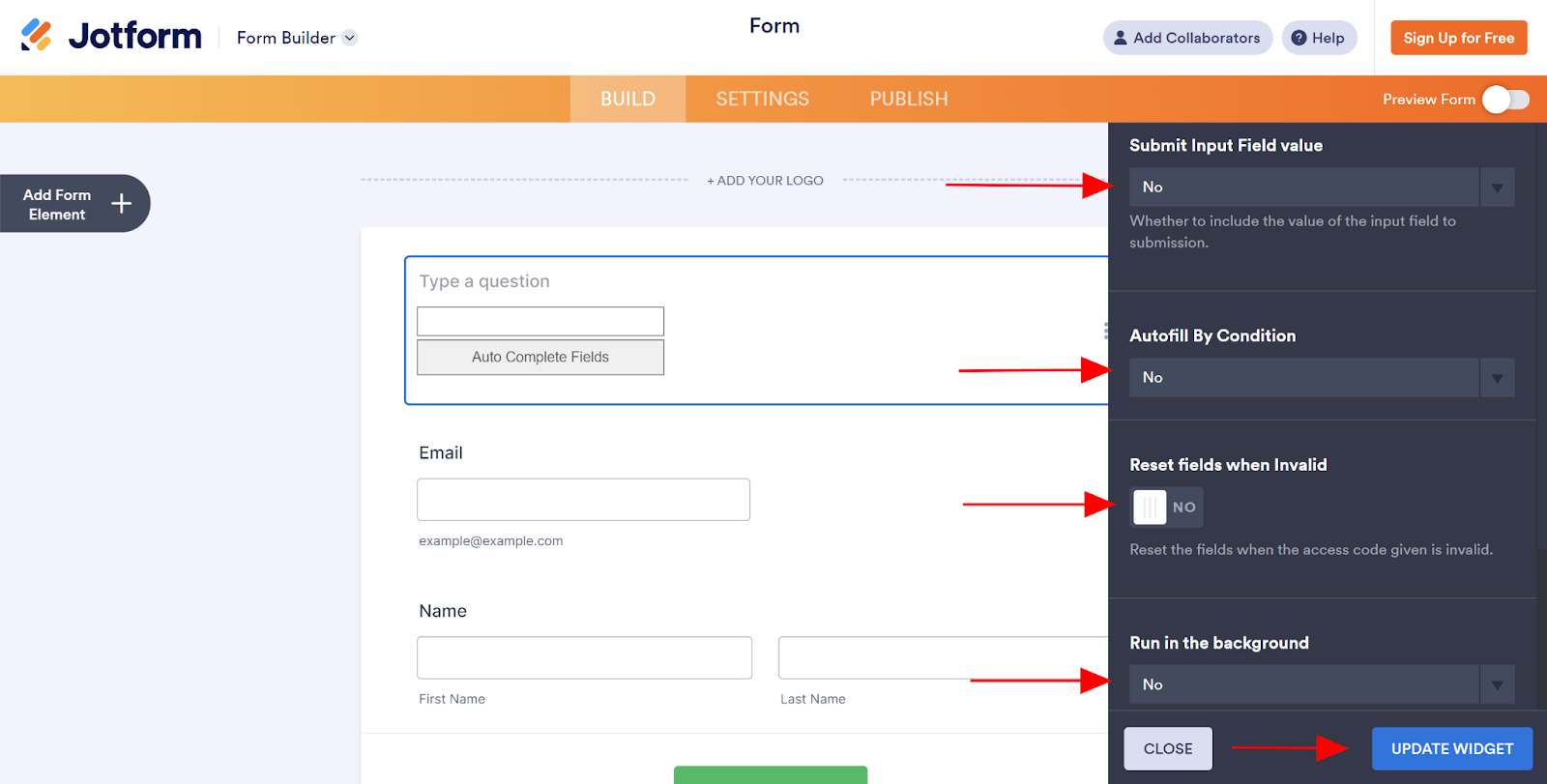












Enviar Comentário: