Etapas para salvar ou imprimir um Formulário Google como PDF
- Crie seu formulário
- Clique nos três pontos no canto superior direito e selecione Imprimir
- Selecione Salvar como PDF no menu suspenso Destino
- Salvar
- Imprimir ou compartilhar por email ou online (opcional)
Se você usa formulários digitais para coletar dados, pode haver momentos em que deseja compartilhar as respostas dos formulários, seja digitalmente ou em papel.
O PDF é um formato de documento que permite fazer ambos. Ele imprime de forma organizada em cópia impressa, mas você também pode enviá-lo para outras pessoas por e-mail e outros métodos digitais.
Aqui estão algumas opções de como salvar um Formulário Google como PDF para compartilhar o formulário e seus resultados.
Tutorial interativo passo a passo
Pro Tip
Quer a melhor alternativa ao Google Forms? Experimente hoje mesmo o fácil Construtor de Formulários do Jotform!

Procurando a melhor alternativa ao Google Forms?
A solução completa de criação de formulários do Jotform é amigável para dispositivos móveis e possui o maior número de integrações do setor. Use-o para coletar pagamentos, automatizar fluxos de trabalho, capturar leads e muito mais.
Convertendo seu formulário para PDF
Se você deseja uma cópia impressa do seu formulário Google para distribuir para um grupo de pessoas — ou, você sabe, para compartilhar com alienígenas que não têm acesso à internet — você pode fazer isso. Só terá que inserir os dados das respostas do formulário em papel quando terminar.
Depois de criar seu formulário, clique nos três pontos no canto superior direito e selecione Imprimir. Ou você pode simplesmente pressionar Ctrl + P (em PCs) ou Command + P (em Macs).
A maioria dos navegadores modernos, incluindo o Chrome, oferece a opção de imprimir em PDF. Para fazer isso, selecione Salvar como PDF no menu suspenso de Destino. Em seguida, clique em Salvar no canto inferior direito da caixa de diálogo de impressão.
O resultado final será um arquivo PDF bem formatado, perfeito para imprimir ou compartilhar por e-mail ou online. O espaçamento do layout oferece bastante espaço para preencher o formulário à mão.
Convertendo estatísticas do formulário para PDF
O Google Forms oferece uma visão geral leve e no estilo analítico das suas submissões de formulário. Para vê-la, vá para a aba de nível superior Respostas. A sub-aba Resumo já deve estar selecionada.
Nessa aba, você verá as estatísticas de todas as respostas. Para imprimi-las, pressione Ctrl + P ou Command + P. Isso deve abrir uma nova aba com a visualização apenas das estatísticas.
Pressione Ctrl + P ou Command + P novamente para abrir a caixa de diálogo de opções de impressão. O processo de impressão real é o mesmo que na seção anterior.
Convertendo todas as respostas para PDF
Esta opção pode não ser prática se seu formulário tiver milhares de respostas. Mas se você quiser ver cada resposta individual em um único PDF, há uma maneira de fazer isso.
Depois de ter algumas respostas, vá para qualquer sub-aba sob a aba de nível superior Respostas. Agora clique nos três pontos no canto superior direito da sub-aba. A partir daí, selecione Imprimir todas as respostas.
Em seguida, siga os mesmos passos descritos acima para imprimir em PDF.
Convertendo submissões individuais para PDF
Como mencionado, listar cada submissão como PDF pode se tornar descontrolado. Em vez disso, você pode querer compartilhar uma submissão específica que se destaca.
Na aba Respostas, selecione a sub-aba Individual. Em seguida, selecione a resposta que deseja imprimir pelo seu número.
Você pode navegar até a resposta desejada usando as setas, ou pode digitar um número específico para ir diretamente à resposta desejada.
Depois de encontrar a resposta desejada, clique no ícone da impressora à direita dos números e siga os mesmos passos acima para imprimir em PDF.
Pro Tip
Simplifique seu processo de gerenciamento de PDF! Descubra nossas Ferramentas PDF para personalização e gestão de documentos sem complicações:
Estilizando os resultados PDF da sua submissão individual
Os layouts padrão dos resultados de formulários já são bem agradáveis. Mas e se você quiser dar um toque especial, adicionar imagens ou personalizar o layout para combinar com a sua marca? É aí que o Google Forms decepciona. No entanto, o Jotform tem o que você precisa. Nós temos um Editor de PDF que você pode usar para editar o resultado de qualquer formulário. É fácil de usar, poderoso e gratuito com todos os planos do Jotform, até mesmo o plano gratuito Starter.
Veja também o guia detalhado do Jotform sobre: Google Forms




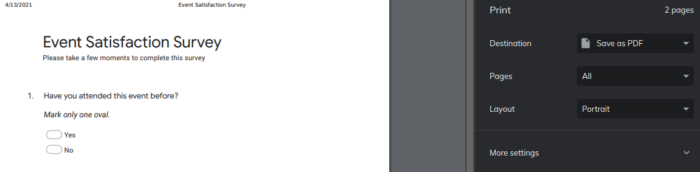
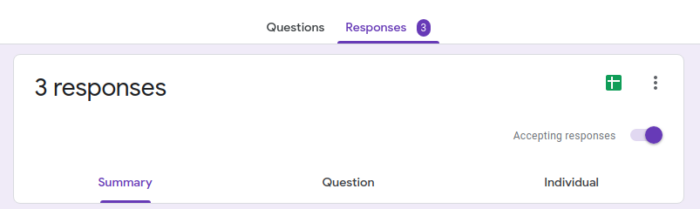
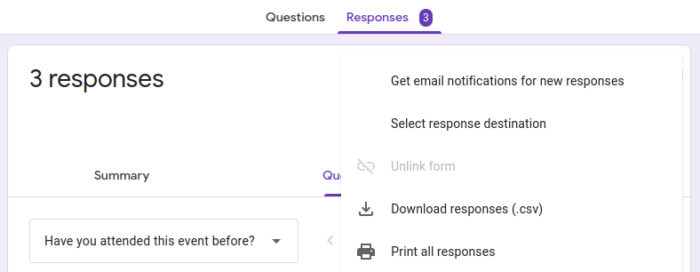

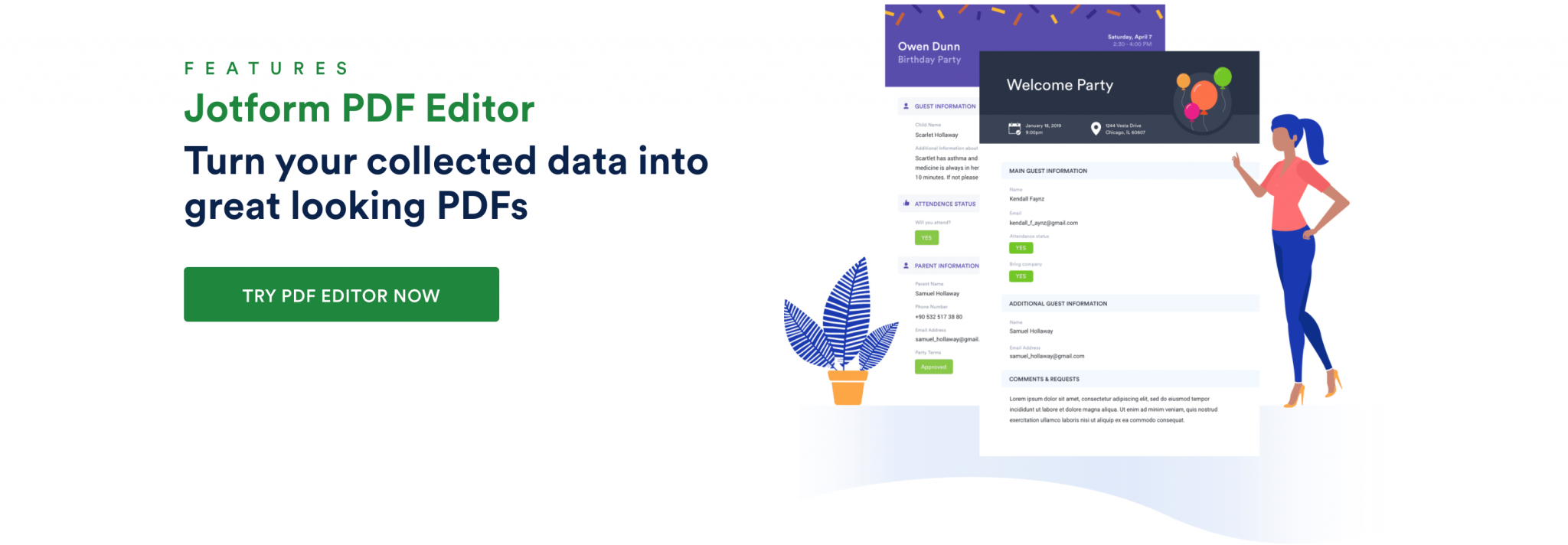












Enviar Comentário: