Passos para criar um formulário do Google no iPhone
- Visite o site do Formulários Google no seu navegador
- Faça login na sua conta do Google
- Um novo formulário em branco aparecerá automaticamente
- Toque em qualquer pergunta para editá-la
Se você quer criar um formulário do Google de forma rápida e eficiente usando seu iPhone ou iPad, está no lugar certo. Este guia vai te mostrar, passo a passo, como configurar seu formulário, personalizá-lo e compartilhá-lo com os respondentes — tudo diretamente na palma da sua mão. Vamos explorar como criar um formulário do Google no iPhone ou iPad e utilizar os recursos do seu dispositivo para facilitar a coleta de dados e feedback onde quer que você esteja.

Migre formulários existentes rapidamente
Não há necessidade de reconstruir seus formulários online do zero. Basta migrar seus formulários e dados de envios existentes para sua conta Jotform — e começar a coletar dados imediatamente.
Como criar um formulário do Google no iPhone e iPad
Criar um formulário do Google no seu iPhone ou iPad é um processo simples. Veja como fazer isso para o iPad:
- Abra seu navegador e visite o site do Formulários Google em https://forms.google.com.
- Se não estiver conectado a uma conta do Google, você será solicitado a fazer login.
- Uma vez conectado, você pode começar a criar um novo formulário.
- Na página inicial, você encontrará a seção “Iniciar um novo formulário”.
- A partir daqui, você pode selecionar algo na galeria de modelos ou criar um novo formulário clicando em Formulário em branco.
- Ao abrir um formulário no editor, você pode clicar em qualquer pergunta para editá-la. As configurações da pergunta serão exibidas na parte inferior da tela, onde você poderá fazer alterações.
Para criar um formulário do Google no iPhone:
- Abra seu navegador e visite o site do Formulários Google em https://forms.google.com.
- Se estiver conectado a uma conta Google, você poderá prosseguir sem solicitações.
- Um novo formulário em branco aparecerá automaticamente.
- Semelhante ao iPad, basta tocar em qualquer pergunta para editá-la. As configurações da pergunta serão exibidas na parte inferior da tela para realizar alterações.
Adicionando perguntas e tipos de resposta
O Formulários Google oferece uma variedade de tipos de perguntas para atender a diferentes necessidades de coleta de dados. Estes incluem:
- Resposta curta
- Parágrafo
- Múltipla escolha
- Caixas de seleção
- Lista suspensa
- Upoad de arquivo
- Escala linear
- Grade de múltipla escolha
- Data
- Horário
Em um iPhone ou iPad, adicionar uma nova pergunta ao seu formulário do Google é bem simples. Toque no botão “+” para inserir uma nova pergunta. Em seguida, escolha o tipo de pergunta desejado na lista disponível. Se estiver criando um questionário com perguntas de múltipla escolha ou uma pesquisa com escala de classificação, o Formulários Google oferece todas as opções necessárias.
Lembre-se de que o Formulários Google opera em um sistema baseado na nuvem, o que significa que todos os seus formulários são automaticamente salvos no Google Drive, junto dos seus Documentos Google. Isso lhe dá a liberdade de alternar entre seu iPhone, iPad ou computador, garantindo que você possa trabalhar nos seus formulários quando e onde quiser. Para criar formulários do Google, basta acessar a plataforma através da sua conta Google e usar o Formulários Google conforme necessário.
Como personalizar seu formulário do Google no iPhone e iPad
Após criar um formulário básico, o próximo passo é personalizá-lo para atender às suas necessidades. Vamos explorar essas opções com mais detalhes.
Incorporando imagens e vídeos
Adicionar imagens e vídeos ao seu formulário do Google pode aumentar o engajamento e o apelo visual. Também pode fornecer contexto adicional às suas perguntas, garantindo que os possíveis respondentes as compreendam melhor.
Para incorporar uma imagem ao seu formulário, clique no ícone de imagem. Isso permitirá que você carregue uma imagem da sua biblioteca de fotos, tire uma nova foto, use uma URL, faça upload do Google Drive ou selecione do Google Imagens.
Para inserir um vídeo, toque no ícone de vídeo e cole uma URL do YouTube ou pesquise vídeos diretamente no YouTube pela barra de pesquisa na parte superior.
Dica
Esse recurso é especialmente útil para criar questionários em que você deseja fazer perguntas com base em um trecho de vídeo.
Personalizando a aparência do seu formulário
O apelo visual do seu formulário do Google tem uma importância significativa em atrair seus respondentes.
Você pode personalizar seu formulário das seguintes maneiras:
- Crie um tema personalizado escolhendo seu próprio esquema de cores e estilo de fonte através do ícone de paleta
- Selecione entre vários temas com cores e fontes predefinidas
- Faça o upload de uma imagem clicando em “Escolher Imagem” para o Cabeçalho
- Ajuste a cor de fundo para corresponder ao propósito ou ao branding do seu formulário
Como adicionar colaboradores ao seu formulário do Google no iPhone e iPad
Adicionar colaboradores e definir permissões de edição é simples em um iPhone ou iPad.
Para adicionar colaboradores, siga estas etapas:
- Acesse o formulário que você deseja compartilhar.
- Clique nos três pontos alinhados verticalmente posicionados no canto superior direito da tela.
- Selecione “Adicionar Colaboradores”.
- Insira os endereços de e-mail das pessoas que você deseja convidar. Você também pode adicionar grupos e eventos de calendário nesta seção.
- Escolha se cada colaborador pode editar o formulário.
- Após definir as permissões, toque em “Concluído” para convidar os colaboradores.
Como compartilhar seus formulários do Google no iPhone e iPad
Compartilhar seu formulário é um passo essencial para coletar respostas. O Formulários Google oferece várias maneiras de compartilhar seu formulário diretamente do seu iPhone ou iPad.
Para compartilhar seu formulário via e-mail, siga estas etapas:
- Clique no botão “Enviar” no canto superior direito do formulário.
- Selecione a guia “E-mail”.
- Adicione os endereços de e-mail dos destinatários.
- Personalize o assunto e a mensagem.
- Escolha se deseja incluir o formulário no e-mail antes de enviá-lo.
- Ao terminar, clique em “Enviar”.
Se você deseja compartilhar seu formulário nas redes sociais, siga estas etapas:
- Toque no botão “Enviar”.
- Selecione o ícone da plataforma de mídia social desejada [Facebook ou X (antigo Twitter)].
- Você será solicitado a fazer login na sua conta.
- Após o login, você pode postar o link do formulário diretamente.
- Você também pode compartilhar o formulário nas redes sociais copiando seu link.
Como visualizar respostas do Formulários Google no iPhone e iPad
Você pode querer examinar essas respostas ao compartilhar seus Formulários Google e começar a coletar respostas dos formulários. O Formulários Google facilita a visualização e análise das respostas diretamente no seu iPhone e iPad.
Para revisar suas respostas, siga estas etapas:
- Navegue até o site do Formulários Google no seu navegador móvel e selecione o formulário desejado.
- Acesse a guia “Respostas”.
- Aqui, você pode ver um resumo de todas as respostas, incluindo o número de respostas e a taxa de resposta.
- Você também pode ver as respostas por Pergunta e de forma Individual a partir daqui.
- Você pode selecionar “Baixar respostas” clicando nos três pontos no canto superior direito da guia Respostas. As respostas serão salvas como um arquivo CSV no seu dispositivo.
Jotform: Uma poderosa alternativa ao Formulários Google
Embora o Formulários Google ofereça uma ampla gama de recursos para criar e gerenciar formulários em dispositivos móveis, considerar alternativas como Jotform também pode ser vantajoso. Jotform é uma ferramenta robusta com uma interface amigável para dispositivos móveis e recursos adicionais.
Ele oferece mais de 10.000 modelos de formulários, diversos tipos de campos e widgets, além de mais de 100 integrações. Isso permite a criação de formulários online avançados, capazes de coletar pagamentos, aceitar doações e capturar assinaturas, entre outras funções. Esses recursos fazem da plataforma Jotform uma alternativa altamente versátil e poderosa ao Formulários Google.
O app Jotform Formulários Móveis permite criar, editar e compartilhar formulários diretamente do seu iPhone ou iPad. Ele também conta com recursos específicos, como a criação de formulários offline e a coleta de dados sem conexão. Isso é especialmente útil em situações em que o acesso à internet é limitado ou inexistente.
Outros recursos distintos da Jotform incluem:
Esses recursos podem proporcionar mais flexibilidade e funcionalidade em comparação com o Formulários Google, fazendo da Jotform uma alternativa atraente.
Perguntas Frequentes
Como criar um formulário do Google no celular?
Para criar um Formulário Google no seu dispositivo móvel, acesse forms.google.com pelo navegador. Um novo formulário será automaticamente criado do zero. A partir daí, você pode adicionar perguntas e personalizar o visual conforme desejar. Depois de finalizar as edições, o formulário ficará salvo automaticamente no seu Google Drive, onde você poderá encontrá-lo e editá-lo a qualquer momento pelo app do Google Drive.
Para mais informações, consulte nosso guia: Como criar um formulário do Google em um dispositivo móvel
O Google possui um app iOS para formulários?
O Formulários Google não possui um aplicativo dedicado para iOS, mas você pode acessá-lo e editá-lo usando o Safari ou outros navegadores móveis pelo site do Formulários Google. Dessa forma, você ainda pode gerenciar seus formulários no seu dispositivo iOS.
Foto por picjumbo.com


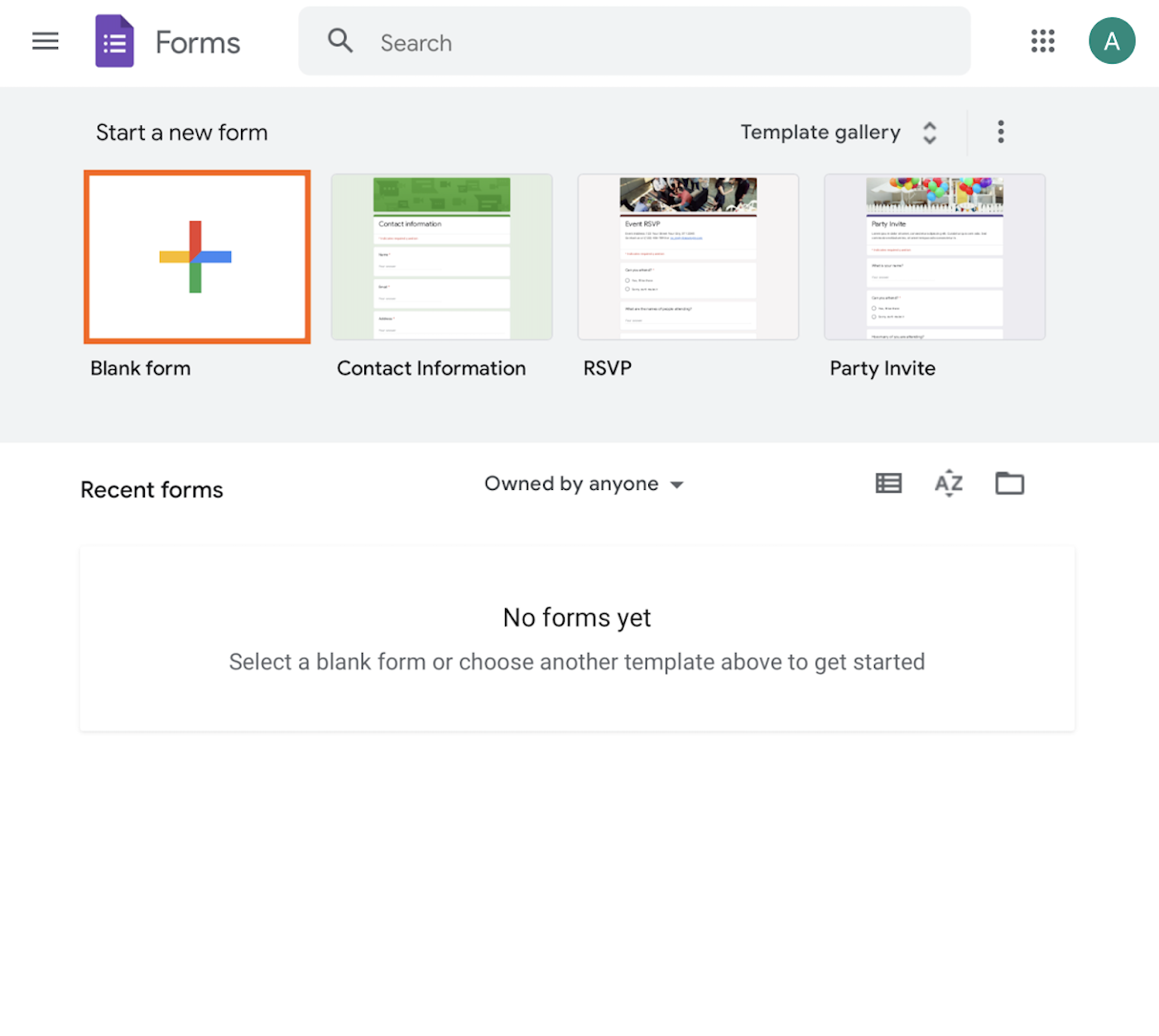
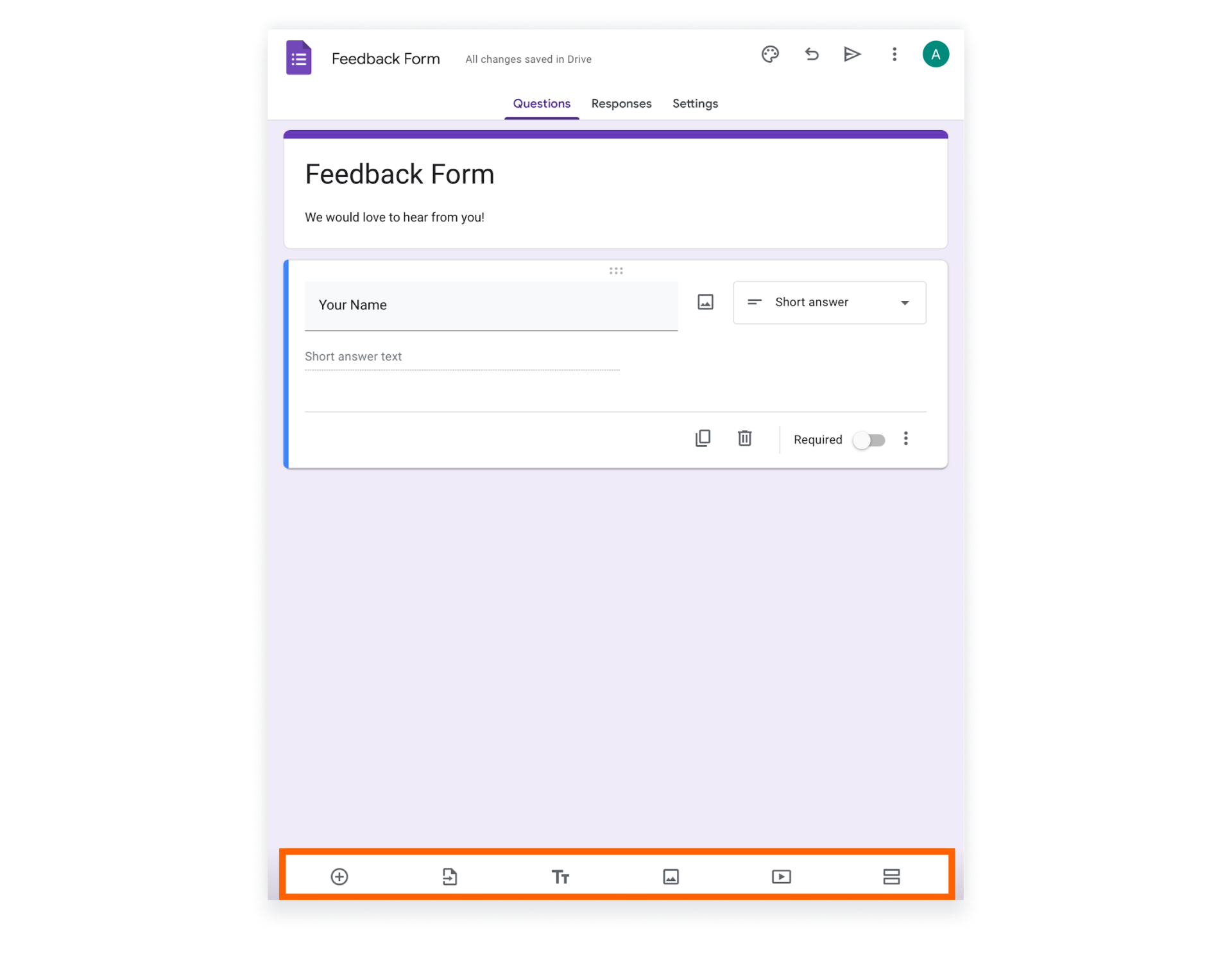
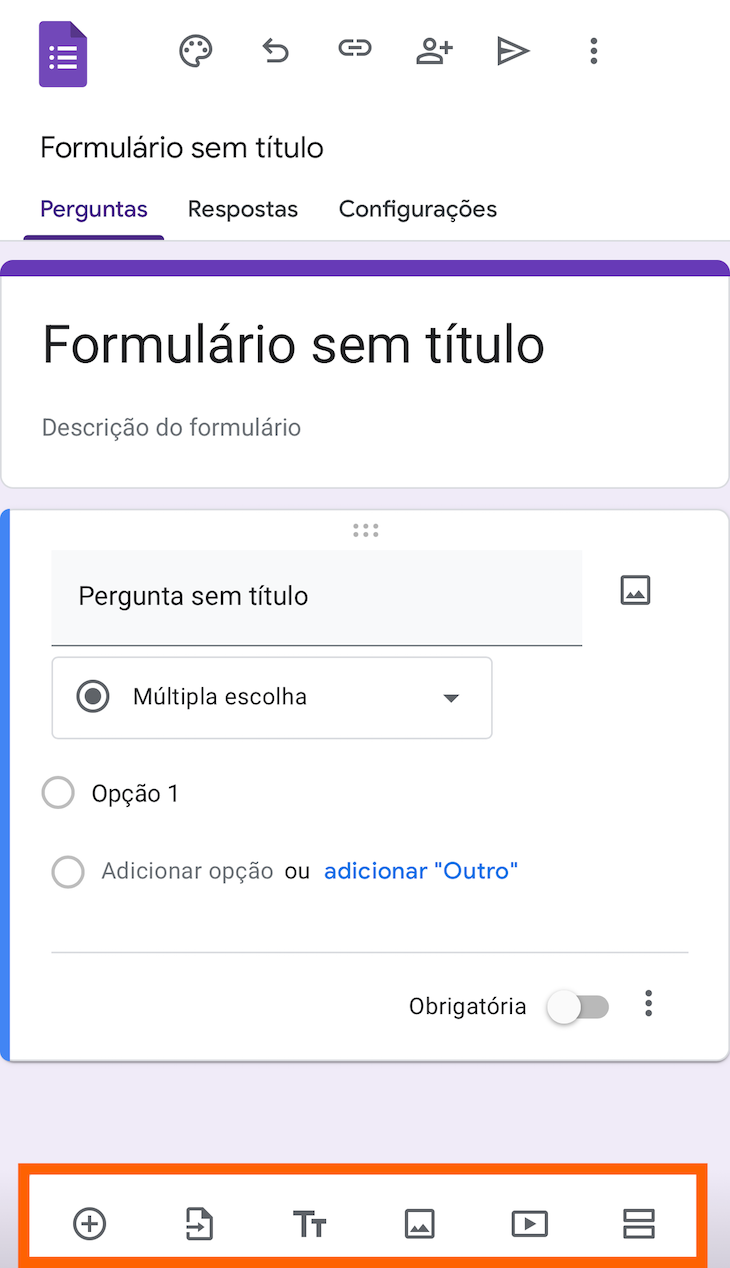
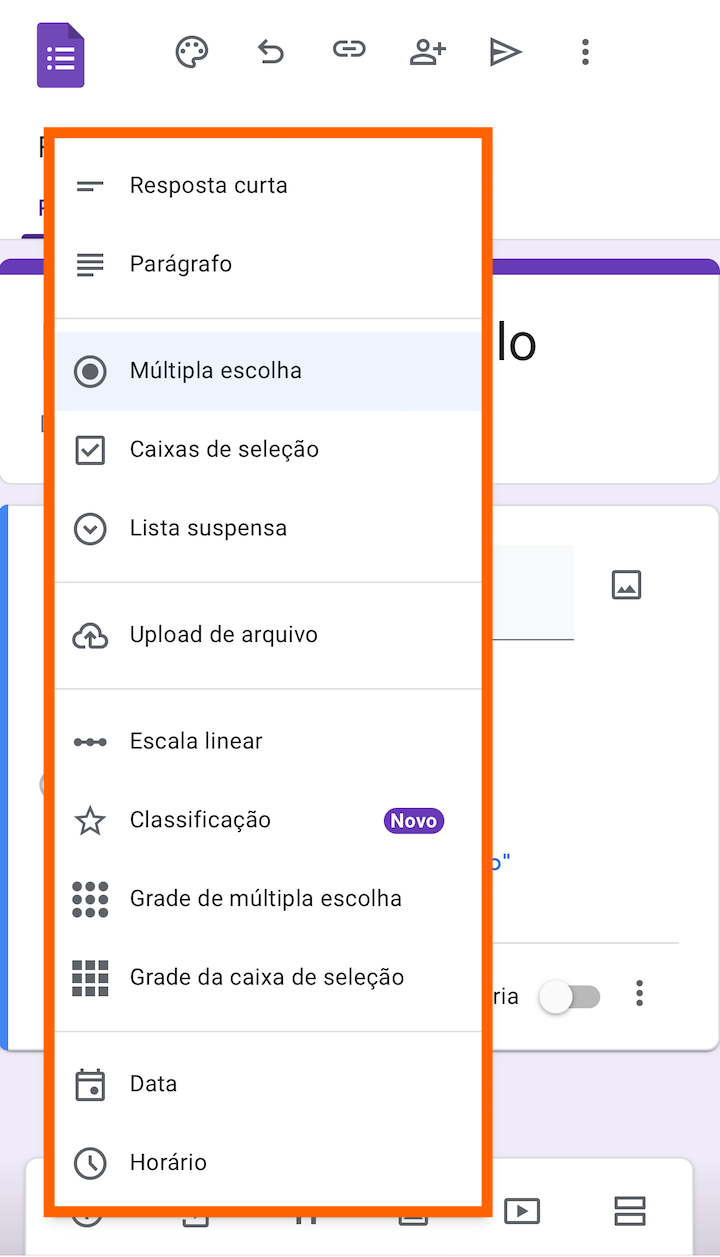
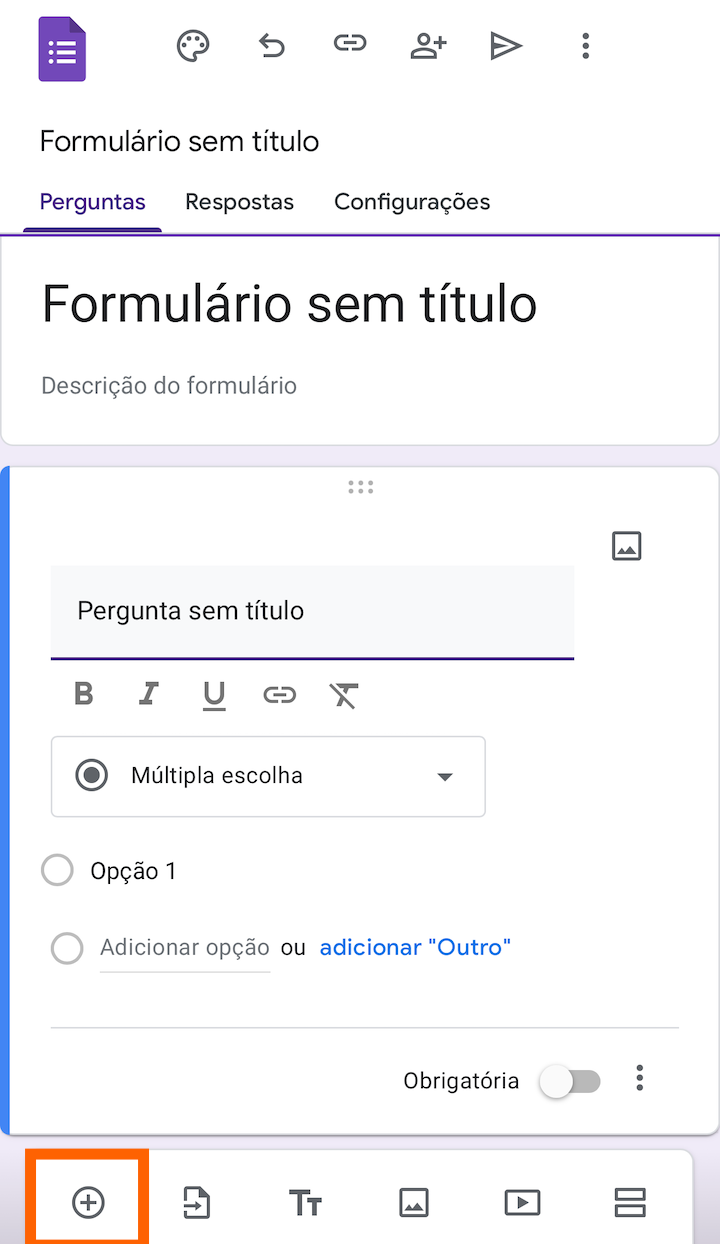
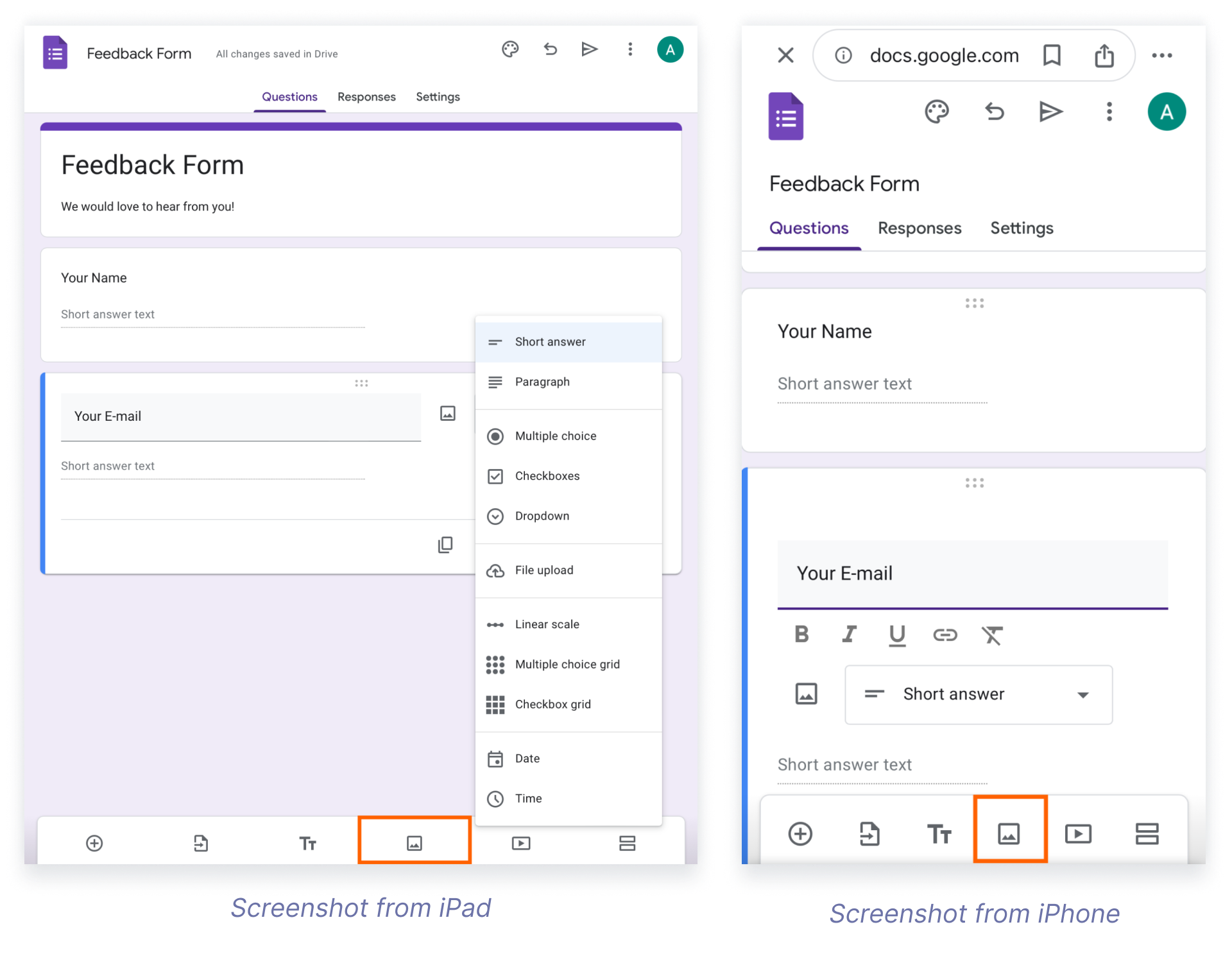
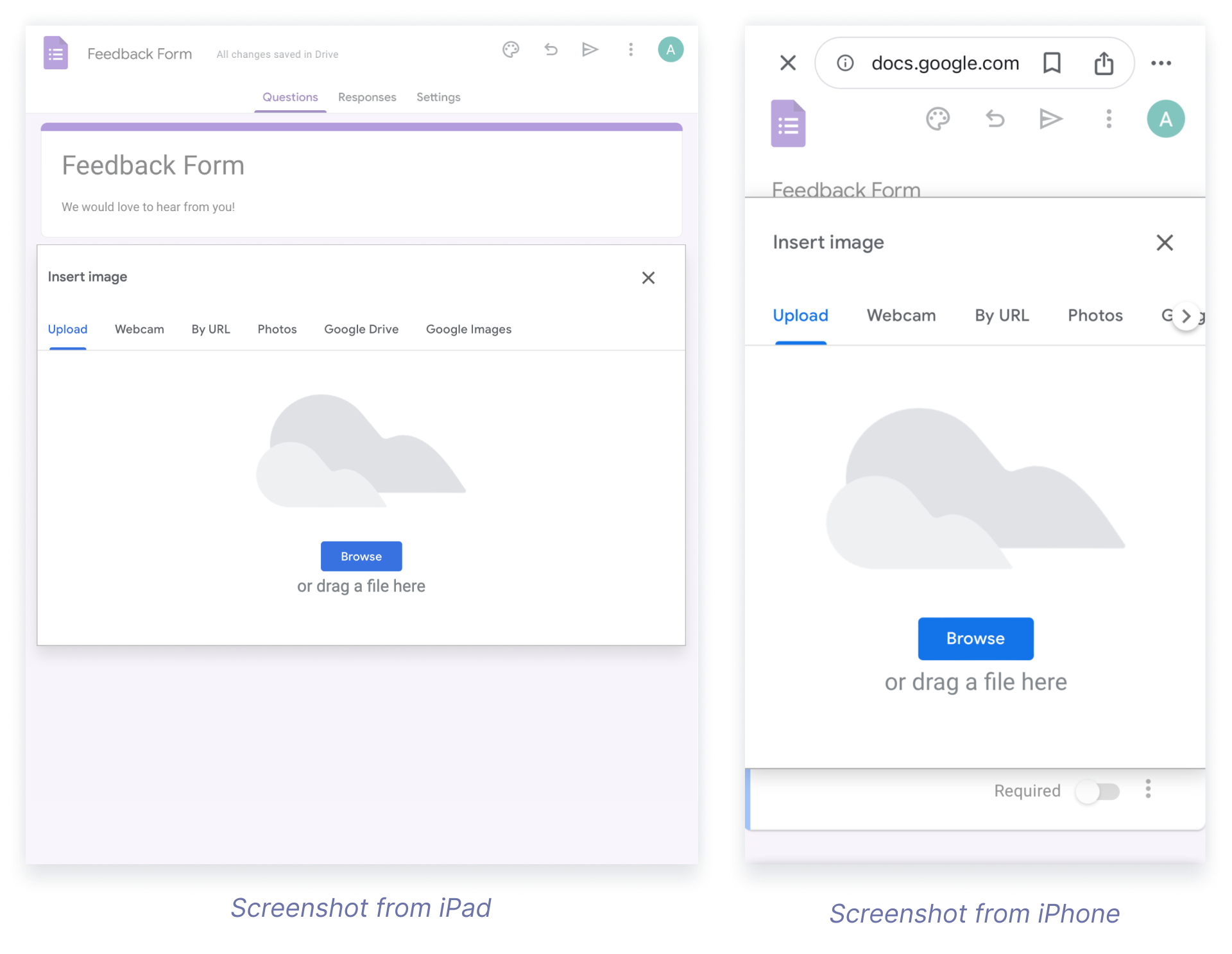
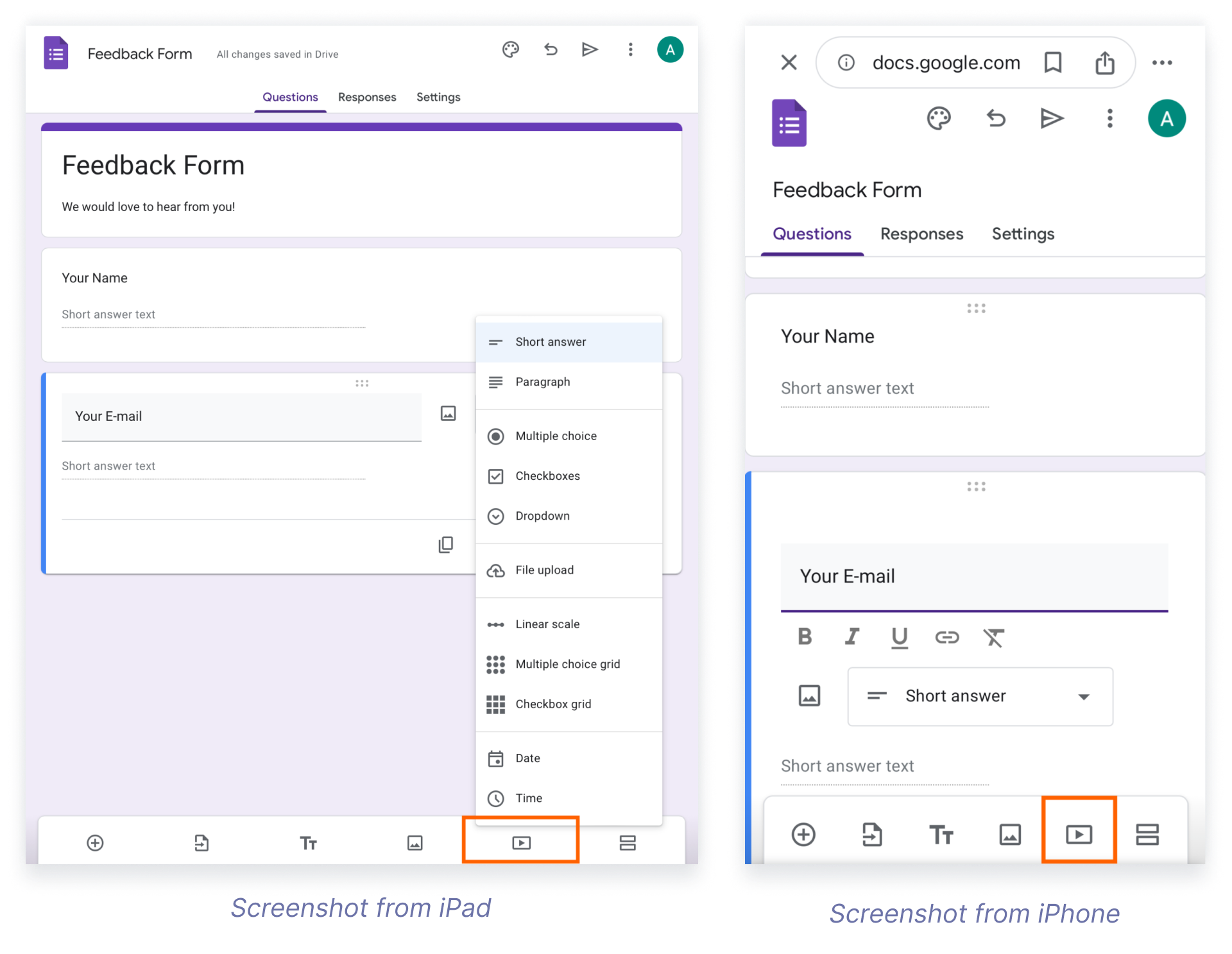

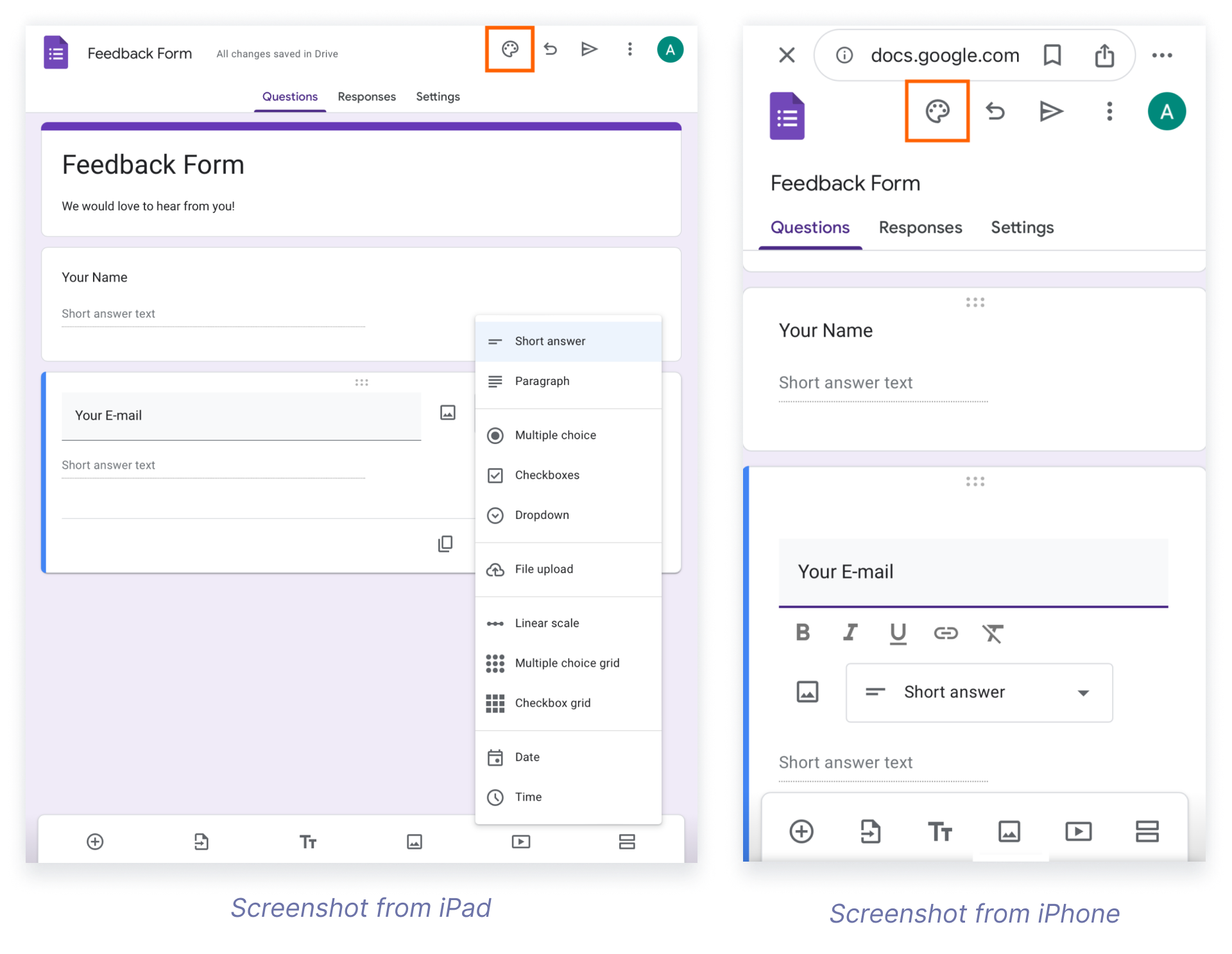
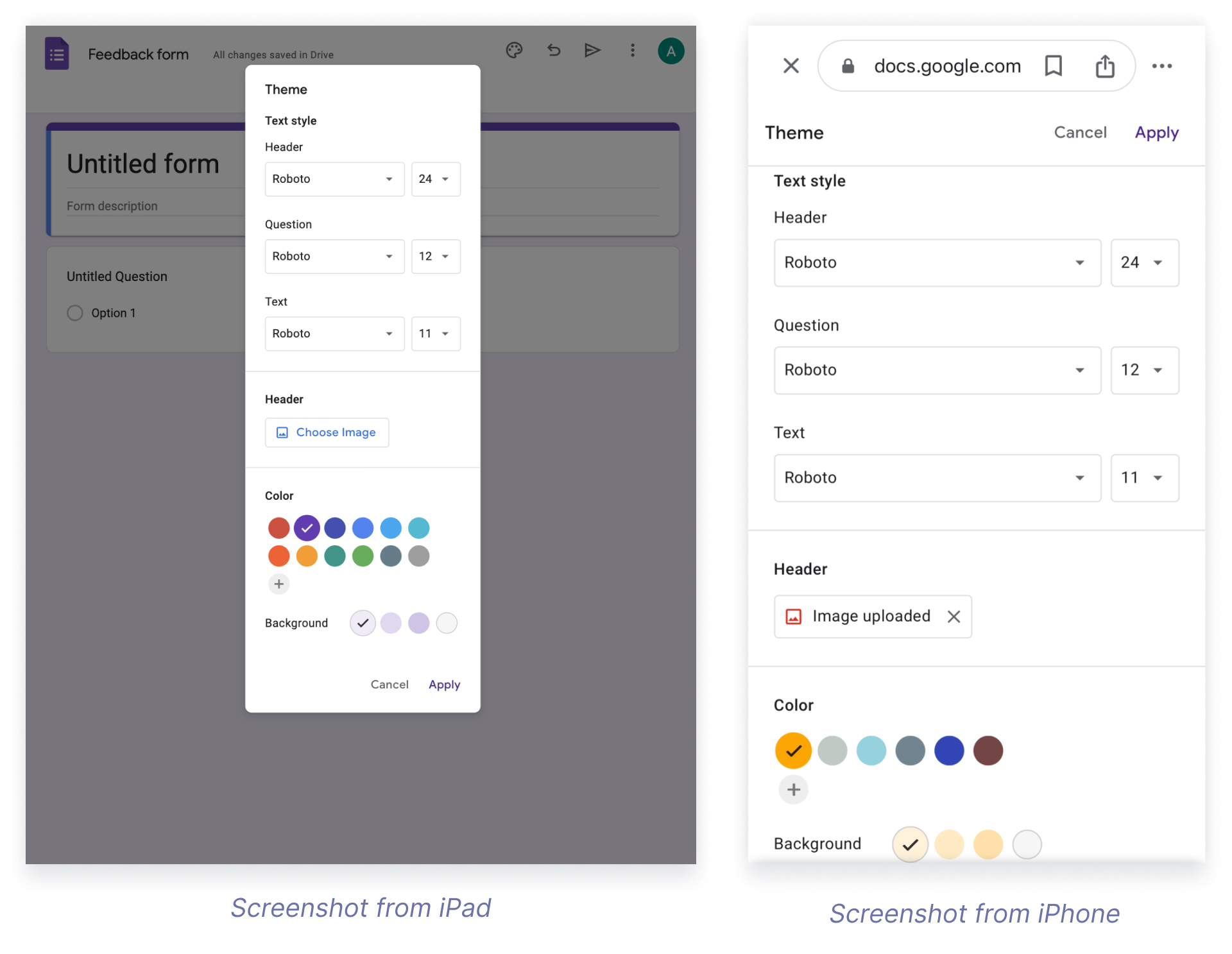
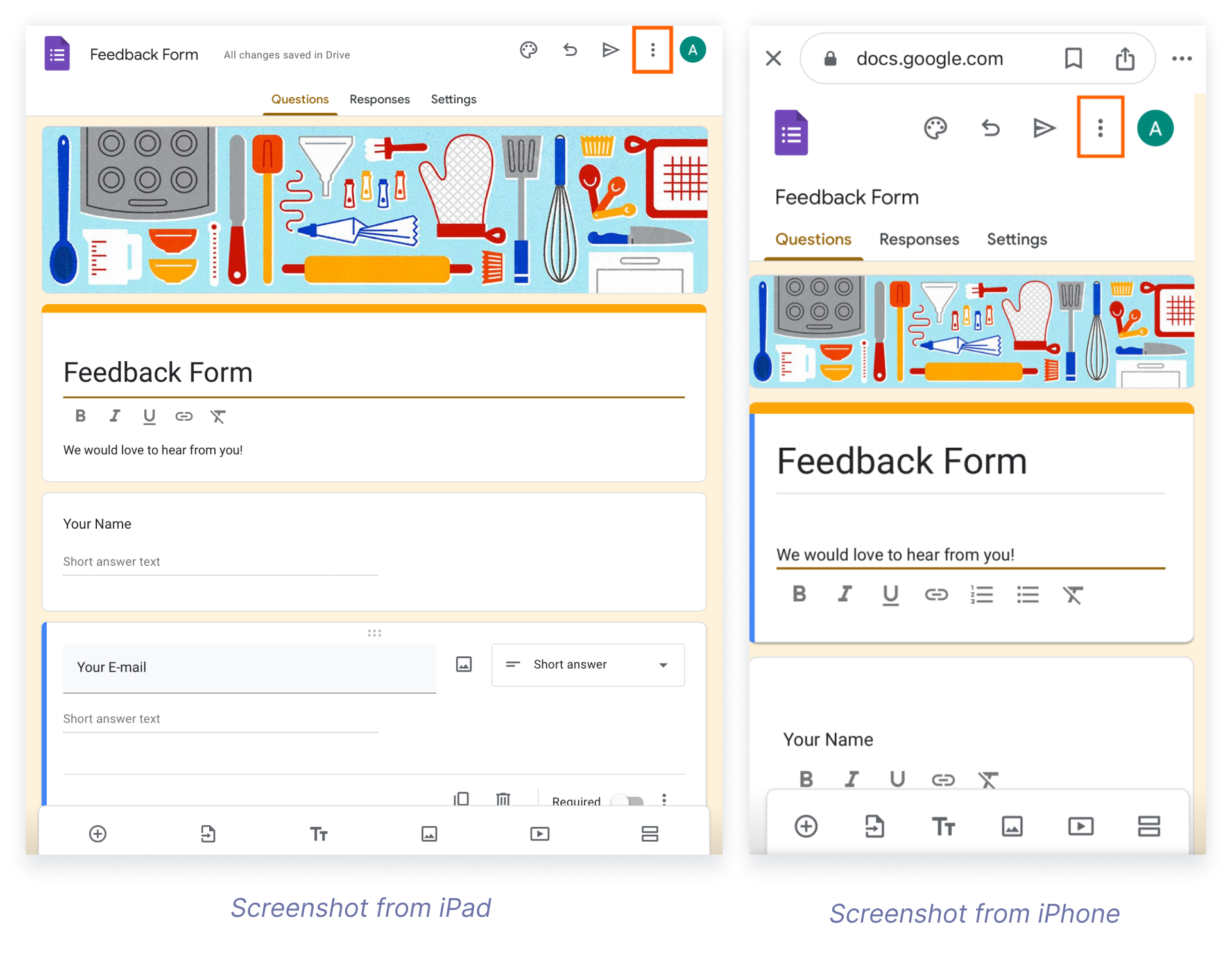
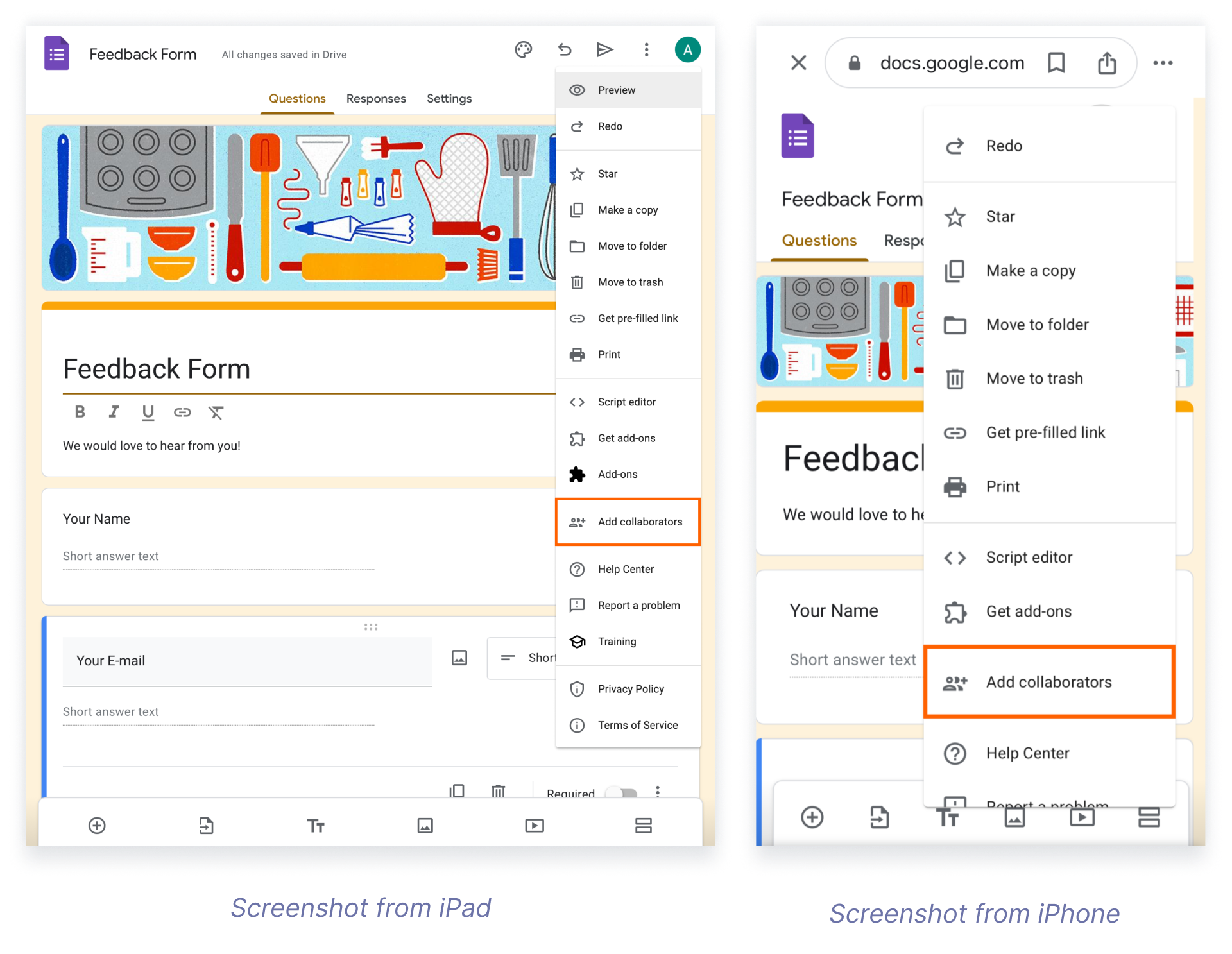
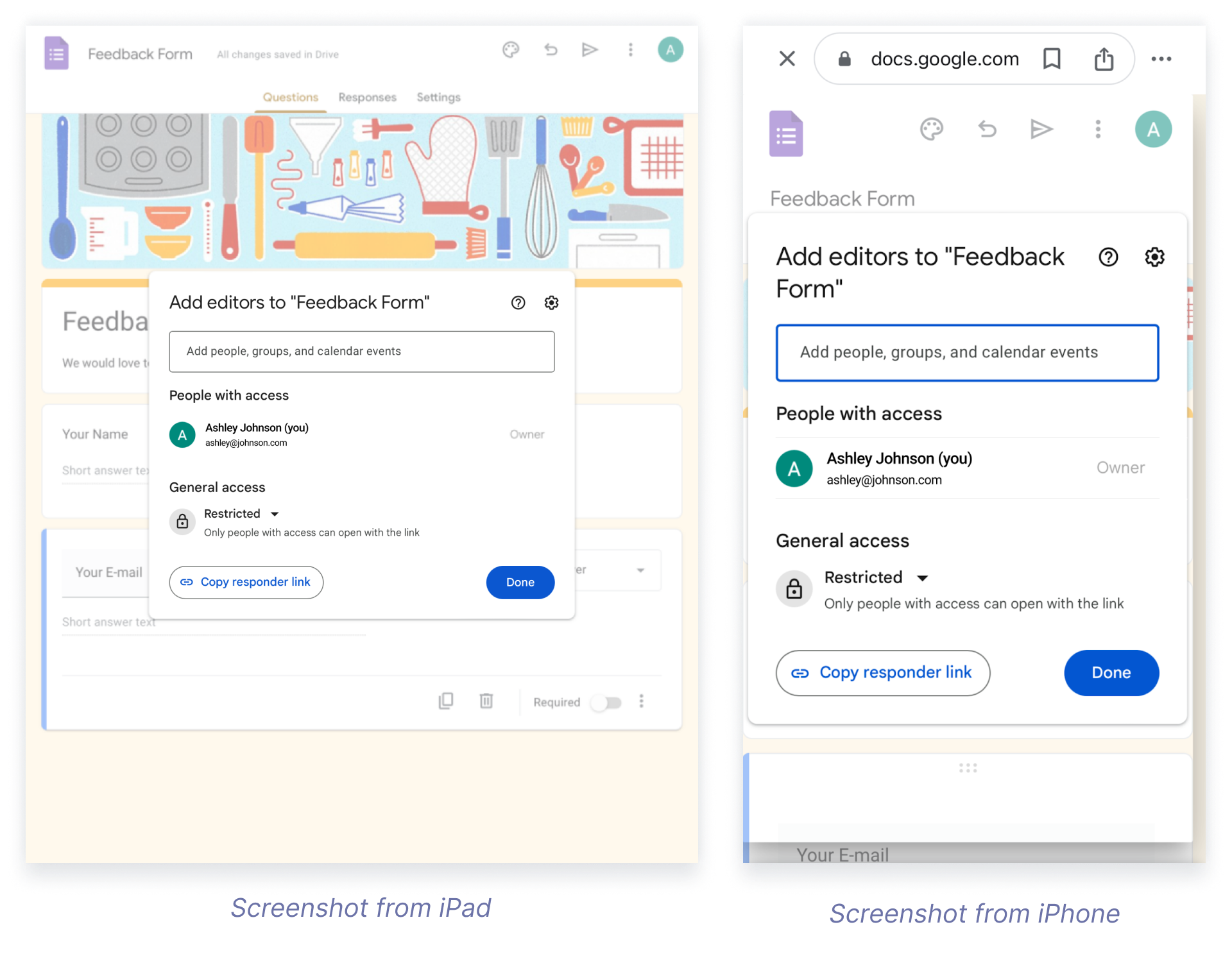
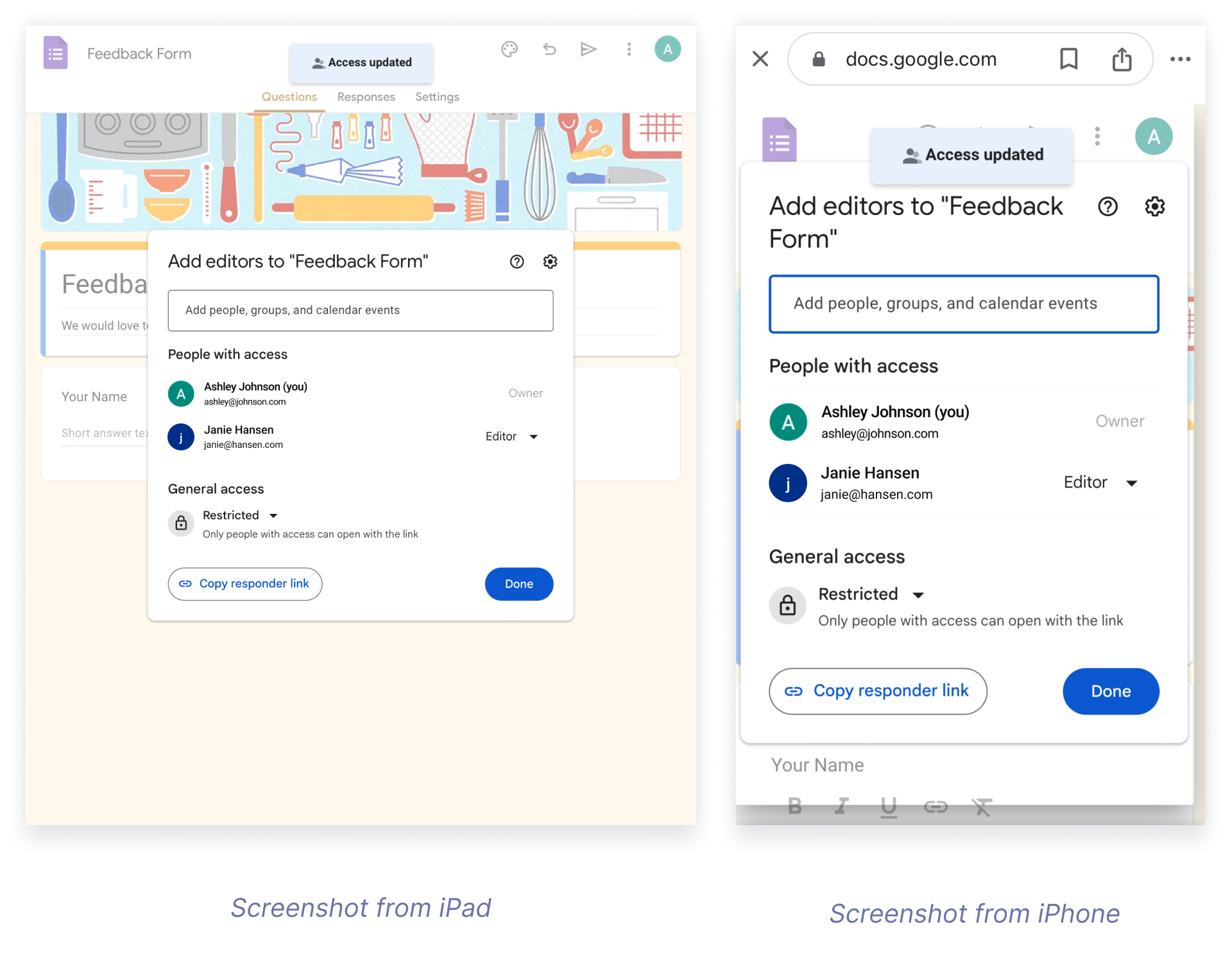
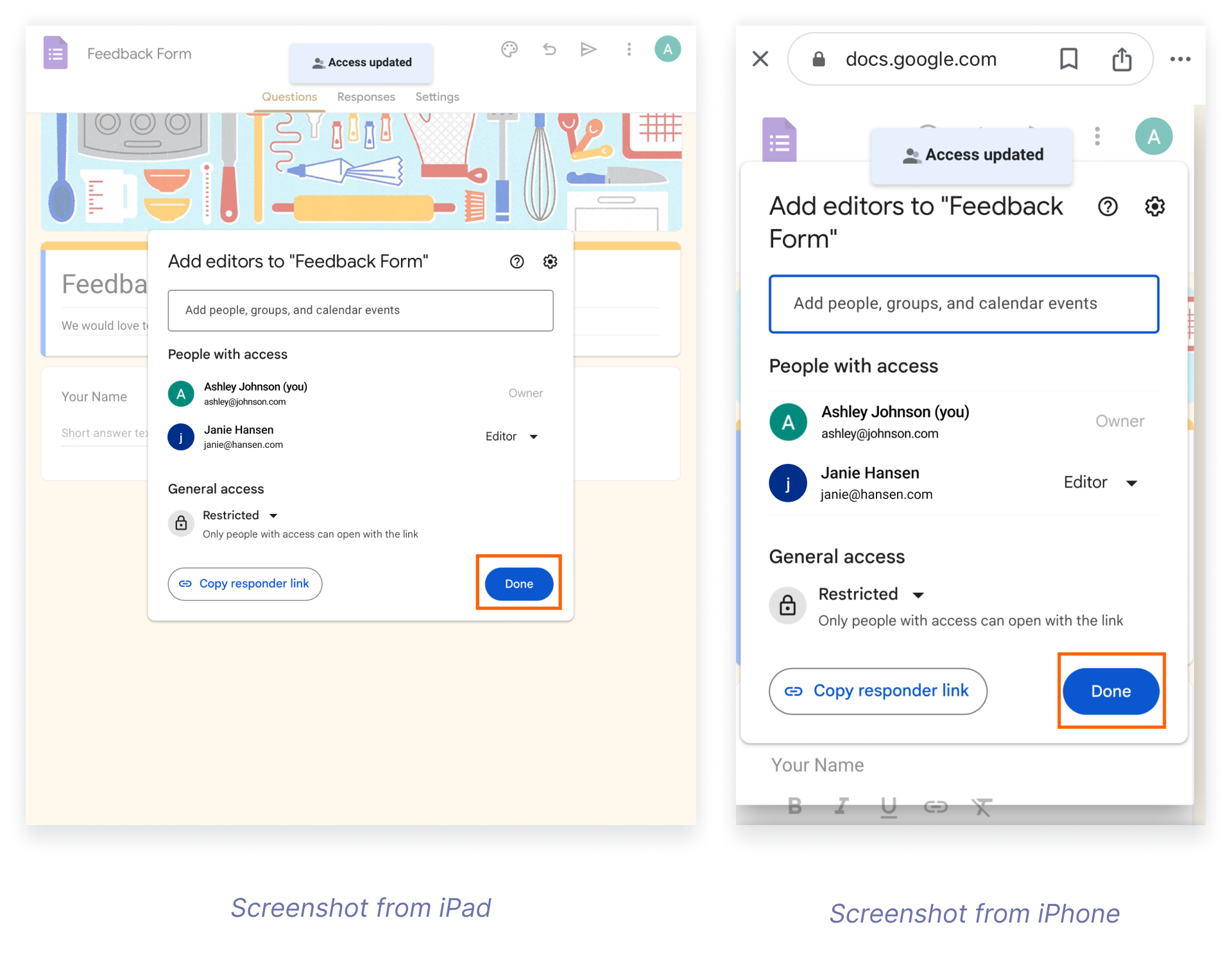

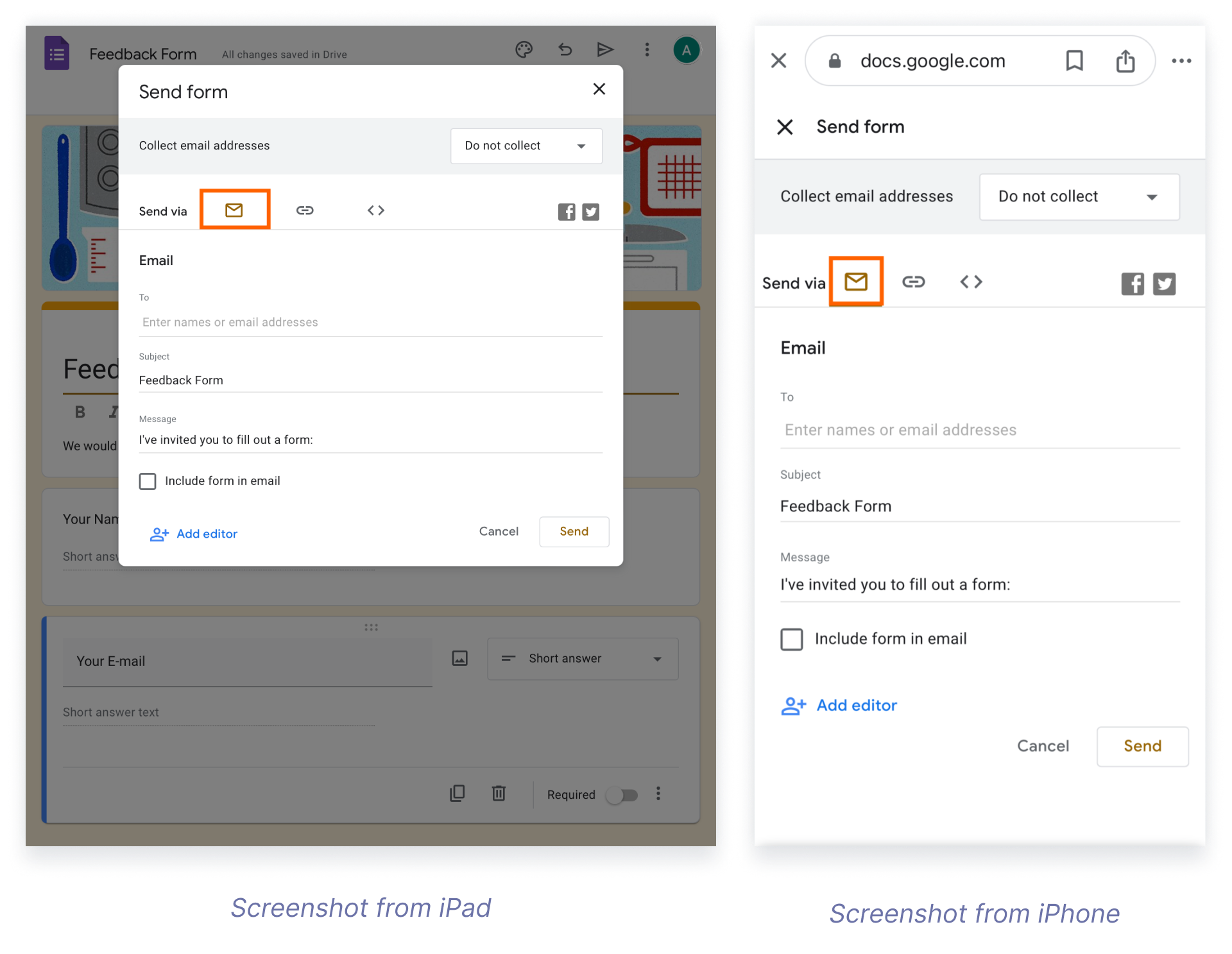
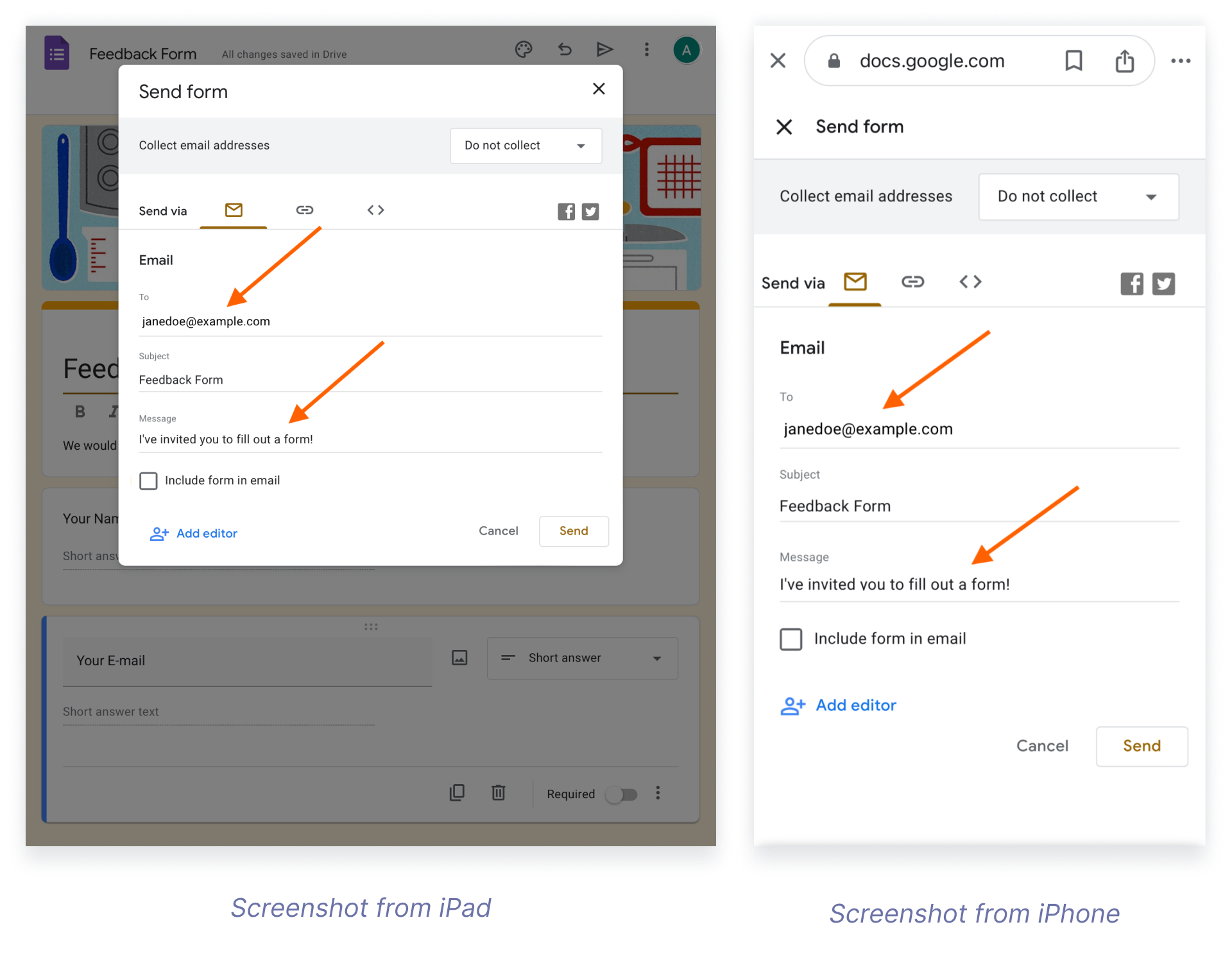
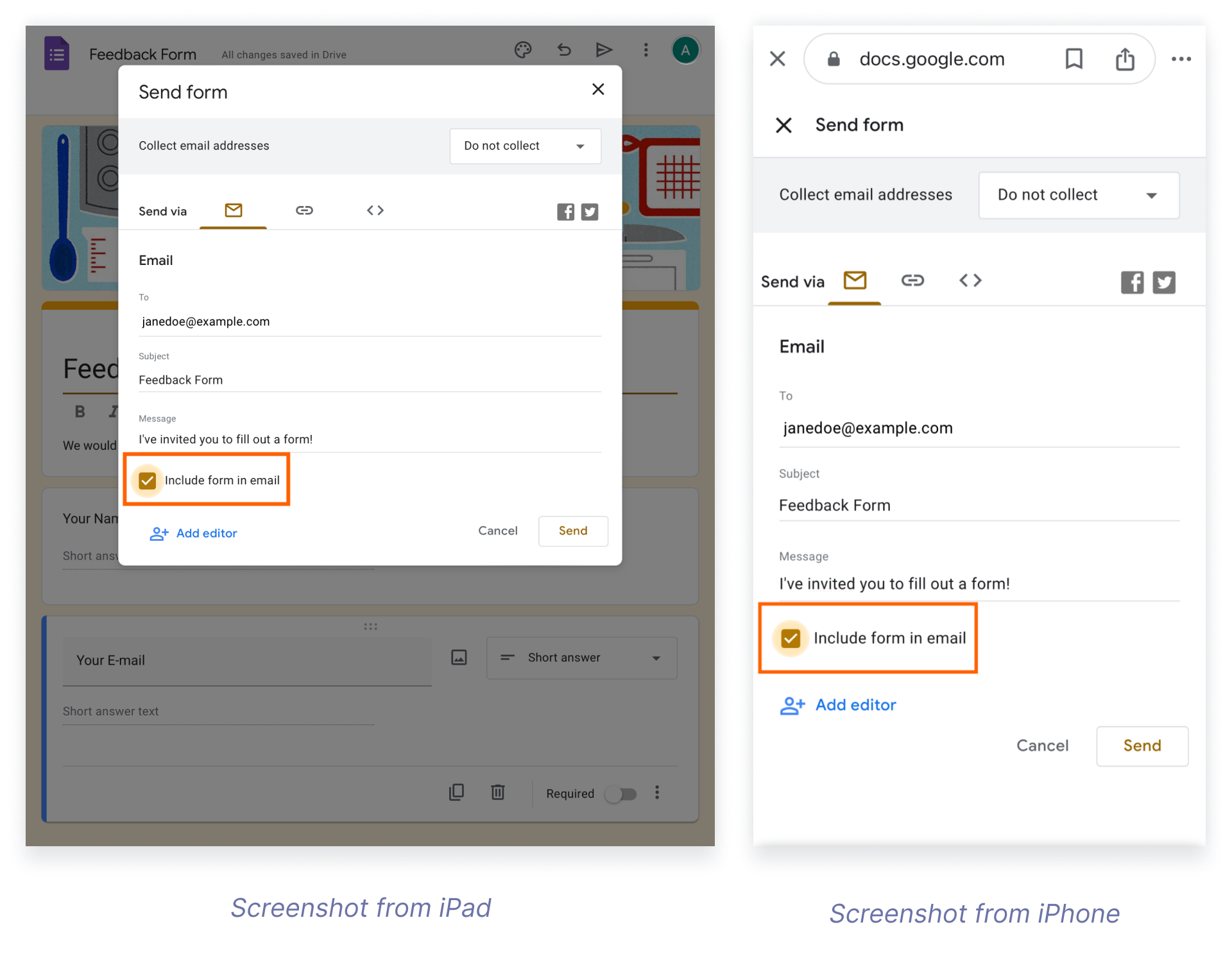
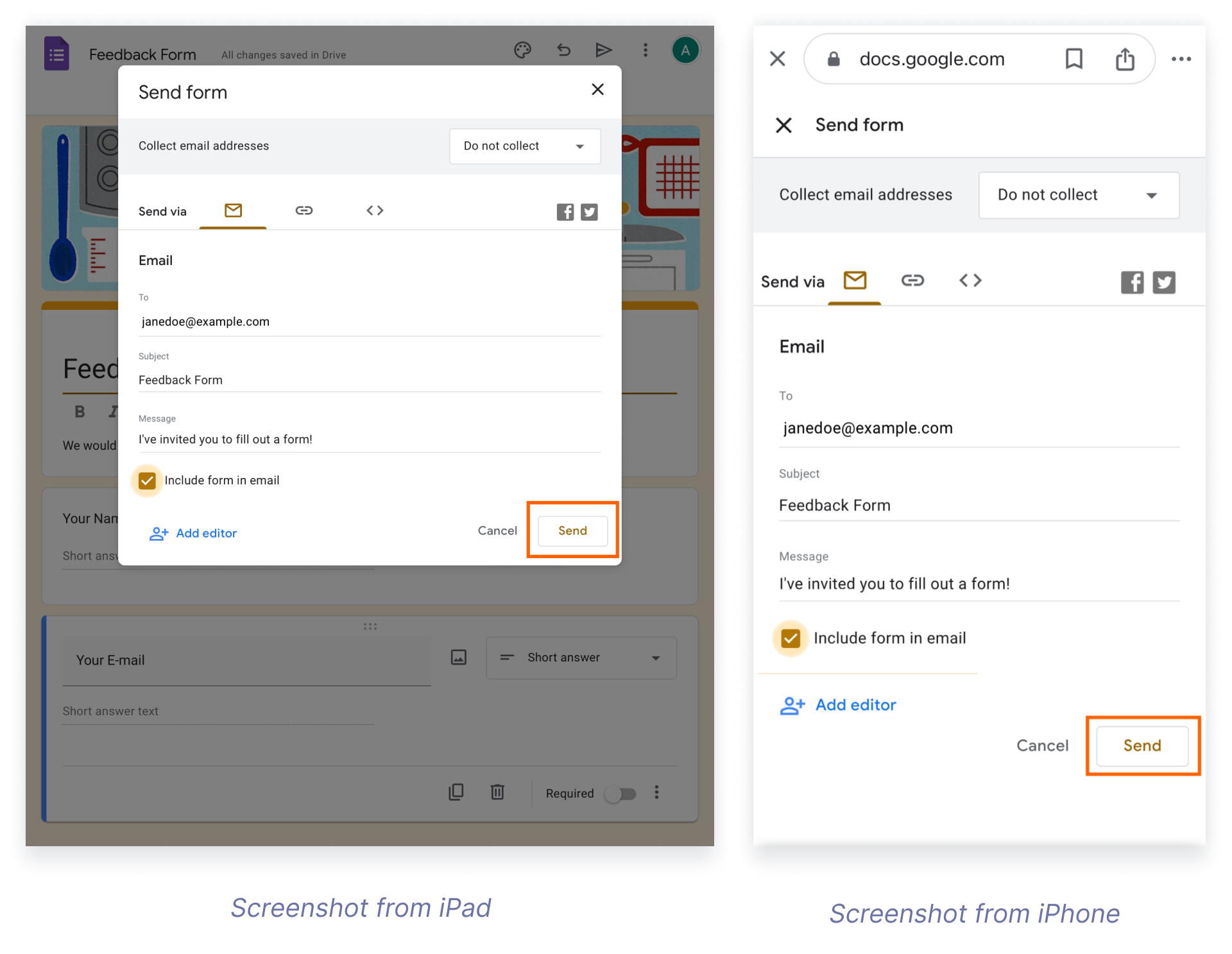
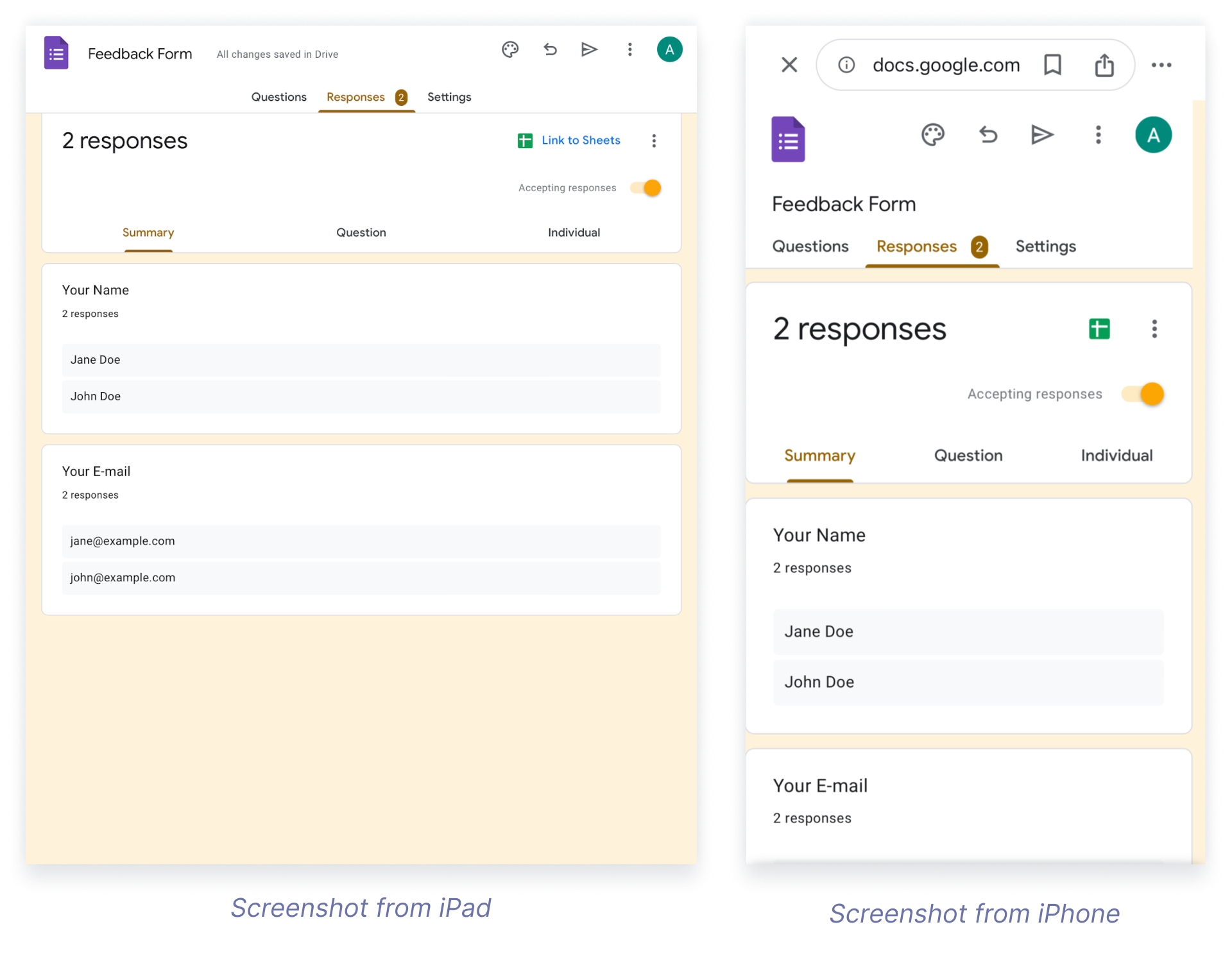
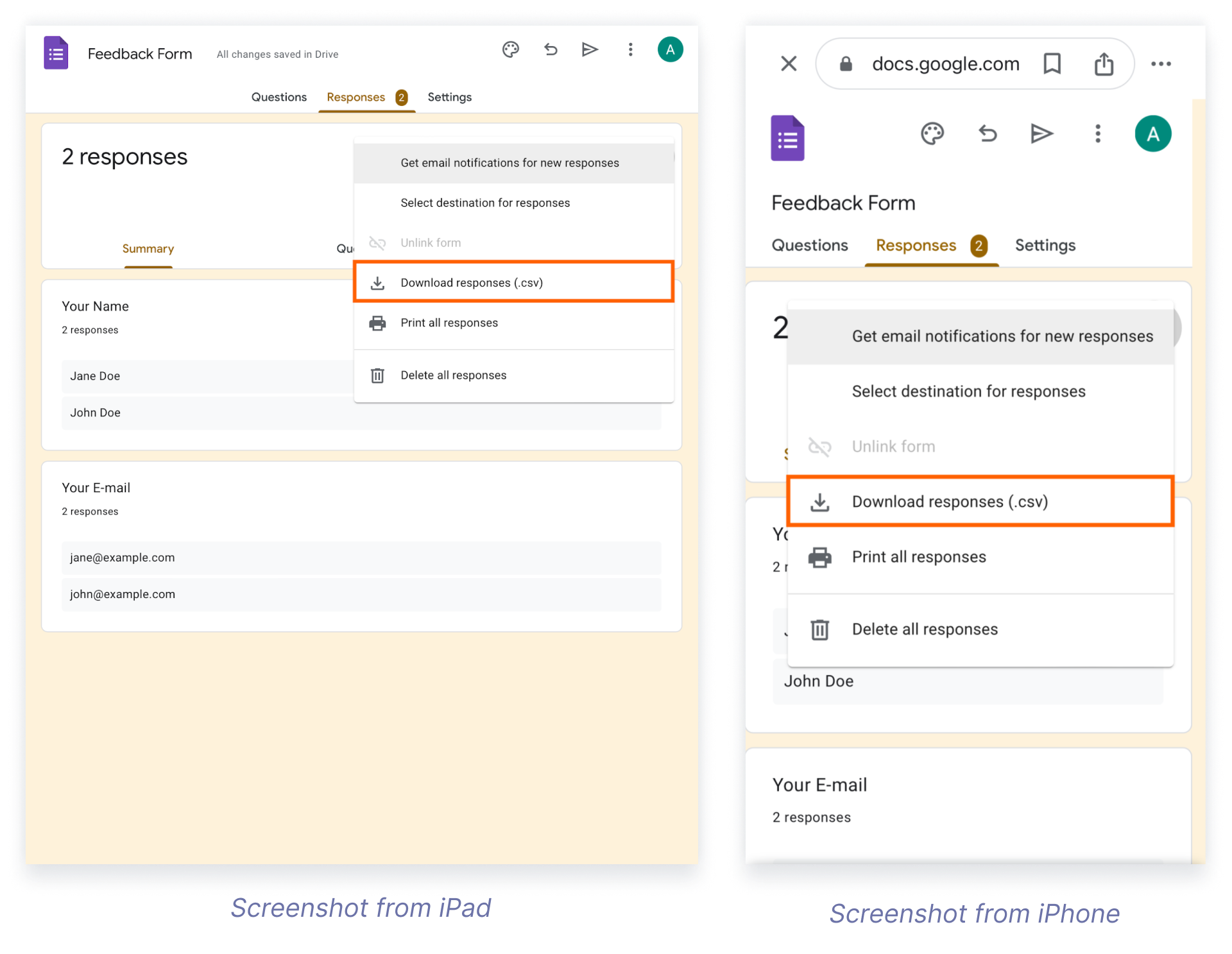












Enviar Comentário: