Tutorial interativo passo a passo
Se você está procurando adicionar um link a um formulário do Google, pode estar se perguntando onde está localizado o elemento de link. Quando você cria um novo formulário, verá um campo de título e um campo de pergunta. Ao clicar nesses campos, verá as opções para adicionar elementos de texto, imagens, vídeos e mais na barra de ferramentas flutuante ao lado de cada pergunta ou campo. Mas não há uma opção apenas para adicionar um link.
A resposta curta é que você pode adicionar um link em praticamente qualquer lugar. Ao clicar em qualquer campo de texto editável, como uma pergunta, o título do formulário ou a descrição, você verá uma barra de formatação abaixo dele, incluindo um ícone de link. Ao clicar no ícone de link, será possível inserir tanto uma URL quanto seu texto de exibição.
Em algumas áreas que não exibem a barra de formatação, o Google também converte URLs coladas em links clicáveis.
Aqui está um resumo de onde — e como — você pode adicionar um link nos formulários do Google.
Dica
Adicione links aos formulários e acesse outras opções avançadas de links usando Jotform, a alternativa perfeita ao Formulários Google.

Buscando a melhor alternativa ao Formulários Google?
A solução completa de formulários da Jotform é compatível com dispositivos móveis e oferece o maior número de integrações do mercado. Use-a para coletar pagamentos, automatizar fluxos de trabalho, captar leads e muito mais.
Onde você pode adicionar links nos formulários do Google
Você pode adicionar um link em quase qualquer área de texto no seu formulário. Na verdade, há pouquíssimas partes de um formulário do Google onde não seja possível adicionar um link. Aqui está uma lista de lugares onde você pode adicionar um link, seja usando a barra de formatação ou colando uma URL.
Para sua informação
Saiba como e onde você pode adicionar links no Formulários Google para que os usuários possam se mover entre plataformas facilmente.
- Título do formulário: Isso mesmo — você pode transformar a primeira coisa que os visitantes veem em um link. Essa é uma ótima maneira de fornecer mais informações aos visitantes sobre o seu formulário.
- Descrição do formulário: Este provavelmente é um lugar ainda melhor para adicionar links, para que os visitantes obtenham mais informações. Você pode até mesmo transformar essa área em uma seção de perguntas frequentes, com links para muitas outras informações.
- Outros títulos e descrições: Você pode adicionar um link em qualquer lugar para criar um elemento de título no seu formulário. Isso também se aplica às descrições.
- Títulos de imagens: Embora você não possa realmente vincular a imagem em si, pode adicionar um link ao título da imagem.
- Títulos de vídeos: Os vídeos já se vinculam ao YouTube, é claro. Mas você também pode adicionar um link no título do vídeo, assim como pode fazer com imagens.
- Perguntas: Você pode adicionar um link a qualquer pergunta. Como não há espaço para descrições separadas para perguntas, os links podem ajudar a esclarecer o que está sendo perguntado.
- Opções de múltipla escolha e caixas de seleção: Você pode adicionar links às opções de resposta em perguntas de múltipla escolha e caixas de seleção. Para isso, será necessário colar a URL no campo de resposta. Observe que isso exibirá apenas a URL com hiperlink, não um texto com hiperlink.
- Escalas e grades: Todos os rótulos de perguntas de escala ou grade podem ter links atribuídos a eles. Isso inclui as colunas e linhas de perguntas no estilo matriz. Novamente, será exibida apenas a URL com hiperlink, não um texto com hiperlink.
Onde você não pode adicionar links nos formulários do Google
Tecnicamente, você pode adicionar URLs em qualquer lugar onde haja texto no seu formulário — desde que essas áreas sejam clicáveis.
Isso significa que não é possível adicionar um link às opções de lista suspensa. A ação padrão ao clicar em uma opção de lista suspensa é selecioná-la, então não faria sentido transformá-la em um link também.
Você também não pode adicionar um link ao texto de exibição de uma imagem. O texto de exibição aparece quando o mouse passa sobre a imagem. Assim que o mouse se move, o texto desaparece, tornando-o impossível de clicar.
Confira também o guia detalhado da Jotform sobre: Formulários Google
Como adicionar um hiperlink aos formulários do Google
- Abra o Formulários Google e selecione o formulário que deseja editar.
- Adicione a pergunta na qual deseja inserir um hiperlink. Neste caso, vamos adicionar a pergunta: “Qual item você gostaria de encomendar? Veja uma lista de nossos produtos aqui.”
- Realce o texto ao qual deseja adicionar um link.
- Logo abaixo do texto da sua pergunta, há um menu de opções de texto. Selecione o ícone de link.
- Insira a URL desejada em Link para e clique em OK para salvá-la.
- Teste seu hiperlink selecionando Visualizar no topo da página. Quando o formulário em visualização for exibido, clique no hiperlink para verificar se ele o direciona ao local correto.
- Compartilhe seu formulário selecionando Publicar no canto superior direito da página. Escolha como deseja compartilhá-lo, seja por e-mail, link ou incorporando-o.
Onde encontrar ainda mais opções para uso de links
E se você não quiser apenas adicionar links aos seus formulários online, mas também blocos de design pré-formatados, como pré-visualizações de redes sociais? Links básicos são uma boa opção, mas existem muitas maneiras de exibir links além do texto puro.
Por exemplo, não seria legal adicionar a URL de uma das suas redes sociais e ele exibir automaticamente suas últimas postagens? Ou que tal um editor de texto rico que permite adicionar links a imagens e formatação avançada ao texto no seu formulário?
Opções avançadas como essas não estão disponíveis nos Formulários Google. Mas elas estão disponíveis na plataforma Jotform.
Jotform oferece inúmeros widgets para ajudar você a personalizar seu formulário como quiser. Isso inclui editores de texto rico e widgets para redes sociais.
Assim como o Formulários Google, Jotform é de uso gratuito. A diferença é que Jotform cresce com as suas necessidades. Confira!


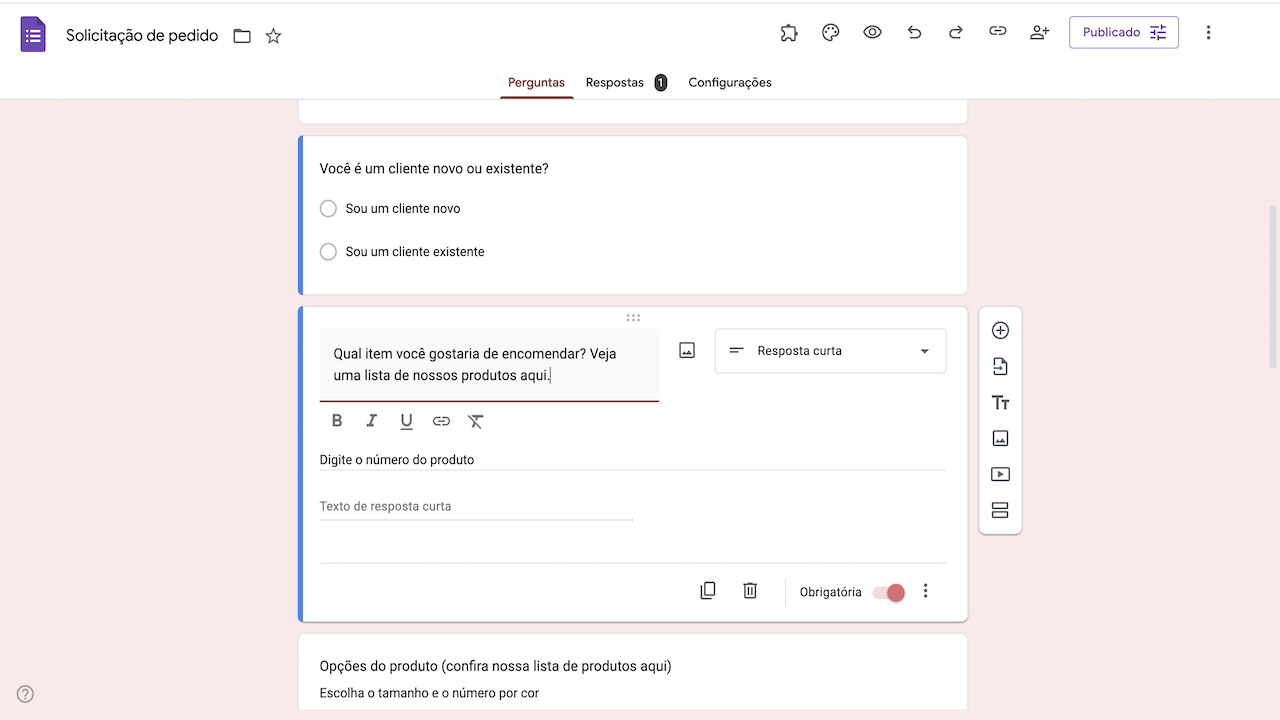
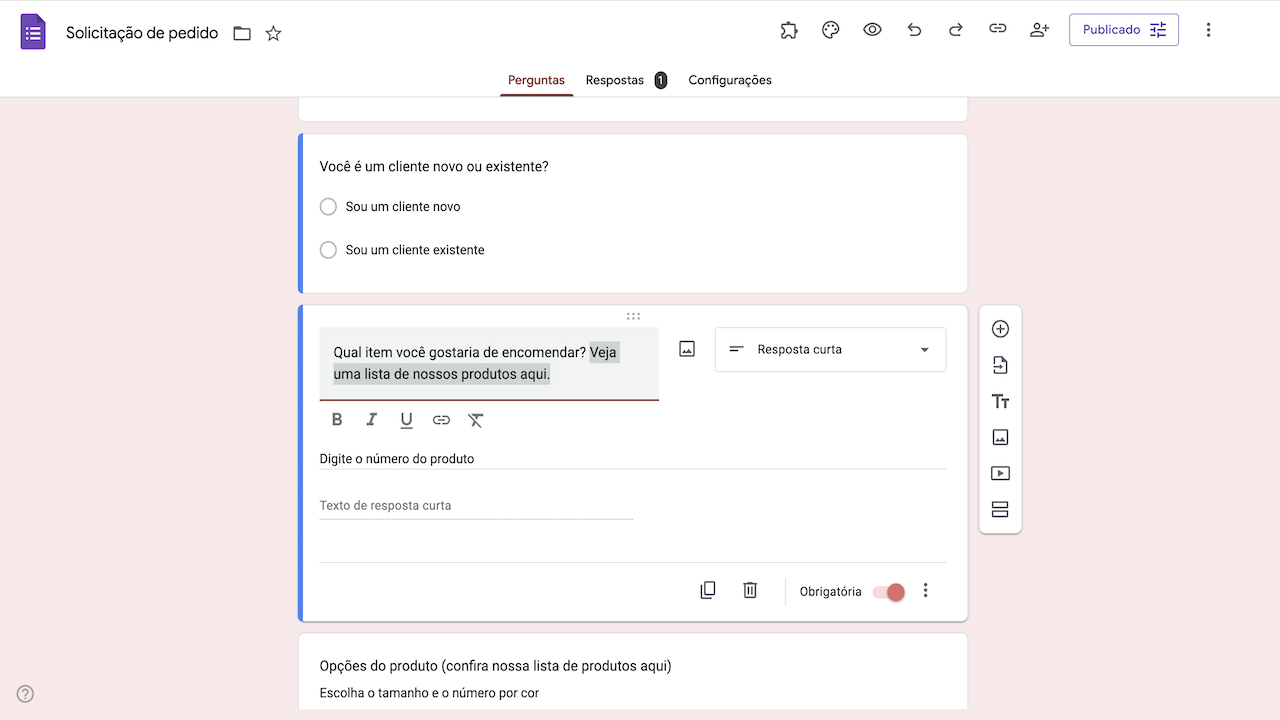
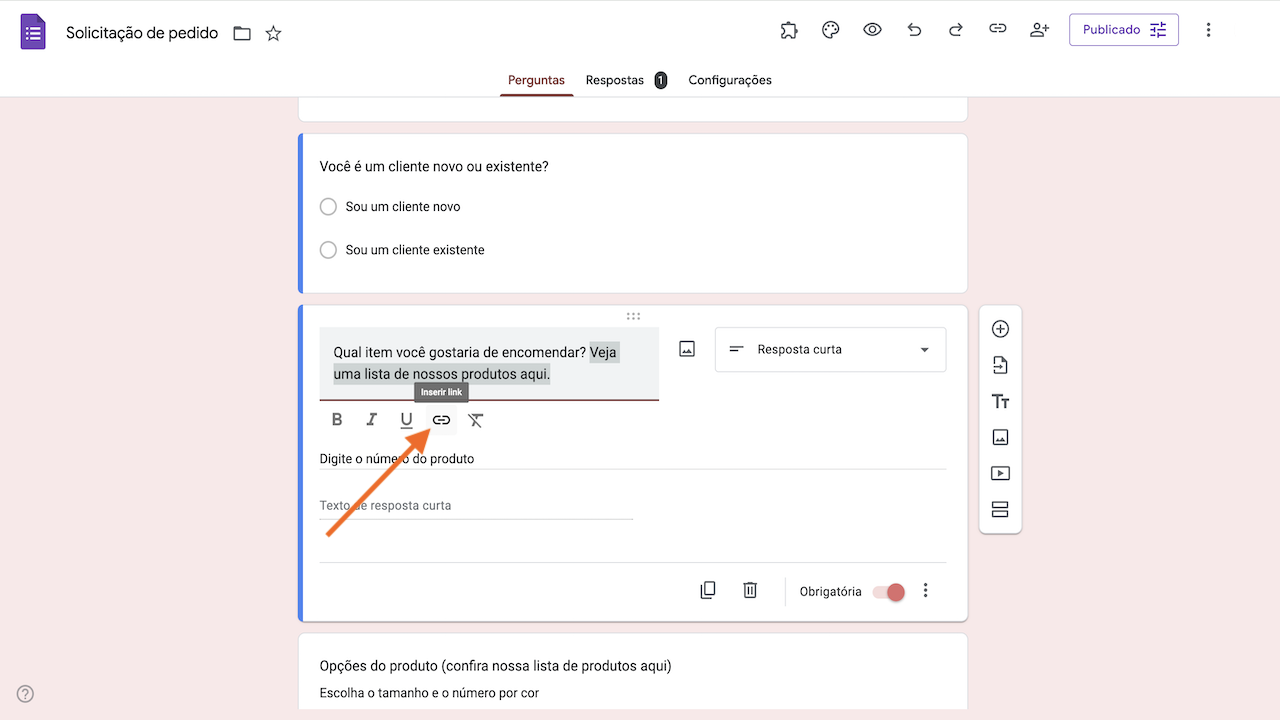
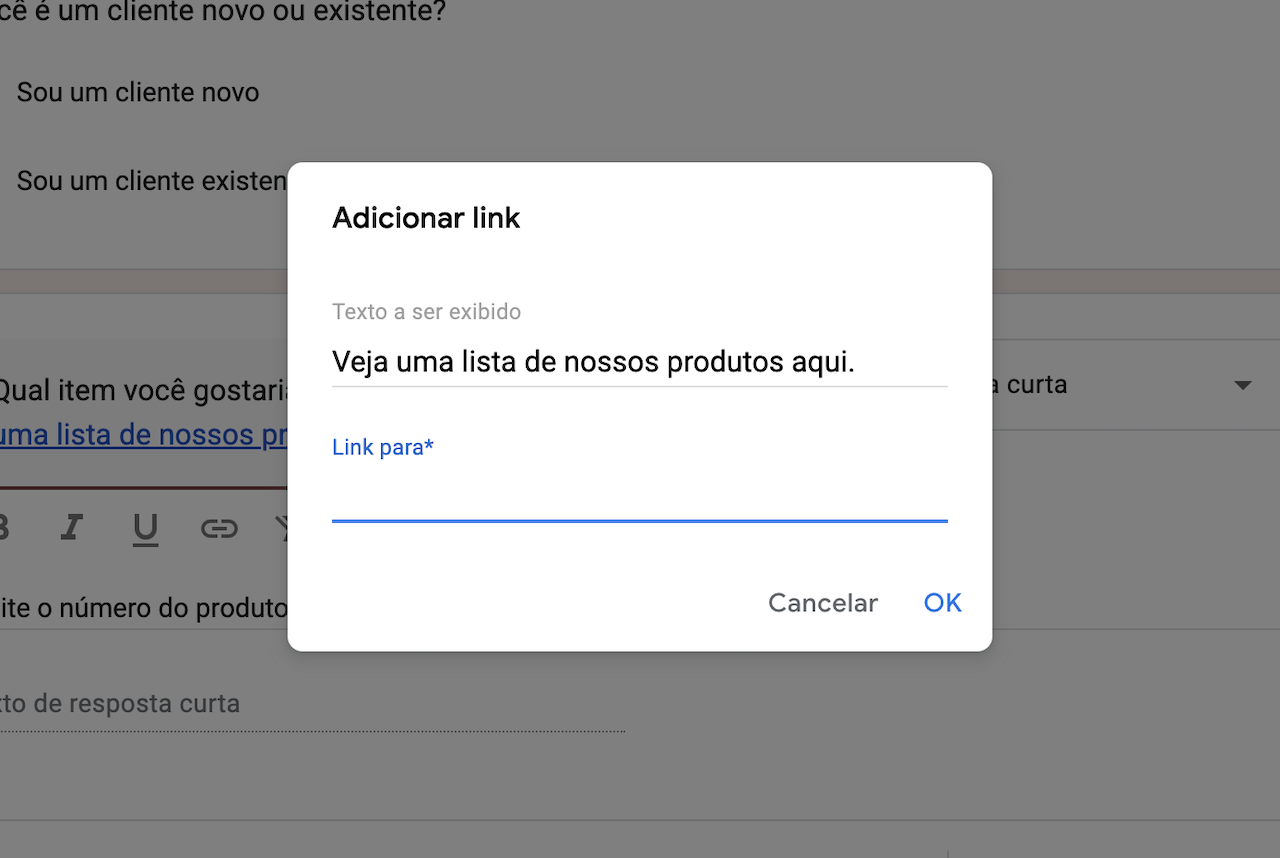
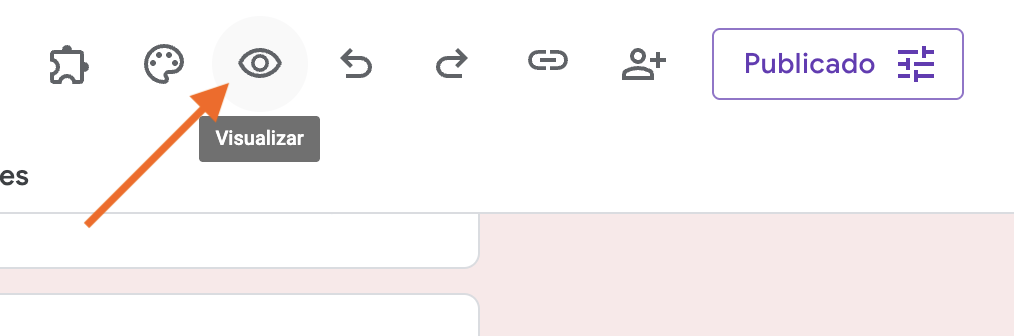

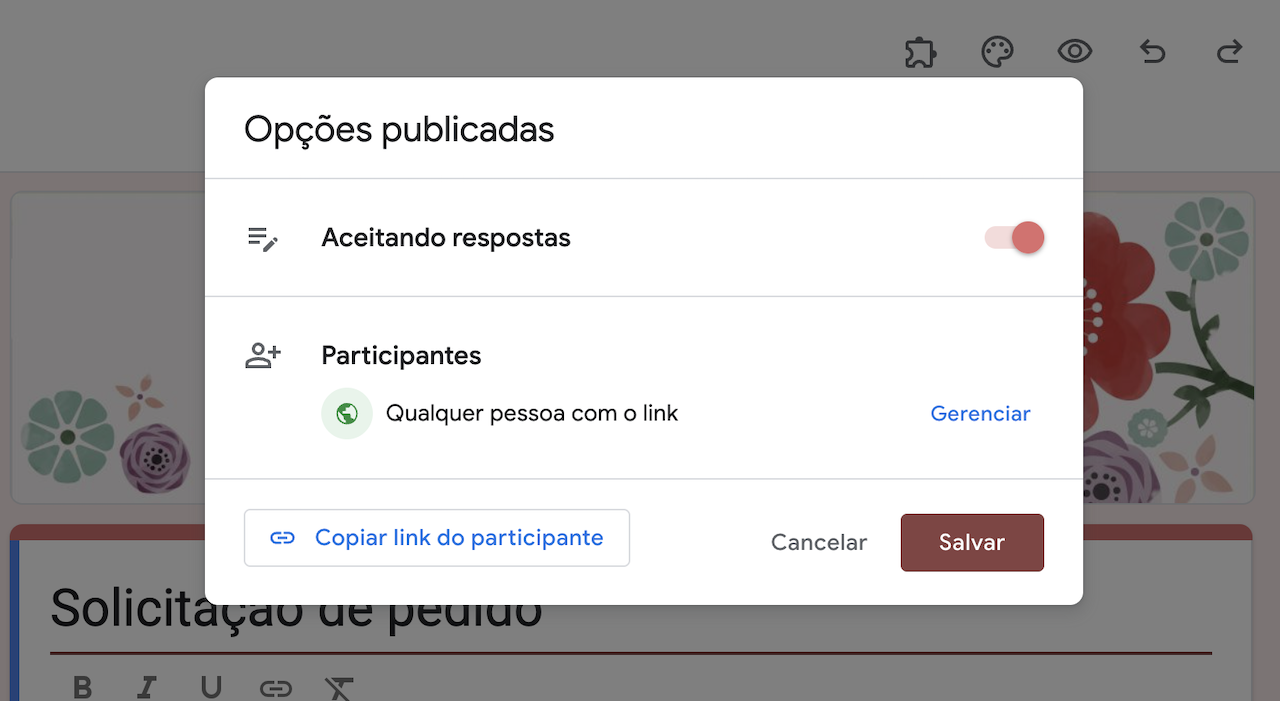












Enviar Comentário: