Acessando Respostas dos Formulários Google
- Encontre seu formulário do Google no Google Drive.
- Abra o formulário.
- Clique na aba Respostas.
- Role para baixo para ver a análise resumida.
- Navegue até a aba Pergunta sob Respostas.
- Navegue até a aba Individual.
Tutorial interativo passo a passo
O Formulários Google é uma ferramenta simples e eficaz que permite aos usuários criar pesquisas, questionários, formulários para inscrições, candidaturas, pagamentos e praticamente qualquer tipo de formulário para coleta de informações.
À medida que os respondentes preenchem os formulários do Google, suas respostas são automaticamente coletadas em uma planilha do Google, tornando os dados acessíveis e fáceis de organizar. Mas e se você precisar de ajuda para analisá-los?
Os dados analíticos do Formulários Google facilitam a visualização dos dados de resposta e a obtenção de insights sobre os respondentes. Você também pode conectar seus formulários do Google ao Google Analytics para automatizar o rastreamento de métricas como taxas de resposta, tempos de conclusão, pontos de desistência e opções mais frequentemente selecionadas — o que facilita a otimização dos formulários para uma melhor experiência do usuário e maiores taxas de conversão.
Então, como configurar as análises dos Formulários Google? Confira abaixo o que você precisa saber.

Buscando a melhor alternativa ao Formulários Google?
A solução completa de formulários da Jotform é compatível com dispositivos móveis e oferece o maior número de integrações do mercado. Use-a para coletar pagamentos, automatizar fluxos de trabalho, captar leads e muito mais.
Como acessar as respostas no Formulários Google
Os dados analíticos do Formulários Google facilitam a revisão das respostas do seu formulário. Veja como acessá-los:
- Abra o formulário que você deseja visualizar.
Encontre seu formulário no Google Drive e abra-o, ou crie um novo formulário.
- Abra as respostas do seu formulário.
Clique em Respostas, na parte superior do formulário, para acessar os dados analíticos. Em seguida, role a página para baixo para ver a análise resumida, que apresenta os dados em gráficos de fácil leitura.
- Observe os dados para perguntas ou respondentes individuais.
Acesse a aba Pergunta, sob Respostas, para visualizar os dados de cada questão individualmente. Você também pode acessar a aba Individual para ver as respostas de cada respondente separadamente.
O Formulários Google permite revisar as respostas do formulário no formato que você precisar. Mas e se você precisar de análises mais detalhadas sobre quem está interagindo com seus formulários e de que forma? Continue lendo para descobrir como visualizar esses dados analíticos no Formulários Google.
Como obter as respostas do Formulários Google no Google Analytics
O Google Analytics é uma plataforma versátil que permite aos proprietários de sites rastrear e medir o desempenho de suas páginas com base no tráfego e em métricas de engajamento. Embora não seja possível vincular diretamente seus Formulários Google ao Google Analytics, você pode incorporar o formulário como um iFrame em uma página da web e, assim, coletar dados de desempenho dessa página usando o Google Analytics.
Confira abaixo como configurar uma conta no Google Analytics para fazer isso:
- Abra o Google Analytics e nomeie sua conta.
Acesse analytics.google.com. Clique no botão Começar a usar.
- Assim que o menu de configuração for aberto, digite um nome para sua conta na caixa de texto. Em seguida, role até o final da página e clique em Próxima para continuar.
- Siga as demais instruções conforme forem sendo exibidas na tela.
Aqui, você pode personalizar as etapas Criação de propriedade, Detalhes comerciais, Objetivos de negócios e Coleta de dados.
- Conecte seu site ao Google Analytics.
No menu suspenso de Configurações da propriedade no painel do Google Analytics, selecione Coleta e modificação de dados. Isso abrirá outro menu suspenso.
Selecione Fluxos de dados logo abaixo e clique na opção Web para escolher um site como sua plataforma. Cole o link do seu site na caixa de texto URL do site e dê um nome ao seu fluxo. Em seguida, clique no botão Criar e continuar.
Após concluir essa última etapa, sua conta do Google Analytics estará pronta para começar a rastrear seu tráfego e engajamento. Isso significa que você pode incorporar seu formulário do Google como um iFrame em uma das suas páginas da web e conectá-lo ao Google Analytics para iniciar o rastreamento.
Por que Jotform é a principal alternativa aos dados analíticos do Formulários Google
Quer usar o Google Analytics para rastrear dados diretamente do seu formulário? Experimente uma alternativa ao Formulários Google, como Jotform.
Jotform é um criador de formulários online altamente seguro e fácil de usar, com mais de 25 milhões de usuários. A plataforma oferece mais de 10.000 modelos totalmente personalizáveis para você começar a criar seus formulários.
Os formulários da Jotform também se integram perfeitamente à suíte de produtos do Google, garantindo uma transição tranquila e mínima interrupção ao seu fluxo de trabalho atual. Com medidas de segurança de ponta e recursos otimizados para dispositivos móveis, Jotform é uma solução completa para coletar dados de forma eficiente.
Como usar os dados analíticos da Jotform
Visualizar as respostas dos formulários na Jotform é fácil. Veja como fazê-lo:
- Abra seu formulário ou crie um novo.
Acesse Meus Formulários na Jotform e selecione o formulário que deseja revisar as respostas. Você também pode clicar no botão Criar Formulário, no canto superior esquerdo, para criar um novo formulário.
- Visualize os dados do formulário em uma tabela.
Clique no link Respostas abaixo do título do formulário. Isso abrirá uma tabela que lista todas os envios recebidas, com uma coluna para cada campo do seu formulário.
- Use o Criador de Relatórios Jotform para visualizar seus dados.
Na tabela do seu formulário, clique no botão Nova Aba e depois no ícone Relatórios. Ao clicar em Próximo, selecione o formulário para o qual deseja criar um relatório no menu. Clique em Próximo novamente.
Escolha o estilo de relatório desejado (Em Branco, Estendido ou Compacto) no menu seguinte e clique em Próximo. Isso gerará uma apresentação de slides com os dados preenchidos automaticamente. Edite os slides e as visualizações conforme suas necessidades.
Usar análises com Jotform é fácil — e, graças à integração com o Google Analytics, rastrear dados analíticos dos formulários também se torna simples.
Como rastrear envios via Jotform com o Google Analytics
Com as ferramentas Jotform, é fácil implementar um rastreamento robusto dos dados de desempenho do seu formulário usando o Google Analytics:
- Siga os passos neste guia para configurar sua conta do Google Analytics, o Google Tag Manager (GTM) e os gatilhos adequados.
Depois de fazer isso, será necessário incorporar tanto o seu formulário Jotform quanto o Google Tag Manager (GTM) no seu site.
- Encontre e copie o código de incorporação.
No Criador de Formulários Jotform, abra seu formulário e clique na aba Publicar. Em seguida, clique na opção Incorporação no menu à esquerda e selecione Copiar Código.
- Conecte sua conta do GTM ao seu site.
Abra o editor do seu site e incorpore o código do formulário na página que deseja rastrear. Em seguida, volte para sua conta do GTM, clique no contêiner que deseja instalar no site e copie o código fornecido. Adicione esse código às tags <head> e <body> do seu site, conforme as instruções do Google Tag Manager. Por fim, clique no botão Salvar para aplicar as novas configurações.
O Formulários Google facilita a visualização dos dados de resposta dos seus formulários, ajudando na tomada de decisões mais informadas. Já o Google Analytics oferece insights valiosos sobre as métricas de desempenho dos formulários — mas integrar os dois produtos não é tão simples quanto parece. Por isso, Jotform surge como uma excelente alternativa.
Para uma experiência de análise de formulários mais fácil e versátil, o Criador de Relatórios Jotform oferece ferramentas para criar visualizações de dados altamente personalizáveis com a estética exata que você deseja. E como as ferramentas Jotform se integram perfeitamente à plataforma do Google Analytics, você pode obter métricas de desempenho para otimizar seus formulários — sem as limitações do Formulários Google.
Foto por Lukas


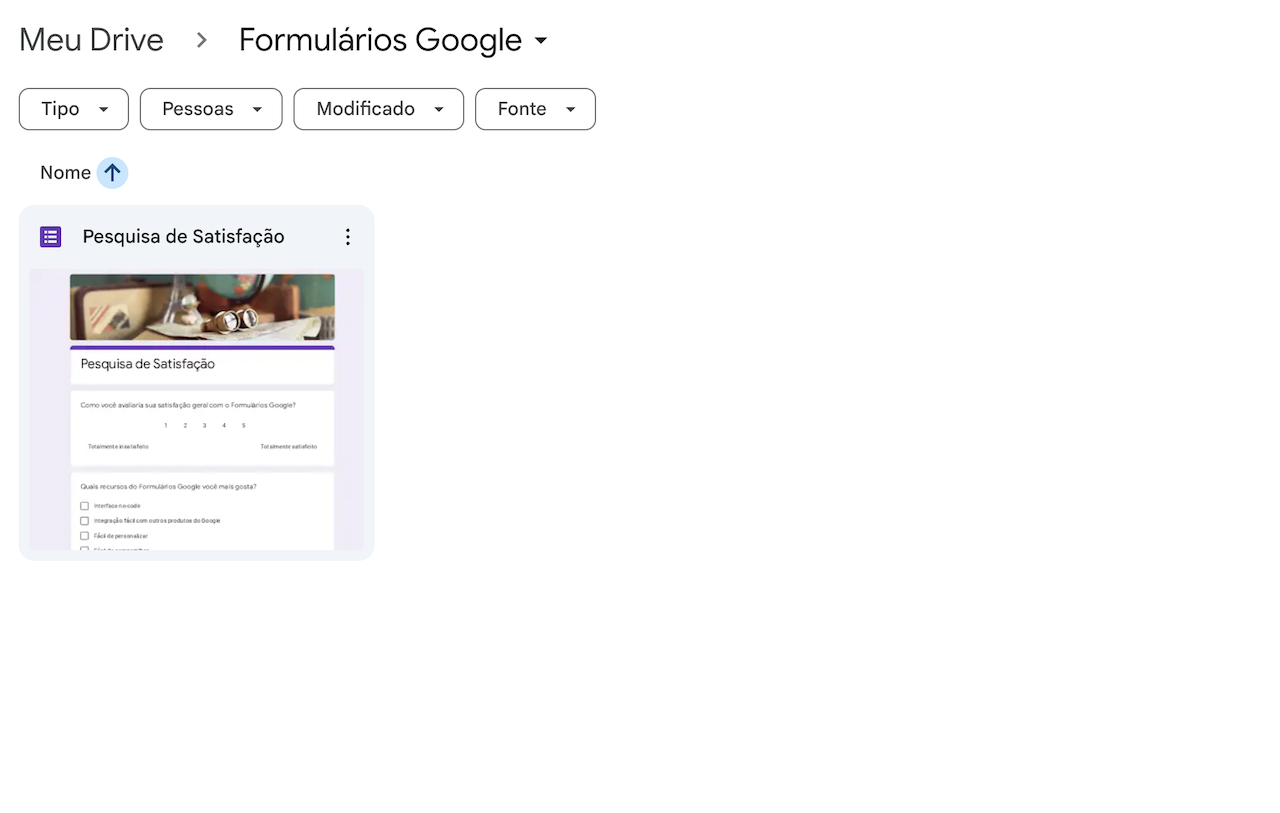
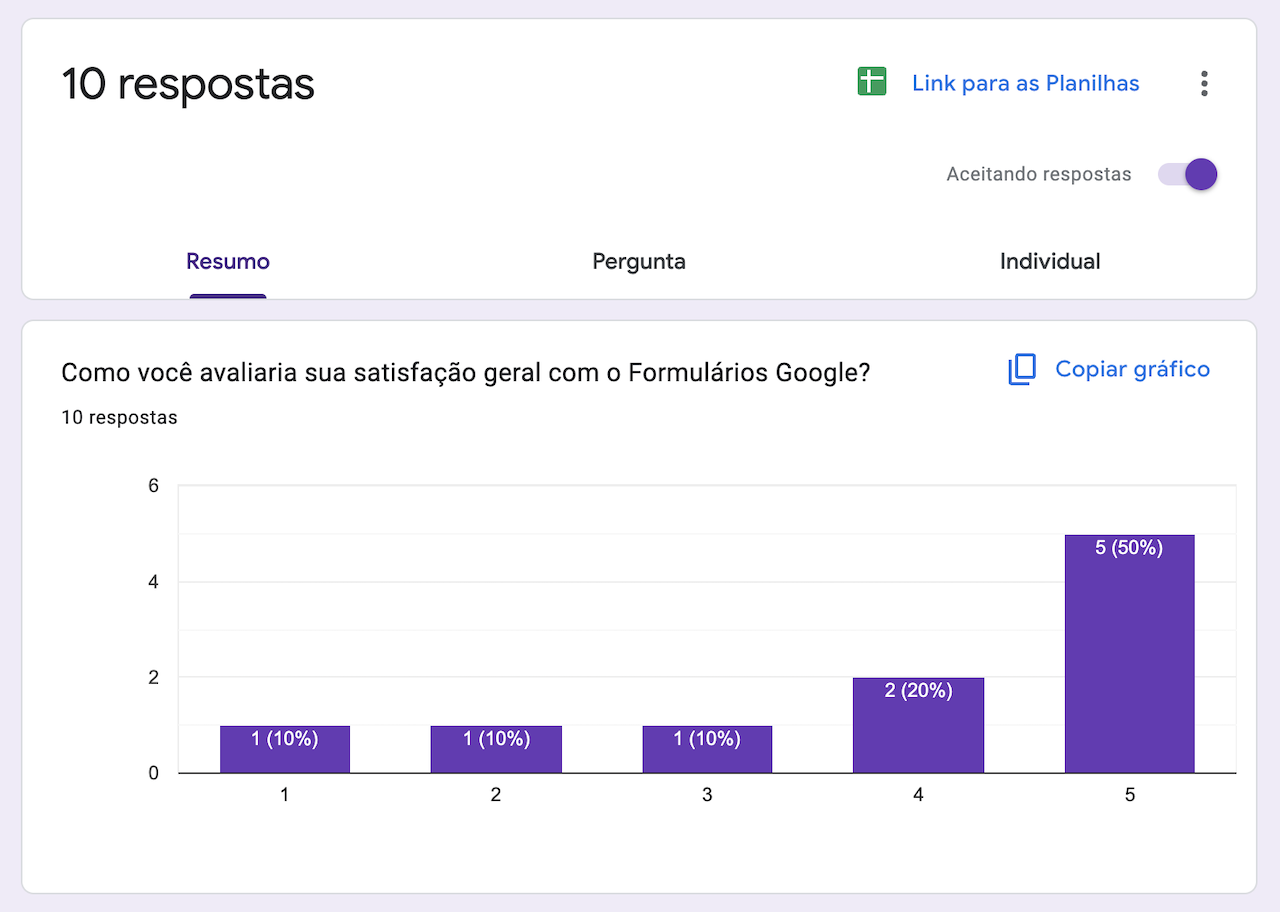
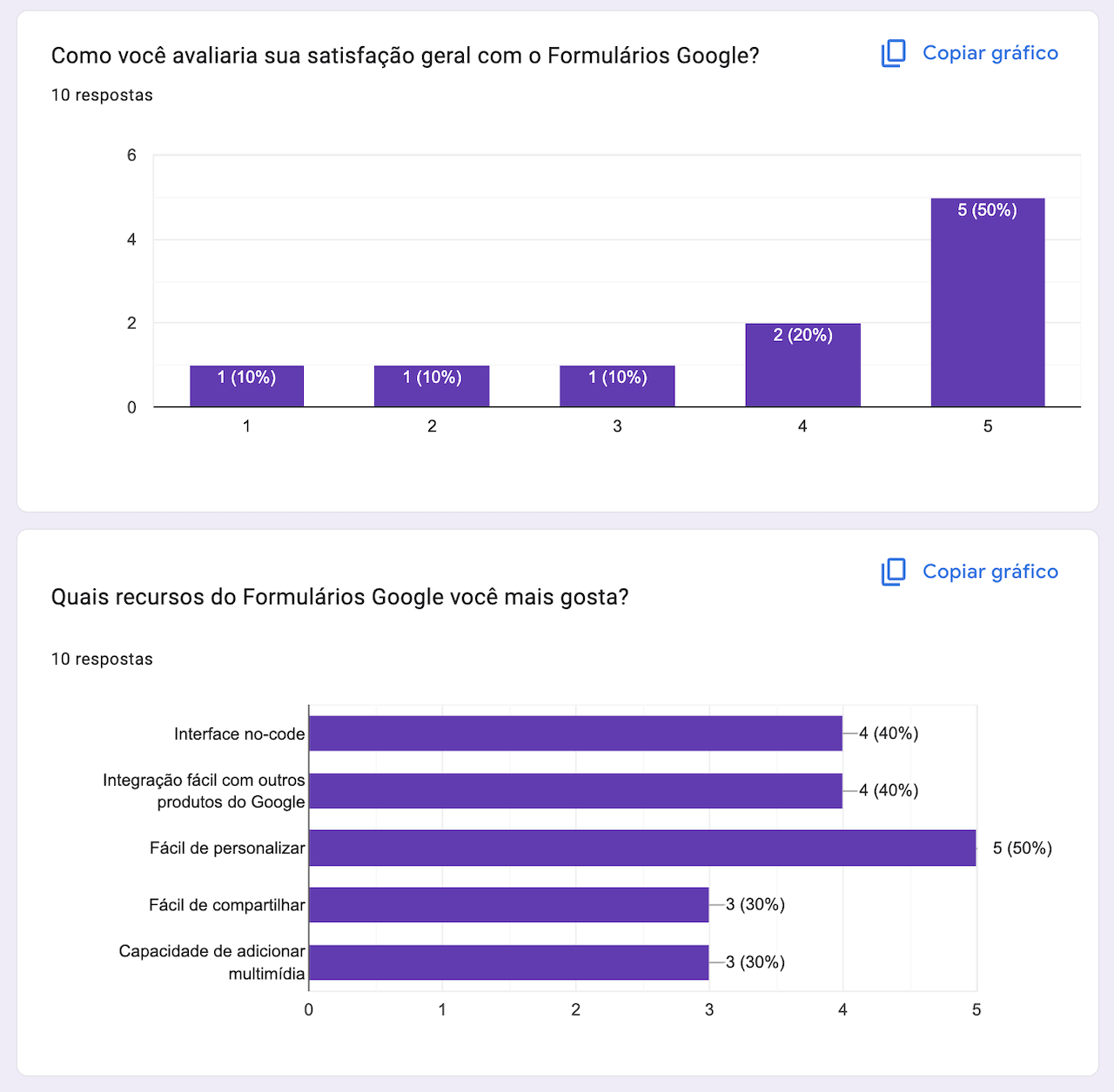
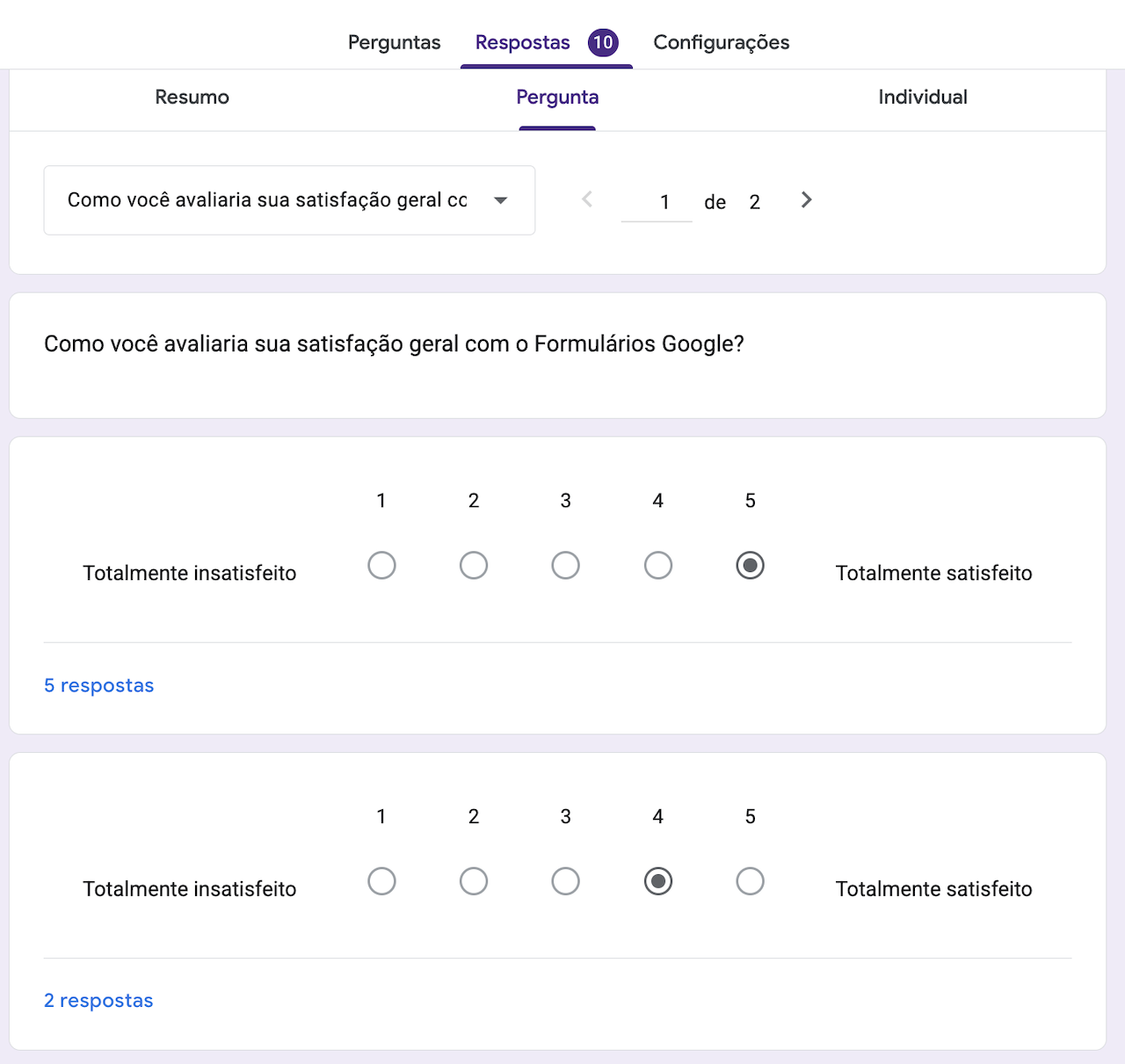
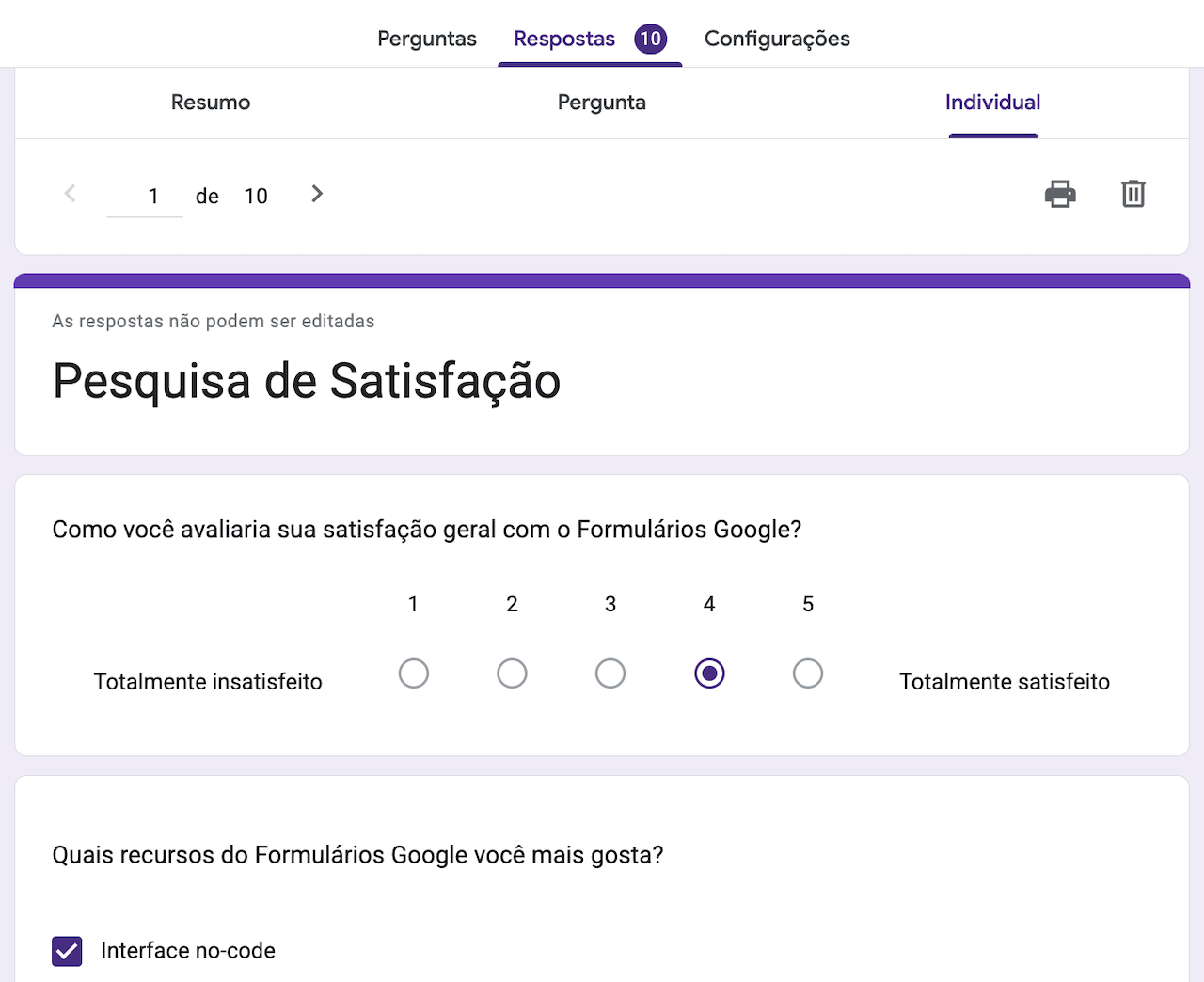

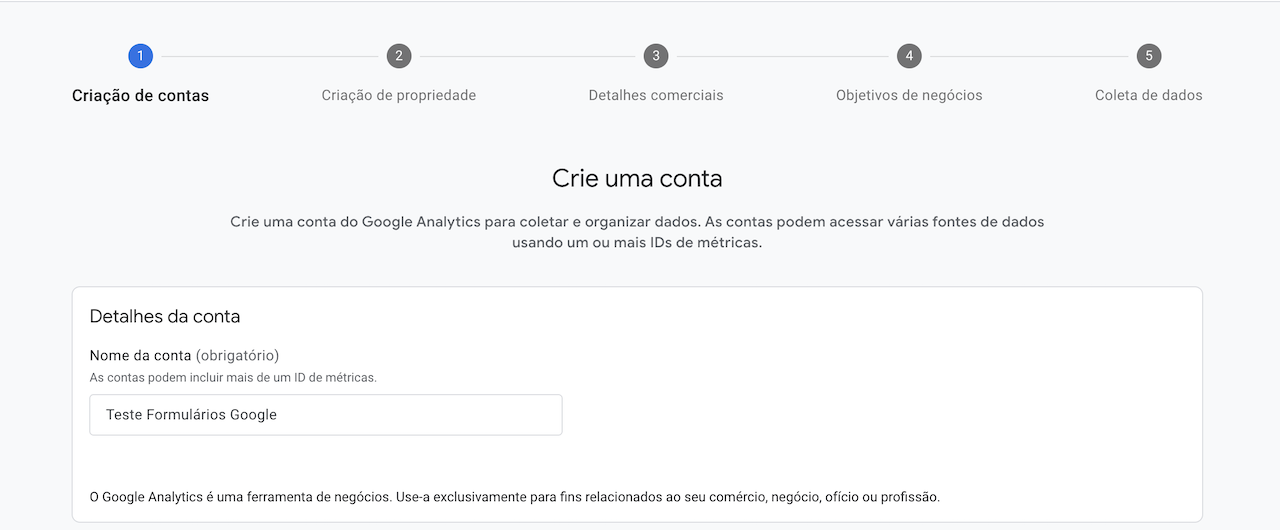

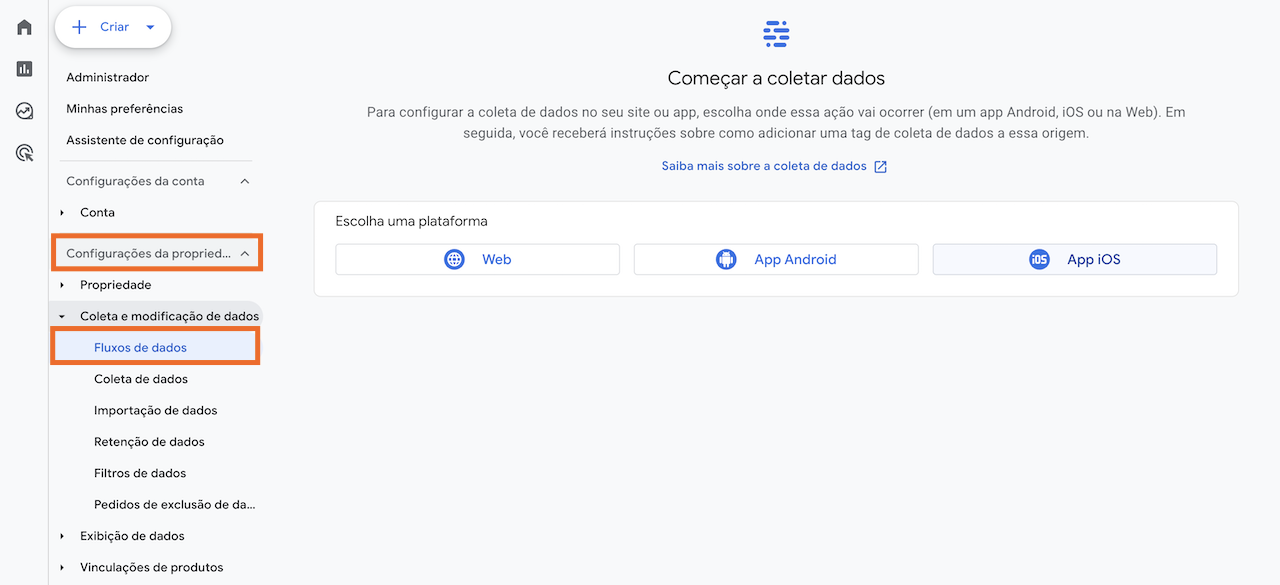
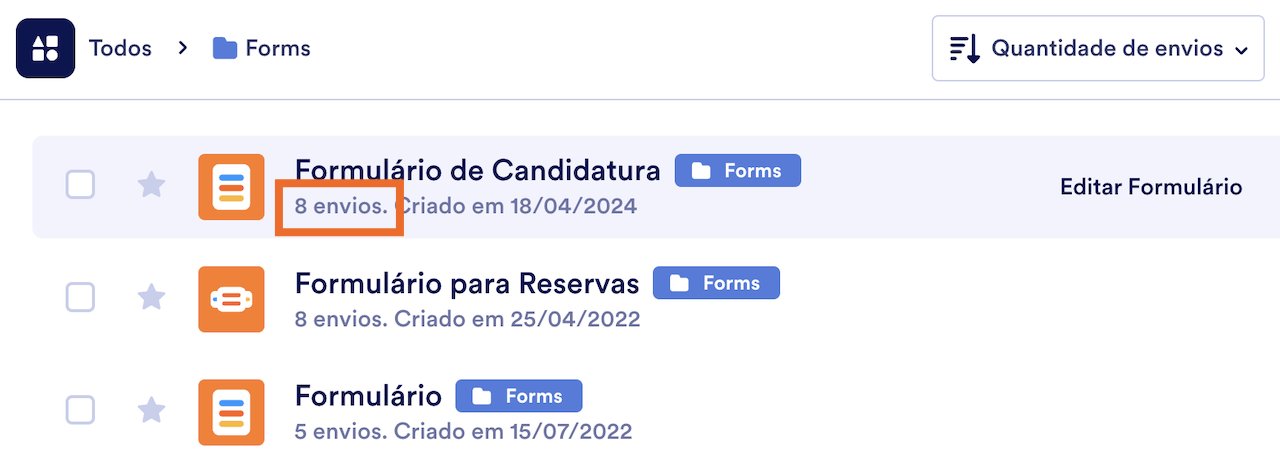
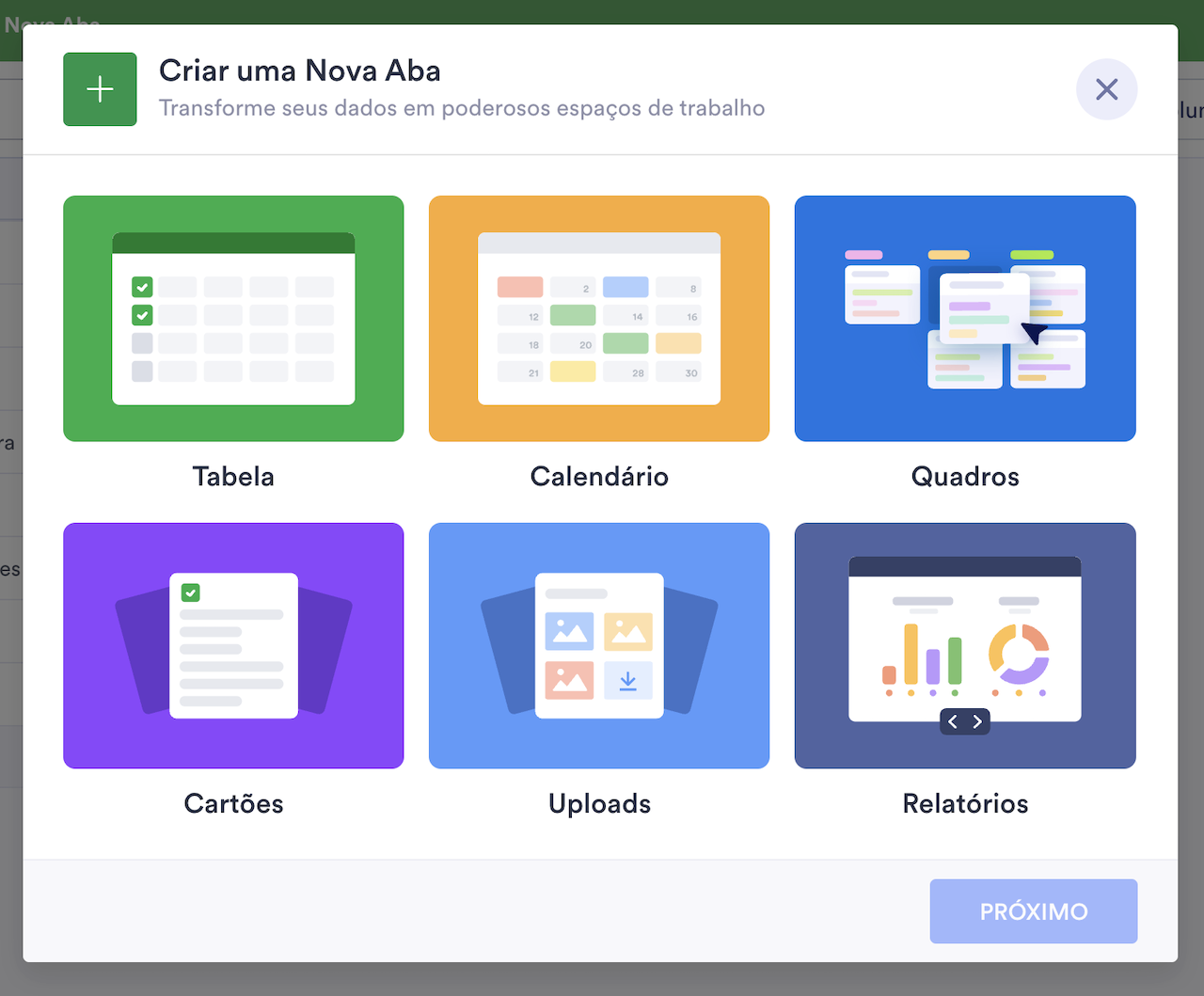
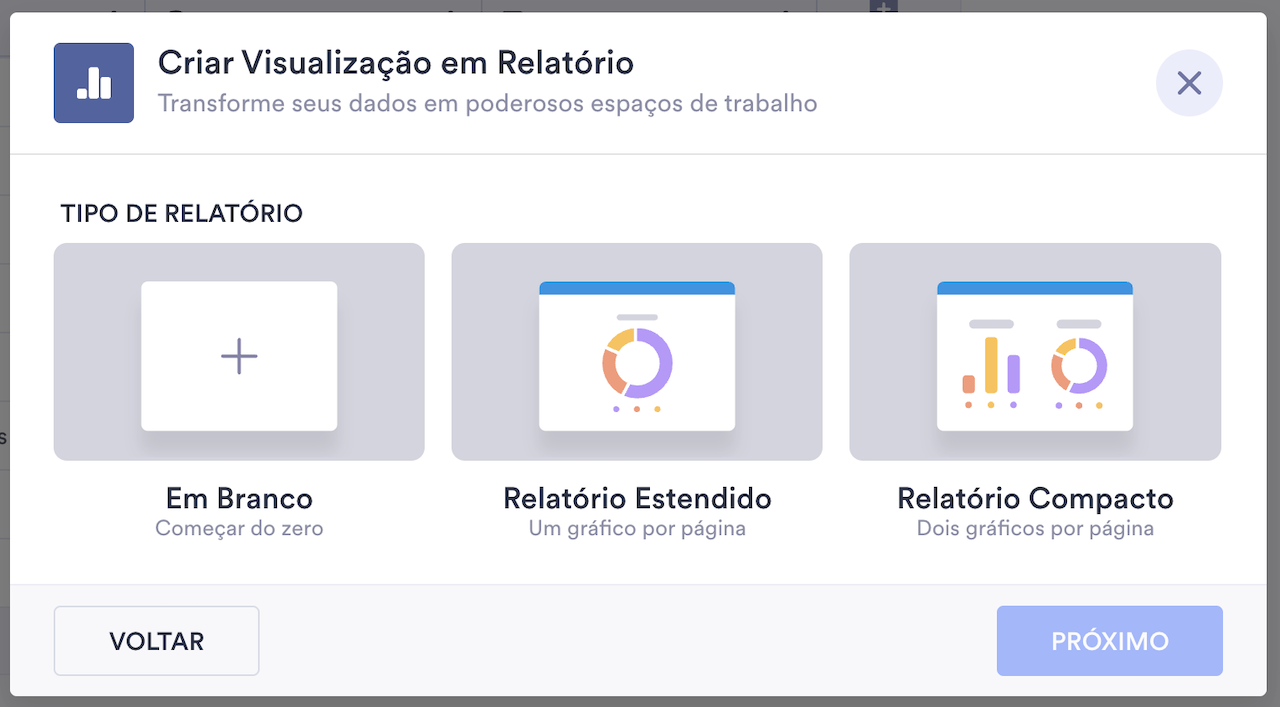
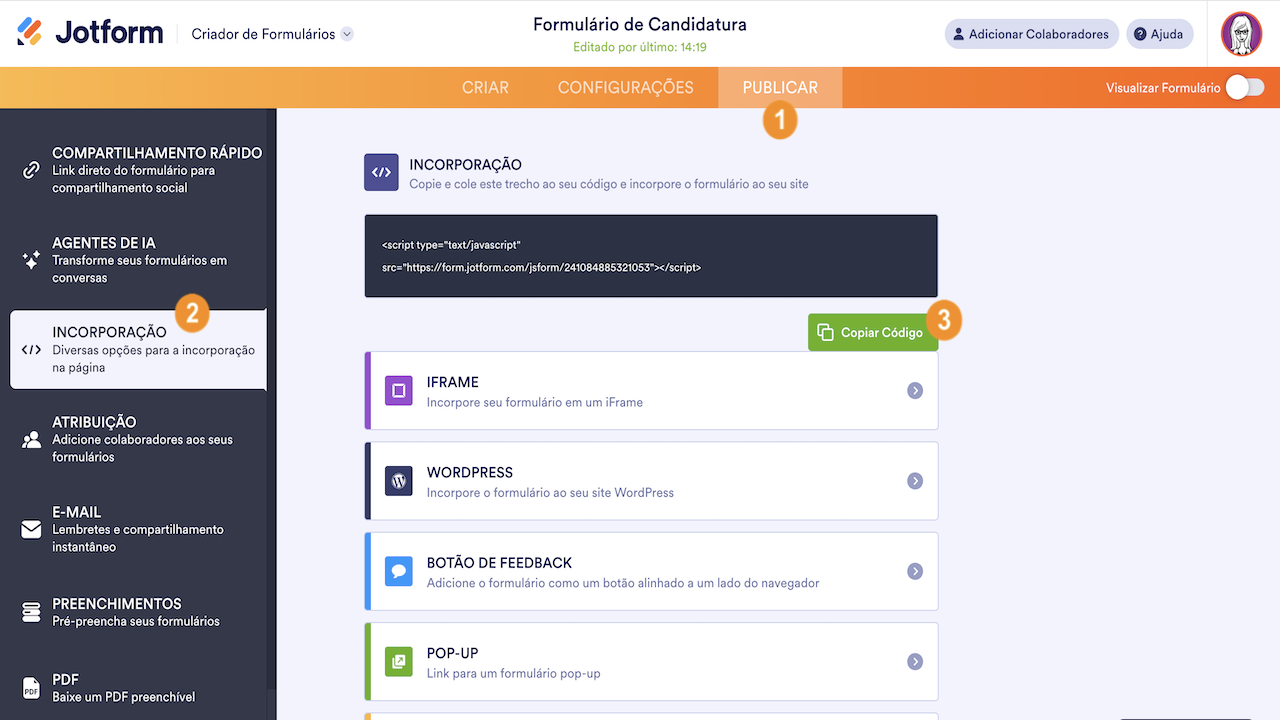












Enviar Comentário: