Jeśli chcesz automatycznie odpowiadać na przesłane formularze lub wysyłać użytkownikom kopię wprowadzonych przez nich danych, wystarczy, że skonfigurujesz Autoodpowiedzi E-mail.
- Kliknij Ustawienia w górnej części Kreatora Formularzy.
- Z panelu po lewej stronie, wybierz zakładkę E-maile.
- Kliknij przycisk Dodaj e-mail.
- Wybierz E-mail Autoodpowiedzi.
Ustawienia Autoodpowiedzi E-mail
Ustawienia zostały podzielone na zakładki.
W tej sekcji, dostosujesz szablon wiadomości.
- Autoodpowiedź 1 – domyślna nazwa szablonu wiadomości e-mail. By zmienić nazwę, kliknij ikonę ołówka.
- Temat E-maila – wprowadź do tego pola tekst, który zostanie użyty jako temat wiadomości e-mail. Jeśli chcesz dodać wartość pobraną z odpowiedzi formularza, kliknij przycisk Pola formularza, by wyświetlić listę pól.
- Treść E-maila – główna treść wiadomości – możesz ją dostosować i sformatować w zależności od Twoich wymagań. Przycisk Pola Formularza pozwoli Ci wstawić do treści dane pobrane z odpowiedzi.
Odbiorcy
Tutaj ustawisz nazwę nadawcy, adres do odpowiedzi i adres odbiorcy Autoodpowiedzi.
- Nazwa Nadawcy – może być to Twoje imię i nazwisko lub nazwa firmy.
- E-mail do Odpowiedzi – adres e-mail należący do Ciebie, Twojego współpracownika lub klienta. Jeśli użytkownik odpowie na Autoodpowiedź, wiadomość użytkownika zostanie wysłana na ten adres.
- E-mail Odbiorcy – zazwyczaj jest to adres e-mail odpowiadającego. Domyślnie, przypisana jest mu wartość pierwszego elementu E-mail dodanego do formularza.
Zaawansowane
Znajdziesz tu dodatkowe funkcje – konfiguracja żadnej z nich nie jest jednak wymagana.
- Wyślij E-mail Po… – działania, po których zostanie wysłana Autoodpowiedź.
- Załącznik PDF – wybierz dokumenty PDF, które mają zostać dołączone do wiadomości.
- Dodaj Plik – dodaj plik, który zostanie wysłany w załączniku wiadomości.
- Wyślij E-mail Później – użytkownicy mogą otrzymać Autoodpowiedź wiele dni po wypełnieniu formularza.
- Ukryj Puste Pola – gdy ta opcja jest aktywna, niewypełnione pola nie pojawią się we wiadomości.
- Aktualizuj E-mail – gdy ta opcja jest nieaktywna, zmiany dokonane w formularza nie wpłyną na treść wiadomości.
- E-mail Nadawczy – pozwala wysyłać wiadomości e-mail za pośrednictwem Twojego serwera SMTP zamiast serwerów Jotform.
Nie zapomnij kliknąć przycisku Zapisz, by zapewnić poprawne zapisanie wszystkich wprowadzonych przez Ciebie zmian.
Uwagi
Jeśli chcesz sprawdzić jak wygląda Twoja Autoodpowiedź, możesz przetestować szablon klikając przycisk Testuj E-mail. Wiadomość testowa zostanie wysłana na adres e-mail powiązany z Twoim kontem Jotform. Możesz też przetestować formularz wysyłając testową odpowiedź ze swoim adresem e-mail.
Jeśli chcesz wysyłać Autoodpowiedzi do kilku odbiorców, musisz stworzyć dodatkowe szablony wiadomości.
Jeśli chcesz wysyłać wiadomości z własnego adresu e-mail, skonfiguruj E-mail Nadawczy. Są na to dwa sposoby:
Uwaga
E-maile zawierające wyłącznie tekst nie są już wspierane. Nowy kreator pozwoli Ci zmienić jedynie kod HTML wiadomości – zdecydowaliśmy się porzucić tekstowe wiadomości e-mail, gdyż znaczna większość urządzeń mobilnych jest w stanie bez większych problemów otworzyć wiadomości z kodem HTML.
Zostaw komentarz i przekaż nam swoje sugestie poniżej. Jeśli masz pytania, napisz na naszym Forum Wsparcia – z przyjemnością na nie odpowiemy.

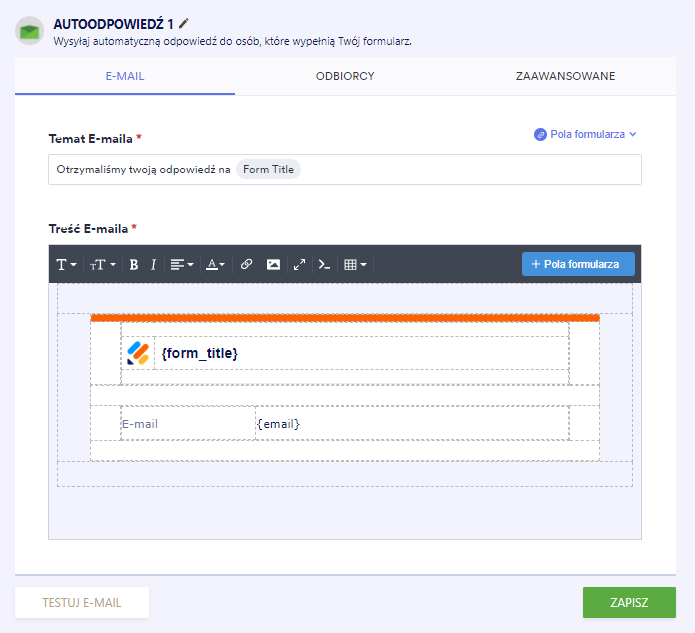
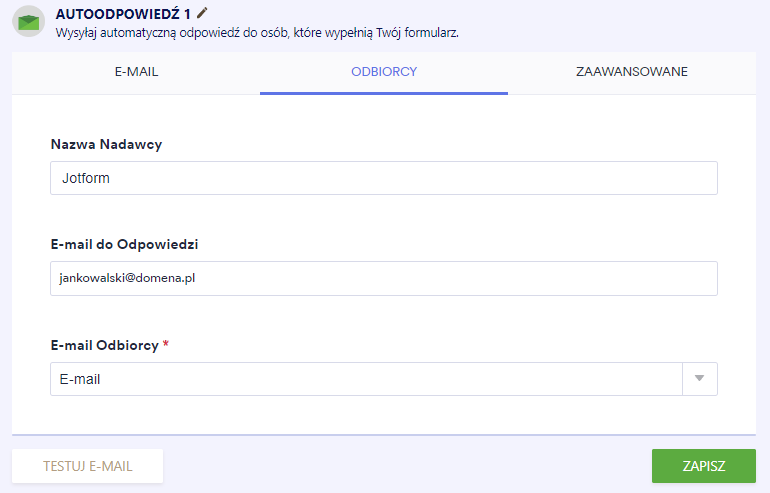
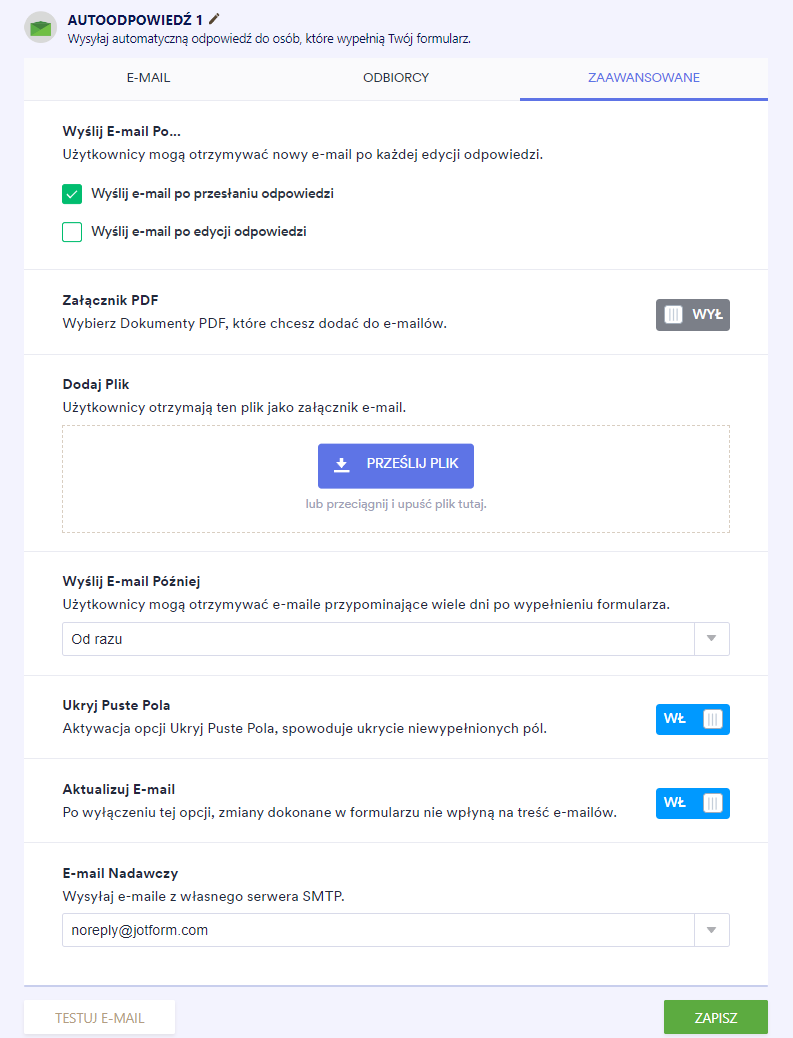

Wyślij Komentarz: