PayPal Checkout dostarcza użytkownikom prostego i bezpiecznego procesu rozliczeniowego, niewymagającego przekierowania na zewnętrzną stronę w celu dokonania płatności.
Nowe funkcje, takie jak Inteligentne Przyciski Płatności, automatycznie wyświetlają dostępne metody płatności, takie jak Saldo konta PayPal, ułatwiając użytkownikom dokonanie wpłaty w preferowany sposób.
Co możesz zrobić dzięki integracji PayPal Checkout Jotform?
- Sprzedawać produkty.
- Zbierać darowizny.
- Akceptować płatności niestandardowe.
Uwagi
- By móc korzystać z integracji, musisz posiadać konto firmowe PayPal.
- PayPal Checkout nie wspiera użytkowników w Japonii i Izraelu. Jeśli przebywasz w jednym z tych krajów, skorzystaj z innej integracji PayPal: PayPal Payments Pro lub PayPal Invoicing.
Jak zintegrować formularz z PayPal Checkout?
- Kliknij przycisk Dodaj Element w Kreatorze Formularzy.
- Przejdź do zakładki Płatności.
- Wyszukaj i kliknij PayPal Checkout, by dodać integrację do formularza.
- Otwórz panel Integracji PayPal Checkout klikając ikonę Ustawienia Płatności.
- Kliknij przycisk Połącz w ustawieniach płatności po prawej stronie.
Proces połączenia konta PayPal z integracją został przedstawiony na poniższym GIF-ie:
Uwagi
Jeśli PayPal wykryje, że Twoja Aplikacja Firmowa nie została sfinalizowana, po kliknięciu przycisku Połącz, otrzymasz prośbę o dokończenie procesu. Skontaktuj się z PayPal przed rozpoczęciem konfiguracji integracji PayPal Checkout, by poznać status swojej aplikacji.
- Skonfiguruj następujące opcje:
- Środowisko – wybierz Tryb Testowy lub Tryb Live.
- Waluta – waluta, w której chcesz otrzymywać płatności.
- Typ Płatności – określ, czy chcesz sprzedawać produkty, zbierać darowizny czy pobierać płatności niestandardowe.
- Zamień Przycisk Wyślij Na PayPal – ukryj przycisk wysyłania formularza i prześlij formularz od razu po dokonaniu płatności.
- Włącz Kredyt PayPal – włącz, by aktywować Kredyt PayPal dla użytkowników w Stanach Zjednoczonych.
- Włącz Płatności Kartą – włącz, by akceptować płatności kartą debetową lub kredytową.
- Dodatkowe Ustawienia Bramki – znajdziesz tu opcję włączenia/wyłączenia Elektronicznego Systemu Polecenia Zapłaty i konfigurację stylu Inteligentnych Przycisków PayPal.
Jeśli wybrany został typ płatności Sprzedawaj Produkty, po kliknięciu przycisku Kontynuuj, przejdziesz do panelu tworzenia produktów. Jeśli wybrana została opcja Kwota Użytkownika lub Zbieraj Darowizny, kliknij przycisk Zapisz.
Zobacz też:
- Setting Up Your First Order Form
- How to Add Options to Payment Forms
- How to Add Coupon Code to Payment Forms
- How to Add Tax to Your Payment Form
- How to Add Shipping Cost to Payment Forms
- How to Generate an Invoice for Your Payment Form
Uwagi
- Opcje płatności, takie jak Saldo PayPal czy Karta Płatnicza, wyświetlane są automatycznie w zależności od lokalizacji i przeglądarki użytkownika.
- Venmo jest wyświetlane automatycznie i nie może zostać wyłączone.
Proces przetwarzania płatności
Płatność zostanie autoryzowana i wykonana jedynie po przesłaniu formularza. Poniżej znajdziesz demonstrację procesu płatności przy pomocy Salda PayPal i karty kredytowej.
Paypal Checkout
Płatność przy pomocy Salda PayPal jest dostępna dla wszystkich użytkowników – niektórzy kwalifikujący się użytkownicy mogą skorzystać również z Kredytu PayPal.
Karta kredytowa/debetowa
Należy pamiętać, że karty połączone z kontem PayPal nie mogą zostać użyte do tego typu płatności.
Otrzymane potwierdzenie będzie zawierało ID transakcji, kwotę oraz dane dotyczące płatnika.
Jeśli masz pytania lub sugestie, zostaw komentarz poniżej lub skontaktuj się z nami poprzez system wsparcia.

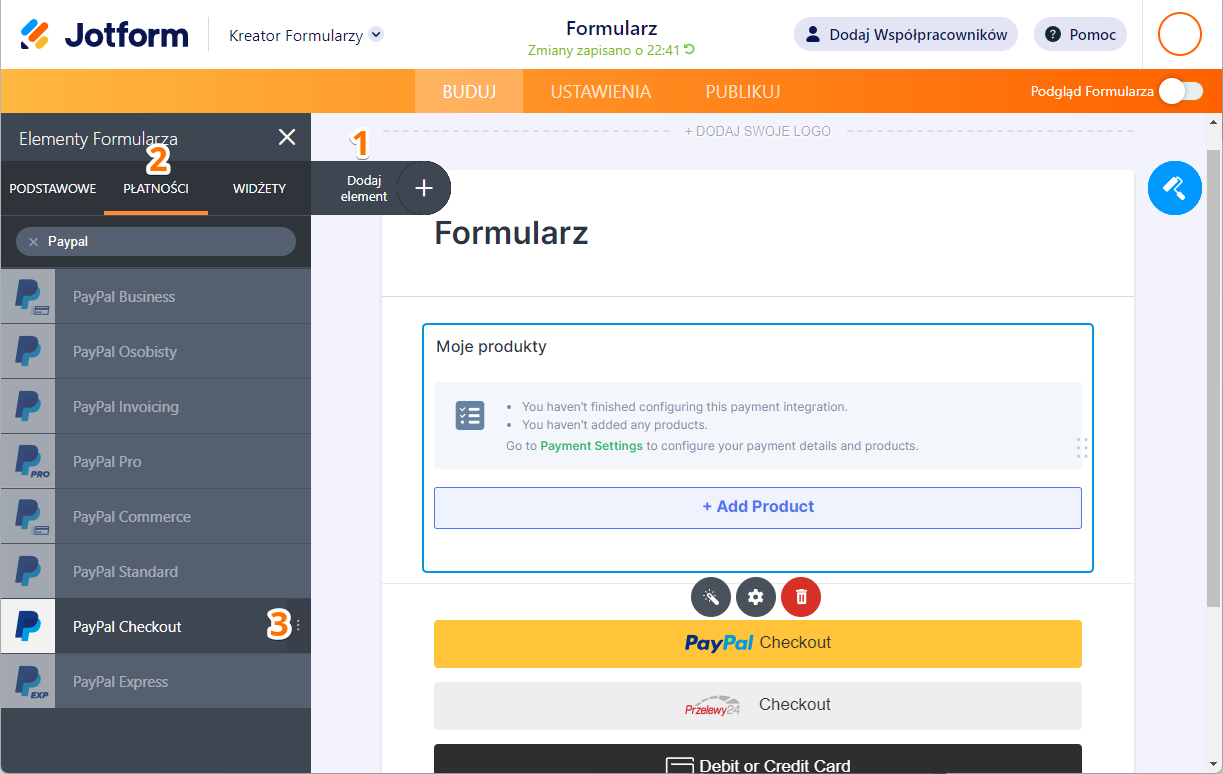
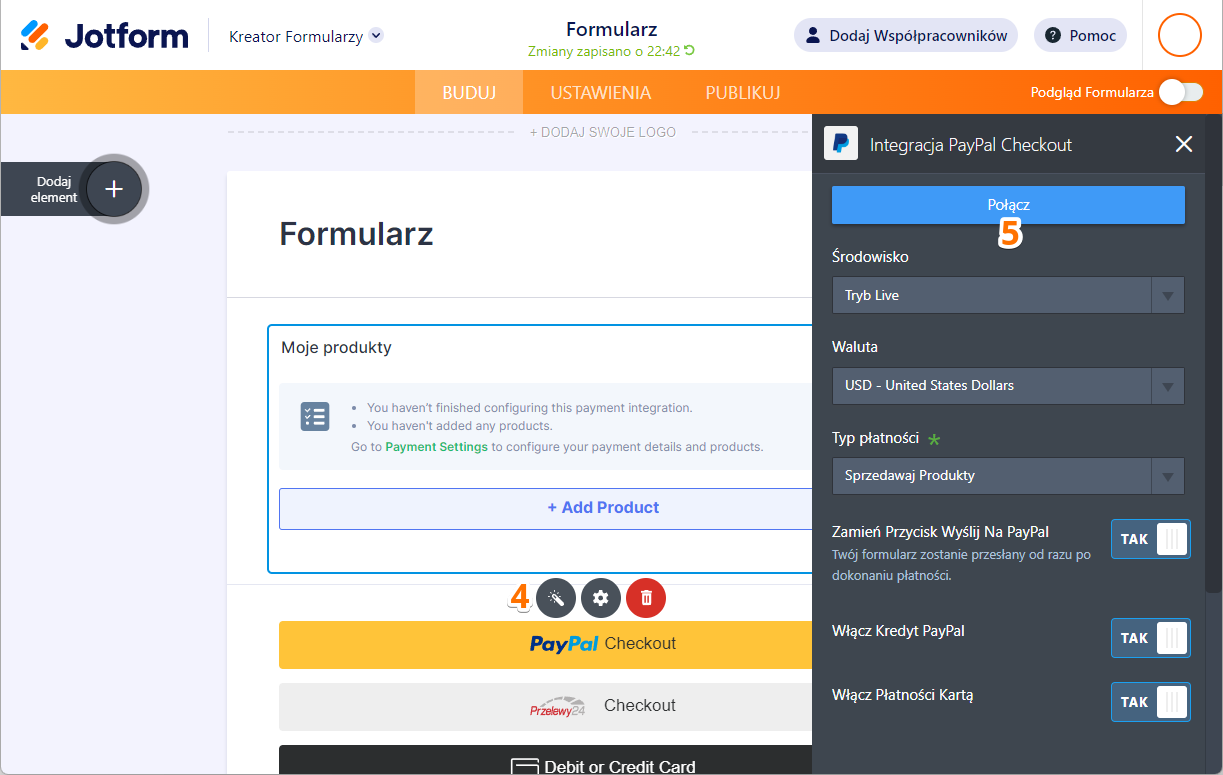
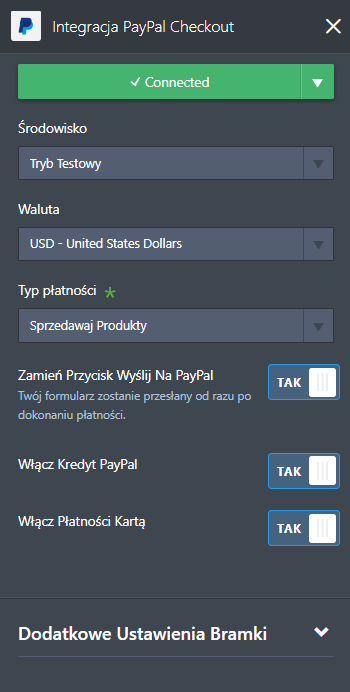
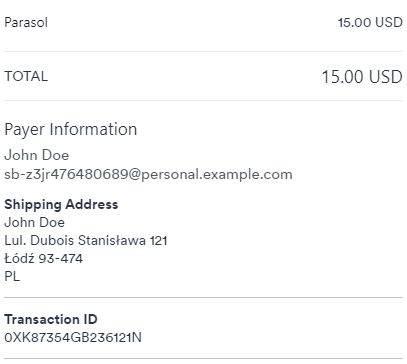
Wyślij Komentarz: