Jotform-ის PDF რედაქტორი ავტომატურად აქცევს ფორმის შეგროვებულ მონაცემებს პროფესიონალურ, ელეგანტურ PDF-ებად რომლის გაზიარებაც კოლეგებისა და კლიენტებისათვის საკმაოდ მარტივია. ჩვენი მიზანია თქვენი სამუშაო პროცესებისა შემცირება და ფორმის შექმნის პროცესის მაქსიმალური ავტომატიზაცია. ასე რომ, როდესაც თქვენ ქმნით ახალ PDF დოკუმენტს, PDF რედაქტორი ავტომატურად გადმოიტანს თქვენს ვებ ფორმაზე არსებულ კითხვებს / პასუხებს.
დავუშვათ გვაქვს ფორმა 3 ველით – სახელი, იმეილი, და კომენტარები (როგორც ნაჩვენებია ქვემოთ). როდესაც ქმნით ახალ PDF დოკუმენტს, ყველა მოცემული კითხვის/პასუხის წყვილი ავტომატურად შეიქმნება თქვენთვის.
ეს არის იგივე პროცესი როგორიც იმეილების შემთხვევაშია. როდესაც ქმნით იმეილის ახალ იმეილ შეტყობინებას, ფორმის მშენებელი ავტომატურად ქმნის ცხრილს (კითხვებითა და პასუხებით) თქვენთვის.
ეს ყველაფერი საკმარისია თუ გჭირდებათ მხოლოდ სტანდარტული PDF ფაილი რომელიც შეიცავს თქვენი მომხმარებლების მიერ გამოგზავნილ მონაცემებს. მაგრამ, თუ თქვენ გსურთ სრულად მოარგოთ PDF ფორმის დიზაინი და აგებულება თქვენს სურვილებს, PDF რედაქტორის ფუნქციონალის გაცნობა, განსაკუთრებით კი ფორმის ველების დამატების ცოდნა არის საკმაოდ ღირებული ცოდნა. და სწორედ ეს არის მოცემული გიდის მთავარი თემა.
? როგორ დავამატო ფორმის ველები მონაცემებთან ერთად PDF დოკუმენტს?
გამოგზავნილი მონაცემების მქონე ფორმის ველების დამატება იმდენად მარტივია რამდენადაც სასურველი ველის აღება და დოკუმენტზე გადატანა. პირველად, მოდი დავიწყოთ გამოგზავნილი მონაცემების დეტალების გარკვევით:
? გამოგზავნის თარიღი
? გამოგზავნის ID
? გამოგზავნის IP
განთავსებული PDF რედაქტორის ძირითადი ელემენტები > ფორმის ელემენტები სექციაზე, მოცემული სამი არის ყოველთვის ხელმისაწვდომი ყველა ფორმისათვის. თქვენ შეგიძლიათ მათი დამატება თქვენს PDF დოკუმენტზე ან მათი აღებითა და დოკუმენტზე გადატანით ან უბრალოდ დაკლიკებით.
შემდეგში, მოდი თვალი შევავლოთ უშუალოდ ფორმის ველებს.
ზემოთ მოცემულ სქრინშოთზე ნაჩვენები სია არასდროს იქნება იგივე, ვინაიდან ველების სია დამოკიდებულია თქვენი საკუთარი ვებ ფორმის ველებზე. ასევე უნდა აღინიშნოს რომ მოცემული სია ასევე მოიცავს ონლაინ ფორმის დამალულ ველებს.
ახლა კი, მოდი ვცადოთ ფორმის მონაცემების გამოყენებით PDF დოკუმენტის შექმნა. ეს არის ისეთივე მარტივი როგორც ნაჩვენებია ქვემოთ – აირჩიეთ ველები რომელთა დამატებაც გსურთ, შემდეგ დააკლიკეთ/გადაიტანეთ ისინი დოკუმენტზე.
შენიშნვა: თუ თქვენ ფორმას ჯერ არ აქვს მიღებული გამოგზავნები, PDF რედაქტორი შექმნის ხელოვნურ მონაცემებს თქვენთვის.
? როგორ მოვარგო ფორმის ველები PDF დოკუმენტში?
ახლა, როცა უკვე იცით როგორ დაამატოთ ფორმის მონაცემები თქვენს PDF დოკუმენტს, დროა უფრო ახლოდან შევხედოთ მორგების შესაძლებლობებს.
თუ გსურთ თქვენი ყველა კითხვისა და პასუხის სტილის შეცვლა, დააკლიკეთ ლურჯ ღილაკს განლაგების პარამეტრები > გადადით ჩანართზე მორგება > შემდეგ კი იხილეთ სხვადასხვა პარამეტრები კითხვის განლაგებისა და კითხვის სტილის სექციის ქვემოთ.
რჩევა: გსურთ მიანიჭოთ ყველაფერს თანაბარი განლაგება და ვიზუალი? მონიშნეთ ცვლილებების პასუხებისათვის მინიჭების მოსანიშნი ველი, ასე რომ თქვენი კითხვებისა და პასუხების ვიზუალი იქნება ერთი და იგივე.
სხვაგვარად, თუ გსურთ პასუხებისათვის ცალკეული დიზაინის მინიჭება, უბრალოდ არ მონიშნოთ ცვლილებების პასუხებისათვის მინიჭება და მის ქვემოთ გამოჩნდება პასუხების მორგების ახალი სექცია.
და თუ თქვენ გსურთ თითოეული კითხვისა და პასუხის წყვილის ცალკეული მორგება, ესეც სავსებით შესაძლებელია. ფორმის თითოეულ ველს აქვს თავისი ინდივიდუალური პარამეტრები რომელიც არ ექვემდებარება დიზაინის საერთო პარამეტრებს. ეს გულისხმობს იმას რომ საჭიროების შემთხვევაში თქვენ შეგიძლიათ შეცვალოთ ინდივიდუალური ველების სტილი.
და ეს არის თითქმის ყველაფერი რაც გჭირდებათ რომ იცოდეთ რათა დაამატოთ ფორმის ველები მონაცემებთან ერთად თქვენს PDF დოკუმენტს. არსებობს ფორმატირების, განლაგებისა და სტილის მრავალი სხვა პარამეტრი, მაგრამ ჩვენ მიმოვიხილავთ მათ ცალკეულ სტატიაში.
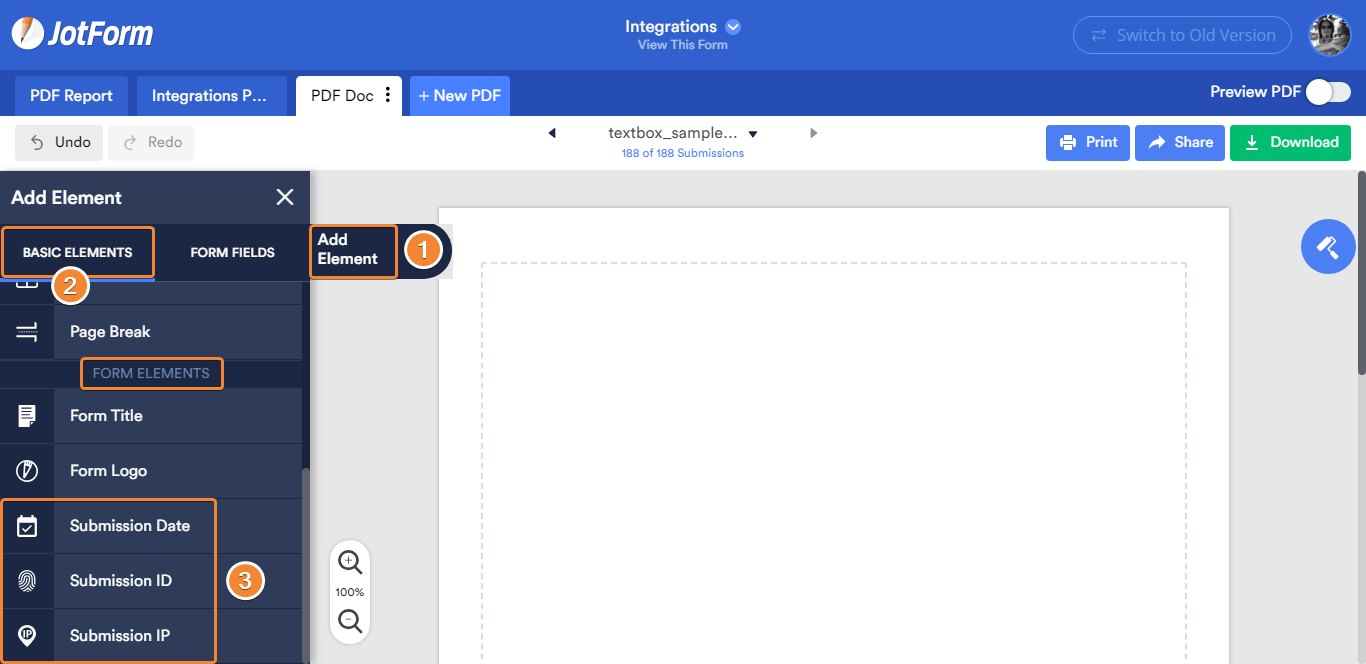
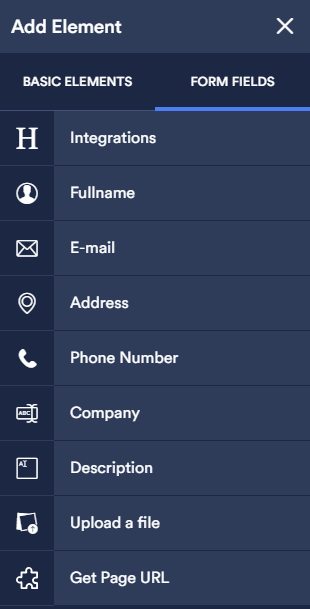
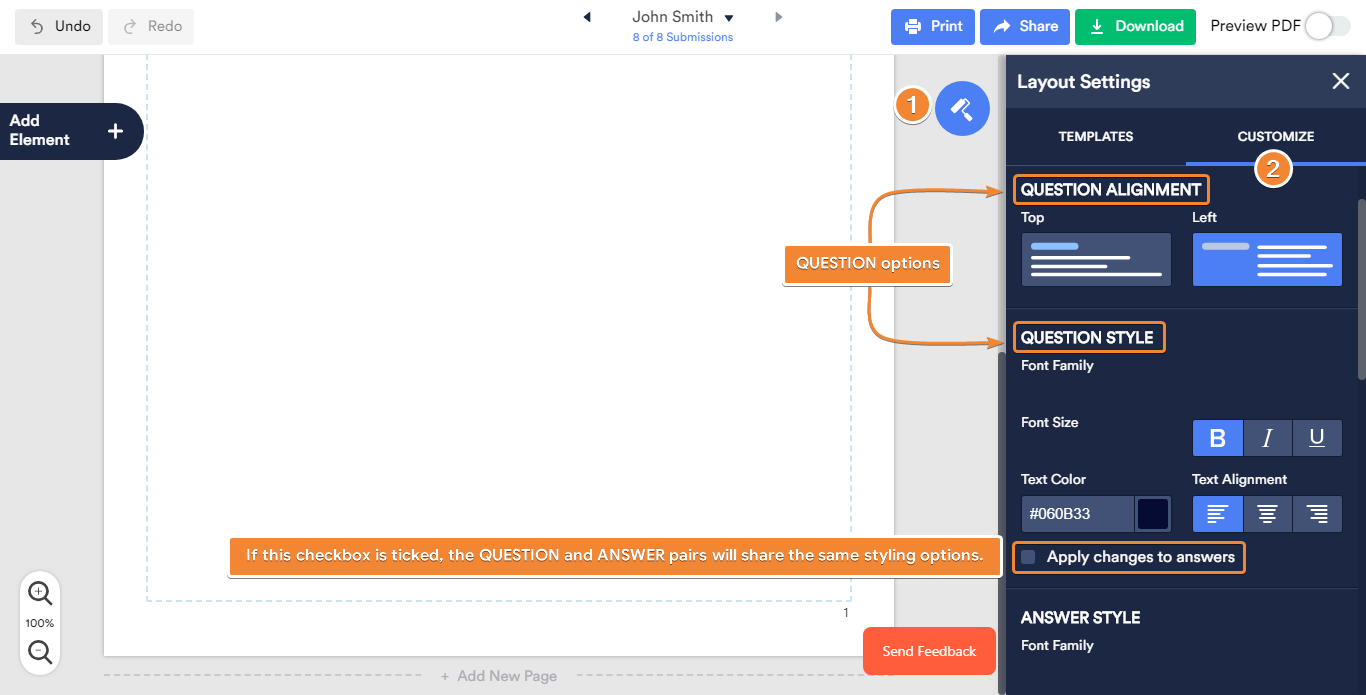
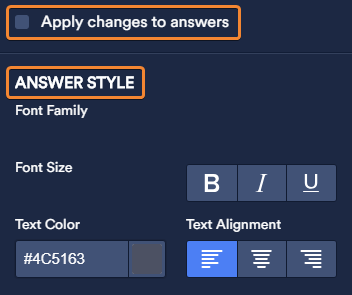
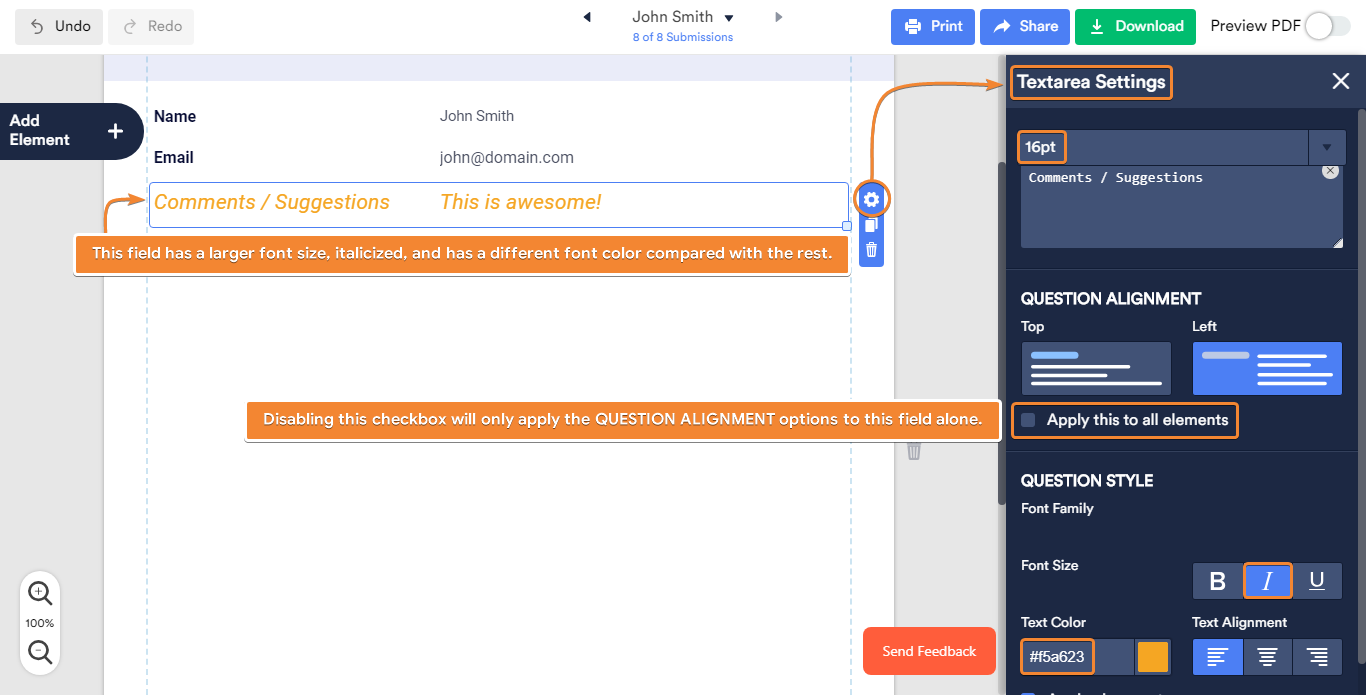

კომენტარის გაგზავნა: