ჩვენი PDF რედაქტორი გაეშვა 2018 წლის ოქტომბერში და ჩვენ ამაყები ვართ რელიზიდან დღემდე განხორციელებული გაუმჯობესებებითა და დამატებული ფუნქციონალით. PDF რედაქტორი საშუალებას გაძლევთ შექმნათ ორი ტიპის PDF:
1. PDF დოკუმენტები: ეს არის PDF დოკუმენტები რომელიც შეიცავს ფორმის გამოგზავნილ მონაცემებს. თქვენ ასევე შეგიძლიათ აღნიშნული დოკუმენტების დართვა შეტყობინებისა და აუტომოპასუხე იმეილებისათვის.
2. შევსებადი PDF ფორმები: ესენი არის PDF ფორმები რომლის შევსებაც შესაძლებელია PDF-ის წამკითხველი პროგრამების გამოყენებით. ცნობილი PDF-ის წამკითხველი პროგრამებია Adobe Acrobat Reader და Foxit Reader.
მოცემულ სტატიაში, ჩვენ ვფოკუსირდებით მეორე ტიპის PDF-ებზე – შევსებადი PDF ფორმები (მოცემულ სექციაზე გადასვლა ეტაპებიათვის).
? რა არის შევსებადი PDF ფორმა?
შევსებადი PDF ფორმა არის ისეთი როგორიც ნებისმიერი სხვა რეგულარული ფორმა მაგრამ .pdf ფორმატში. რესპონდენტებს შეუძლიათ გამოიყენონ ნებისმიერი სასურველი PDF წამკითხველი რათა შეავსონ და გააგზავნონ აღნიშნული დოკუმენტი. JotForm-ის შევსებადი PDF ფორმის შემქმნელის გამოყენებით, თქვენ შეგიძლიათ შექმნათ მორგებული PDF ფორმები ცარიელი ველებით რაც საშუალებას აძლევს ხალხს მოახდინონ მისი შევსება და გაგზავნა ნებისმიერი ელექტრონული მოწყობილობით, და ავტომატურად გაგიზიარონ ინფორმაცია. მოცემული მონაცემების გაგზავნა შესაძლებელია იმეილის შეტყობინებების სახით და მოხდება მისი შენახვა თქვენი ფორმის გამოგზავნების გვერდზე.
? რა განსხვავებაა PDF ფორმასა და ვებ ფორმას შორის?
ონლაინ ვებ ფორმის შევსება ხდება ბრაუზერის გამოყენებით მაგ. Chrome, Firefox). შევსებადი PDF ფორმის შემთხვევაში კი, მისი შევსება ხდება PDF წამკითხველის გამოყენებით (e.g. Adobe Acrobat Reader, Foxit Reader). თუ უფრო დეტალურად შევადარებთ მათ, არის კონკრეტული ფუნქციონალი და პარამეტრები რომელიც ხელმისაწვდომია ვებ ფორმებისათვის მაგრამ არა PDF ფორმებისათვის. ეს მოიცავს, და არამარტო:
? ვიჯეტები და აპლიკაციები
? დამოუკიდებელი ფუნქციონალი თითოეული ველისათვის (მაგ. მოკლე ტექსტურ ველს ვებ ფორმაში აქვს უფრო მეტი ვალიდაციის ფუნქციონალი ვიდრე იმავე ველს PDF ფორმაში)
ჩვენ მოხარული ვიქნებით გავიზიაროთ თქვენი მოსაზრებები ფუნქციონალსა და პარამეტრებზე რომლის დამატებასაც ისურვებდით PDF ფორმებზე. ასე რომ გადადით მხარდაჭერის ფორუმზე და გაგვიზიარეთ თქვენი საჭიროებები (ან გვაცნობეთ კომენტარის სახით თქვემოთ).
? როდის უნდა გამოვიყენო შევსებადი PDF ფორმები?
არსებობს გარკვეული მიზეზები რატომ და გამოყენების რა შემთხვევაში არის შევსებადი PDF ფორმები იდეალური:
ა. კიოსკ ტერმინალები ან ტაბლეტები. მომხმარებლებს შეუძლიათ შეავსონ PDF ფორმა > გააგზავნონ > შემდეგ რიგში მყოფ სხვა პიროვნებას შეუძლია გააკეთოს იგივე და ასე ნებისმიერი რაოდენობით.
ბ. არტივად გაზიარებადი მრავალი მეთოდის გამოყენებით. ვინაიდან თქვენ არსებითად აზიარებთ .pdf ფაილებს, თქვენ შეგიძლიათ გააზიაროთ მრავალი გზით – იმეილები და ჩატები, სოციალური მედია, ონლაინ ღრუბლოვანი საცავი, CRM სისტემები და მრავალი სხვა.
გ. თავსებადობა ყველა მოწყობილობასთან რომელშიც დაყენებულია PDF-ის წამკითხველი. ონლაინ ვებ ფორმები მშვენივრად მუშაობს ყველა თანამედროვე ბრაუზერში, და ანალოგიური სიტუაციაა PDF ფორმების შემთხვევაში ყველა იმ მოწყობილობაზე რომელსაც აქვს წამკითხველი დაყენებული.
დ. ონლაინ ფორმების სანდო ალტერნატივა. თუ თქვენს რესპონდენტებს არ შეუძლიათ ფორმის შევსება და გაგზავნა თავიანთი ბრაუზერის გამოყენებით, თქვენი ონლაინ ფორმის .pdf ფორმატი არის საუკეთესო ალტერნატივა.
არსებობს PDF ფორმის შექმნისა და აგების მრავალი მეთოდი.
მეთოდი 1: ნულიდან დაწყება.
1. PDF რედაქტორის გვერდზე დააკლიკეთ ჩანართს ➕ახალი PDF.
2. აირჩიეთ ვარიანტი ახალი PDF ფორმა.
3. გახსნილი მოდალური ფანჯრის ცარიელ სექციაზე, დააკლიკეთ ახალი PDF ფორმის შექმნის ღილაკს
მოცემულ პროცესში, შესაბამისი ახალი ვებ ფორმაც ავტომატურად შეიქმნება. ასე რომ, თქვენი ფორმების გვერდზე ნორმალურია რომ იხილოთ ახლად შექმნილი ფორმა სახელად “PDF ფორმა“.
შენიშნვა: თუ თქვენ ხედავთ მხოლოდ ორ ვარიანტს (ცარიელი და იმპორტი), ეს ნიშნავს იმას რომ თქვენ უკვე გაქვთ არსებული შევსებადი PDF იმ ფორმისათვის რომელზეც ახლა მუშაობთ PDF რედაქტორში.
მეთოდი 2: არსებული PDF ფორმის შემოტანა.
მიჰყევით ზემოთ მოცემულ იმავე პროცედურას, მაგრამ ცარიელი შაბლონით დაწყების ნაცვლად, თქვენ შეგიძლიათ შემოიტანოთ თქვენი საკუთარი PDF ფორმა. ამჯერად, დააკლიკეთ PDF ფორმის შემოტანის ღილაკს.
დამატებითი ინფორმაციისათვის, შეგიძლიათ ეწვიოთ ქვემოთ მოცემულ სტატიას.
სრული გიდი: როგორ შემოვიტანო ჩემი საკუთარი PDF ფორმა JotForm-ში.
რჩევა:შევსებადი PDF ფორმების შექმნის ლინკი ასევე ხელმისაწვდომია ჩვენი შევსებადი PDF ფორმების შემქმნელის ძირითად გვერდზე.
მეთოდი 3: აქციეთ თქვენი ერთ-ერთი ვებ ფორმა PDF ფორმად.
თუ თქვენ იყენებდით JotForm-ს და უკვე გაქვთ ვებ ფორმები შექმნილი, თქვენ შეგიძლიათ შექმნათ მოცემული ვებ ფორმების PDF ვერსიები. მიჰყევით ზემოთ მოცემულ პროცედურას, მაგრამ ამჯერად ცარიელი PDF ფორმის ან PDF-ის შემოტანის ნაცვლად, თქვენ შეგიძლიათ გამოიყენოთ არსებული ფორმა თქვენს PDF რედაქტორში და აქციოთ ის შევსებად PDF ფორმად. უბრალოდ დააჭირეთ PDF ფორმის შექმნის ღილაკს.
სხვაგვარად, თქვენ ასევე შეგიძლიათ აღნიშნულის განხორციელება ჩემი ფორმების გვერდიდან. აი ასე:
ა. გადადით ჩემი ფორმების გვერდზე.
ბ. აირჩიეთ სასურველი ფორმა რომლისგანაც გსურთ PDF ფორმის შექმნა.
გ. დააკლიკეთ დამატებითი ▼.
დ. შემდეგ დააკლიკეთ PDF ფორმის შექმნას.
მას შემდეგ რაც გახსნით PDF რედაქტორის გვერდს, თქვენ მოცემულ გაფრთხილების მოდალურ ფანჯარას:
გაითვალისწინეთ: ეს ნიშნავს იმას რომ PDF ფორმაზე შეტანილი ნებისმიერი ცვლილება ასევე აისახება თქვენს ვებ ფორმაზე. მაგალითად, თუ თქვენს PDF ფორმაზე მუშაობისას წაშლით რაიმე ველს, აღნიშნული ველი ასევე წაიშლება ვებ ფორმიდან. ის ასევე გიჩვენებთ იმ ველებისა და ვიჯეტების სიას რომელიც არ არის მხარდაჭერილი PDF ფორმებში.
იხილეთ აღნიშნულის მოკლე დემონსტრირება. მაგალითისათვის, ჩვენ წავშალეთ იმეილის ველი შევსებადი PDF ფორმიდან. როგორც შენიშნავდით, გვერდის გადატვირთვის შემდეგ აღნიშნული ველი ასევე წაიშალა ვებ ფორმიდან და ფორმის მშენებლიდან.
მას შემდეგ რაც მორჩებით თქვენს PDF ფორმაზე მუშაობას, დროა მოახდინოთ იმეილ შეტყობინებების კონფიგურირება. როგორც ვებ ფორმებს, PDF ფორმას შეუძლია გამოგიგზავნოთ იმეილ შეტყობინებები და თქვენს რესპონდენტებს გაუგზავნოს ავტომოპასუხე შეტყობინებები.
როგორც წესი, აღნიშნული იმეილები ავტომატურად ემატება ფორმას, მაგრამ თუ არ მოხდა მათი ავტომატურად შექმნა დააკლიკეთ გვერდის ზედა ნაწილში მოცემულ ჩანართს პარამეტრები > მარცხენა პანელზე მოცემულ იმეილებს > შემდეგ დააკლიკეთ ➕ ხატულას რათა შექმნათ სასურველი.
სურვილის შემთხევაში, თქვენ ასევე შეგიძლიათ ფორმის დაკავშირება მესამე მხარის პლატფორმებთან (მაგ. Google Sheets, Drive, Dropbox, ა.შ.). მისათვის იმავე გვერდზე, მარცხენა პანელზე დააკლიკეთ ინტეგრაციებს.
საბოლოოდ, დროა გადმოწეროთ თქვენი PDF ფორმა. ეს საკმაოდ მარტივია – უბრალოდ დააკლიკეთ PDF რედაქტორის ზედა მარჯვენა კუთხეში მოცემულ ღილაკს “PDF-ის გადმოწერა“.
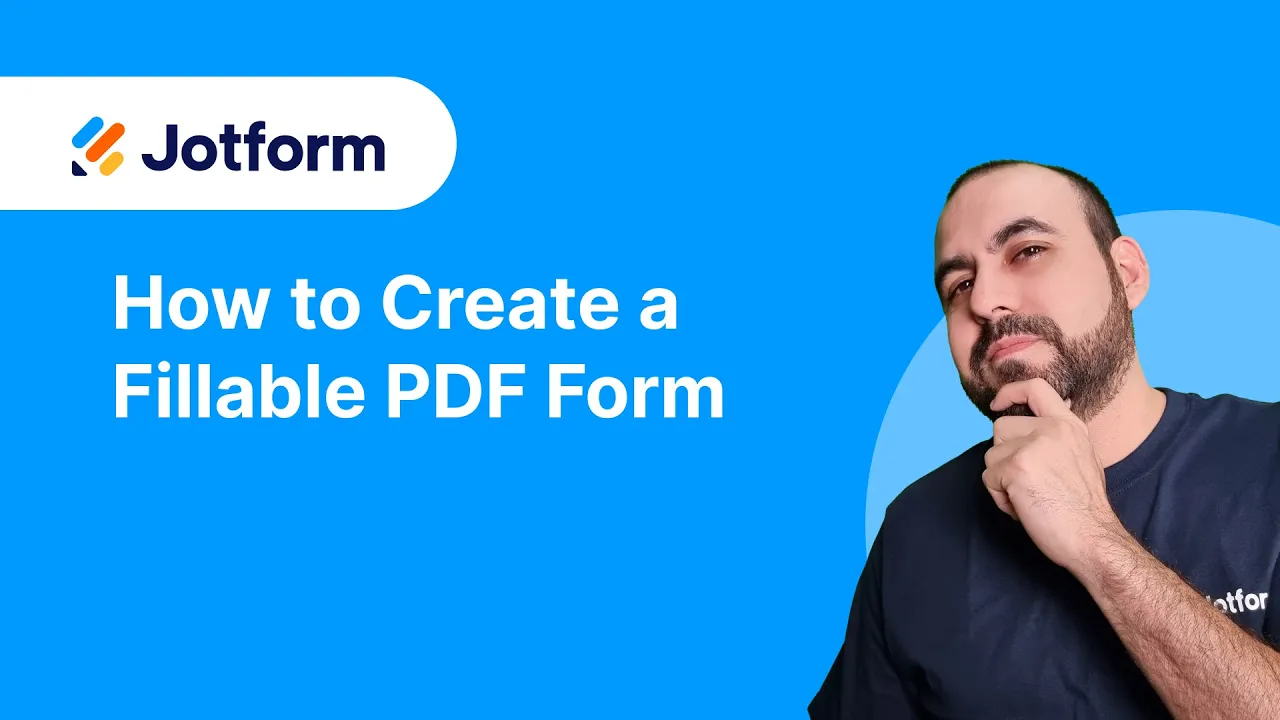
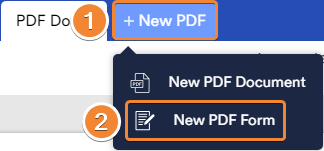
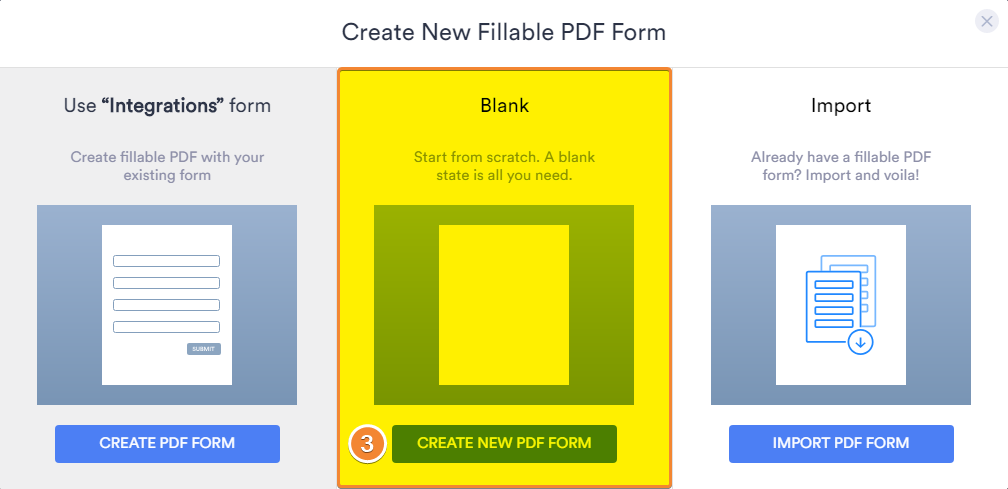
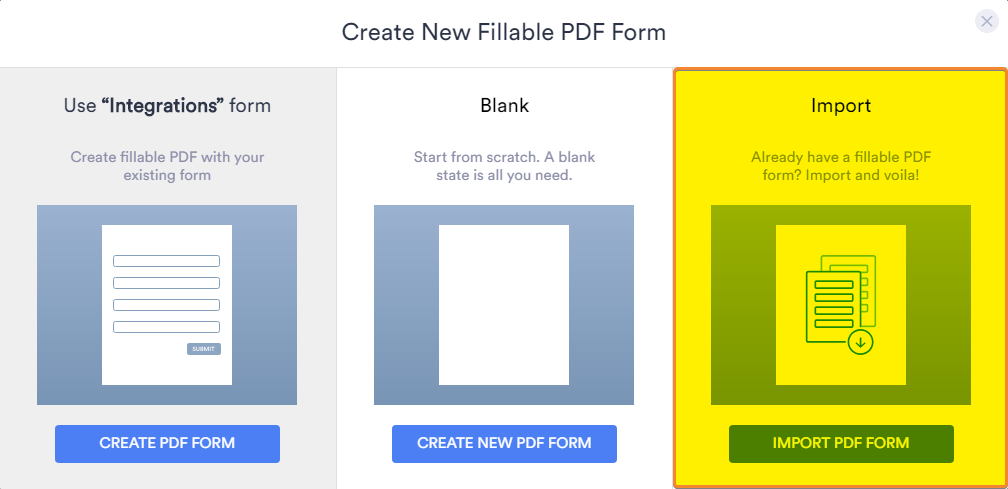
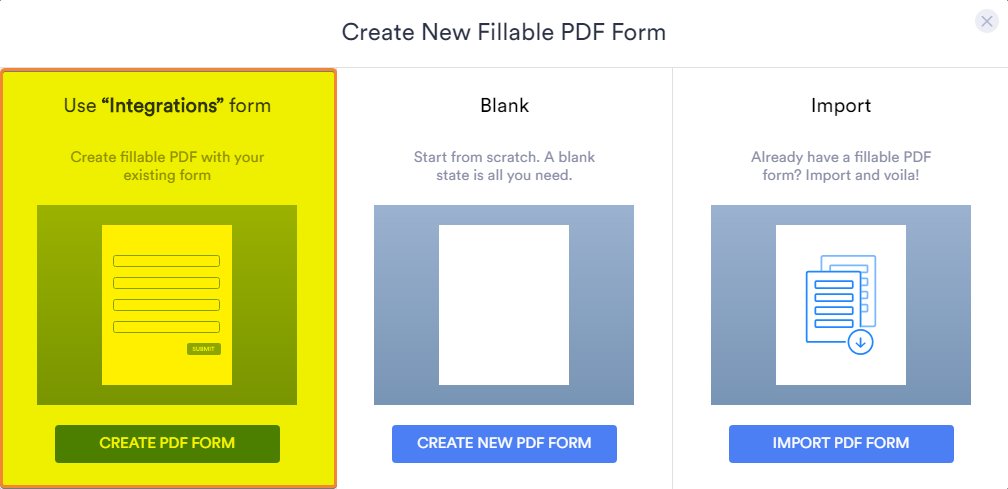
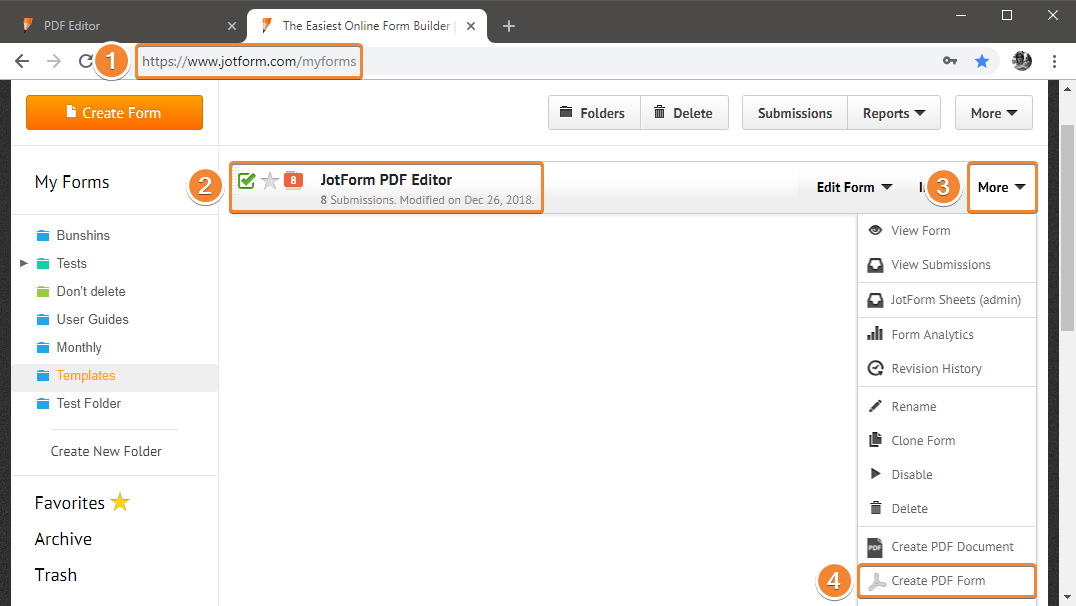
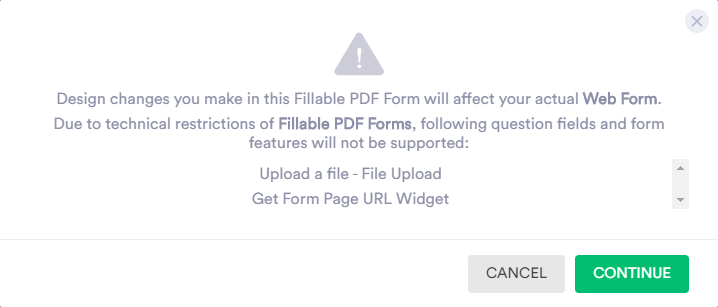
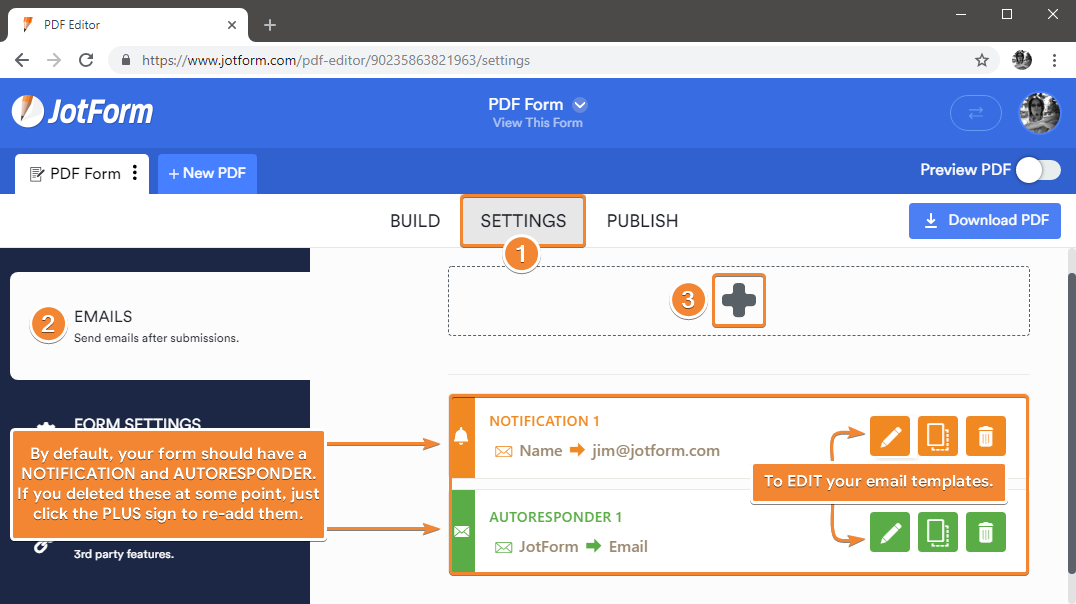
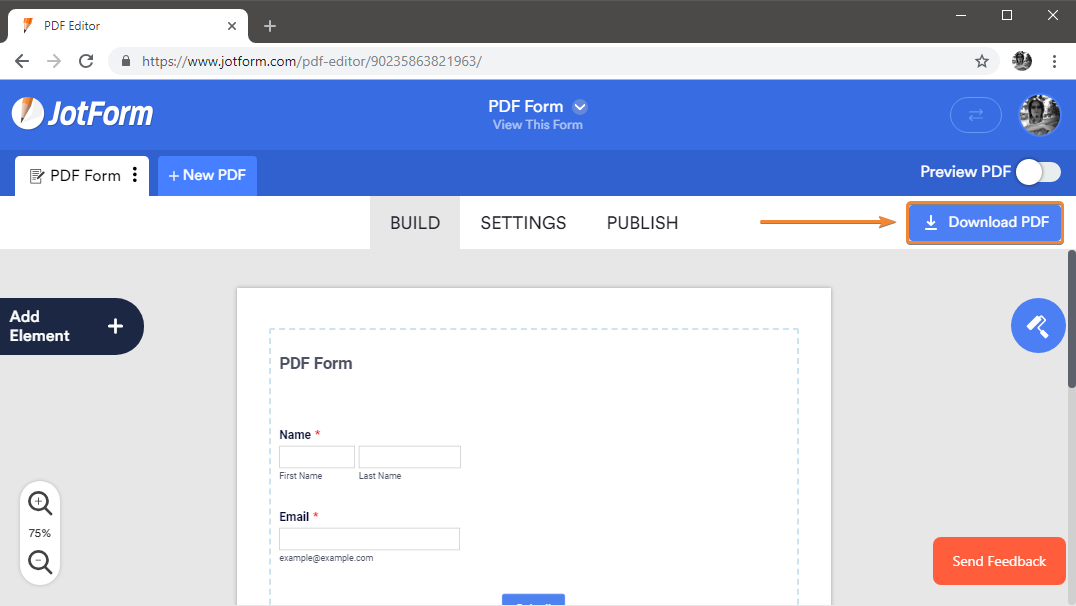

კომენტარის გაგზავნა: