Googleフォームでテストを作成する手順
- Googleフォームを開き、新しいフォームを作成します。
- 設定をクリックします。
- テストにするをオンにします。
- メールアドレスを収集および1 回の回答に制限をオンにします。
- 質問タブをクリックして質問を追加します。
- 解答キーをクリックして、解答とポイントを追加します。
- 送信をクリックしてクイズを共有します。
実際の操作を見ながら学べるステップガイド
生徒向けにテストを作成する必要がある場合、Googleフォームは非常に便利なツールです。多くの人がすでにGoogleアカウントを持っているため、すぐに使い始めることができます。さらに、ほかのGoogleの基本ツールと同様に無料で利用できる点も大きな魅力です。
JotformのAIテスト作成ツールで、かんたんテスト作成!
さらに、Googleフォームにはテストの採点を簡単にしてくれる便利な機能も備わっています。
この記事では、Googleフォームでテストを作成するために必要な手順をすべて解説するとともに、意外と見落としがちな便利なコツもご紹介します。

Googleフォームの代替ツールをお探しですか?
Jotformの多機能なフォーム作成ツールは、モバイル対応で業界最多の連携数を誇ります。決済の受付、ワークフローの自動化、リードの収集など、幅広い用途に活用できます。
テストの作成
始め方はとても簡単です。まずはにforms.google.comアクセスしましょう。新しいフォームを作成のところで、大きな+ボタンをクリックすると、空白のフォームが開きます。
これで、新しい無題のフォームが表示されているはずです。まずは、このフォームが通常のアンケートではなく、テストであることをGoogleフォームに設定しましょう。
設定タブをクリックし、テストにするボタンをオンに切り替えます。
次に、メールアドレスを収集するを有効にし、テストの設定で1人1回の回答に制限をオンにしましょう。この2つを設定しておくことで、不正解答(カンニング)の可能性を減らすことができます。
設定タブでは、自動採点を有効にすることができます。これをオンにすると、生徒は解答後すぐに自分の点数を確認できます。逆に、たとえば相対評価を行いたい場合などは、このオプションをオフにして手動で採点することも可能です。
テストの設定が完了したら、質問タブに戻ります。画面には、無題のフォームのフィールドとメール収集フィールドが表示されます。フォームのタイトル部分をクリックし、テストの名前を入力してください。
テストのタイトルの下には、説明文を追加することもできます。また、メールアドレス欄は生徒が自分の情報を入力するためのフィールドです。
問題の追加
テストはまず、生徒の名前を入力してもらう質問から始めましょう。メールアドレスだけでも本人を特定することは可能ですが、後から名前とアドレスを照合する手間を省くためにも、名前を聞いておく方が安心です。新しい質問を追加するには、画面右側のメニューにある +アイコンをクリックしてください。
追加した質問では、まずプルダウンメニューから質問タイプを記述式(短文)に変更します。その後、質問文を名字に書き換えましょう。このフィールドを必須に設定することを忘れないでください。
生徒の名前を入力してもらうフィールドを追加するには、先ほど作成した名字の質問を複製するのが一番簡単です。新しい質問を追加ボタンから作ると、デフォルトで選択式になってしまうため、同じ設定をもう一度やり直す必要があります。
質問を複製するには、質問ボックスの下にある 複製アイコンをクリックしてください。
新しく追加された質問の内容は、すべて元の質問と同じになっています。あとは質問文を名前から姓に変更するだけです。
ここからいよいよ、テストの問題を追加していきます。フォームには最初から無題の選択式の質問が用意されているはずです。もし表示されていない場合は、質問を追加ボタン をクリックし、プルダウンメニューから選択式を選びましょう。そのあと、出題したい質問文を入力してください。
次に、オプション1をクリックして、最初の解答選択肢を入力します。完了したら、Enterを押して別の解答を追加します。
解答欄の右側にある写真アイコンをクリックすれば、画像を追加することもできます。以下の例では、Google画像検索タブから選んだ画像を使用しています
解答候補の追加が終わったら、左側に表示される 六点アイコンを使ってドラッグ&ドロップすることで並び替えができます。不要な解答や画像は、Xアイコンをクリックすれば削除可能です。また、質問そのものも、質問ボックス上部にある六点アイコンを使って手動で並び替えることができます。
不正解答を防ぐ方法として、選択肢の並び順をランダムにする機能を使うのも効果的です。このオプションを選ぶには、質問ボックス右下にある三点アイコンをクリックしてください。
質問の設定が終わったら、その質問を複製するか、質問を追加をクリックして新しい質問を作成できます。さらに、ブランドカラーを設定したり、ロゴやアイコンといったブランド素材を追加したり、あらかじめ用意されたテーマを選んでフォーム全体をカスタマイズすることも可能です。
配点と採点方法
ここからは、Googleフォームに正解と配点を設定していきます。まずは、各質問の下にある解答集リンクをクリックしてください。
ここでは、正解を設定し、各質問に配点を割り当てることができます。すべての質問を同じ点数にする必要はありません。難しい問題には、より高い点数を設定して重み付けをすることも可能です。
質問の下にある解答に対するフィードバックを追加ボタンを使うと、生徒がテストに取り組む際にフィードバックを表示できます。正解と不正解で異なるメッセージを設定できるのが特徴です。たとえば、正解の場合は励ましの言葉を、不正解の場合は追加の解説ページや動画へのリンクを提示して、学習を補強することが可能です。
すべての質問に解答を設定し終えたら、右上にある目のアイコン をクリックしてクイズをプレビューし、見た目を確認しましょう。また、自分で一度テストを解いてみることで、サンプルデータを取得することもできます。
プレビュータブでクテストの入力が終わったら、フォーム作成画面のタブに戻りましょう。次に、画面上部にある回答タブを選択してください。
回答タブの中には3つのサブタブがあります。そのうち概要タブでは、テスト結果の全体的な分析を見ることができます。
質問タブでは、生徒が各設問にどのように答えたかを確認できます。これにより、生徒がどの分野でつまずいているのかを把握するのに役立ちます。また、個別タブ では、生徒一人ひとりの回答内容を詳しく確認することができます。
ページ右上には、三点アイコンの横に緑色のスプレッドシートアイコンがあります。このボタンをクリックすると、すべてのデータをGoogleスプレッドシートにエクスポートできます。スプレッドシートを使えば、テストのデータをもとに相対評価を計算したり、成績データを整理・管理したりすることが可能です。
Googleフォームはテスト作成に便利なツールです。しかし、専用ツールとして全面的に採用する前に、いくつかの制約があることを理解しておく必要があります。これらの制約によって、思い通りのテストを作れない場合があるからです。以下では、Googleフォームを利用する際の「デメリット」をご紹介します。
Googleフォームでテストを作るときの注意点
仕事や学校でオンラインテストを作成する必要がある場合、Googleフォームでは必要な機能がすべて揃っていない可能性があります。
Googleフォームでテストを作成する際のデメリットは、その機能的な制限に起因しています:
- Googleフォームには、利用できる質問形式に限りがある。残念ながらテストに使えるタイプは多くなく、主に選択式、プルダウン、記述式(短文)、グリッド形式 に限られます。評価や並べ替えなど、その他の形式を使いたい場合は、Googleフォームでは対応できません。
- Googleフォームでは回答の値を整数としてしか設定できない。正解に対して割り当てられる点数は必ず整数で、小数点(例:0.5点や0.25点)を設定することはできません。そのため、細かく配点を調整したい場合には制約となる可能性があります。
- Googleフォームは高度な数学的計算をサポートしていない。 数学や理科の授業で複雑な数式を含むテストを作成したい場合には対応が難しく、採点システム自体も高度な計算処理には対応していません。
- Googleフォームは、完了ページ、サンクスページ、成功ページのカスタマイズを許可していない。 生徒がテストを終えて自動採点が行われると、完了ページが表示されますが、このページの文面は一律で、成績に応じて個別に出し分けることはできません。そのため、成績が振るわなかった生徒に追加の学習資料を提示したり、良い結果を出した生徒にお祝いのメッセージを送ったりすることはできないのです。
Googleフォームに代わるテスト作成ツール:Jotform
Googleフォームはシンプルなテストには適していますが、高度な機能はあまり備えていません。その代替として優れているのがJotformです。Jotformは、多くの教師や教育関係者に幅広く利用されています。
Jotformには複数のテスト用テンプレートが用意されており、そのまま使うことも、ドラッグ&ドロップエディターで自由にカスタマイズすることもできます。テキストや構成、レイアウト、デザインを簡単に変更でき、ニーズに合わせたテストの作成が可能です。さらに、多様な質問形式に対応しており、高度な計算機能なども利用できます。また、Googleフォームと同様に自動採点機能を備えているため、採点の手間と時間を大幅に削減できます。
テストの回答をさらに分析したい場合は、スプレッドシート型データベースであるJotformテーブルを使って追跡・管理できます。また、Jotformレポートビルダーを使えば、テスト結果を即座にカスタマイズ可能で、見やすく魅力的なレポートにまとめられます。さらに、生徒にクイズの受験をリマインドする必要がある場合は、Jotformワークフローで自動リマインダーを送信することも可能です。
Googleフォームとは異なり、Jotform はテスト作成にとどまりません。豊富なテンプレートや外部サービスとの連携機能により、入学手続きから支払いの回収まで、教育に関するさまざまな業務をサポートできます。ぜひ一度、Jotformをお試しください。

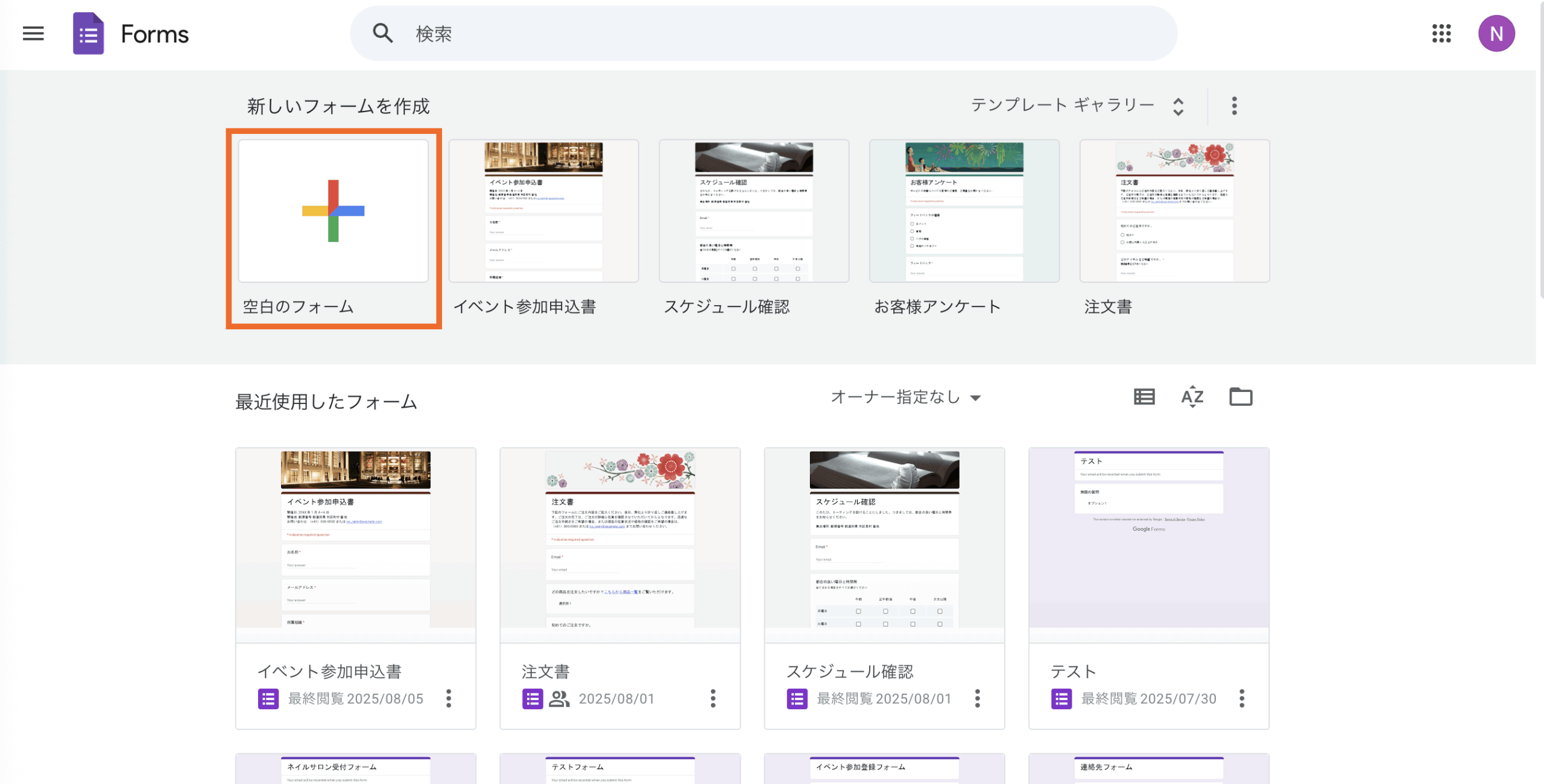
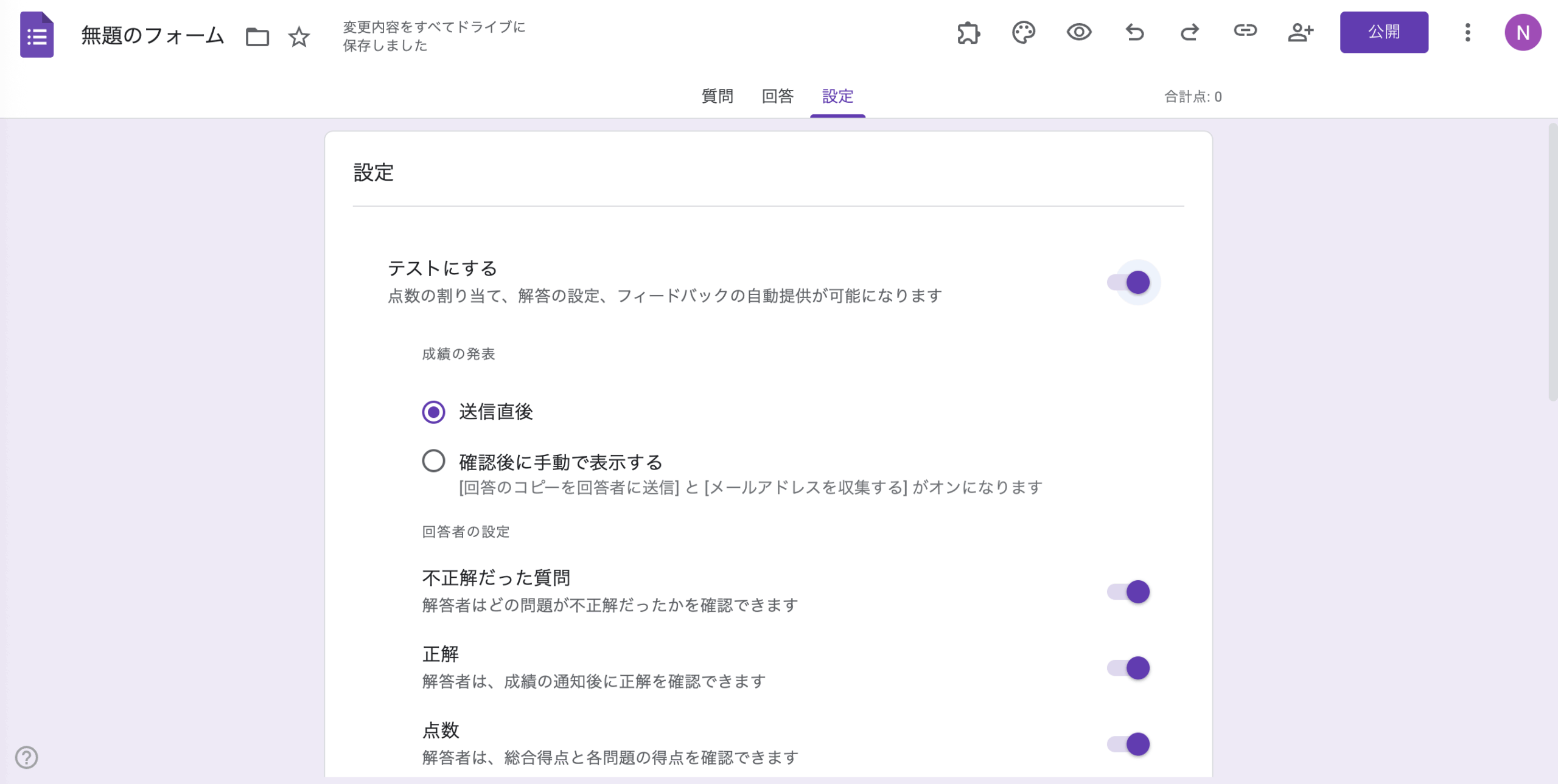
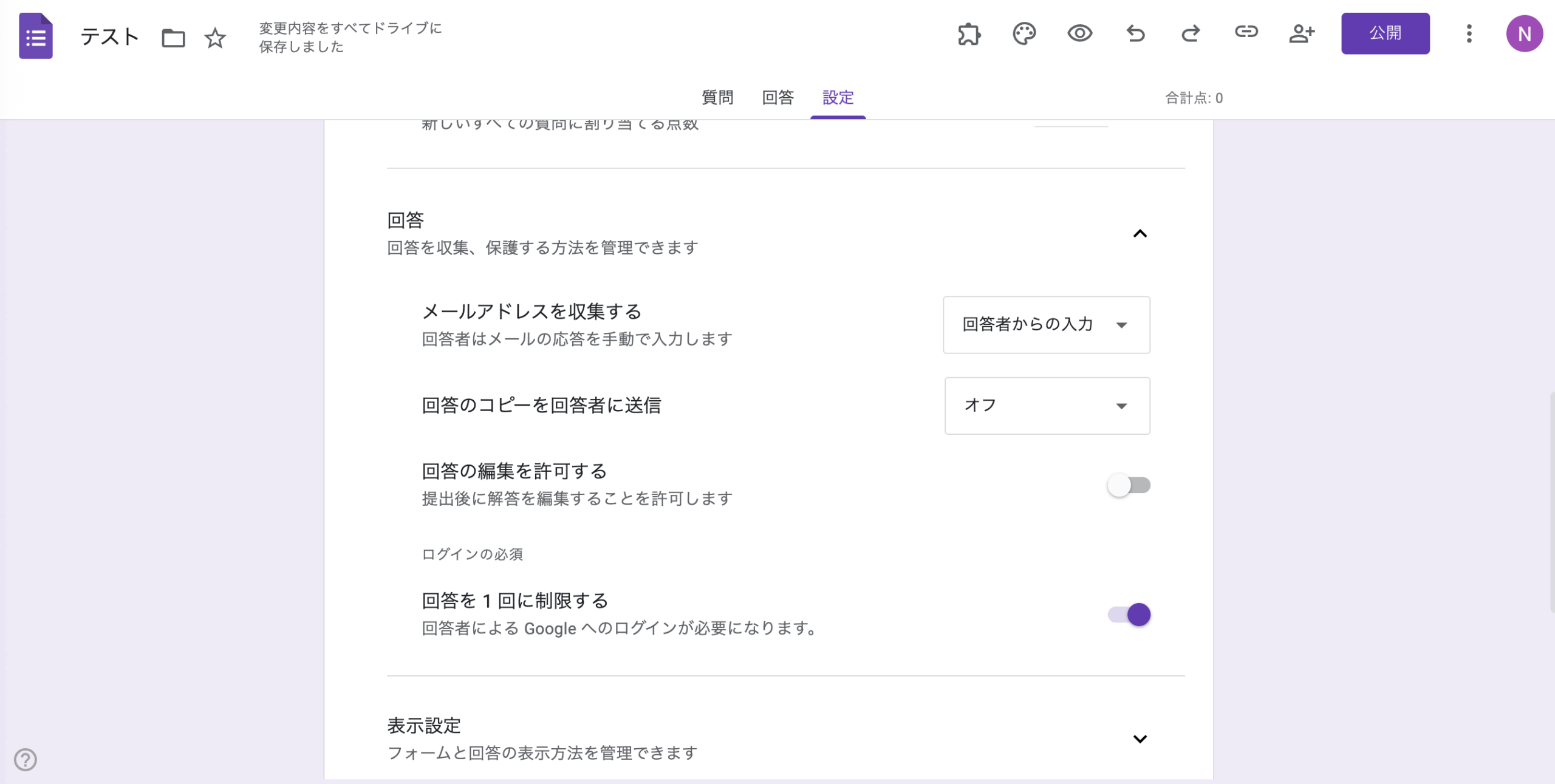
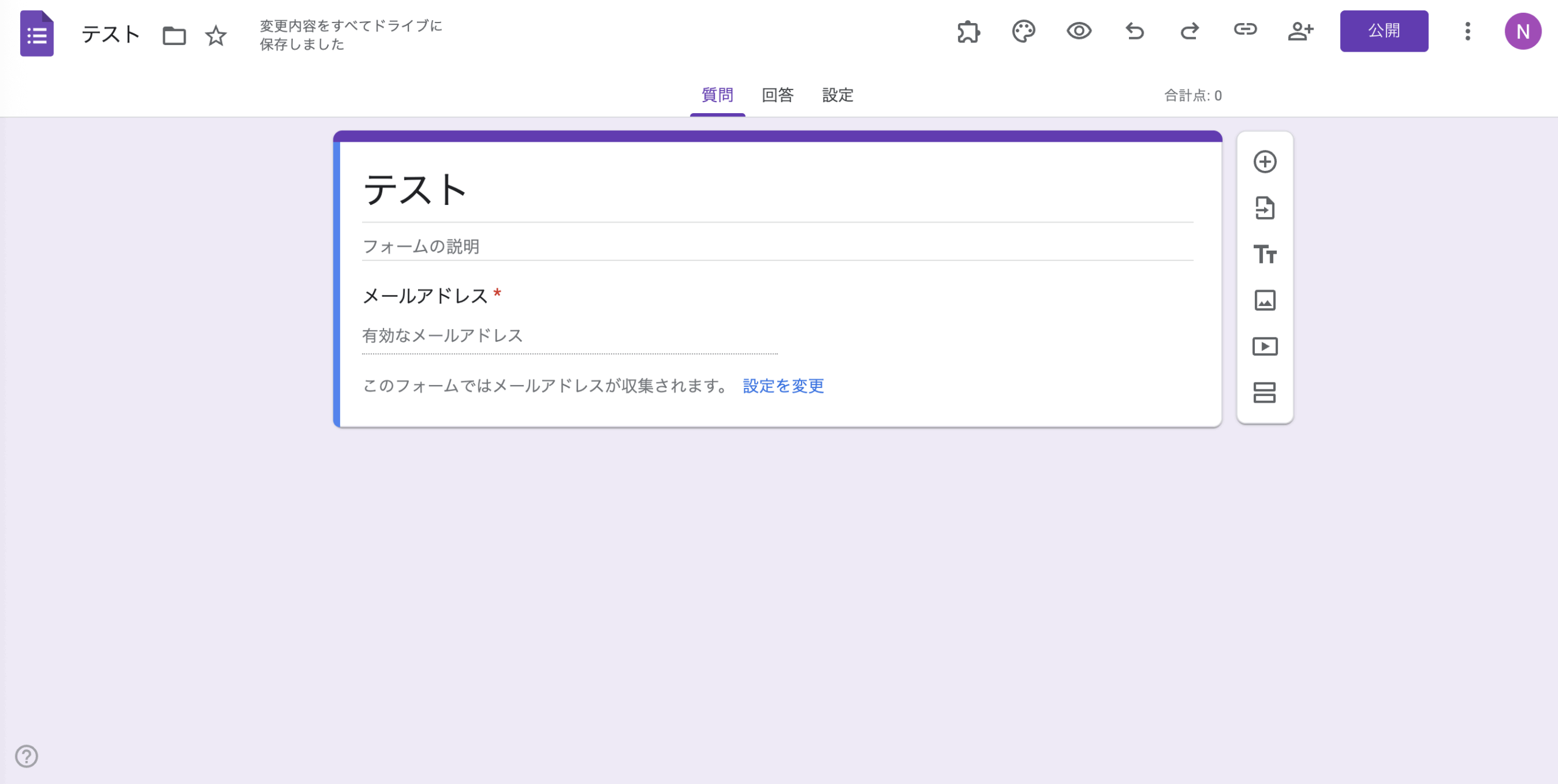
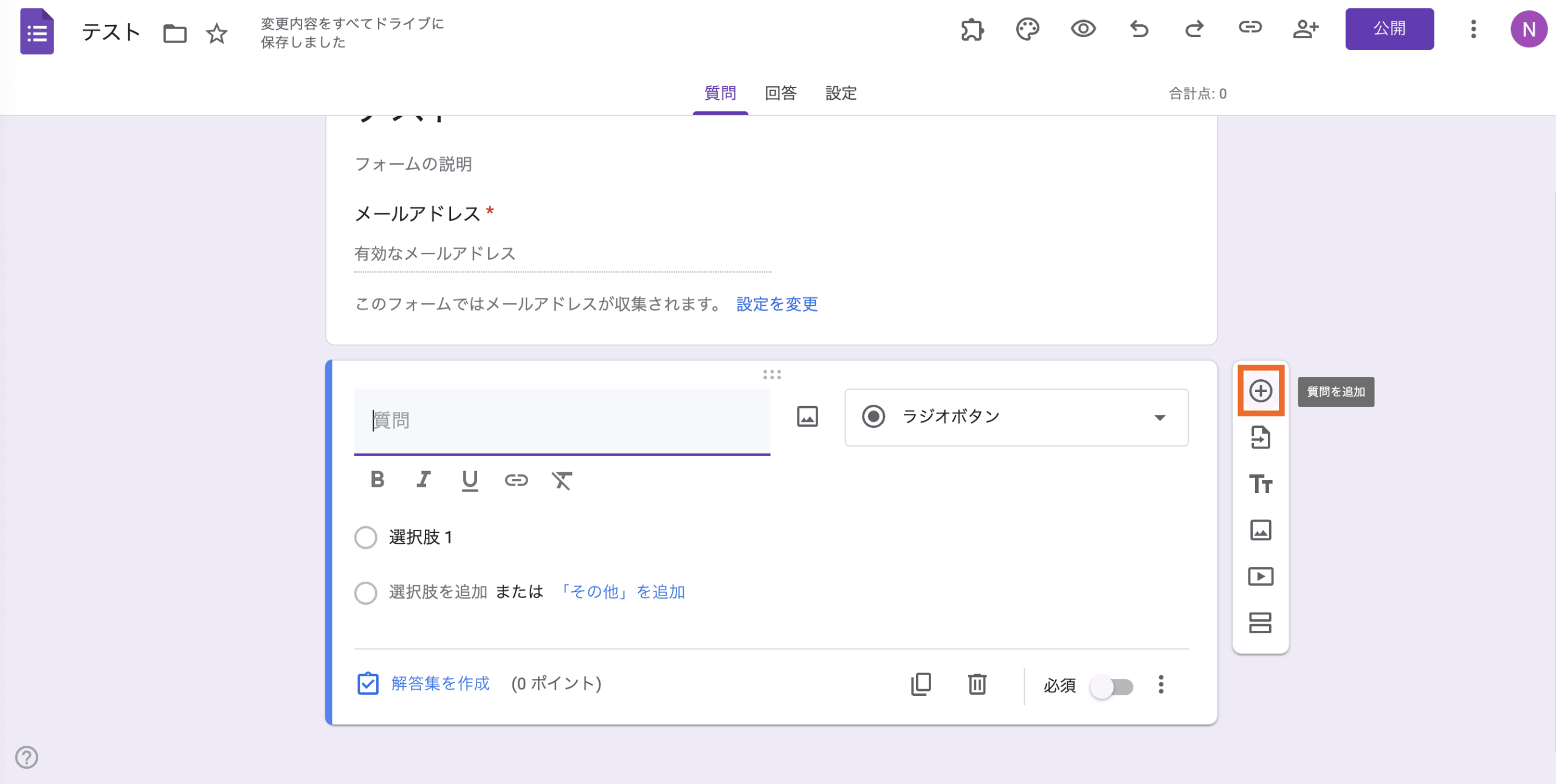
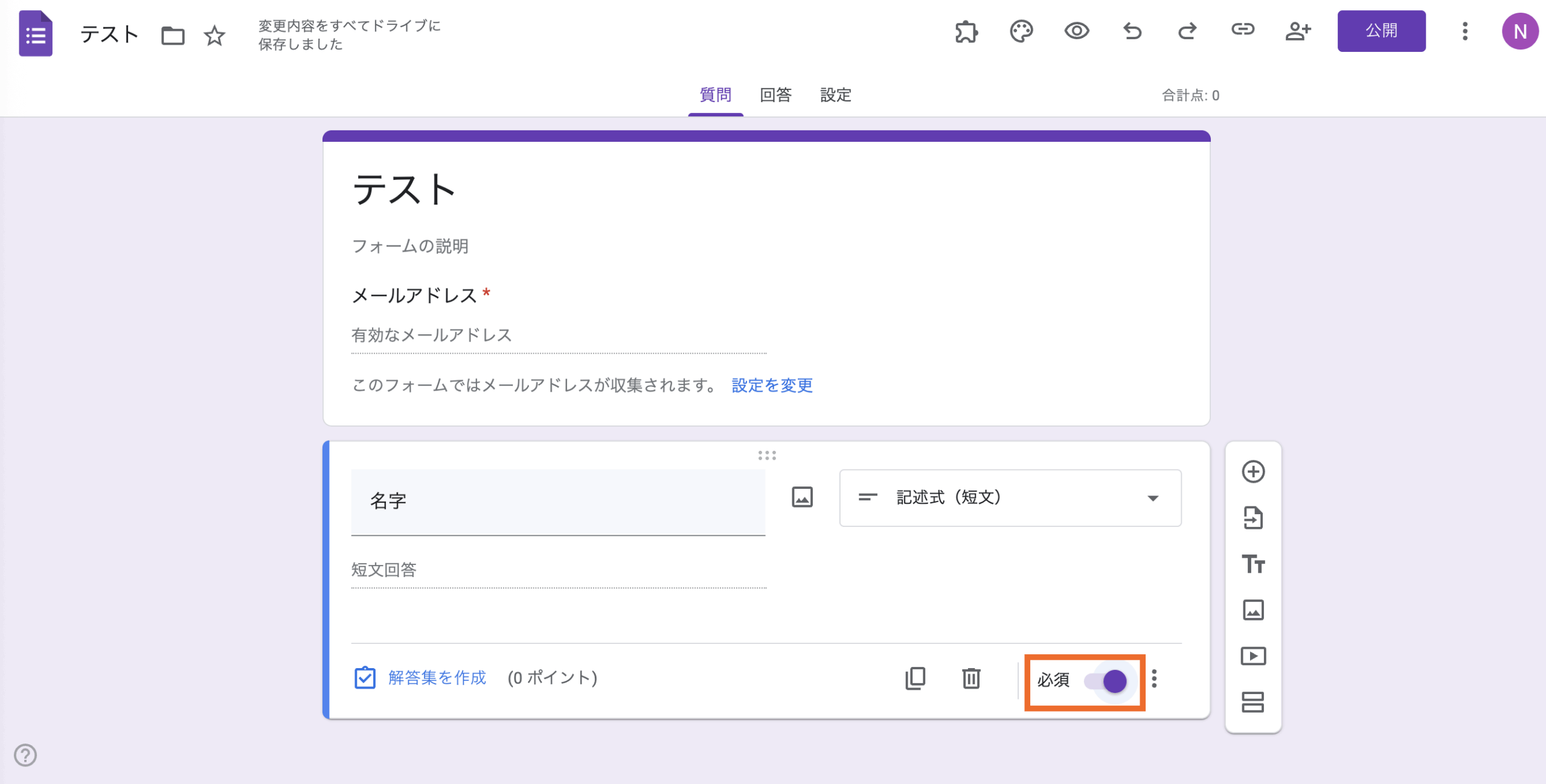
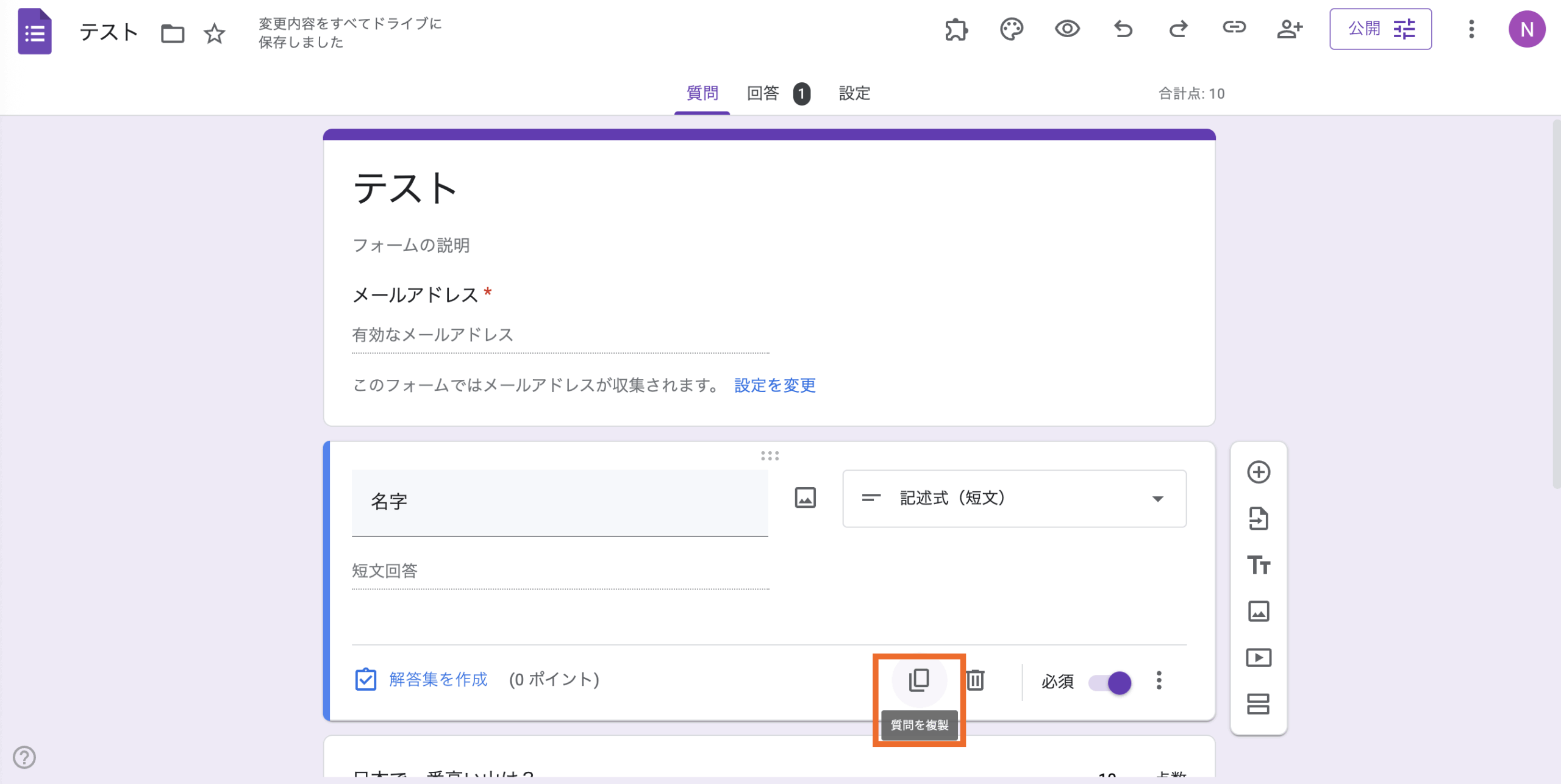
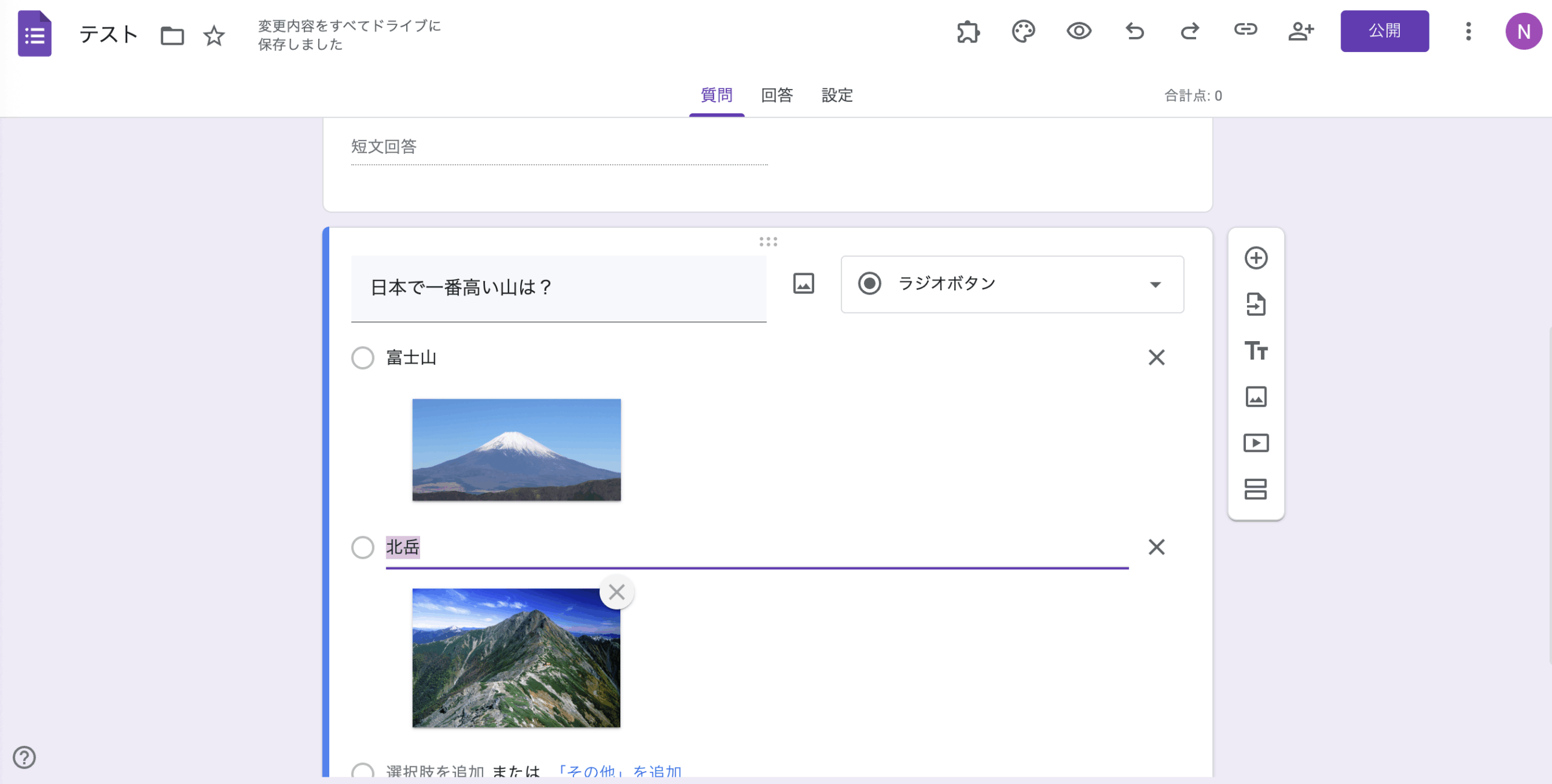
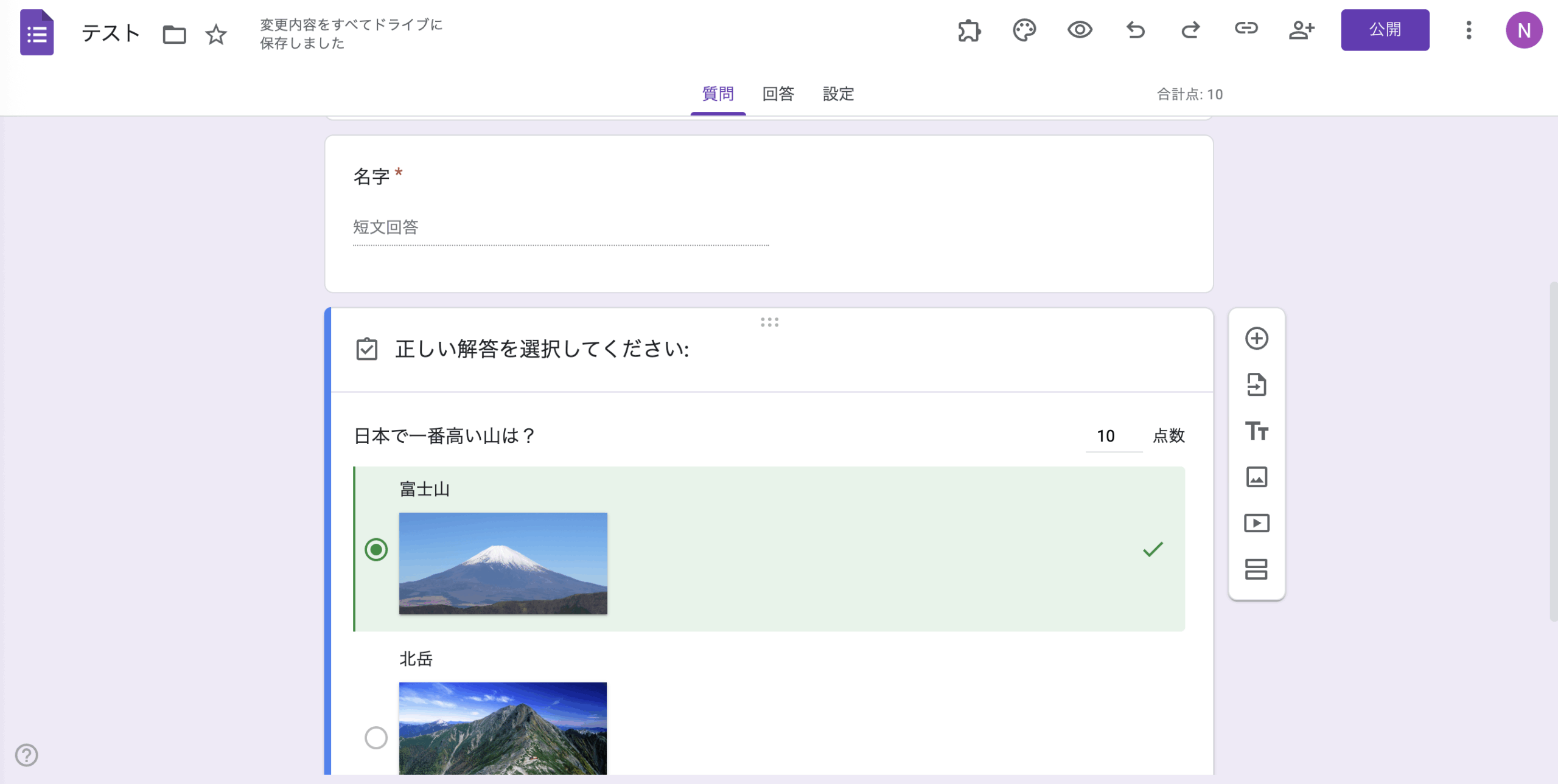

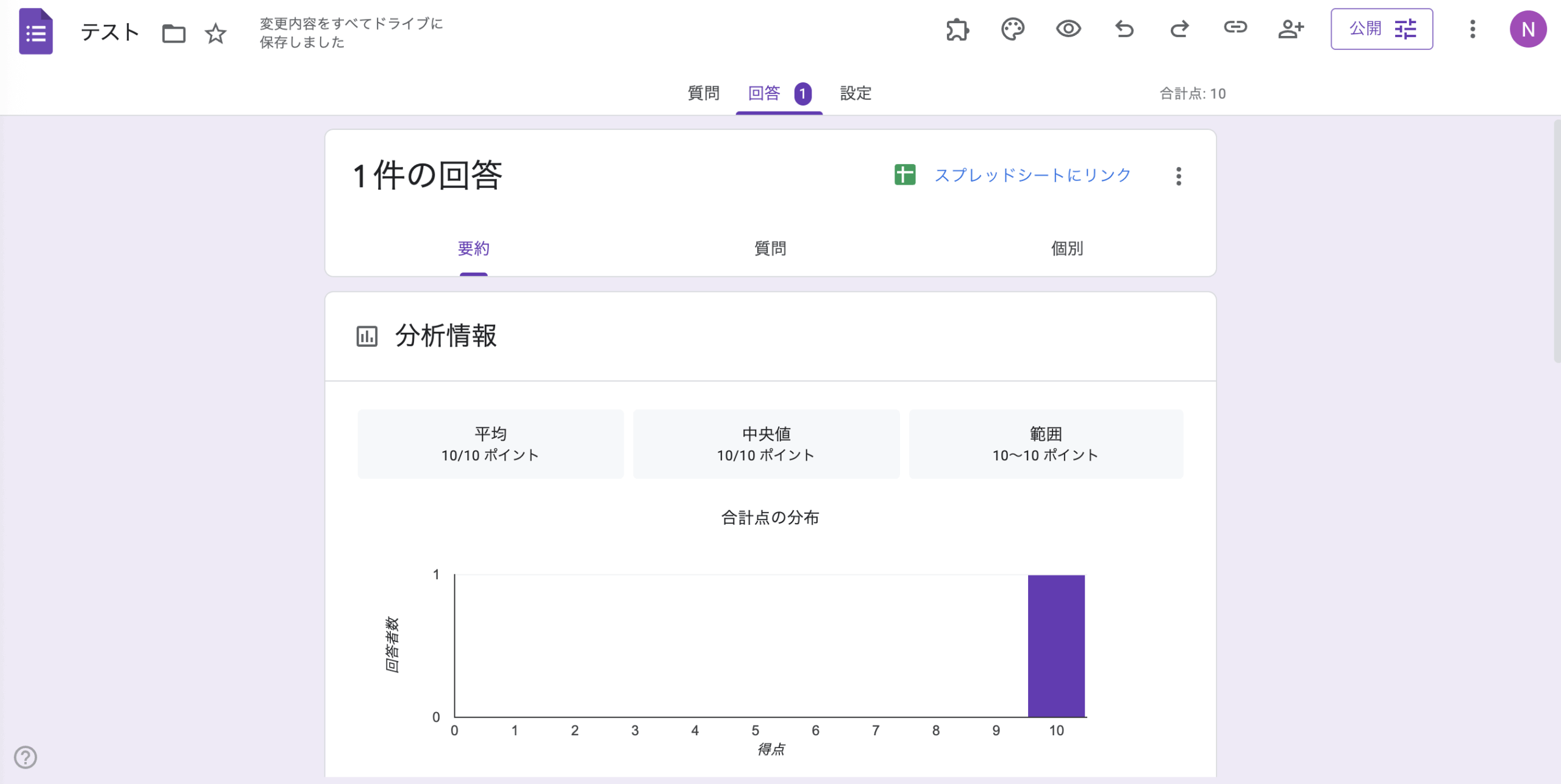












コメントの送信: