組織が最近Microsoft 365に切り替えましたか?もし、Googleフォームに慣れていた場合、長時間かけて作成したフォームが元の形式で利用できなくなるのは苦痛な変化かもしれません。
この切り替えの理由が何であれ、残念ながらGoogleフォームを変換する魔法の杖はありませんが、その仕事を終えるためのいくつかの方法があります。どのような手段があるのか、そしてJotformがどのように最初から最後までプロセスを簡素化できるのかを学びましょう。
Googleフォームとは?
Googleフォームは、業界をリードするGoogle Workspace製品群によって提供される無料のオンラインフォームビルダーです。Googleフォームを使用すると、カスタムフォームを作成したり、さまざまなテンプレートを利用して事前に作成されたフォームを生成したりできます。
また、Google Workspace Marketplaceの特別な追加機能を組み込んで、テーマやカラーの調整などでフォームを個別にカスタマイズすることができます。
Microsoft Formsとは?
Microsoft Formsは、ビジネスや個人に人気のあるもう一つのオンラインフォームビルダーです。このフォーム構築ソリューションはMicrosoft 365製品群の一部であり、アクティブなMicrosoftアカウントを持っている人だけが利用できます。
Googleフォームと同様に、Microsoft Formsもゼロから、または豊富なテンプレートを使用してオンラインフォームを作成し、カスタマイズし、共有することができます。
GoogleフォームをMicrosoft Formsに変換することは可能ですか?
GoogleフォームとMicrosoft Formsはどちらもオンラインフォームビルダーですが、GoogleフォームをMicrosoftフォームに直接変換することはできません。しかし、いくつかの異なる方法で間接的に移行することができます:
- クイックインポート機能を使用する: Googleフォームの印刷機能を使って、インポートしたいフォームをPDFとしてコンピュータに保存し、Microsoft Formsにインポートしてください。フォーマットとカスタマイズを調整する必要があるかもしれません。
- 管理者に相談する: あなたのMicrosoft 365アカウントには管理者がいるかもしれません。その場合は、Google Driveを通じてGoogleフォームをMicrosoft Formsへ容易に移行できることがあります。このプロセスは複雑で、すべてのユーザーにとっての選択肢ではないかもしれませんが、多くのGoogleフォームを一度に移行する必要がある場合には理想的です。
GoogleフォームをMicrosoft Formsに変換する理由は?
業務上の目的でGoogle WorkplaceからMicrosoft 365に移行する場合、既存のフォームを変換することは、ゼロから再作成するよりもはるかに効率的な解決策です。フォームを変換することで、次のことが可能になります:
- 時間の節約
- 重要な情報へのアクセスを維持
- 文書の正しいフォーマットを確保
- すべてのフォームを統一されたプラットフォームで管理
しかし、GoogleフォームからMicrosoft Formsへの移行プロセスは面倒です—特に大量のフォームを移行する場合には。ありがたいことに、GoogleとMicrosoftの両方と統合するオンラインフォーム作成ソリューション、例えばJotformへのインポートが、このプロセスを簡素化します。
GoogleフォームをJotformに移行する方法
Googleフォームを強力で相互接続されたオンラインフォームビルダーに移行する必要がある場合、Jotformが対応します。GoogleフォームをJotformに移行するのに数分しかかからず、複数のフォームを同時に転送できます:
- Jotform Google Forms Migration Toolにアクセスします。
- Migrate Your Forms to Jotformを選択します。
- ContinueをクリックしてJotformのプライバシーポリシーに同意します。
- フォームを転送したいGoogleアカウントにログインし、Jotformにファイル転送の許可を与えるために Select all ボックスをチェックします。その後、Continueをクリックします。
- 移行したいフォームをリストから検索して選択するか、Select all formsボックスにチェックを入れます。必要なフォームが見当たらない場合は、Refresh Formsボタンをクリックしてリストを更新してください。
- フォームを転送するには、Migrateボタンをクリックします。
- フォームの転送が成功すると、各フォームの横に白いチェックマークが表示された緑の丸が見えます。
- フォームを表示するには、My Formsページに移動してください。
- 移行されたフォームはAll FormsフォルダのMigrated Google Formsの下に保存されます。インポートされたフォームは「[Imported]」としてマークされ、横にあるアイコンでMigrated Google Formsフォルダ内にあることを示します。インポートされたタグを削除するために名前を変更することがいつでも可能です。
GoogleフォームをJotformにインポートすることで、Jotform Tables、Jotform Sign、Jotform Mobile Formsなど、Jotformの機能をフルに利用できます。また、JotformのMicrosoftインテグレーションを通じて簡単にフォームをMicrosoftに接続することもできます。
Photo by Anna Shvets

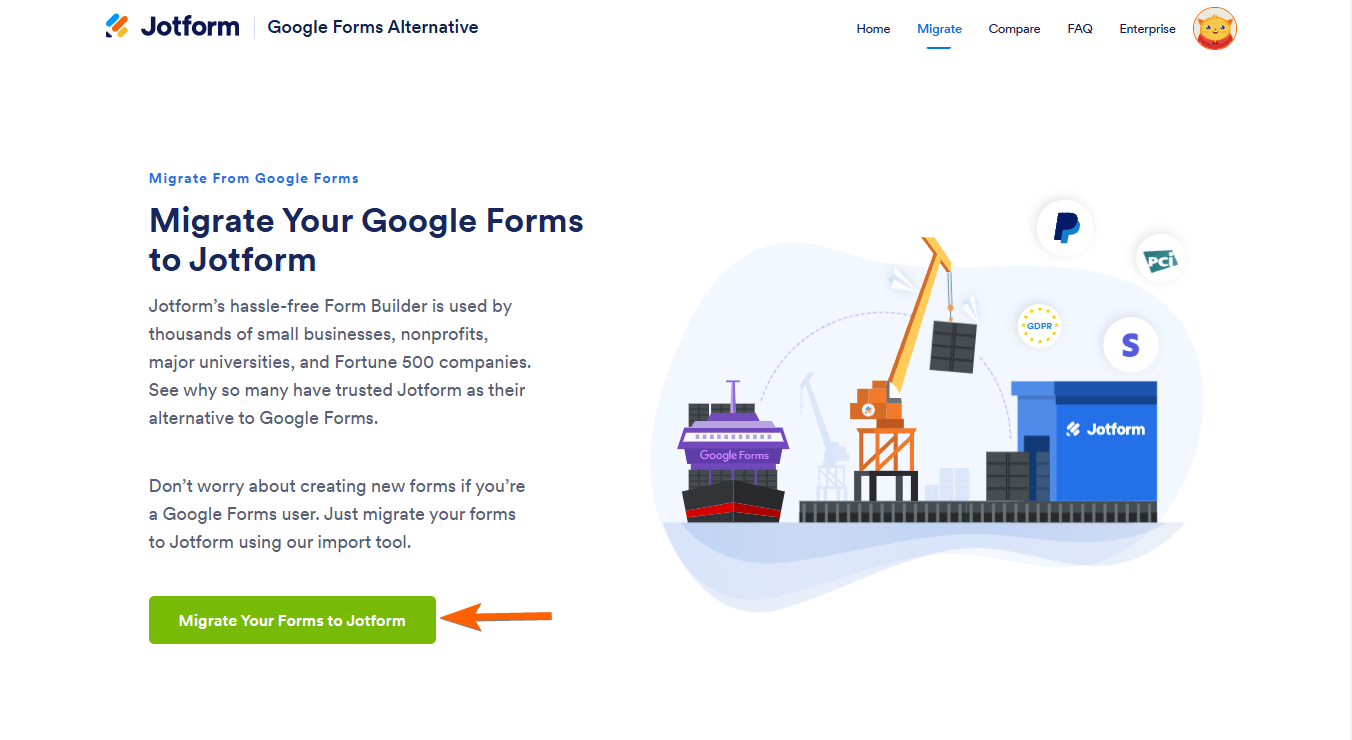
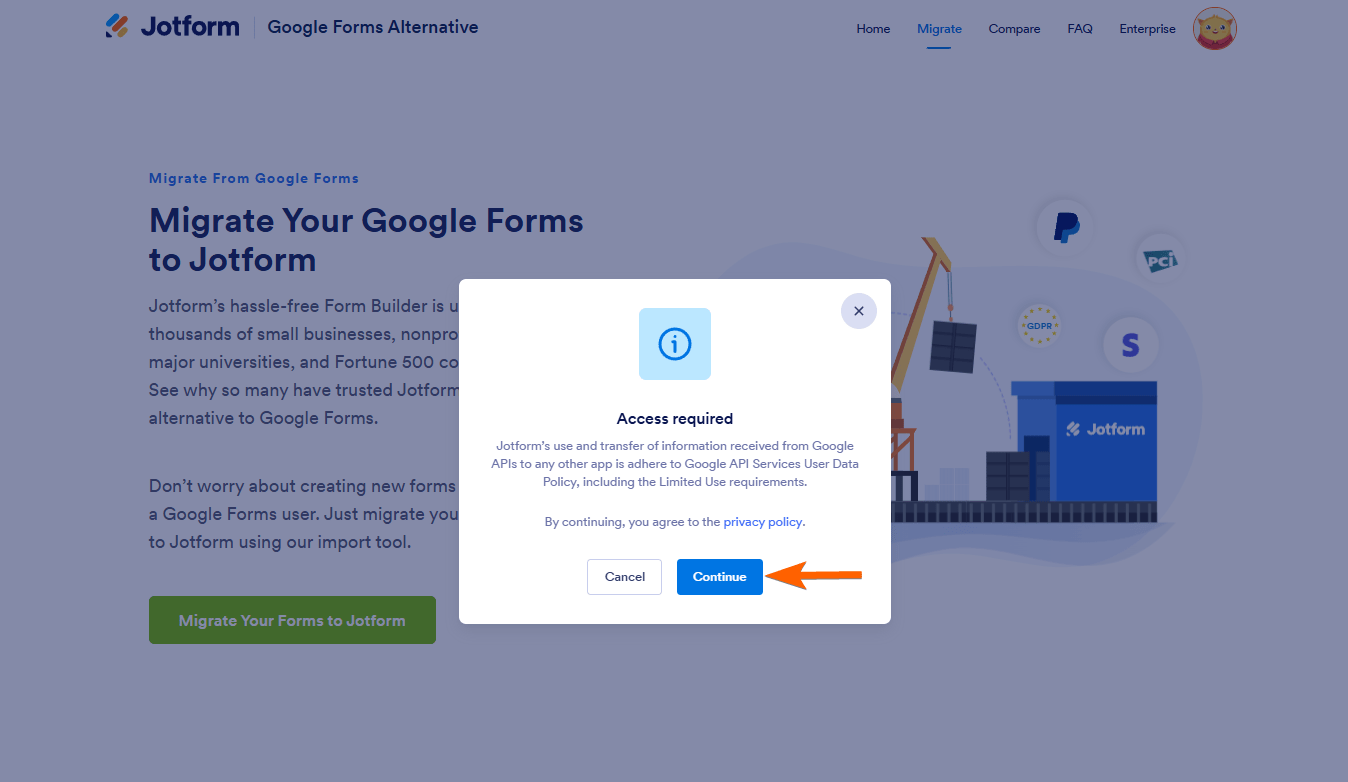
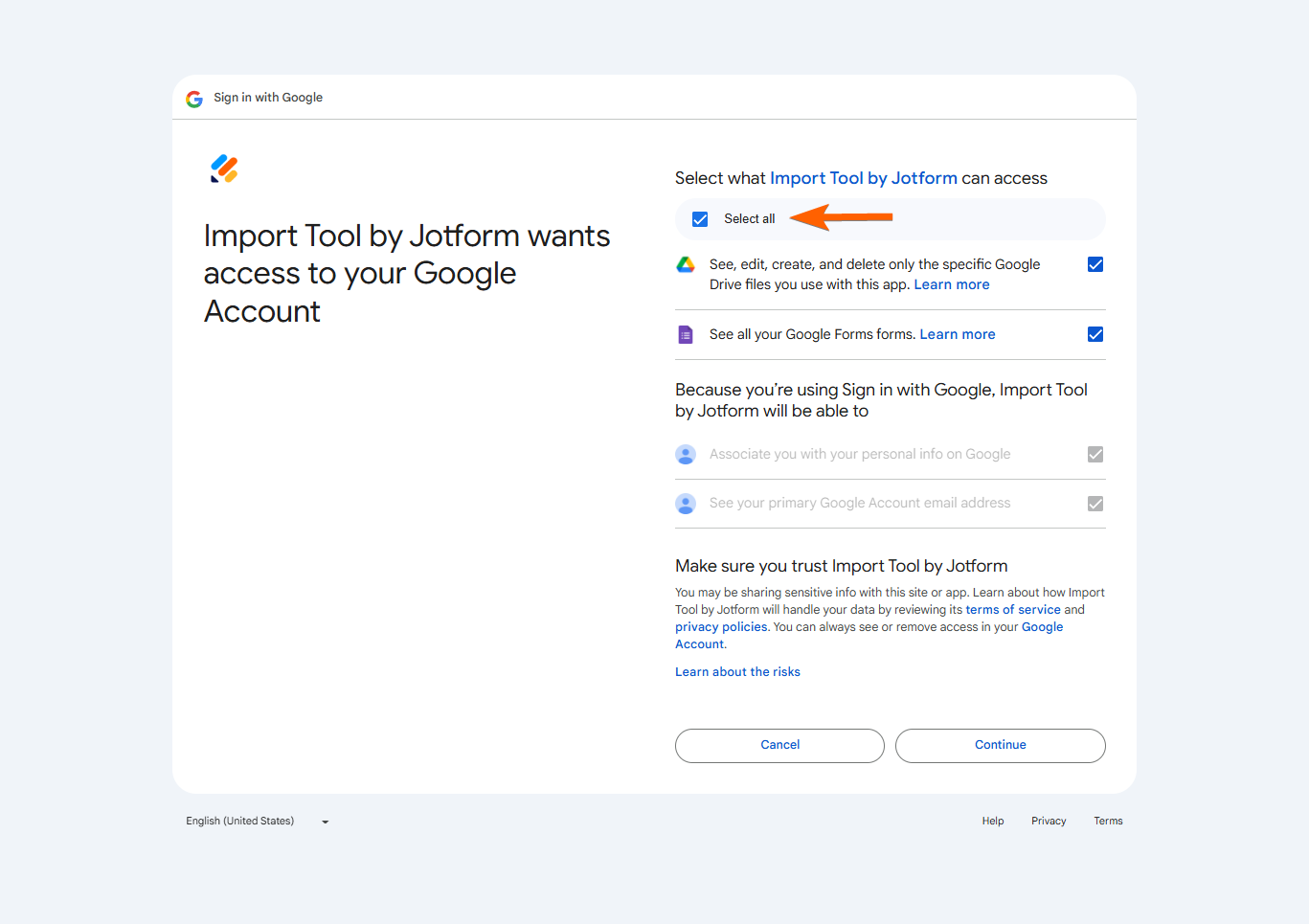
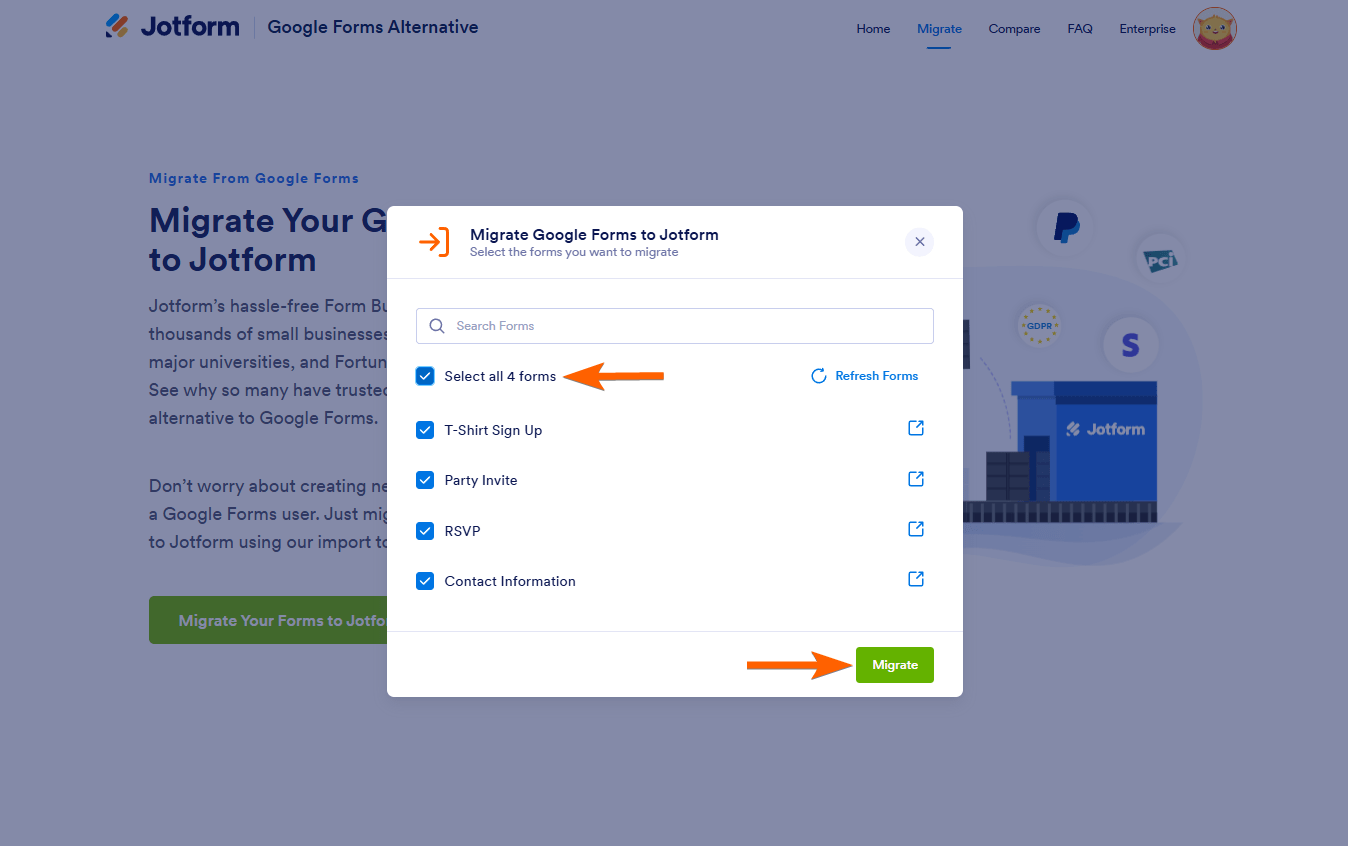
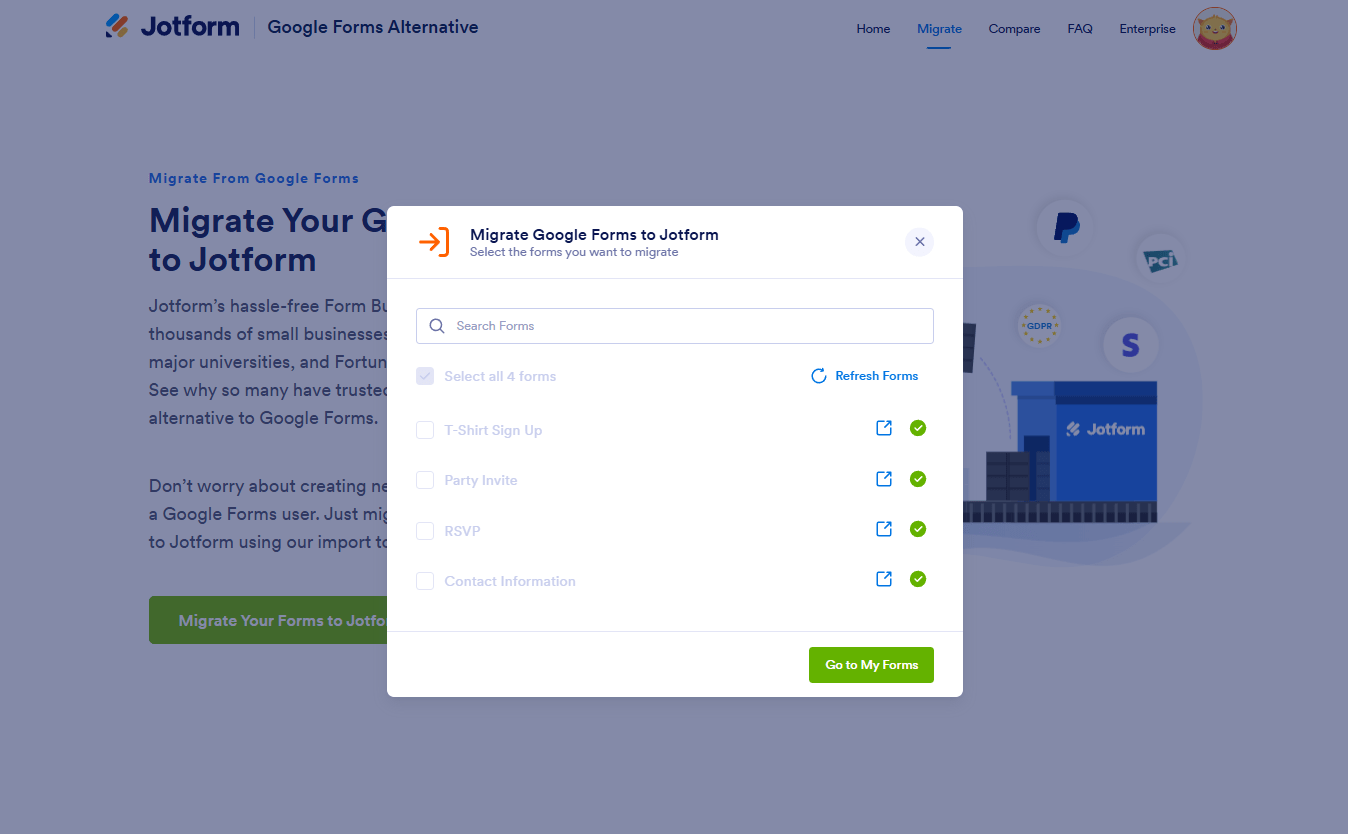
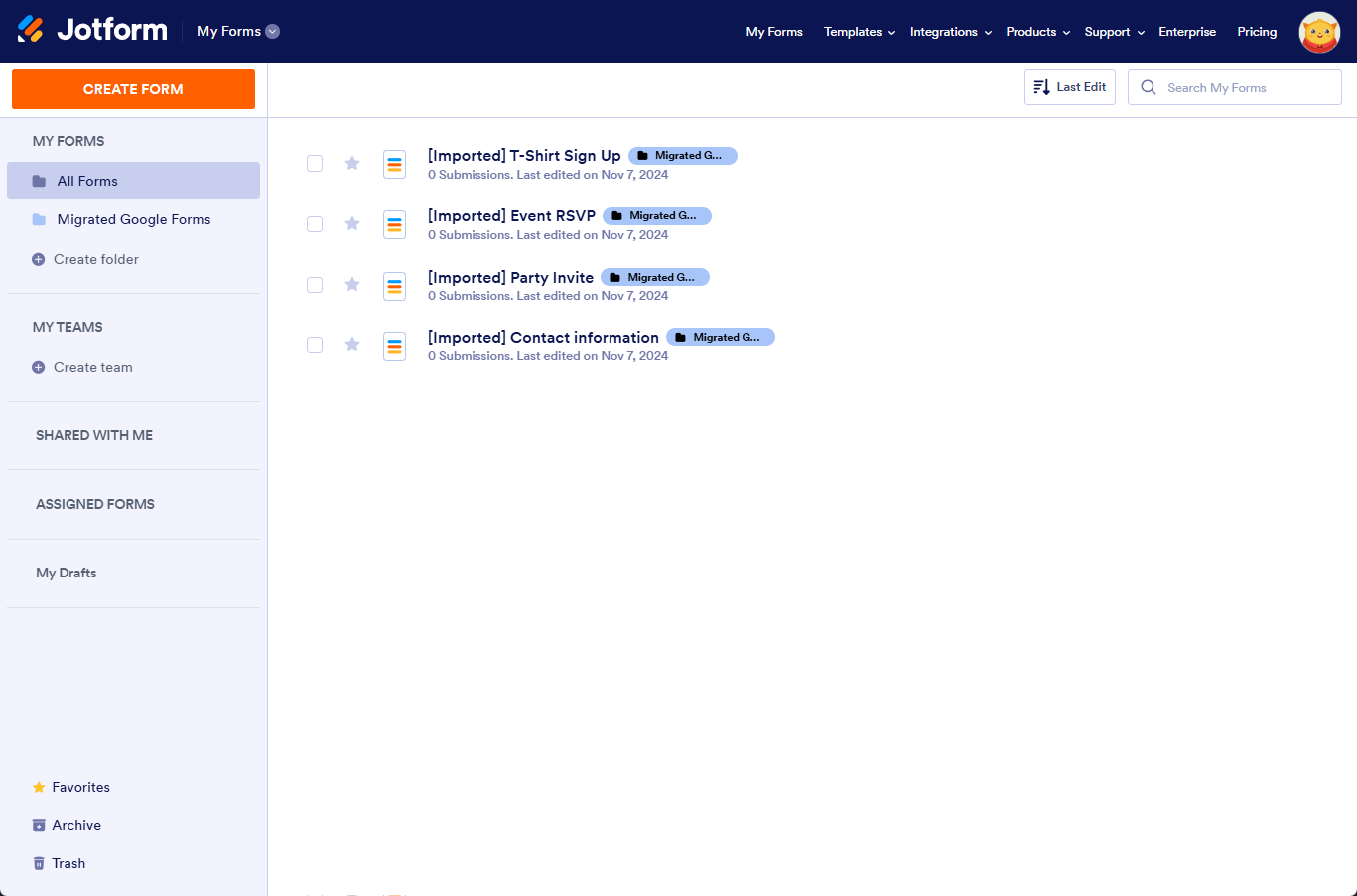











コメントの送信: