GoogleフォームでのRSVPフォームの作成方法
- Googleフォームにアクセスして新しいフォームを作成
- タイトルと説明を付ける
- 質問をクリックし、そのタイプを短い回答に変更
- 質問文として名前を入力
- フィールドを必須にするには必須設定をオンに
- 名前フィールドをコピー
- セクションを追加するにはセクション追加アイコンをクリック
- 新しいセクションを選択し、「追加サポート」と名付ける
- チェックボックスオプションを選択
- テキストをゴミ袋に変更し、Enterキーを押す
- リストの下に「その他」リンクを追加
- 線形スケールオプションを選択
手順ごとのインタラクティブチュートリアル
イベントを計画する際には、規模の大小を問わず、詳細を把握し整理しておく必要があります。友人とのチーズとワインの試飲会を開催する場合、どれだけのチーズとワインを準備すれば良いかを知る必要があります。そして、ボランティアの皆さんに感謝するために大規模なパーティーを開く場合、どれだけのサンドイッチ、チップス、飲み物を購入すべきかを把握する必要があります。
また、ゲストが特別な配慮を必要としているかどうかを知っておくと便利です。たとえば、食品アレルギーがある方や車椅子のアクセスが必要な方、乗り物が必要な方など。また、ゲストリストに特別なスキルを持つ人がいるなら-例えば、バーベキューの名人がいるのなら-事前に知っておくとイベントに組み込むことも可能です。
そこで役立つのがオンラインRSVPフォームです。作成は簡単で、特別なソフトウェアも必要ありません。実際、Googleフォームのようなツールを使えば、RSVPフォームをすばやく簡単に作成できます。そして何より、無料で利用できます。

Googleフォームの最良の代替をお探しですか?
Jotformのフル機能搭載のフォーム構築ソリューションはモバイルフレンドリーで、業界内で最も多くの統合を持っています。支払いの回収、ワークフローの自動化、リードの収集などに活用できます。
RSVPとは?
RSVPはフランス語の「répondez s’il vous plaît」の略で、直訳すると「ご返信ください」という意味です。RSVPは結婚式やパーティーといったイベントへの出席確認を行うものです。
イベントプランナーであれば、RSVPを集めることで、特に物流を把握する際に非常に役立ちます。例えば、ケータリングイベントで料理が足りなかったり、全員分の椅子が足りなかったりする状況には陥りたくありません。
また、RSVPから取得した連絡先情報を使用してゲストリストを作成し、イベント後にはフィードバックを依頼することで、将来のイベント計画に役立てることができます。
GoogleフォームでRSVPフォームを作成する方法
例として、ビーチクリーンアップのボランティア活動のためにRSVPフォームを作成してみましょう。ボランティアには手袋とゴミ袋、そしてポジティブな態度が必要です。ゴミを拾う際に腰をかがめずに済むような、つかみやすい道具や他のツールもあると役立つかもしれません。
何人の人が手伝ってくれるかを把握するためのフォームを作成し、必要な数の袋と手袋を用意できるようにしましょう。また、何らかの物資を提供してくれる人がいるかどうかを確認し、費用の節約も試みましょう。
おそらく既にGoogleアカウントをお持ちだと思いますので、さっそく始めましょう。
- Googleフォームにアクセスし、プラスサインをクリックして新しいフォームを作成します。
- これで空白のフォームができました。タイトルと説明を付けましょう。
- 最初に聞く必要があるのは、誰が来るかです。質問をクリックし、ドロップダウンメニューを使ってそのタイプを短い回答に変更しましょう。
- 次に、質問文として名前を入力します。
- このフィールドを必須にするには、必須設定をオンに切り替えます。この情報を必須にする必要はありませんが、誰がフォームを記入しているかを知るのに役立ちます。
- 名字フィールドを追加するには、ゴミ箱アイコンの横にある複製アイコンをクリックして名前フィールドをそのままコピーできます。
その後、フィールドのタイトルを名前から名字に変更します。同様に、メールと電話番号のフィールドにも適用できます。
- 長いフォームに人々が気後れし、途中で放棄されることがあります。それを防ぐために、フォームをセクションに分割し、すべての質問を一度に表示する代わりに、少しずつ見せるようにします。セクションを追加したい質問の右にあるセクション追加アイコンをクリックすることでこれを実行できます。
- 次のセクションでは、回答者が何を持参するのか、誰を連れてくるのかを確認します。新しいセクションを選択して、「追加サポート」と名付けます。右上の+をクリックして新しい質問を追加します。
- 参加者が持参しようとしている物資を確認しましょう。質問タイプのドロップダウンメニューからチェックボックスオプションを選択します。このオプションを選ぶと、複数の項目を選択できるようになります。
- 最初の回答フィールドを選択し、テキストをゴミ袋に変更し、Enterキーを押します。これにより、次の項目用の新しい行が追加されます。誰かが持ってくるかもしれないすべての項目を追加しましょう。
- 完了したら、リストの下に「その他」を追加リンクがあることに気づくでしょう。この質問にはこのオプションを含めるのが理にかなっていますので、クリックして追加のテキストフィールドを追加します。
- もう一度+をクリックして、その人が連れてくる予定の追加のゲストについて質問を追加します。この質問には、質問タイプのドロップダウンメニューから線形スケールオプションを選択します。参加者が他に誰も連れてこないかもしれないので、最小値を0に設定し、最大値を好きなだけ高く設定しましょう。
RSVP招待状をカスタマイズする
計画しているイベントの種類に応じて、RSVPフォームがその雰囲気に合うようにしたいものです。たとえば、結婚式用であれば、ただの普通のフォームは使いたくないでしょう。
Googleフォームのカスタマイズ機能を使って、望む見た目を実現しましょう。特定の雰囲気を引き出すために色やフォントを調整し、画像や動画を追加してより魅力的に感じさせましょう。
カスタマイズメニューを開くには、ページの上部にあるペイントパレットのボタンをクリックするだけです。
RSVPリンクを送信する
ゲストにフォームリンクを送るのは簡単です。ページ右上の送信ボタンをクリックするだけで、メール、リンク、埋め込みでフォームを共有できます。フォームがメールアドレスを自動的に収集するか否かを選択できるので、ゲストは自分で入力する必要がありません。
メールで送信する場合、Google連絡先の名前またはメールアドレスを入力します。次に、メールの件名とメッセージを追加します。また、メールでフォームを含めるを選択すると、ゲストがメールから直接フォームに記入することができます。
共有可能なリンクについては、提供されたものをコピーして貼り付けるだけです。送信時に見栄えが悪くならないよう、URLを短縮することもできます。
フォームを埋め込む場合、幅と高さを好みに合わせてカスタマイズし、Googleが提供する埋め込みコードをコピーして自分のウェブサイトに貼り付けることができます。
FacebookやX(旧Twitter)に接続して、フォームリンクを共有する投稿を自動作成する追加オプションもあります。
フォームをよりスマートにする
実際に回答者が参加するか否かを尋ねていないことにお気づきでしょう。フォームを受け取った人がイベントに参加できない場合、すべての情報を集めるのは意味がありません。
そこで、参加しない場合にスキップできるセクションを作成しましょう。参加する場合でもしない場合でも機能するように汎用的なものにします。
- 右側のメニューからセクション追加アイコンをクリックし、このセクションに「RSVPありがとう!」と名付けます。
- フォームのトップにスクロールバックし、最初のセクションヘッダーをクリックします。上部に新しい質問を追加するために+をクリックします。質問文を「参加可能ですか?」に変更します。この質問を複数選択にします。
- 完了したら、右下の三点アイコンをクリックし、回答に基づいてセクションに進むを選択します。
上のスクリーンショットでわかるように、それぞれの回答選択肢には、フォームの異なるセクションに移動するオプションが追加されています。「いいえ」または「未定」を選んだ場合に最後にジャンプするようナビゲーションを設定できます。
- RSVP質問を分けるために、その下に新しいセクションを作成し、「連絡先情報」と名付けます。
この質問の直後に新しいセクションが始まるように、セクション追加アイコンをクリックする際には、必ずRSVP質問内にいることを確認してください。
- すべての手順を正しく実行した場合、これで4つのセクションができ、ナビゲーションが期待通りに機能するはずです。
- 最後のセクションには自動的にページ下部に送信ボタンが表示されます。
ページ右上の目のアイコンをクリックして、作業を確認できます。これにより、フォームをプレビューしてテストできます。
結果をトラッキングする
フォームビルダーの上部タブで回答を選択することで、いつでも回答を確認し、管理することができます。概要、質問、個別を選択して、回答の表示を変更することも可能です。
そして、スプレッドシートで回答を追跡したい場合は、シートにリンクをクリックするだけで、Responsesタブの右上に表示されます。これにより、フォームの提出物のGoogleシートが自動的に作成され、回答の追加に応じて更新されます。
JotformでRSVPフォームを構築する方法
RSVPフォームをさらに充実させたい方には、Jotformを試してみてください。ドラッグ&ドロップ形式のForm Builderを使えば、RSVPフォームを簡単に作成しカスタマイズできます。プロセスを早く進めたい場合は、RSVPフォームテンプレートライブラリも活用できます。
さらにJotformは、カスタムURL、メール、QRコードを含むさまざまなフォーム共有オプションを提供しており、Jotform Tablesで スプレッドシートでの送信内容を表示することもできます。
Jotformはまた、Salesforceやお気に入りの決済処理業者などの人気なプラットフォームと統合しているので、複数の自動化の力を手に入れることができます。
ただのフォーム以上のものを求めていますか?Jotformを使って、コード不要のビルダーで独自のRSVPモバイルアプリを作成することも可能です。
信じられないかもしれませんが、Jotformはさらに多くのものを提供しています。オンラインPDFエディタや電子署名ソフトウェアなどもその一部です。無料アカウントに登録して、Jotformがどのようにあなたのフォームとビジネスを強化するかを確認し、アップグレード用の手頃な価格プランをご覧ください。

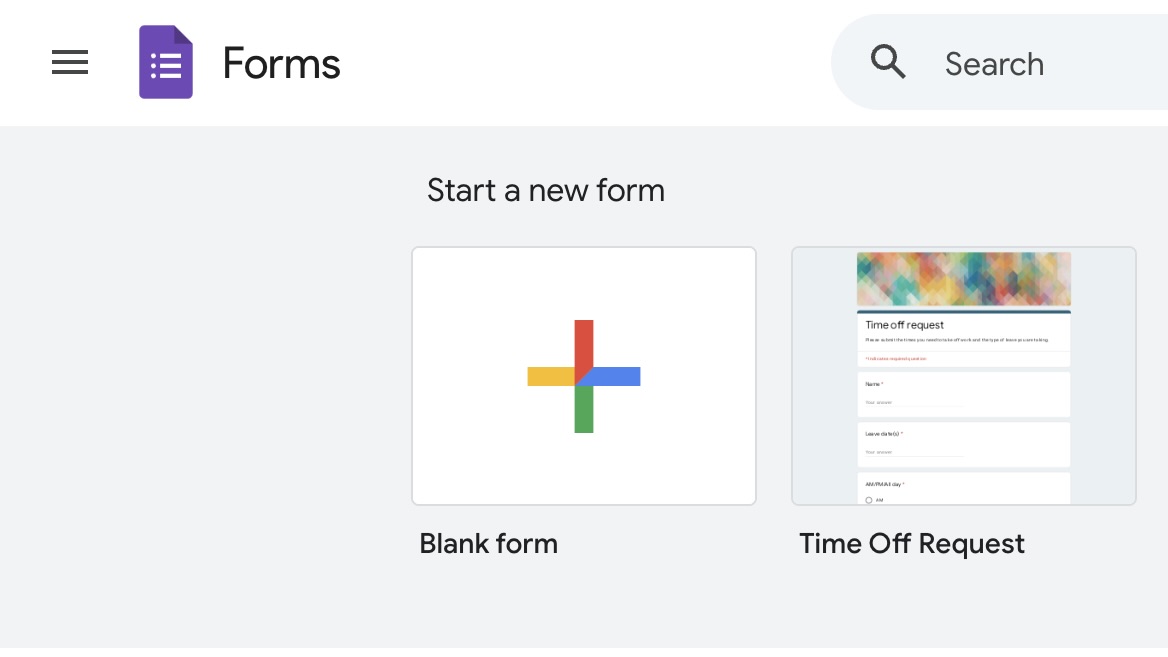
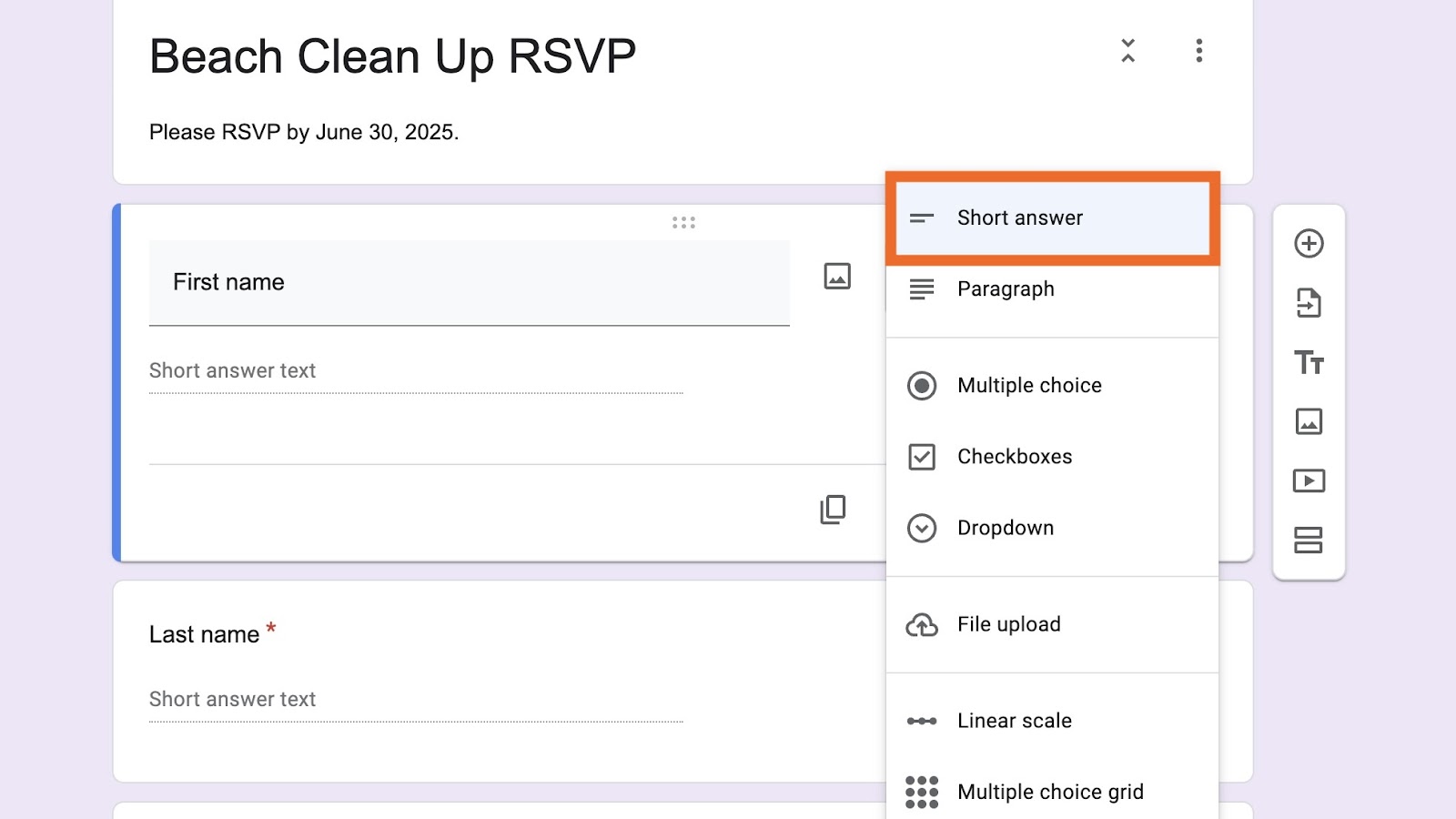
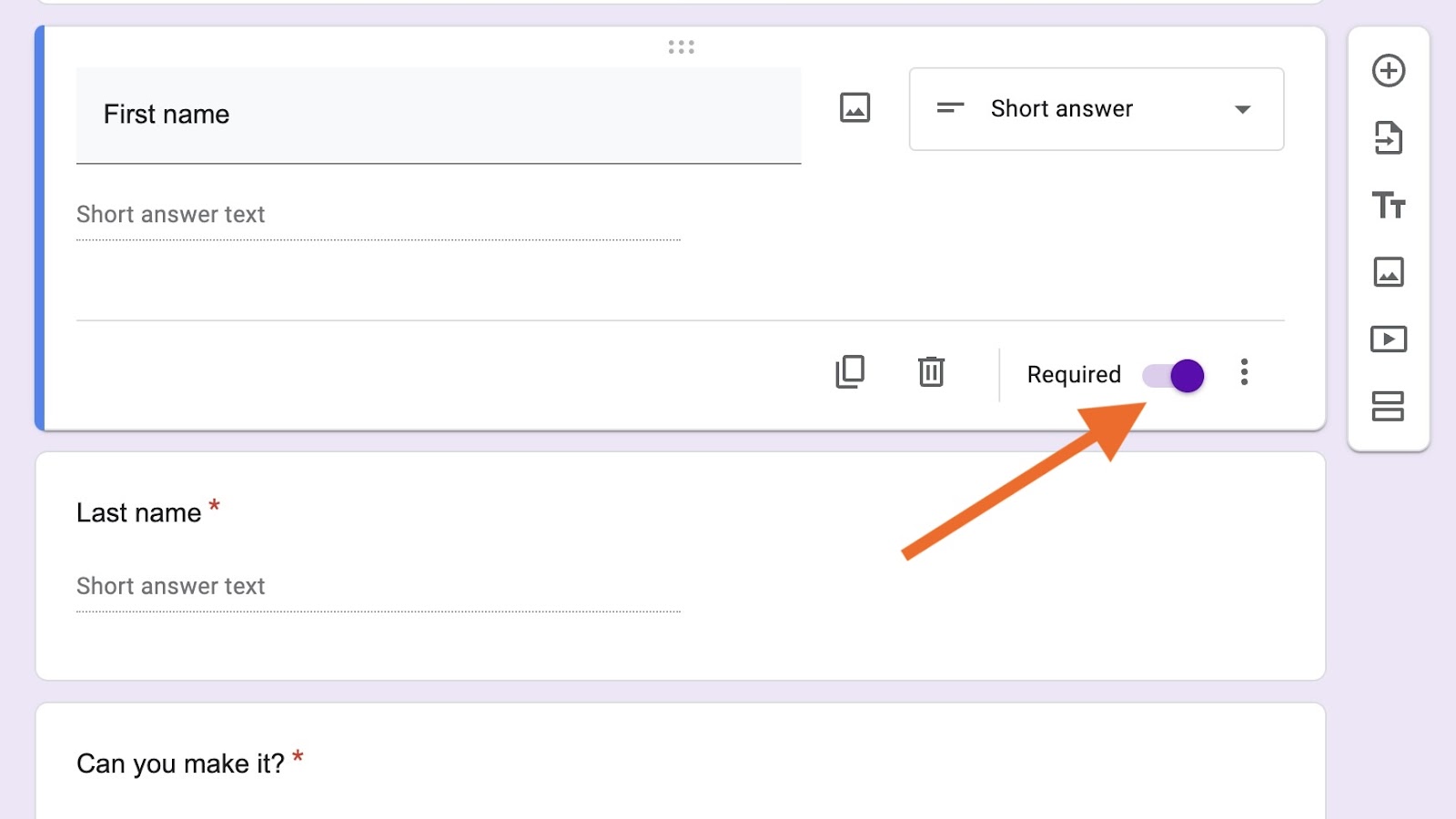
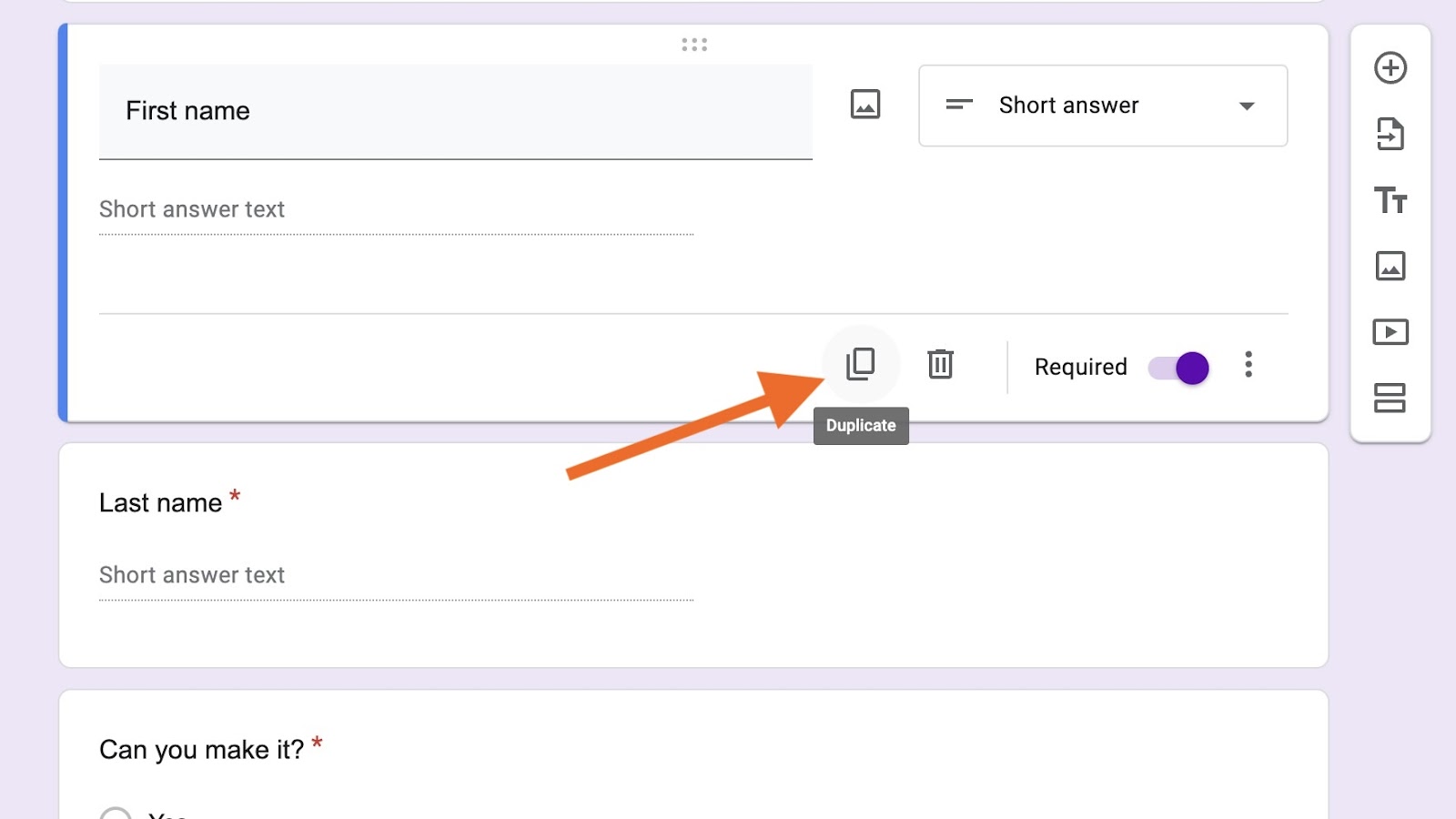
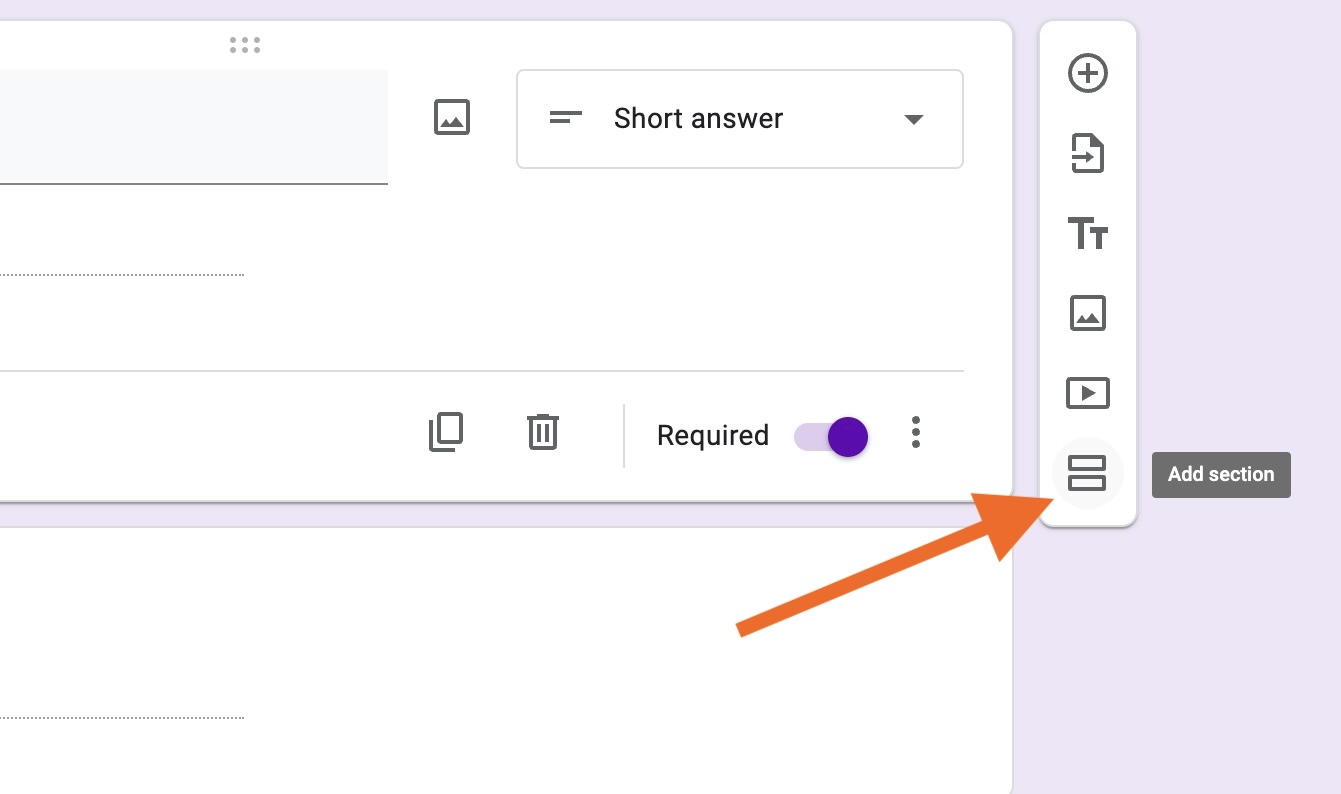
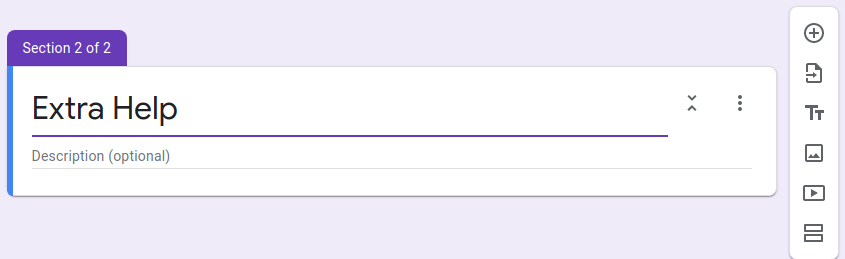
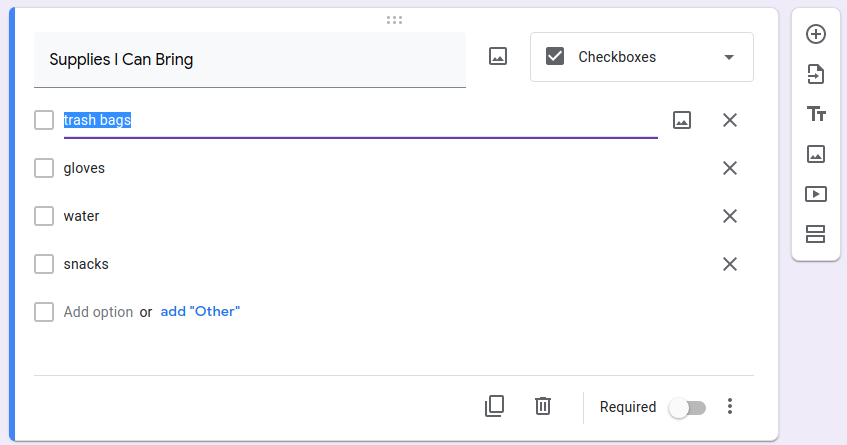
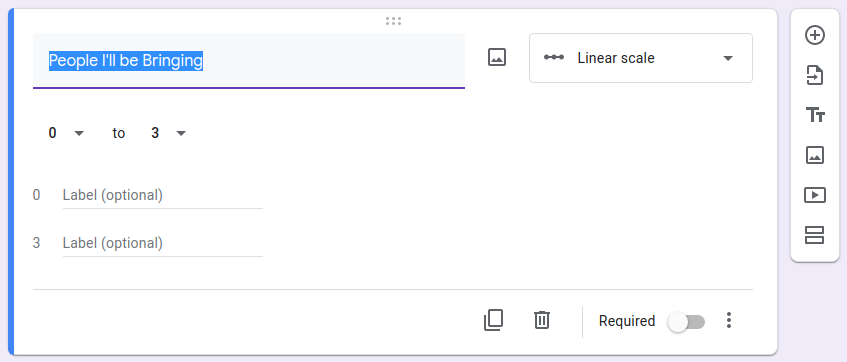
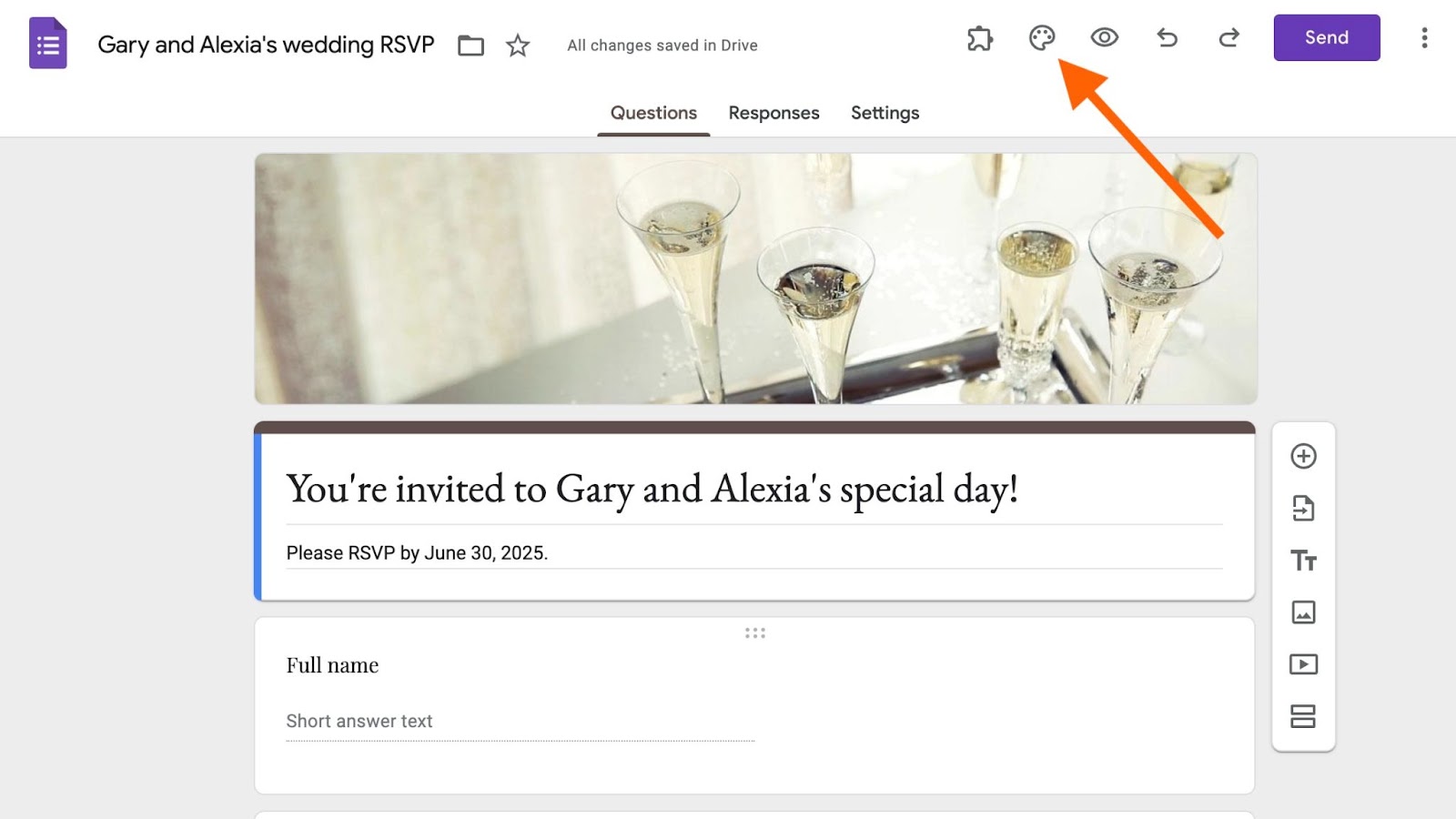
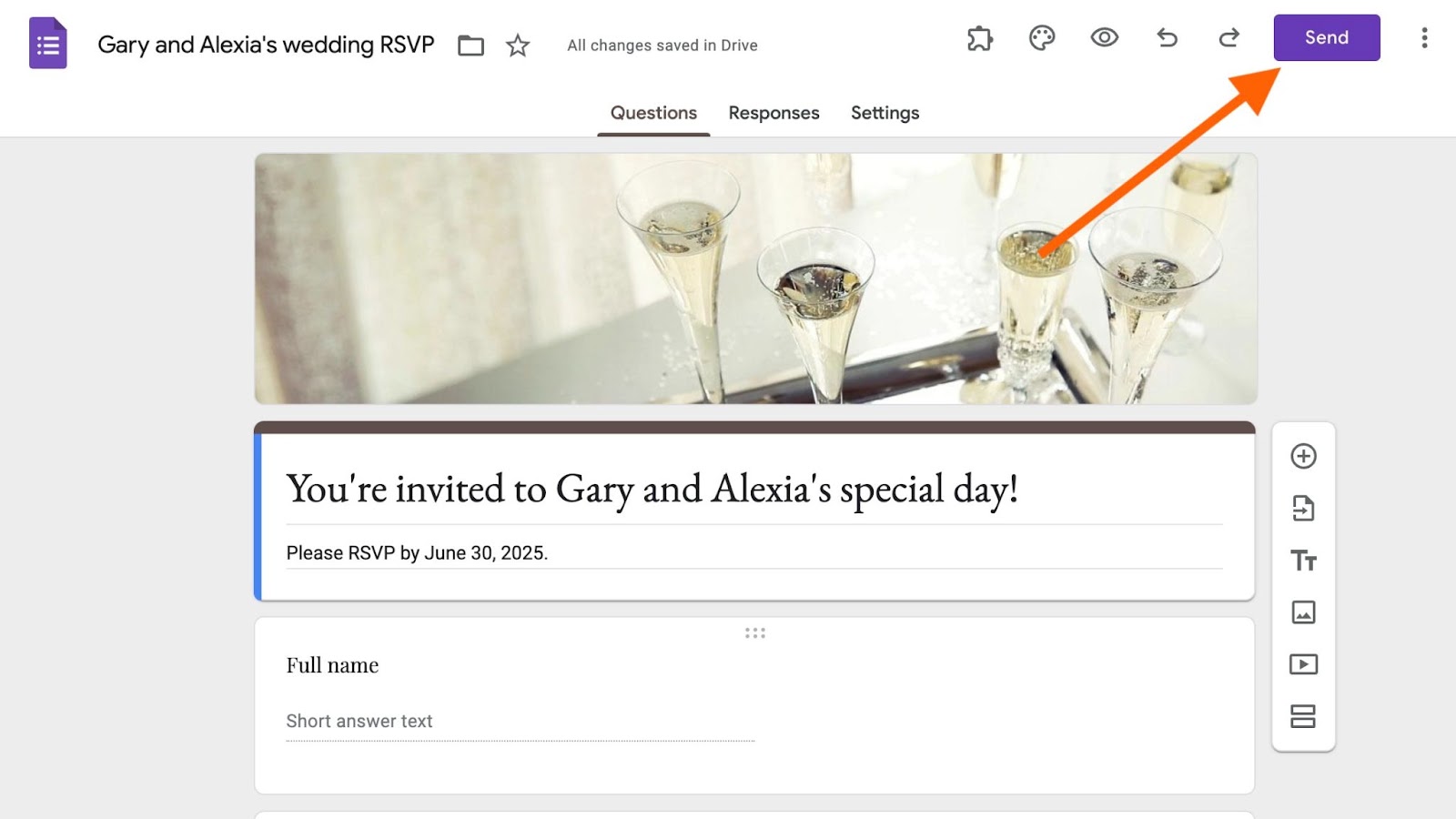
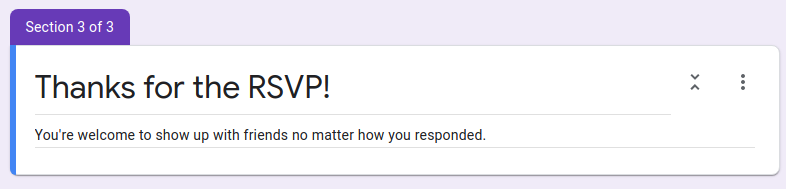
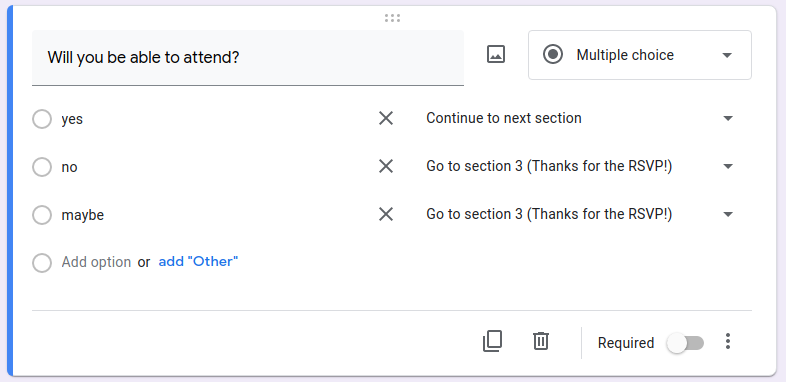
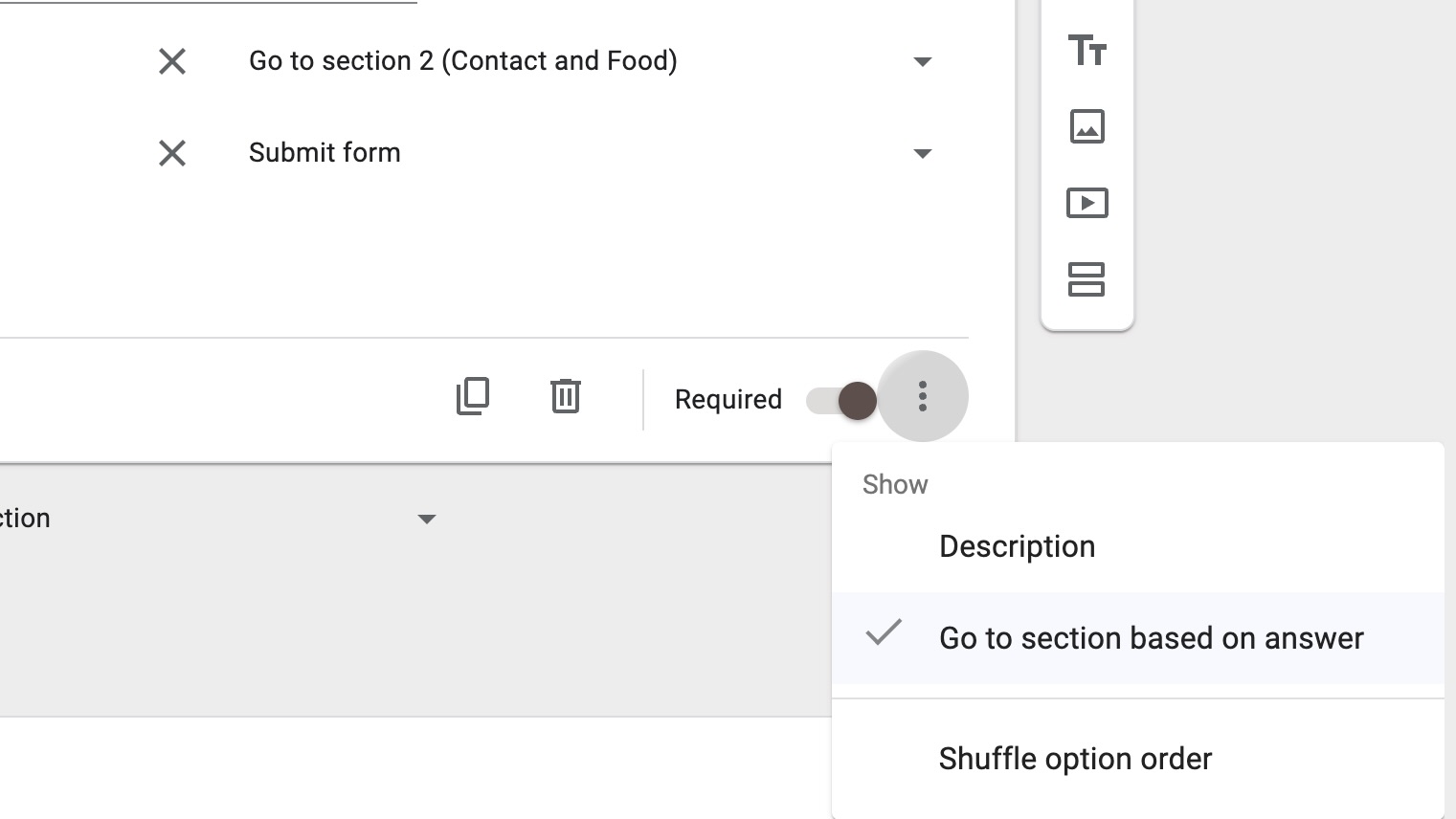
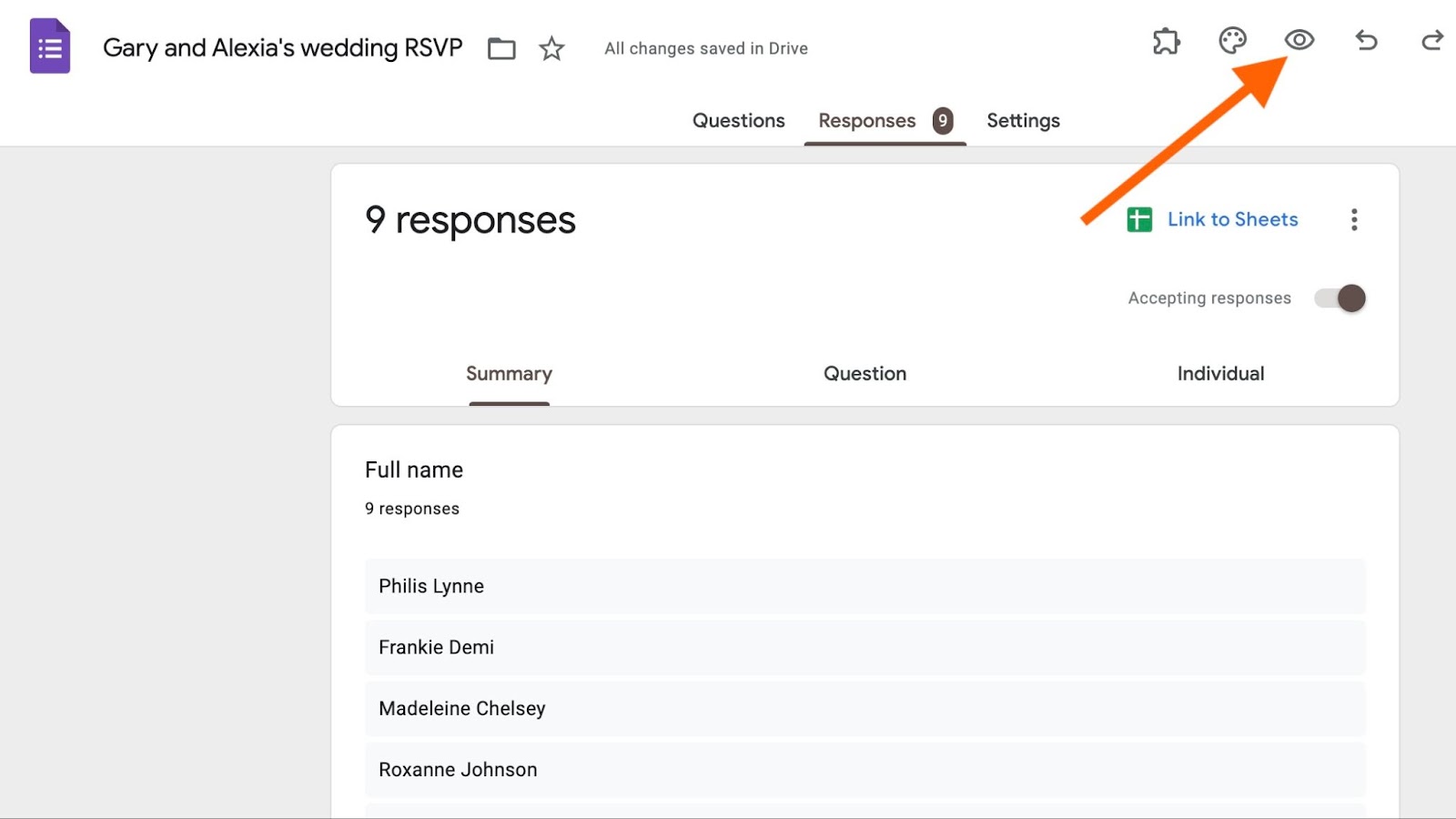
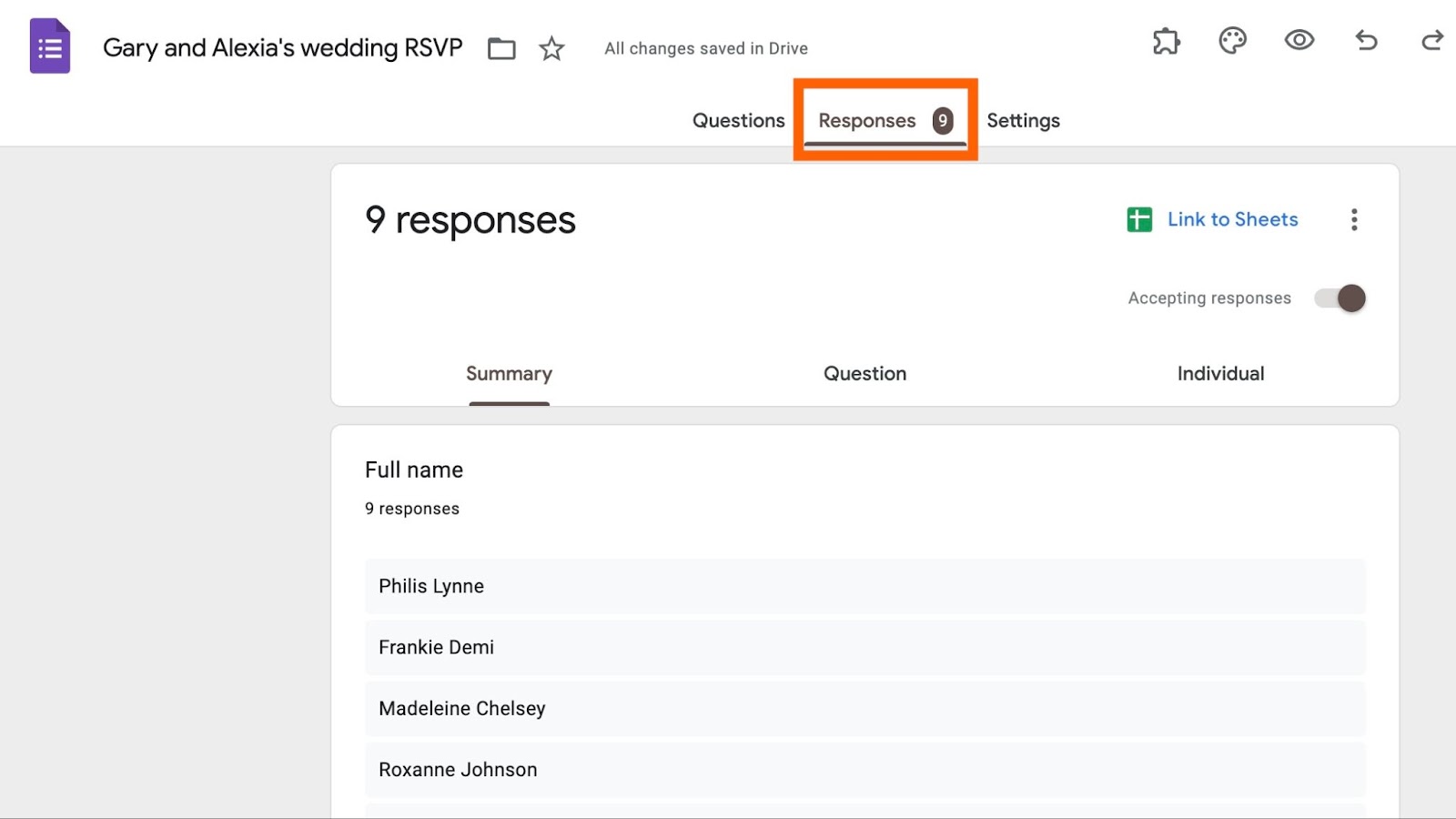
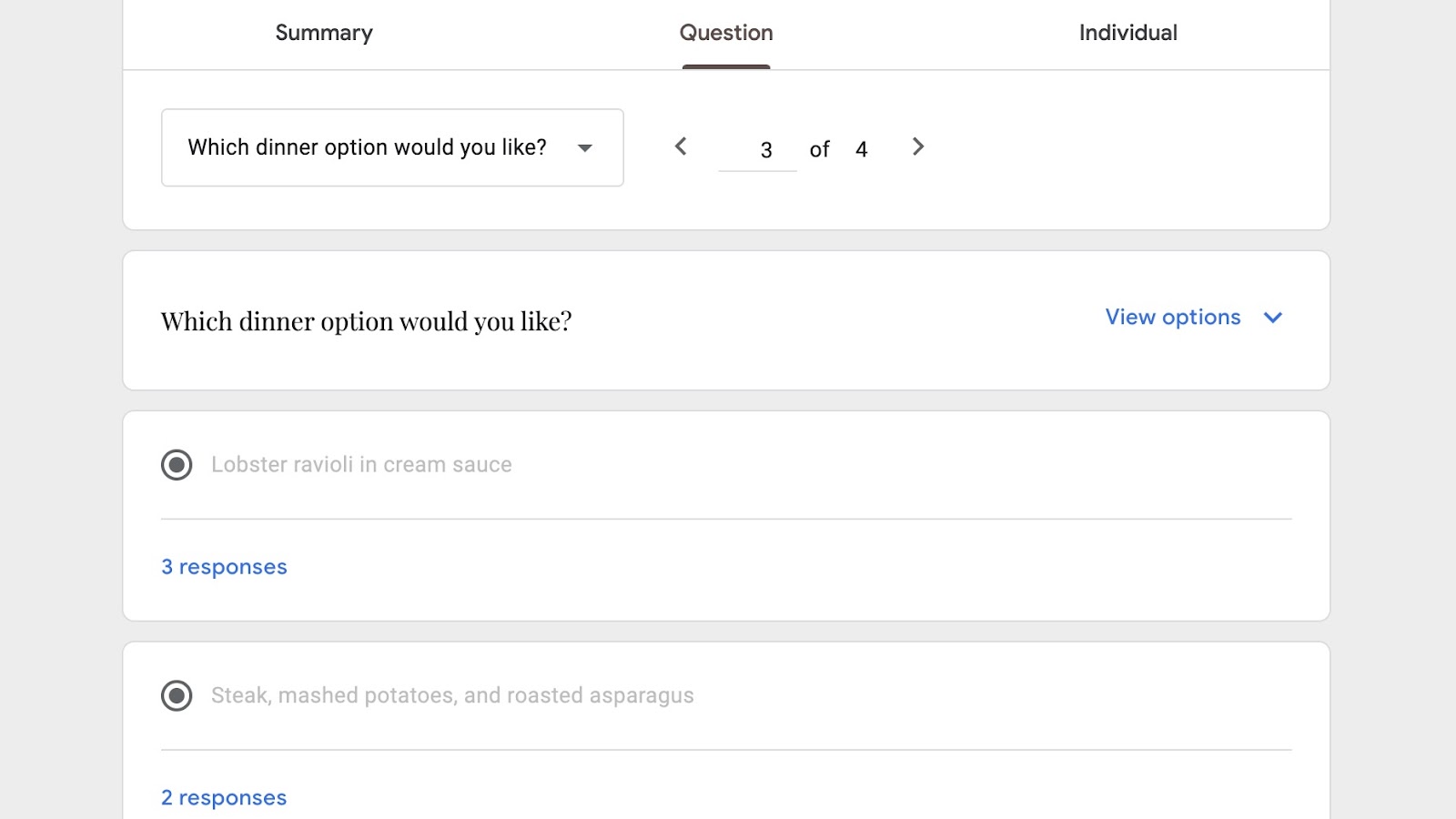
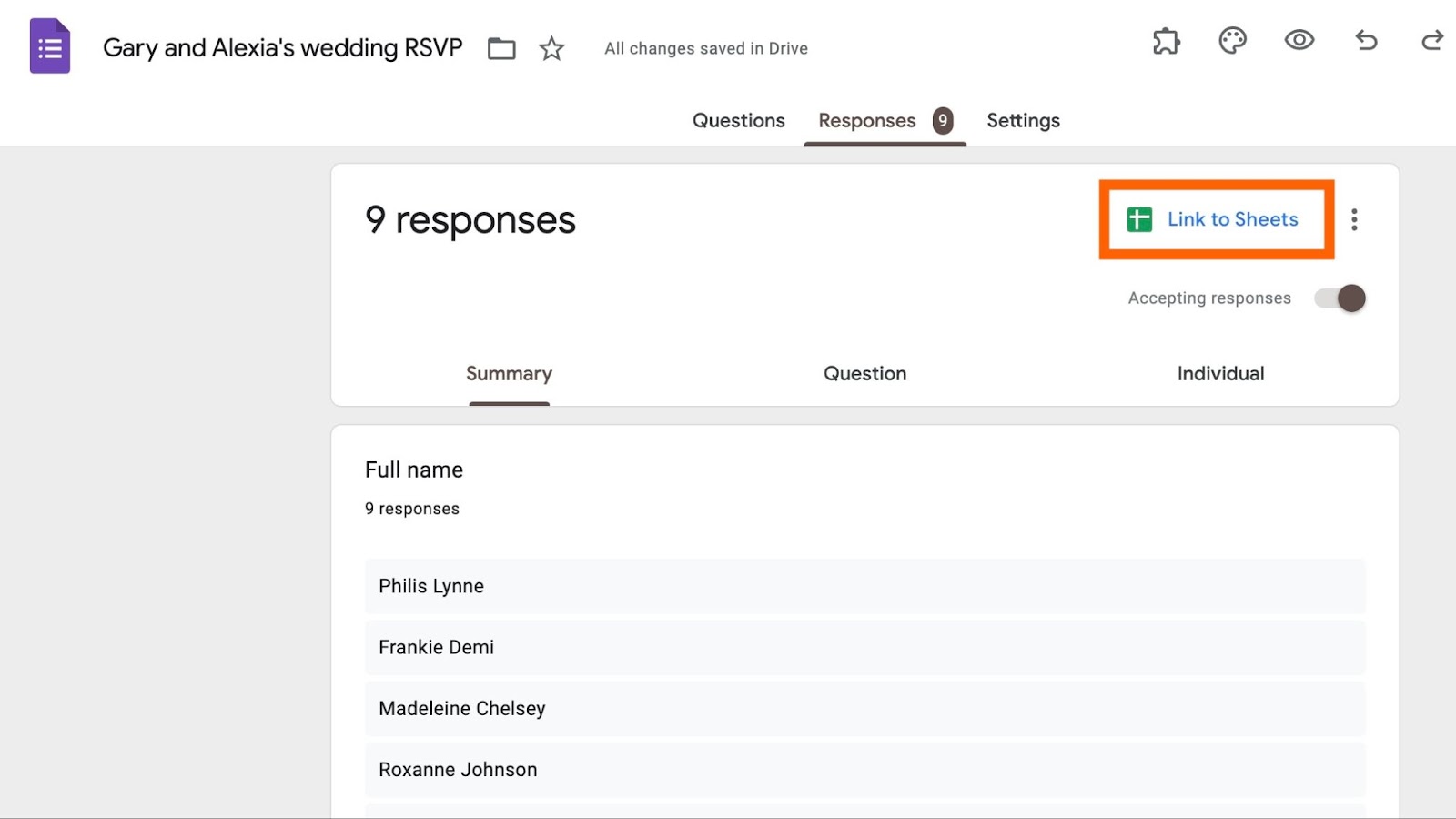












コメントの送信: