回答数を制限する手順
- Googleフォームを開きます。
- 新しいフォームを作成するには、空白フォームをクリックします。
- フォームを共有します。
- 「回答」タブで回答数を確認します。
- 回答を制限するには、「回答を受け付ける」をオフにします。
ステップバイステップのインタラクティブチュートリアル
Googleフォームは、コンテスト、調査、イベント登録などでの回答を収集するための便利なツールです。しかし、受け取る回答数を制限する必要がある場合はどうしたら良いでしょうか。分析できるアンケート回答数に限りがあるかもしれませんし、計画中のイベントに物理的なスペース制限があるかもしれません。
Googleフォームでの回答数を制限することで、これらの問題を管理できます。データを必要なだけ集めるために、いくつかの提出を制御する方法を一緒に見ていきましょう。
Googleフォームとは?
Googleフォームは、多用途で使いやすいオンラインフォームビルダーで、ユーザーはアンケート、クイズ、登録フォームなどを作成することができます。Google Workspaceスイートの一部であるため、Googleドキュメント、ドライブ、シートともシームレスに連携します。
教師が学生のフィードバックを集める際や、ビジネスオーナーが市場調査を行う際、またはイベントプランナーがRSVPを管理する際など、Googleフォームはオンラインで情報を簡単に収集するための迅速で便利な方法を提供します。
Googleフォームで回答数を制限するタイミング
フォームの回答数を制限することが必要または有益な状況はいくつかあります。
- コンテストやプレゼント企画:コンテストを実施する際、エントリー数を制限する必要がある場合(例:最初の100件の提出まで)、応募数を制限することでコンテストを公平に保つことができます。
- イベント登録:スペースに限りがあるイベントでは、予約の重複を防ぐために登録者数を制限することができます。
- 限定的な調査:特定のグループからフィードバックを収集する際や、特定数の回答のみを必要とする場合、提出数を制限することで得られるデータ量を管理できます。
Googleフォームで回答を制限する必要がある理由がわかったところで、その方法を3つの一般的な方法で学びましょう。
手動で回答を制限する方法
Googleフォームの回答を手動で制限するには、フォームの回答数を監視し、希望する数に達した時点でフォームを無効にする必要があります。これを最も簡単なオプション(設定が最小限で済むという意味で)と考えることができます。しかし、常に回答数を監視し、手動でフォームを閉じる必要があるため、最も便利ではないオプションでもあります。
ステップバイステップガイド
1. フォームを作成する
Googleフォームを開きます。空白フォームをクリックして新しいフォームを作成し、質問を追加します。
メールの招待やリンクを共有してフォームを共有します。
Googleフォームの作成方法に関するガイドでもっと詳しく知ってください。
2. 回答を監視する
フォームが公開されたら、回答タブで定期的に回答数を確認します。
3. フォームを閉じる
希望する回答数を受け取ったら、再度回答タブに移動します。
回答を受け付けるオプションをオフにします。
手動で回答を制限することの利点と欠点
利点:シンプルで簡単。追加のセットアップ、ソフトウェア、アドオンが不要です。
欠点:常に監視が必要で、誤りが発生しやすいです。大規模なイベントを管理する際、広範囲な調査を行う際、タイミングが重要な場合、または正確な回答数が必要な場合には不便です。
自動で回答を制限する方法
残念ながら、Googleフォームには回答を自動で制限するネイティブな方法はありません。Googleフォームにおける回答数を制限する唯一の組み込みのオプションは手動です。しかし、回避策はあります。人為的な誤りを最小限に抑えるための自動化されたアプローチとして、Googleフォームのアドオンを使用して回答を管理することができます。一般的なアドオンの一つがformLimiterです。
ステップバイステップガイド
1. formLimiterをインストールする
Googleフォームを開き、右上隅にある縦に並んだ3つの点をクリックします。
ドロップダウンメニューからアドオンを取得を選択します。
「formLimiter」を検索し、インストールします。
2. 制限を設定する
インストール後、上部メニューのアドオンアイコン(パズルピース)をクリックし、formLimiterを選択します。
ポップアップで制限を設定を選択して、設定オプションを開きます。
3. 回答の制限方法を選択する
特定の回答数、日付と時間、またはその両方で締切を設定できます。
回答制限を設定すると、formLimiterはそれに達した時点でフォームを閉じます。
自動で回答を制限することの利点と欠点
利点:この方法はフォームを閉じるプロセスを自動化し、人為的なエラーの可能性を減少させます。大規模なイベント、多くの回答、そして正確なタイミングと制限を守る必要がある場合に理想的です。
欠点:限定的なサポートや寿命の問題があるサードパーティーのアドオンをインストールする必要があり、カスタマイズオプションは限られています。
他のアドオンで回答を制限する方法
formLimiterは、そのようなアドオンの唯一のものではなく、他のアドオンには独自の特別な機能や特徴があるかもしれません。
異なるアドオンをインストールするには、Google Workspaceマーケットプレイスで他のアドオンオプションを検索します。検索バーに「form limiter」と入力し、ニーズに最適なアドオンを選択し、提供されたインストール手順に従ってください。
アドオンで回答を制限することの利点と欠点
選んだアドオンにはそれぞれの利点がありますが、formLimiterと同じ欠点を共有している可能性が高いです。アドオンは予告なく動作を停止することがあり、継続的なサポートが限られている場合もあります。
長期的に信頼でき、ワークフローに組み込める企業全体のソリューションを探している場合、アドオンは理想的なソリューションではないかもしれません。
JotformがGoogleフォームに代わる優れたオールインワンソリューションである理由
Googleフォームはデータ収集には優れていますが、大規模なアンケート対象者との相性はあまり良くなく、組み込みの回答制限ソリューションには欠けています。また、他のプラットフォームと比較して視覚的なカスタマイズオプションも多くないため、多くのアンケートが似たように感じられ、集められるデータの種類も制限されてしまいます。
一方、Jotformは、より複雑またはカスタマイズされたフォームを作成するのに役立つ、ユーザーフレンドリーなGoogleフォームの代替であり、提出を制限するための組み込み機能も備えています。
Jotformでフォームの回答を制限する方法
1. Jotformでフォームを作成または選択する
Jotformアカウントにログインし、フォームを作成を選択します。あるいは、既に作成中のテンプレートやフォームを選択することもできます。
2. フォームステータス設定にアクセスする
フォームの設定タブに移動します。
フォームステータスボックスをクリックして、特定の日付と時間でフォームを閉じるのか、提出制限に達した際に閉じるのか、またはその両方の組み合わせを選択します。この例では、提出制限で無効化を選択します。
3. 制限を設定する
選択したフォーム制限オプションに応じて、許可したい最大の提出数、フォームを停止したい日時、またはその両方の組み合わせを入力します。
フォーム提出の受付を終了した際に表示されるメッセージをカスタマイズします。
Jotformの直感的なインターフェイスと強力な機能は、Googleフォームに比べてより多くの柔軟性、オプション、管理を求める方にとって優れた代替手段です。
Jotformは、追加のアドオンやサードパーティーツールを必要とせず簡単に設定できる制限、カスタマイズ可能なフォーム、広範なテンプレート、そして多様な統合機能を備えています。
Googleフォームなどでデータを管理する方法
Googleフォームでは、手動またはアドオンの使用により、さまざまな方法で回答数を制限できます。しかし、Jotformは、プラットフォームに組み込まれたフォーム制限のような機能を持ち、フォーム提出の管理を直感的かつ効果的にする強力な機能を提供します。今日から無料でお試しください。
写真提供: engin akyurt on Unsplash

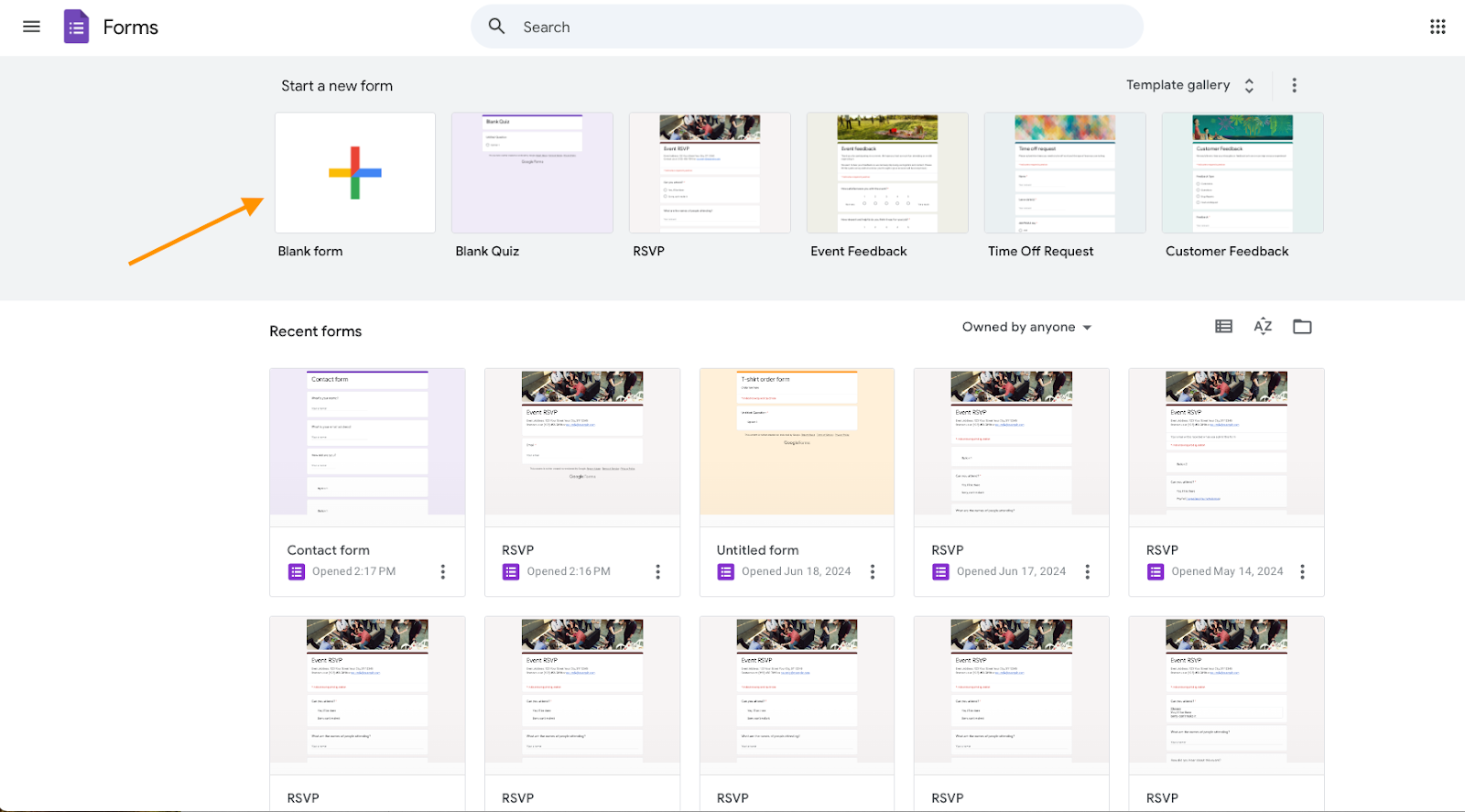
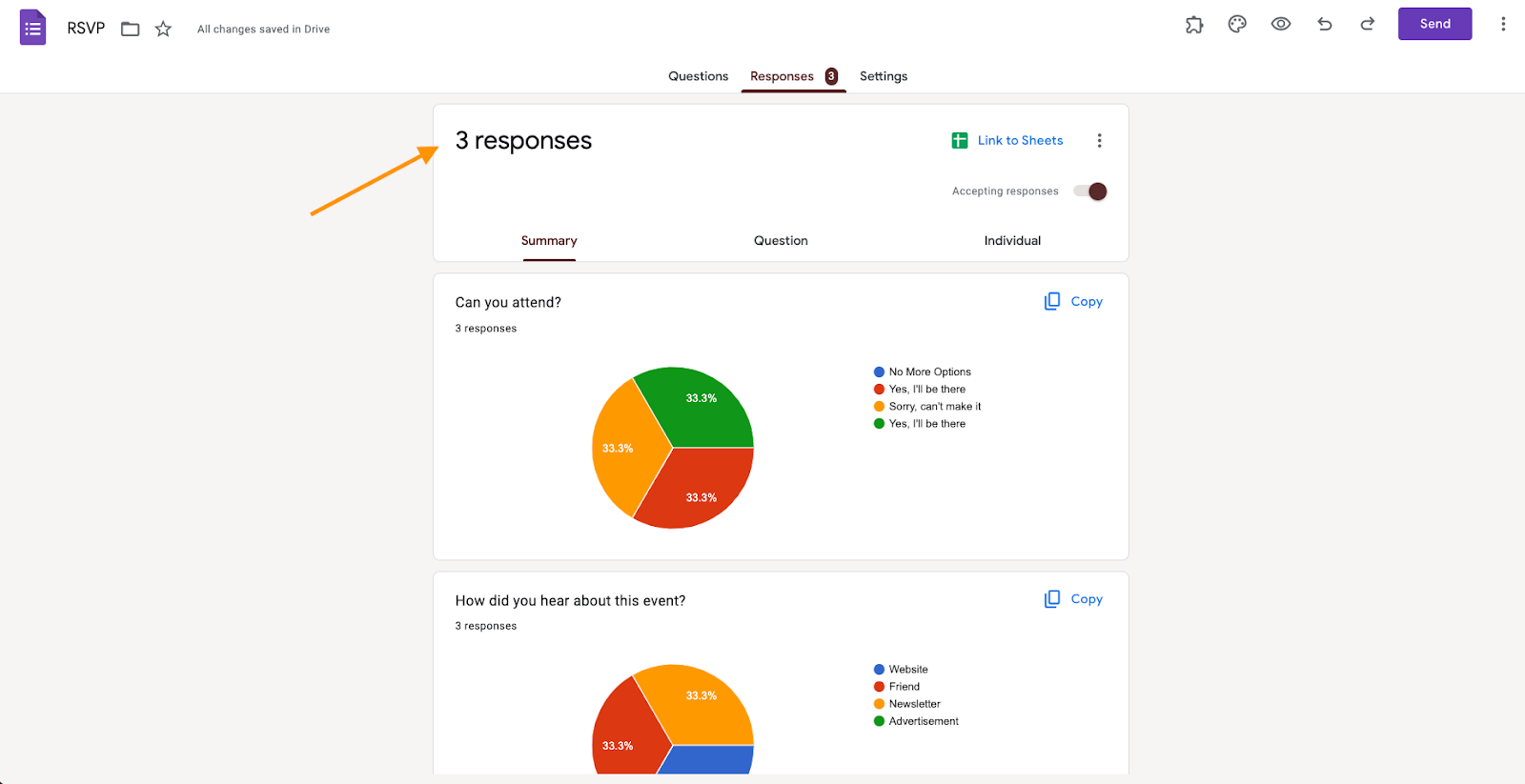
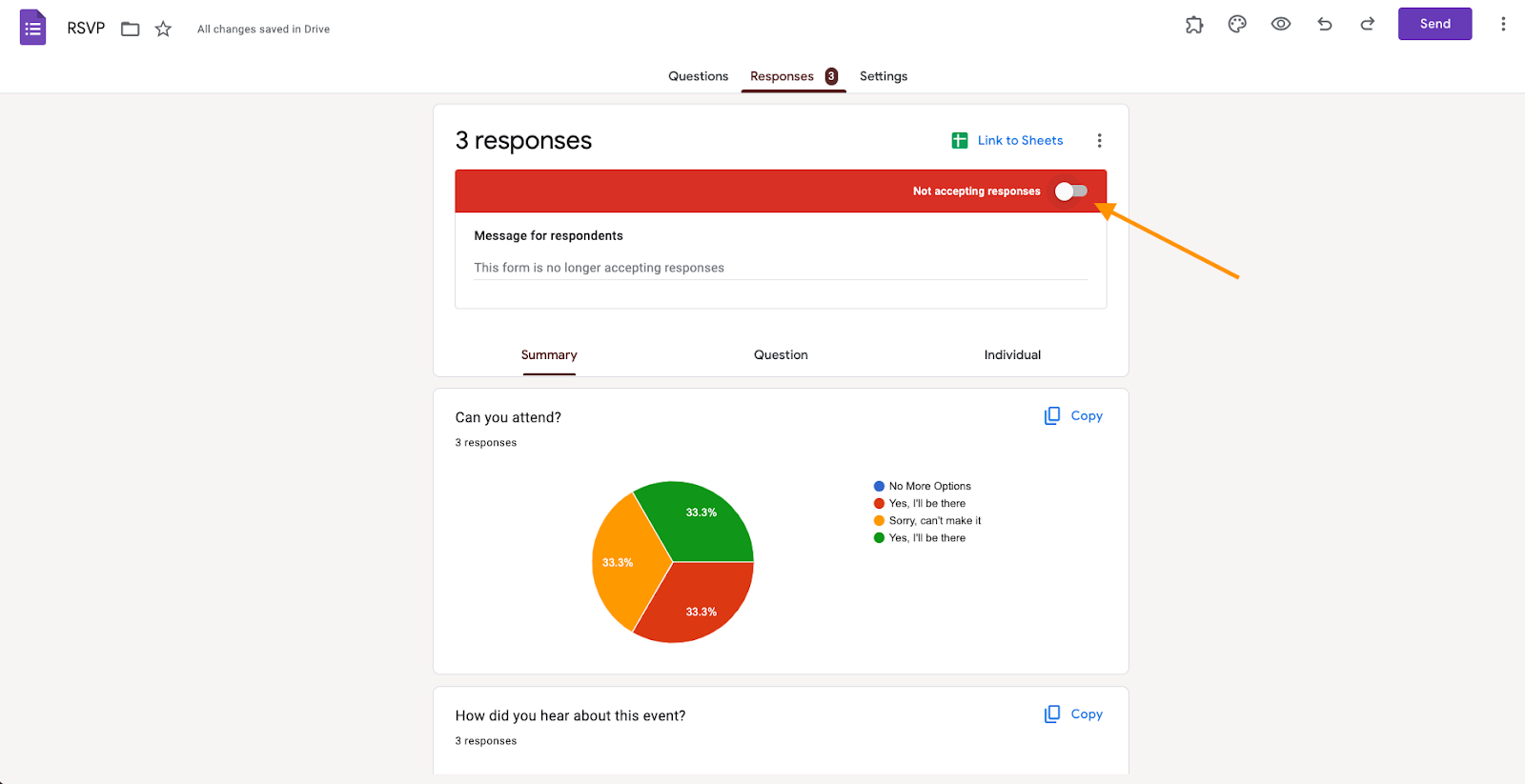
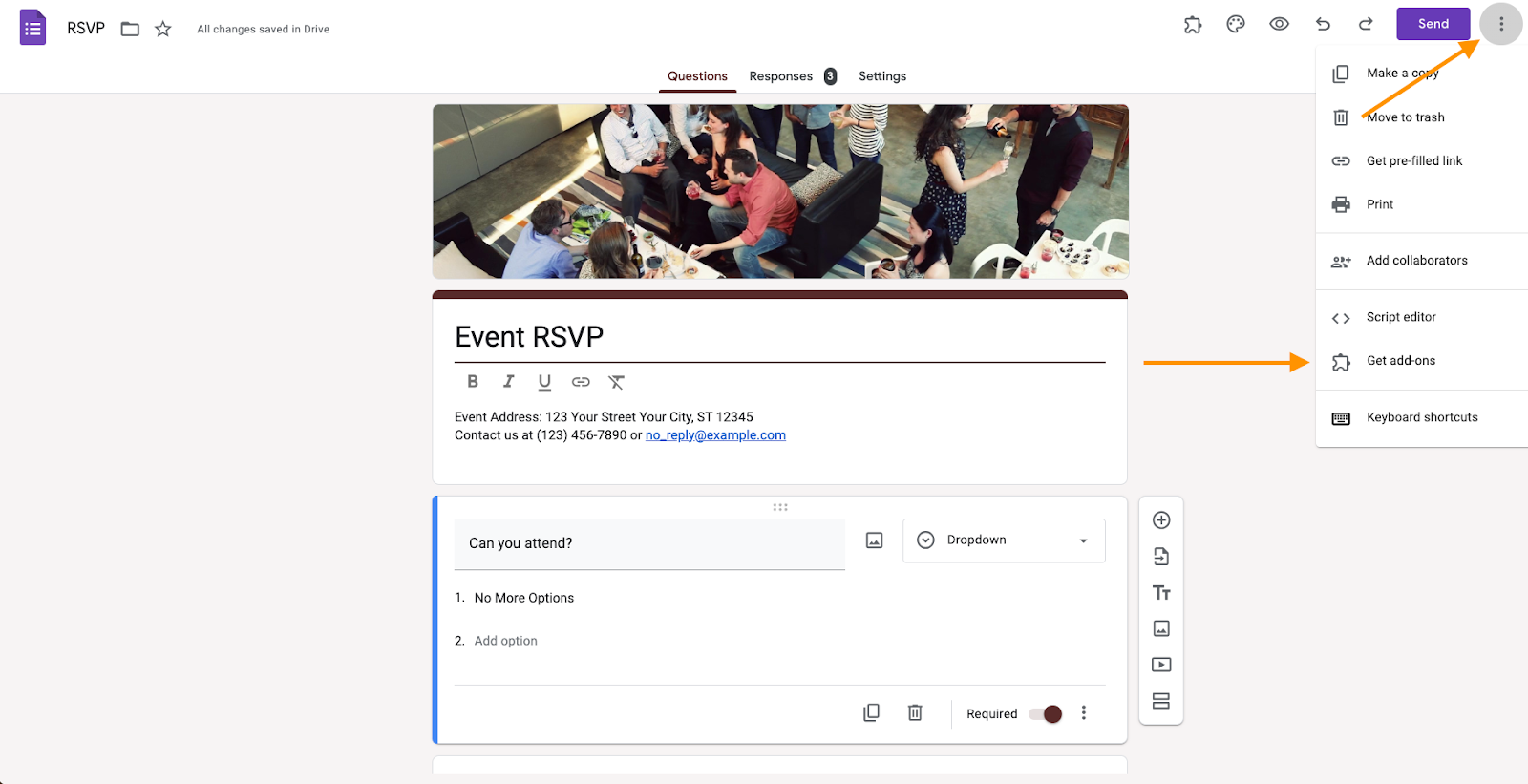
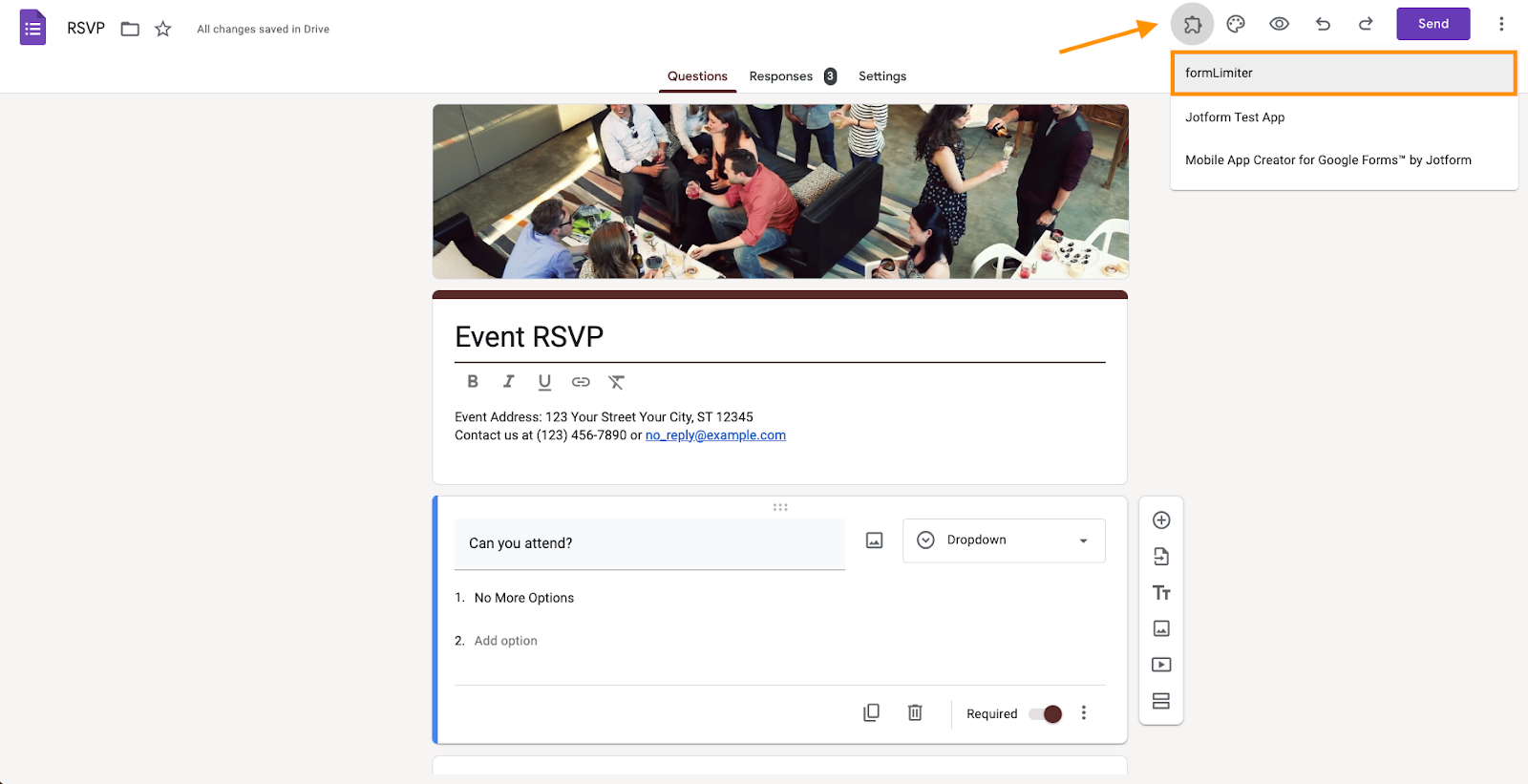
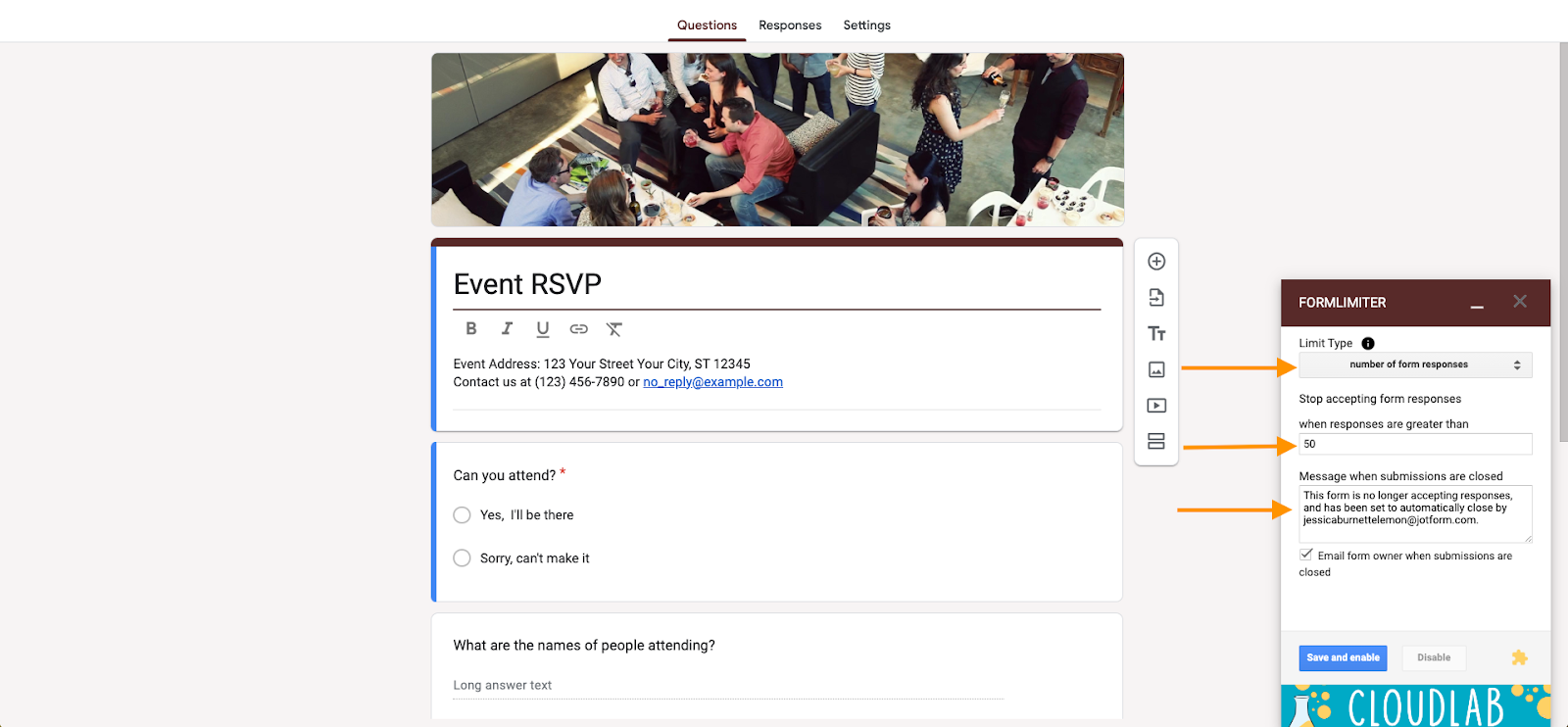
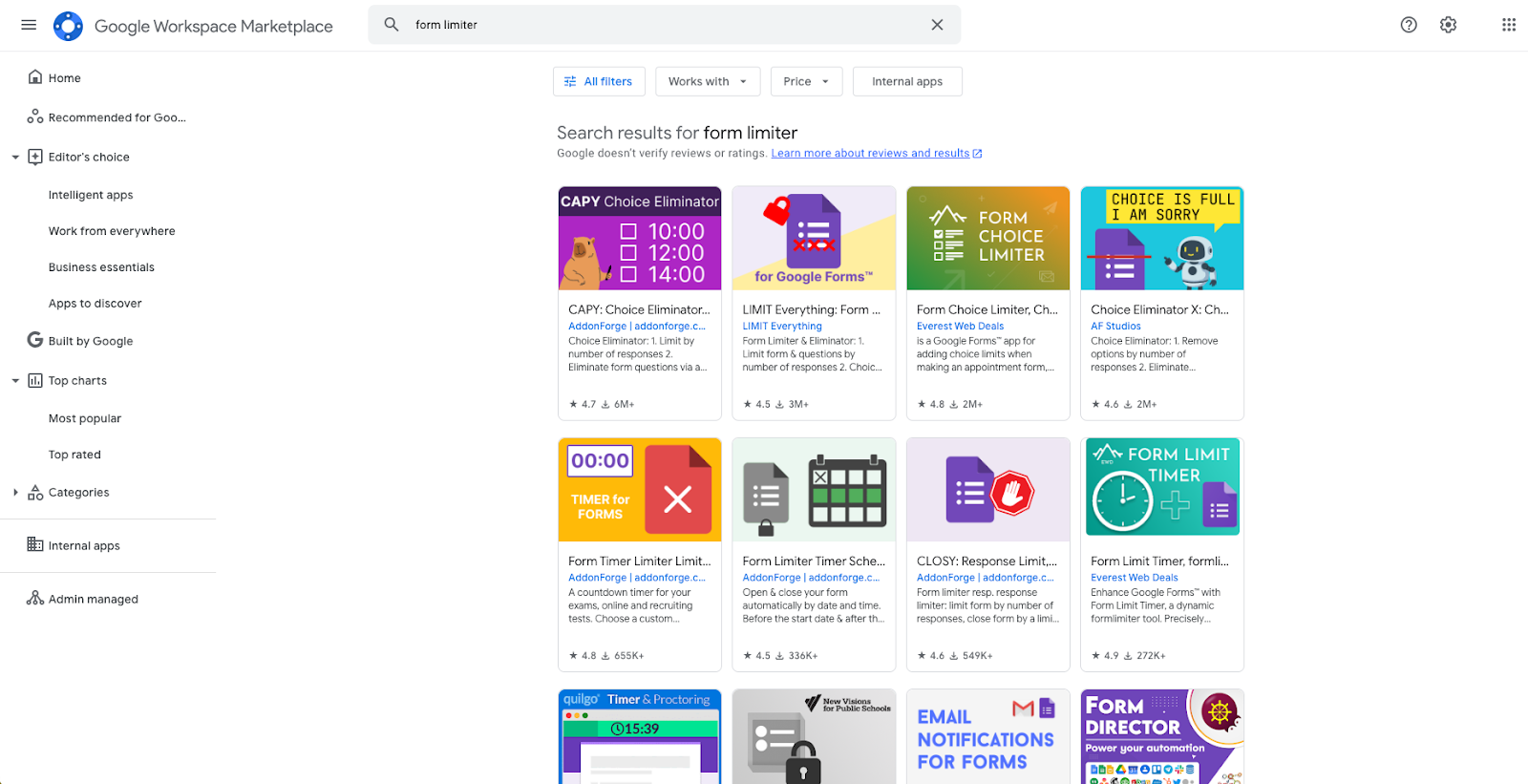
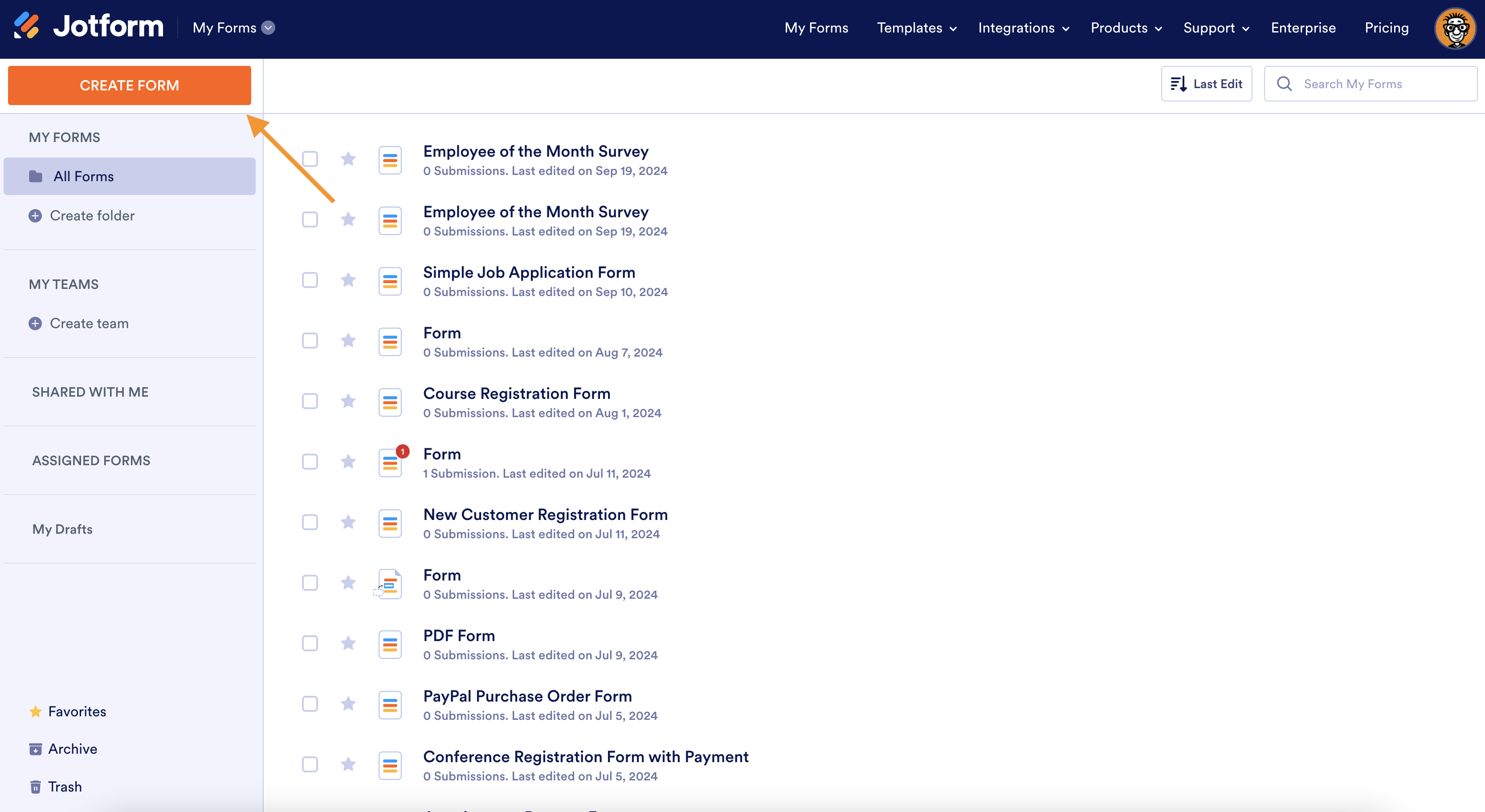
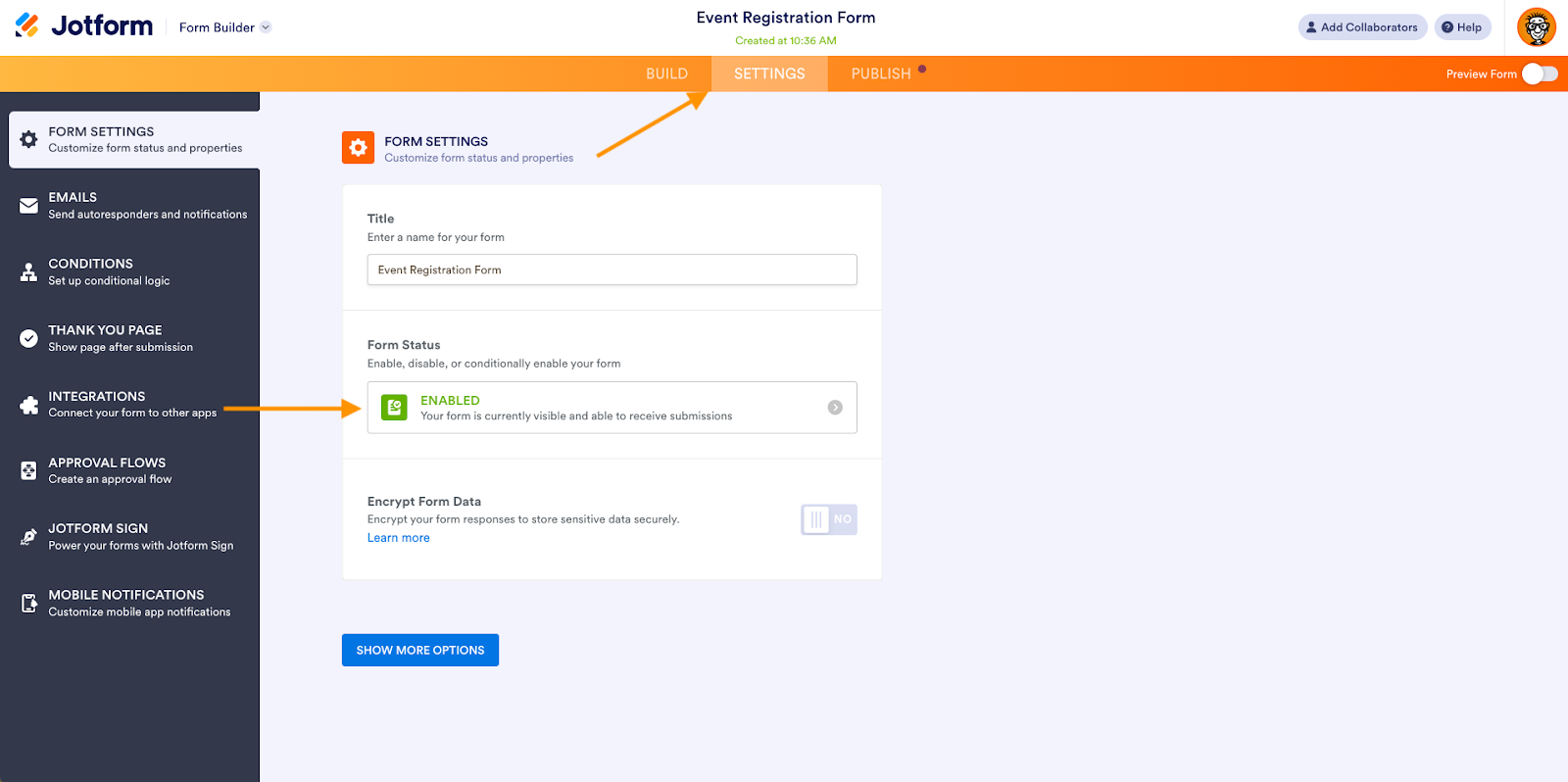
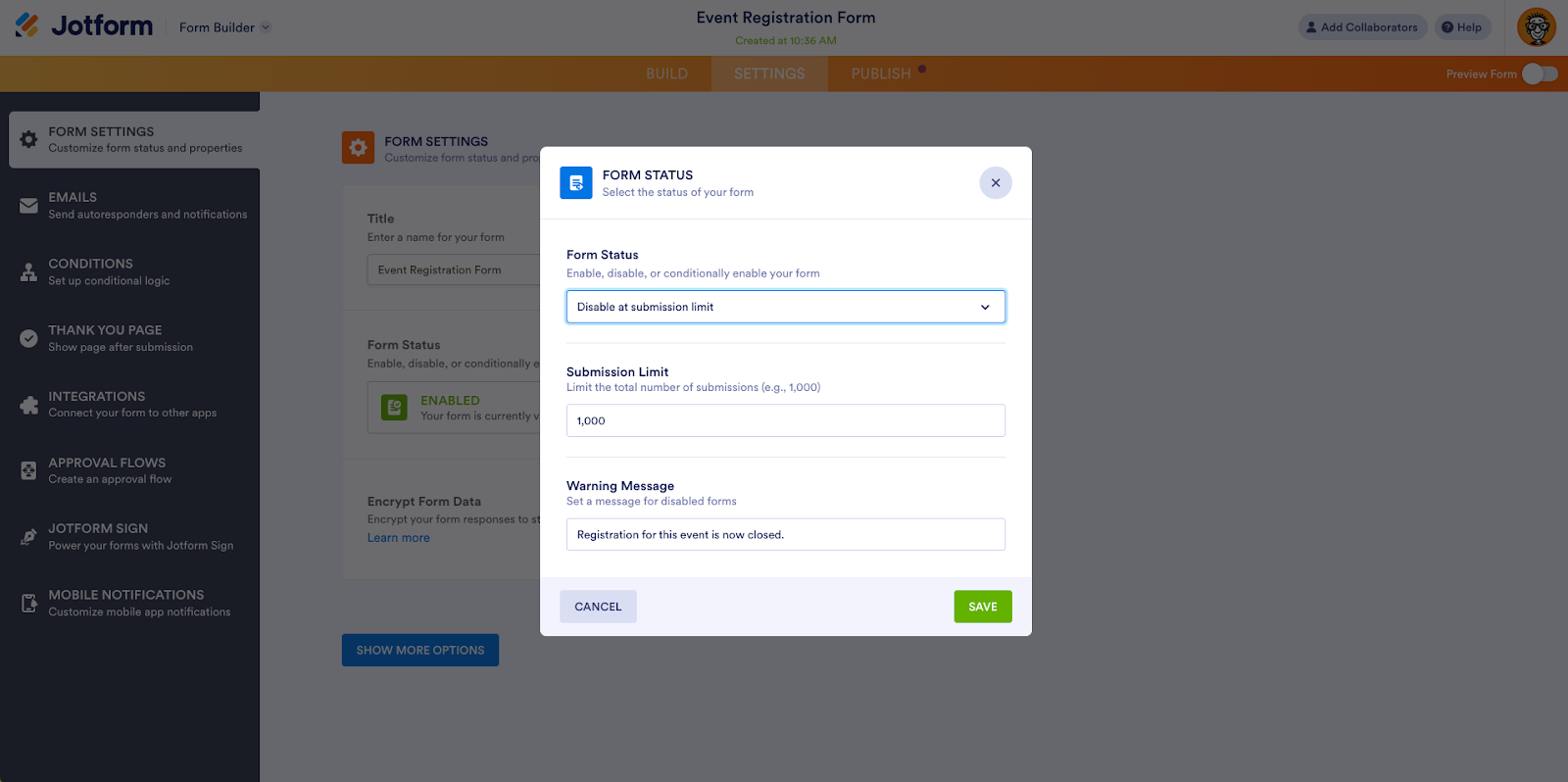











コメントの送信: